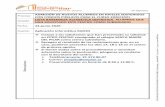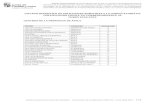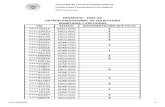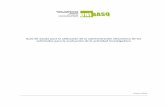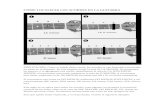18-19 Manual Ayuda de uso del generador de solicitudes de ... · 1 Manual de ayuda de uso del...
Transcript of 18-19 Manual Ayuda de uso del generador de solicitudes de ... · 1 Manual de ayuda de uso del...
1
Manual de ayuda de uso del emisor de Solicitudes de Admisión para centros sostenidos con fondos públicos.
Educación Infantil y Primaria......................................................................................................2 Educación Secundaria Obligatoria..............................................................................................9 Formación Profesional Básica...................................................................................................17 Bachillerato y Ciclos Formativos...............................................................................................23 Pruebas de Acceso....................................................................................................................31 Enseñanzas de Idiomas.............................................................................................................35 Enseñanzas Deportivas………………………………………………………………………………….…………………… 48
3
Paso 0.- Selección de enseñanzas En este apartado se solicitan las enseñazas de la a solicitud.
Paso 1.- Datos personales
En esta sección se cumplimentan los datos personales del solicitante. Tan sólo debe tener en cuenta que algunos datos son de introducción obligatoria y que serán verificados por la secretaría del centro. Se recomienda tener a mano los documentos en los que consta dicha información (DNI, libro de familia, boletín de notas, etc).
4
Si se pide plaza por primera vez en un centro de Canarias, debe marcarse la casilla:
Si ya ha estado matriculado en Canarias, se debe introducir obligatoriamente el dato del CIAL (Código de Identificación del Alumno), dicho dato lo puede encontrar, por ejemplo, en un boletín de notas del alumno/a o llamando a la secretaría del centro educativo donde ha cursado enseñanza.
Si faltara por introducir algún dato obligatorio, aparecerá el siguiente mensaje:
Una vez se cumplimenten todos los datos podrá retornar a la pantalla anterior o ir al paso 2, apretando el botón correspondiente.
5
Paso 2.- Selección del centro solicitado como primera preferencia
En esta pantalla se realiza la primera selección de centros y estudios.
Para ello, haremos clic en el botón y se nos abrirá la pantalla:
En esta nueva pantalla, seleccionando la isla y el municipio, aparecerán los centros correspondientes a esa selección. Se seleccionará el centro deseado, haciendo clic en el botón que está a la izquierda del nombre del centro
6
Pasos 3 y 4.- Selección del centro solicitado como segunda preferencia
Los pasos 3 y 4 son completamente iguales al 2. para las siguientes preferencias que se quieran incluir en la solicitud
Paso 5.- Datos académicos del alumno o de la alumna
En este paso tenemos dos opciones:
Caso de Inicio Escolaridad: Marcamos y pinchamos en el botón de paso 6
Procede de Otro Centro: Al marcar esta opción tenemos que seleccionar el centro de origen así como el curso realizado en dicho centro. Luego pinchamos en el botón de paso 6
Se seleccionará el centro origen del curso y enseñanza del curso anterior y se continuará al Paso 6.
7
Paso 6.- Datos académicos del alumno o de la alumna para el curso que se solicita plaza
Se debe cumplimentar el siguiente apartado:
Paso 7.- Datos familiares del solicitante y otros datos
8
La casilla de la renta total no hay que cumplimentarla cuando se opte por que la Agencia Estatal de la Administración Tributaria suministre directamente al centro escolar los datos fiscales de ese año necesarios para determinar la puntuación correspondiente al nivel de renta. Para ello, simplemente firme la instancia una vez impresa (ver notas aclaratorias 13 y 14).
Paso 8.- Documentación a presentar
En este apartado, se debe indicar qué documentos acompañarán a la solicitud que se entregará en la secretaría del centro, marque lo que proceda.
Paso 9.- Generación del impreso en formato PDF
Haciendo clic en el botón “imprimir solicitud”.
Nos aparece el mensaje:
Aceptamos y se genera un documento PDF, que podrá imprimir y guardar. En ese momento sólo podrá modificar los datos, haciendo clic en “Volver a la solicitud”.
10
Paso 0.- Selección de enseñanzas En este apartado se solicitan las enseñazas de la a solicitud.
Paso 1.- Datos personales
En esta sección se cumplimentan los datos personales del solicitante. Tan sólo debe tener en cuenta que algunos datos son de introducción obligatoria y que serán verificados por la secretaría del centro. Se recomienda tener a mano los documentos en los que consta dicha información (DNI, libro de familia, boletín de notas, etc).
Si se pide plaza por primera vez en un centro de Canarias, debe marcarse la casilla:
11
Si ya ha estado matriculado en Canarias, se debe introducir obligatoriamente el dato del CIAL (Código de Identificación del Alumno), dicho dato lo puede encontrar, por ejemplo, en un boletín de notas del alumno/a o llamando a la secretaría del centro educativo donde ha cursado enseñanza.
Si faltara por introducir algún dato obligatorio, aparecerá el siguiente mensaje:
Una vez se cumplimenten todos los datos podrá retornar a la pantalla anterior o ir al paso 2, apretando el botón correspondiente.
12
Paso 2.- Selección del centro solicitado como primera preferencia
En esta pantalla se realiza la primera selección de centros y estudios.
Para ello, haremos clic en el botón nos abrirá la pantalla:
En esta nueva pantalla, seleccionando la isla y el municipio, aparecerán los centros correspondientes a esa selección. Se seleccionará el centro deseado, haciendo clic en el botón que está a la izquierda del nombre del centro
13
Una vez marcado centro, se debe seleccionar la enseñanza cliqueando la casilla que aparece asociada:
Se mostrará la selección realizada:
14
Pasos 3 y 4.- Selección del centro solicitado como segunda preferencia
Los pasos 3 y 4 son completamente iguales al 2. para las siguientes preferencias que se quieran incluir en la solicitud
Previo al paso 5, nos aparece un resumen de nuestra selección:
Paso 5.- Datos académicos del alumno o de la alumna del curso anterior
Se seleccionará el centro origen del curso y enseñanza del curso anterior y se continuará al Paso 6.
15
En el caso de tratarse de alumnado matriculado fuera de la Comunidad Autónoma la cumplimentación del Paso 5 se reduce a:
Paso 6.- Datos familiares del solicitante y otros datos
La casilla de la renta total no hay que cumplimentarla cuando se opte por que la Agencia Estatal de la Administración Tributaria suministre directamente al centro escolar los datos fiscales de ese año necesarios para determinar la puntuación correspondiente al nivel de renta. Para ello, simplemente firme la instancia una vez impresa (ver notas aclaratorias 13 y 14).
16
Paso 7.- Documentación a presentar
En este apartado, se debe indicar qué documentos acompañarán a la solicitud que se entregará en la secretaría del centro, marque lo que proceda.
Paso 8.- Generación del impreso en formato PDF
Haciendo clic en el botón “imprimir solicitud” , nos aparece el mensaje:
Aceptamos y se genera un documento PDF, que podrá imprimir y guardar. En ese momento sólo podrá modificar los datos, haciendo clic en “Volver a la solicitud”.
18
Paso 0.- Selección de enseñanzas En este apartado se solicitan las enseñazas de la a solicitud.
Paso 1.- Datos personales
En esta sección se cumplimentan los datos personales del solicitante. Tan sólo debe tener en cuenta que algunos datos son de introducción obligatoria y que serán verificados por la secretaría del centro. Se recomienda tener a mano los documentos en los que consta dicha información (DNI, libro de familia, boletín de notas, etc).
Si se pide plaza por primera vez en un centro de Canarias, debe marcarse la casilla:
Si ya ha estado matriculado en Canarias, se debe introducir obligatoriamente el dato del CIAL (Código de Identificación del Alumno), dicho dato lo puede encontrar, por ejemplo, en un boletín de notas del alumno/a o llamando a la secretaría del centro educativo donde ha cursado enseñanza.
19
Si faltara por introducir algún dato obligatorio, aparecerá el siguiente mensaje:
Una vez se cumplimenten todos los datos podrá retornar a la pantalla anterior o ir al paso 2, apretando el botón correspondiente.
20
Paso 2.- Selección del centro solicitado como primera preferencia
En esta pantalla se realiza la primera selección de centros y estudios.
Para ello, haremos clic en el botón y se nos abrirá la pantalla:
En esta nueva pantalla, seleccionando la isla y el municipio, aparecerán los centros correspondientes a esa selección. Se seleccionará el centro deseado, haciendo clic en el botón que está a la izquierda del nombre del centro
21
Una vez seleccionado centro, se debe marcar el estudio haciendo clic en la casilla que aparece asociada:
Pasos 3, 4, 5 y 6 .- Selección del centro solicitado como segunda, tercera , cuarta y quinta preferencia
Los pasos 3, 4, 5 y 6 son completamente iguales al 2 para las siguientes preferencias que se quieran incluir en la solicitud.
Paso 7.- Datos académicos del alumno o de la alumna del curso anterior
Se seleccionará el centro origen del curso y enseñanza del curso anterior y se continuará al Paso 8.
22
Paso 8.- Generación del impreso en formato PDF
Haciendo clic en el botón “imprimir solicitud”.
Nos aparece el mensaje:
Aceptamos y se genera un documento PDF, que podrá imprimir y guardar. En ese momento sólo podrá modificar los datos, haciendo clic en “Volver a la solicitud”.
24
Paso 0.- Selección de enseñanzas En este apartado se solicitan las enseñazas de la a solicitud.
Paso 1.- Datos personales
En esta sección se cumplimentan los datos personales del solicitante. Tan sólo debe tener en cuenta que algunos datos son de introducción obligatoria y que serán verificados por la secretaría del centro. Se recomienda tener a mano los documentos en los que consta dicha información (DNI, libro de familia, boletín de notas, etc).
Si se pide plaza por primera vez en un centro de Canarias, debe marcarse la casilla:
Si ya ha estado matriculado en Canarias, se debe introducir obligatoriamente el dato del CIAL (Código de Identificación del Alumno), dicho dato lo puede encontrar, por ejemplo, en un boletín de notas del alumno/a o llamando a la secretaría del centro educativo donde ha cursado enseñanza.
25
Si faltara por introducir algún dato obligatorio, aparecerá el siguiente mensaje:
Una vez se cumplimenten todos los datos podrá retornar a la pantalla anterior o ir al paso 2, apretando el botón correspondiente.
26
Paso 2.- Selección del centro solicitado como primera preferencia
En esta pantalla se realiza la primera selección de centros y estudios.
Para ello, haremos clic en el botón y se nos abrirá la pantalla:
27
En esta nueva pantalla, seleccionando la isla y el municipio, aparecerán los centros correspondientes a esa selección. Se seleccionará el centro deseado, haciendo clic en el botón que está a la izquierda del nombre del centro
Una vez seleccionado centro, se debe marcar el estudio haciendo clic en la casilla que aparece asociada:
Se mostrará la selección realizada:
28
En caso de Ciclos Formativos, además de seleccionar el centro y estudio, también deberán completar los campos que aparecen en "FORMA DE ACCESO"
Pasos 3, 4, 5 y 6 .- Selección del centro solicitado como segunda, tercera , cuarta y quinta preferencia
Los pasos 3, 4, 5 y 6 son completamente iguales al 2. para las siguientes preferencias que se quieran incluir en la solicitud Paso 7.- Datos académicos del alumno o de la alumna del curso anterior
Se seleccionará el centro origen del curso y enseñanza del curso anterior y se continuará al Paso 8.
29
En el caso de tratarse de alumnado matriculado fuera de la Comunidad Autónoma la cumplimentación del Paso se reduce a:
Paso 8.- Datos familiares del solicitante y otros datos
Paso 9.- Documentación a presentar
En este apartado, se debe indicar qué documentos acompañarán a la solicitud que se entregará en la secretaría del centro, marque lo que proceda.
30
Paso 10.- Generación del impreso en formato PDF
Haciendo clic en el botón “imprimir solicitud”.
Nos aparece el mensaje:
Aceptamos y se genera un documento PDF, que podrá imprimir y guardar. En ese momento sólo podrá modificar los datos, haciendo clic en “Volver a la solicitud”.
32
Paso 0.- Selección de enseñanzas En este apartado se solicitan las enseñazas de la a solicitud.
Paso 1.- Datos personales
En esta sección se cumplimentan los datos personales del solicitante. Tan sólo debe tener en cuenta que algunos datos son de introducción obligatoria y que serán verificados por la secretaría del centro. Se recomienda tener a mano los documentos en los que consta dicha información (DNI, libro de familia, boletín de notas, etc).
Si se pide plaza por primera vez en un centro de Canarias, debe marcarse la casilla:
Si ya ha estado matriculado en Canarias, se debe introducir obligatoriamente el dato del CIAL (Código de Identificación del Alumno), dicho dato lo puede encontrar, por ejemplo, en un boletín de notas del alumno/a o llamando a la secretaría del centro educativo donde ha cursado enseñanza.
33
Si faltara por introducir algún dato obligatorio, aparecerá el siguiente mensaje:
Una vez se cumplimenten todos los datos podrá retornar a la pantalla anterior o ir al paso 2, apretando el botón correspondiente.
34
Paso 2.- Selección tipo de prueba
Selección de tipo de prueba e isla donde realizar la prueba:
Paso 3.- Documentación a presentar
En este apartado, se debe indicar si existe alguna circunstancia por la que pueda quedar exento de la prueba y, total o parcialmente :
También debe indicar qué documentos acompañarán a la solicitud que se entregará en la secretaría del centro, seleccionando lo que proceda. Paso 4.- Generación del impreso en formato PDF
Haciendo clic en el botón “imprimir solicitud”.
Nos aparece el mensaje:
Aceptamos y se genera un documento PDF, que podrá imprimir y guardar. En ese momento sólo podrá modificar los datos, haciendo clic en “Volver a la solicitud”.
36
1. ACCEDER AL GENERADOR DE SOLICITUDES Y COMENZAR A GENERAR LA SOLICITUD.
A partir del miércoles 4 de abril de 2018, día anterior a la fecha de comienzo del período de entrega de solicitud de plaza, se podrá cumplimentar la solicitud a través del generador telemático de solicitudes al que se accede desde este enlace, que se activará para la solicitud de plazas en enseñanzas de idiomas el miércoles 4 de abril de 2018.
Una vez en el generador, deberá pulsar el botón de "Siguiente paso", puesto que la selección de la enseñanza “idiomas” viene dada por defecto. 2. CUMPLIMENTAR DATOS PERSONALES Y GRUPO DE PRIORIDAD. En la pantalla de los datos personales y grupo de prioridad deberá cumplimentar todos los
datos personales. Si olvida completar alguno de los datos personales, le saldrá un mensaje
de aviso en color rojo que le indicará los datos que faltan por cumplimentar. Hasta tanto no
haya completado los datos personales, no podrá pasar al siguiente paso. La primera pregunta de esta pantalla se muestra en la imagen siguiente: ¿Cómo completar esta primera pregunta?
— Si se incorpora a la EOI, después de haber cursado enseñanzas de idiomas en una EOI de otra Comunidad Autónoma, marque la primera casilla. En caso contrario, deje la casilla en blanco.
—Si ya ha estado escolarizado en cualquier centro de Canarias (aunque no se trate de una EOI) y además conoce su número de identificación (CIAL), introdúzcalo en la casilla de CIAL. De esta forma, se autocompletarán todos sus datos personales que obran en poder de la Administración Educativa.
—Si nunca antes ha estado escolarizado en Canarias o si no conoce su número de
identificación (CIAL), deje también en blanco la casilla de CIAL y continúe introduciendo el
resto de sus datos personales. DNI / NIE / Pasaporte En esta casilla deberá introducir su número de DNI o su número de NIE. Si no dispone de
alguno de los dos documentos anteriores, entonces debe introducir su Pasaporte, al que
debe anteponer un asterisco, como en el ejemplo de la imagen anterior. El asterisco
solamente se debe introducir en caso de que utilice su pasaporte. Grupo de prioridad
37
Cuando haya cumplimentado todos sus datos personales, en la parte inferior de esa
misma pantalla, deberá introducir el grupo de prioridad por el que solicita ser admitido
(A, B, C o D), tal como se muestra en la siguiente imagen:
Al seleccionar el grupo de prioridad, debe tener en cuenta que, si obtuviera plaza, habrá de justificar documentalmente en el momento de la matrícula su pertenencia al grupo de prioridad alegado. En caso contrario, aunque haya obtenido plaza no podrá matricularse. Por eso, antes de marcar el grupo de prioridad por el que participa, debe estar seguro de que podrá acreditarlo en el momento de la matrícula si obtuviera plaza. Puede consultar la documentación acreditativa de los grupos de prioridad, que se ha de presentar en el momento de la matrícula, en el espacio web dedicado a admisión de enseñanzas de idiomas. Cuando haya completado todos los datos personales y el grupo de prioridad por el que
participa, deberá pulsar el botón de "Ir al Paso 2":
En caso de que haya completado todos los datos, el generador de solicitudes le llevará
a la siguiente pantalla. Si ha olvidado completar alguno de los datos personales, le
saldrá un mensaje de aviso en color rojo que le indicará los datos que faltan por
cumplimentar. Hasta tanto no haya completado los datos personales, no podrá pasar
al siguiente paso. 3. INTRODUCIR PETICIONES. Recomendaciones generales sobre el número de peticiones que se incluyan Antes de comenzar a introducir peticiones, debe recordar que la solicitud podrá incluir hasta un máximo de tres peticiones diferentes. No obstante, no es obligatorio completar tres peticiones: puede también presentar su solicitud con menos peticiones (una única petición o dos peticiones). Sí debe tener en cuenta que si completa varias peticiones y obtiene admisión en una de ellas, estará obligado a matricularse. En caso contrario, será excluido del proceso de admisión. Por eso, al completar las peticiones
de la solicitud, debe añadir solo peticiones en las que verdaderamente tenga interés en matricularse si obtiene plaza. Vías de acceso posibles
38
Vías de acceso posibles
A la hora de completar las peticiones, debe elegir entre una sola de las tres vías de acceso (vía de acceso 1: acceso al permir curso; vía de acceso 2: acceso a cursos superiores a primero con condiciones académicas; o vía de acceso 3: prueba de clasificación). Todas las peticiones del mismo idioma han de incluir la misma vía de acceso. Esto quiere decir que no puede introducir una petición para inglés por la vía de acceso 1 (primer curso) y una segunda petición también para inglés, pero por la vía de acceso 2 (por ejemplo para acceder directamente a B1.1 con el Título de Bachiller). De igual forma, tampoco es posible introducir una petición para inglés por la vía de acceso 2 (por ejemplo para acceder directamente a B1.1 con el Título de Bachiller) y una segunda petición para inglés por la vía de acceso 3 (prueba de clasificación. Todas las peticiones del mismo idioma han de incluir la misma vía de acceso. Peticiones con la vía de acceso 3 (prueba de clasificación)
En el momento de solicitar plaza, la persona que desee acceder a un curso superior a primero y que no tenga condiciones académicas de acceso directo, ha de completar su petición marcando la casilla en la que se solicita la prueba de clasificación.
Si finalmente decide que se solicita plaza con prueba de clasificación y se haya marcado la casilla correspondiente en el generador de solicitudes —más adelante se muestra un ejemplo—, deberá elegir el centro donde realizará la prueba de entre algunos de los que se le aparecen en el menú desplegable. El centro de realización de la prueba no ha de coincidir necesariamente con aquel para el que solicita la plaza. La prueba de clasificación se realizará en una única fecha común para toda Canarias, sin que exista posibilidad de trasladarla a ninguna otra fecha. Por eso antes de elegir el centro de realización de la prueba, asegúrese de su disponibilidad para esa fecha. Si necesita más información relacionada con la prueba de clasificación (lugar, fecha y horario) o sobre la documentación del pago de la tasa de la prueba de clasificación, que deberá adjuntar junto a la presentación de la solicitud, puede consultar la información en el espacio web dedicado a admisión de enseñanza de idiomas,
3.1 CUMPLIMENTAR LA PETICIÓN 1.
Una vez completados los datos personales y de grupo de prioridad por el que se participa, el generador le llevará al paso 2, donde podrá introducir la primera petición, en una pantalla como la de la imagen siguiente:
39
Para ilustrar el procedimiento sobre cómo introducir una primera petición, partamos del ejemplo de fuéramos a solicitar plaza en la EOI La Laguna, inglés, en el turno de mañana y por la vía de acceso 3 (prueba de clasificación). Para completar correctamente esa petición, primero se debe elegir el centro solicitado en el menú desplegable, como en la siguiente imagen:
A continuación, se debe marcar la casilla de "Solicita prueba de clasificación", como en la siguiente imagen:
Al marcar la casilla de "Solicita prueba de clasificación", le aparecerán las casillas de "Turno solicitado" y "Pruebas de clasificación existentes". En la casilla del "Turno solicitado" deberá elegir entre Mañana o Tarde/Noche dependiendo de cuál sea el turno en el que desearía obtener plaza.
En la casilla de "Pruebas de clasificación existentes" deberá elegir la prueba de clasificación del idioma que corresponda a su petición.
40
Una vez haya elegido el idioma de la prueba de clasificación, se le desplegará una nueva casilla del "Centro donde realizará la prueba". En esta casilla deberá elegir el centro donde realizará la prueba de entre algunos de los que se le aparecen en el menú desplegable.
El centro de realización de la prueba no ha de coincidir necesariamente con aquel para el que solicita la plaza. La prueba de clasificación se realizará en una única fecha común para toda Canarias, sin que exista posibilidad de trasladarla a ninguna otra fecha. Por eso antes de elegir el centro de realización de la prueba, asegúrese de su disponibilidad para esa fecha. Si necesita más información relacionada con la prueba de clasificación puede consultar en el espacio web dedicado a admisión de enseñanzas de idiomas.
Si hemos completado todas las casillas anteriores, ya hemos terminado la petición que hemos puesto como ejemplo (EOI La Laguna, inglés, en el turno de mañana y por prueba de clasificación). Ya estamos en disposición de pasar al paso siguiente. Para ello, pulsamos el botón inferior derecho "Ir al Paso 3".
41
El generador nos lleva entonces a la siguiente pantalla, en la que podríamos introducir una segunda petición, solo si nos interesara. Al inicio de esa pantalla aparece un mensaje de advertencia que es importante leer con atención antes de añadir una segunda petición:
Si queremos añadir otra petición, podemos obviar los párrafos siguientes y saltar directamente más adelante, al punto "3.2 CUMPLIMENTAR LA PETICIÓN 2", de este documento de ayuda.
Si no queremos añadir ninguna otra petición, tal como señala el mensaje arriba citado, basta con pulsar el botón inferior derecho "Ir al Paso 4", como en la imagen:
Al hacerlo nos aparecerá una nota importante relativa a la documentación que, en cada caso, se debe entregar en el centro de primera petición junto a la solicitud generada. Debemos leer esa nota y pulsar en "Aceptar", como en la imagen:
42
Tras esta pantalla, se nos generará el pdf de la solicitud. Hay que verificar si todos los datos personales y de nuestra petición son correctos. Una vez se haya comprobado que todo es correcto debemos guardar e imprimir la solicitud para entregarla posteriormente en el centro de primera petición (puede consultar el documento sobre cómo y dónde entregar la solicitud en el espacio web dedicado a admisión de enseñanzas de idiomas). Si se detecta algún error, podemos volver a la solicitud, pulsando en el botón superior central, como en la imagen:
Hay que tener en cuenta que el generador permite crear tantas solicitudes como sean necesarias (por si uno se equivoca, por si cambia de opinión, etc.), pero solamente se puede entregar una única solicitud por persona. La presentación de más de una solicitud, implicará la inadmisión.
3.2 CUMPLIMENTAR LA PETICIÓN 2 (OPCIONAL).
Si quisiéramos añadir una segunda petición, podemos hacerlo en esta pantalla del "Paso 3". Antes de comenzar con esta segunda petición, debemos comprobar que son correctos los datos que resumen nuestra primera petición y que aparecen en un cuadro en la parte central de la pantalla, como en la imagen:
Como puede verse, en el cuadro anterior se resumen los datos de la petición primera que hemos puesto como ejemplo. Añadamos ahora una segunda petición y partamos del ejemplo de que en esta segunda petición fuéramos a solicitar plaza en la EOI Santa Cruz de Tenerife, también de inglés, en el turno de mañana y por la vía de acceso 3 (prueba de clasificación). Para completar correctamente esa petición, primero se debe elegir el centro solicitado en el menú desplegable, como en la siguiente imagen:
A continuación, se debe marcar la casilla de "Solicita prueba de clasificación", como en la siguiente imagen:
Al marcar la casilla de "Solicita prueba de clasificación", le aparecerán las casillas de "Turno solicitado" y "Pruebas de clasificación existentes". En la casilla del "Turno
43
solicitado" deberá elegir entre Mañana o Tarde/Noche dependiendo de cuál sea el turno en el que desearía obtener plaza.
En la casilla de "Pruebas de clasificación existentes" deberá elegir la prueba de clasificación del idioma que corresponda a su petición.
Una vez haya elegido el idioma de la prueba de clasificación, se le desplegará una nueva casilla del "Centro donde realizará la prueba". En esta casilla deberá elegir el centro donde realizará la prueba de entre algunos de los que se le aparecen en el menú desplegable.
Como en este ejemplo, se trata de nuestra segunda petición con prueba de clasificación del mismo idioma, debemos elegir como centro donde se realizará la prueba de clasificación, el mismo que hemos elegido en la primera petición. Si no lo hacemos así y consignamos en esta segunda petición un centro diferente para la realización de la prueba de clasificación nos aparecerá la siguiente nota en el generador de solicitudes:
Si hemos completado todas las casillas anteriores, ya hemos terminado la segunda petición que hemos puesto como ejemplo (EOI Santa Cruz de Tenerife, inglés, en el
44
turno de mañana y por prueba de clasificación). Ya estamos en disposición de pasar al paso siguiente. Para ello, pulsamos el botón inferior derecho "Ir al Paso 4", como en la imagen:
El generador nos lleva entonces a la siguiente pantalla, en la que podríamos introducir una tercera petición, solo si nos interesara.
Si queremos añadir una tercera petición, podemos saltar directamente más adelante, al punto "3.3 CUMPLIMENTAR LA PETICIÓN 3", de este documento de ayuda.
Si no queremos añadir ninguna otra petición, basta con pulsar el botón inferior derecho "Ir al Paso 5", como en la imagen:
Al hacerlo nos aparecerá una nota importante relativa a la documentación que, en cada caso, se debe entregar en el centro de primera petición junto a la solicitud generada. Debemos leer esa nota y pulsar en "Aceptar". Tras esta pantalla, se nos generará el pdf de la solicitud. Hay que verificar si todos los datos personales y de nuestra petición son correctos. Una vez se haya comprobado que todo es correcto debemos guardar e imprimir la solicitud para entregarla posteriormente en el centro de primera petición (puede consultar el documento sobre cómo y dónde entregar la solicitud generada en el espacio web dedicado admisión de enseñanzas de idiomas). Si se detecta algún error, podemos volver a la solicitud, pulsando en el botón superior central, como en la imagen:
Hay que tener en cuenta que el generador permite crear tantas solicitudes como sean necesarias (por si uno se equivoca, por si cambia de opinión, etc.), pero solamente se puede entregar una única solicitud por persona. La presentación de más de una solicitud, implicará la inadmisión.
3.3 CUMPLIMENTAR LA PETICIÓN 3 (OPCIONAL).
Si quisiéramos añadir una tercera petición, podemos hacerlo en esta pantalla del "Paso 4". Antes de comenzar con esta tercera petición, debemos comprobar que son correctos los datos que resumen nuestras peticiones anteriores (primera y segunda), que aparecen en un cuadro en la parte central de la pantalla, como en la imagen:
45
Como puede verse, en el cuadro anterior se resumen los datos de las peticiones anteriores (primera y segunda) que hemos puesto como ejemplo. Añadamos ahora una tercera petición y partamos del ejemplo de que en esta tercera petición fuéramos a solicitar plaza en la EOI La Laguna, también de inglés, pero en el turno de tarde/noche y por la vía de acceso 3 (prueba de clasificación). Para completar correctamente esa petición, primero se debe elegir el centro solicitado en el menú desplegable, como en la siguiente imagen:
A continuación, se debe marcar la casilla de "Solicita prueba de clasificación", como en la siguiente imagen:
Al marcar la casilla de "Solicita prueba de clasificación", le aparecerán las casillas de "Turno solicitado" y "Pruebas de clasificación existentes". En la casilla del "Turno solicitado" deberá elegir entre Mañana o Tarde/Noche dependiendo de cuál sea el turno en el que desearía obtener plaza.
En la casilla de "Pruebas de clasificación existentes" deberá elegir la prueba de clasificación del idioma que corresponda a su petición.
Una vez haya elegido el idioma de la prueba de clasificación, se le desplegará una nueva casilla del "Centro donde realizará la prueba". En esta casilla deberá elegir el centro donde realizará la prueba de entre algunos de los que se le aparecen en el menú desplegable.
46
Como en este ejemplo, se trata de nuestra tercera petición con prueba de clasificación del mismo idioma, debemos elegir como centro donde se realizará la prueba de clasificación, el mismo que hemos elegido en las peticiones anteriores (primera y segunda). Si no lo hacemos así y consignamos en esta tercera petición un centro diferente para la realización de la prueba de clasificación nos aparecerá la siguiente nota en el generador de solicitudes:
Si hemos completado todas las casillas anteriores, ya hemos terminado la tercera petición que hemos puesto como ejemplo (EOI La Laguna, inglés, en el turno de tarde/noche y por prueba de clasificación). Ya estamos en disposición de pasar al paso siguiente. Para ello, pulsamos el botón inferior derecho "Ir al Paso 5", como en la imagen:
Una vez seleccionado el estudio solicitado, ya hemos terminado la tercera petición que hemos puesto como ejemplo. Ya estamos en disposición de cerrar la solicitud. Para ello, pulsamos el botón inferior derecho "Imprimir la solicitud", como en la imagen:
Al hacerlo nos aparecerá una nota importante relativa a la documentación que, en cada caso, se debe entregar en el centro de primera petición junto a la solicitud generada. Debemos leer esa nota y pulsar en "Aceptar". Tras esta pantalla, se nos generará el pdf de la solicitud. Hay que verificar si todos los datos personales y de nuestra petición son correctos. Una vez se haya comprobado que todo es correcto debemos guardar e imprimir la solicitud para entregarla posteriormente en el centro
47
de primera petición (puede consultar el documento sobre cómo y dónde entregar la solicitud generada en el espacio web dedicado a admisión de enseñanza de idiomas). Si se detecta algún error, podemos volver a la solicitud, pulsando en el botón superior central, como en la imagen:
Hay que tener en cuenta que el generador permite crear tantas solicitudes como sean necesarias (por si uno se equivoca, por si cambia de opinión, etc.), pero solamente se puede entregar una única solicitud por persona. La presentación de más de una solicitud, implicará la inadmisión.
4. ENTREGA DE LA SOLICITUD UNA VEZ GENERADA.
La solicitud deberá ser impresa y entregarse en la secretaría del centro solicitado en primer lugar acompañada de una fotocopia del DNI, NIE o pasaporte. Las solicitudes cuya primera petición corresponda a la AEOI a Distancia de Canarias (35831001) podrán presentarse en cualquier de las 22 Escuelas Oficiales de Idiomas de Canarias.
En el caso de que en la solicitud se incluya alguna petición con prueba de clasificación, se deberá entregar también el justificante de haber realizado el ingreso de las tasas correspondientes a la prueba de clasificación. Para más información, puede consultar el documento cómo y dónde entregar la solicitud generada en el espacio web dedicado a admisión de enseñanza de idiomas.
El plazo para presentar la solicitud finaliza el 25 de abril. No obstante, la experiencia de años anteriores señala que los tres últimos días del plazo se presenta una proporción muy alta de las solicitudes, lo que ocasiona que en esos últimos días el tiempo de espera sea mayor. Por ello, resulta altamente aconsejable entregar la solicitud evitando los últimos días del plazo de solicitud.
49
Acceder al generador de solicitudes y comenzar a generar la solicitud
Para cumplimentar la solicitud debe acceder al enlace generador de solicitudes. Cuando esté en el generador debe seleccionar la enseñanza.
Paso 0.- Selección de enseñanzas
En el apartado “Seleccione la enseñanza” debe abrir la pestaña y seleccionar “Enseñanzas Deportivas”
Una vez que seleccione “Enseñanzas deportivas” debe pulsar “Siguiente paso”.
50
Paso 1.- Datos personales del alumnado solicitante
En esta pantalla se cumplimentan los datos personales de la persona solicitante. Tan solo debe tener en cuenta que algunos datos son de introducción obligatoria (los marcados con *) y que serán verificados por la secretaría del centro. Se recomienda tener a mano los documentos en los que consta dicha información.
Si se pide plaza por primera vez en un centro de la Comunidad Autónoma de Canarias, debe marcar la casilla:
Si ya ha estado matriculado en un centro de la Comunidad Autónoma de Canarias, introduzca el dato del CIAL (Código de Identificación del Alumno), dicho dato lo puede encontrar, por ejemplo, en un boletín de notas del alumno/a o llamando a la secretaría del centro educativo donde ha cursado enseñanza.
51
Si no conoce el CIAL o no ha estado escolarizado en la Comunidad Autónoma de Canarias, deje el blanco la casilla y siga introduciendo los datos personales.
En caso de no disponer de DNI o número de NIE, se puede introducir el número de pasaporte, con asterisco (*) antepuesto (ejemplo: *AS2181318)
Si la persona solicitante es discapacitada debe marcar la casilla que aparece en el paso 1 con la pregunta “¿El solicitante es discapacitado?”. Posteriormente, en el paso 6 “documentación a presentar” tiene que marcar la casilla correspondiente a la entrega del certificado de discapacidad. Se puede solicitar la adaptación de la prueba específica de acceso.
En el apartado “Autorizaciones” la persona solicitante que autorice a la Comunidad Autónoma de Canarias a recabar los documentos relativos a DNI y Discapacidad, no debe marcar las casillas y tampoco debe entregar los documentos.
En el caso de NO AUTORIZAR a la Comunidad Autónoma de Canarias a recabar los documentos relativos a DNI y Discapacidad, deber marcar la casilla correspondiente y deberá aportar los documentos con la solicitud.
52
Si al introducir los datos personales faltara alguno o fuese incorrecto, saldrá un mensaje en rojo indicando los datos a modificar o completar. Cuando estén todos los datos correctos, seleccione “Ir al paso 2”.
Paso 2.- Centro solicitado como 1ª preferencia
En este apartado hay que introducir la petición de centro y enseñanza, debe recordar que la solicitud podrá incluir un máximo de tres peticiones de enseñanzas deportivas, pudiendo elegir en un mismo centro tres modalidades o varios centros para una modalidad. No obstante, no es obligatorio completar tres peticiones, se puede presentar con una o dos peticiones también.
En este paso, se solicita centro como 1ª preferencia. Debe abrir la pestaña “centro solicitado” y marcar el que desea solicitar.
53
Una vez que pulse “centro solicitado” aparecerá el nombre del centro, dirección y localidad. Debe aquí pulsar la casilla que se encuentra a la izquierda del nombre del centro.
Ahora aparecerá la oferta educativa del centro solicitado. Marque la modalidad deportiva que desea solicitar como 1ª preferencia. Al igual que en el anterior apartado, debe pulsar la casilla que se encuentra a la izquierda de la modalidad deportiva solicitada.
Posteriormente se abrirá la pestaña para seleccionar la forma de acceso. Al pulsar en la pestaña “Vía de acceso”, aparecen dos opciones, “Acceso directo” o “Prueba de acceso”.
54
Para el acceso a grado medio, si está en posesión del título de Graduado en Educación Obligatoria o equivalente, debe marcar “Acceso directo” y escribir el nombre del título que posee “Graduado en Educación Secundaria Obligatoria” o el nombre del título equivalente.
Para el acceso a grado superior, si está en posesión del título de Bachiller o equivalente, debe marcar “Acceso directo” y escribir el nombre del título que posee “Bachiller” o el nombre del título equivalente.
Si la vía de acceso es a través de la prueba para personas que no tienen el requisito académico, debe marcar “Prueba de acceso”.
55
En el apartado “Requisito de acceso”, las personas aspirantes que deseen cursar una modalidad de las enseñanzas deportivas deberán acceder por “Prueba específica de acceso” o acreditar un “Mérito deportivo” determinado según modalidad deportiva.
Las modalidades a las que se acceda por “Prueba específica de acceso” se cargará automáticamente, al igual que la modalidad de Judo y defensa personal que se accede por “Mérito deportivo”.
Modalidades a las que se accede por “Prueba específica de acceso”.
Modalidad de Judo y defensa personal que se accede por “Mérito deportivo”.
El acceso a la modalidad de Baloncesto se podrá realizar por superación de la “Prueba específica de acceso” o acreditando el “Mérito deportivo”, debe marcar la opción de acceso.
56
Recuerde que si va a cursar “Judo y Defensa Personal” o “Baloncesto”, en el apartado 6 “Documentación a presentar”, debe marcar la casilla “Certificado que acredita la posesión del mérito deportivo (Judo y Defensa Personal y Baloncesto)”.
Las personas solicitantes que deseen cursar el Técnico Deportivo Superior en Fútbol, tendrán que presentar junto con la solicitud el certificado que acredite la experiencia como entrenador titular, además debe marcar la casilla correspondiente en el paso 6 “Documentación a presentar”.
Si desea solicitar la exención de la prueba específica, quienes acrediten la condición de deportista de alto nivel, deportista de alto rendimiento, otras situaciones previstas en el apartado dos de la Disposición transitoria segunda del R.D. 1363/2007, de 24 de octubre (BOE n.º 268, de 8 de noviembre) o la ha superado en convocatoria anterior, marque la casilla correspondiente. En caso contrario, pulse “Ir a paso 3”.
Si marca esta casilla, ya sea por “Exención de la prueba específica” o “superada en otra convocatoria”, no olvide que en el “paso 6” (documentación a presentar) tendrá que marcar la casilla del documento que acredita la petición.
57
Si desea solicitar la adaptación de la prueba específica de acceso tendrá que marcar la casilla correspondiente.
No olvide que en el “paso 6” (documentación a presentar) tendrá que marcar la casilla del documento que acredita la petición.
Paso 3 y 4.- Centro solicitado como 2ª y 3ª preferencia
En los pasos 3 y 4 se solicitarán las peticiones 2ª y 3ª respectivamente. Si desea hacer las solicitudes de dichas peticiones siga los mismos pasos que para la primera petición, de lo contrario pulse “Ir al paso 5”.
Paso 5.- Selección del centro de origen
En la pantalla del paso 5 se formula una pregunta para conocer si cursó estudios universitarios o estuvo matriculado en un centro fuera de la Comunidad Autónoma de Canarias.
58
Si marca la casilla anterior, se abrirá una pantalla para rellenar los datos académicos de La persona solicitante.
Cuando tenga los datos, pulse “Ir al paso 6”.
Si cursó estudios en un centro de la Comunidad Autónoma de Canarias, el siguiente paso será seleccionar la isla, pulse en la pestaña y marque la que proceda.
59
En la siguiente pestaña marque el municipio.
A continuación marque la etapa.
Si se han completado todas las casillas del apartado “ Selección del centro de origen”, debe marcar “Ir al paso 6”.
60
Paso 6.-Documentación a presentar
Aquí se deben marcar tantas casillas como documentos vaya a presentar la persona solicitante. Cuando haya marcado las casillas correspondientes a los documentos a entregar, debe pulsar imprimir solicitud.
Al hacerlo aparecerá una pantalla informando que las solicitudes, junto con la documentación, deberán entregarse en la secretaría del centro solicitado en primer lugar.
Para finalizar marque la casilla “Estoy de acuerdo” y luego “Imprimir solicitud”. Como último paso se generará un pdf de la solicitud. Verifique que todos los datos son correctos y, si es así, debe guardar e imprimir la solicitud.
Si detecta algún error en los datos que ha introducido, puede marcar “Volver a la solicitud” y corregir dicho error.
Si se equivoca o cambia de opinión una vez generada la solicitud, puede generar otra(s) nueva(s), pero solo puede presentar una solicitud, y habrá de entregarla, junto con la documentación requerida, en el centro educativo de su primera petición.