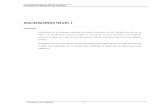165006005 Solidworks 2011 Nivel III
-
Upload
gheghel-gutierrez-huaman -
Category
Documents
-
view
616 -
download
6
Transcript of 165006005 Solidworks 2011 Nivel III

Universidad Nacional de Ingeniería Facultad de Ingeniería Mecánica
SolidWorks 2012 Nivel III 1
SOLIDWORKS NIVEL III
PRÓLOGO
SolidWorks es el software estándar de diseño mecánico en 3D. SolidWorks ofrece un valor
y un rendimiento únicos, es líder en innovación y posee la mayor comunidad de
usuarios. Ningún otro sistema CAD permite diseñar productos de forma tan rápida y
precisa.
El objetivo del curso es aprender a usar herramientas avanzadas para llevar a cabo
las siguientes tareas:
Simular mecanismos o sistemas mecánicos usando herramientas avanzadas como
SolidWorks Motion.
Realizar imágenes y videos fotorealísticos usando PhotoView 360.
Analizar la resistencia de piezas y ensambles a fuerzas y presiones usando
SolidWorks Simulation.
Analizar el comportamiento de fluidos en condiciones de presión y temperatura, así
como la eficiencia de ciertas máquinas hidráulicas y térmicas usando SolidWorks
Flow Simulation.
Ing. Arturo Cubas Rodriguez
Certified SolidWorks Professional

Universidad Nacional de Ingeniería Facultad de Ingeniería Mecánica
SolidWorks 2012 Nivel III 2
CONTENIDO
1 Animaciones ..................................................................................................................... 4
1.1 Introducción ............................................................................................................. 4
1.2 Tipos de mecanismos ............................................................................................... 4
1.3 Animación ................................................................................................................. 4
1.4 Movimiento básico .................................................................................................... 5
1.5 SolidWorks Motion ................................................................................................... 5
1.6 Motion Manager ....................................................................................................... 5
1.7 Explosionar / Contraer ........................................................................................... 11
1.8 Motores ................................................................................................................. 16
1.9 Simulación física .................................................................................................... 18
1.10 Resultados y trazados ............................................................................................ 20
1.11 Seguir una trayectoria ............................................................................................ 24
1.12 Contactos 3D .......................................................................................................... 29
1.13 Relaciones de posición mecánicas ......................................................................... 31
1.14 Uso del Toolbox ...................................................................................................... 33
1.15 Ejercicios ................................................................................................................ 41
2 PhotoView 360 ................................................................................................................ 46
2.1 Introducción ........................................................................................................... 46
2.2 Vista preliminar ...................................................................................................... 47
2.3 Agregar apariencias (color y textura) ..................................................................... 47
2.4 Asignar apariencia desde un archivo ..................................................................... 51
2.5 Asignar calcomanías .............................................................................................. 51
2.6 Aplicar una escena ................................................................................................. 53
2.7 Opciones de renderizado ........................................................................................ 53
2.8 Agregar cámaras .................................................................................................... 54
2.9 Usar Estados de visualización ................................................................................ 56
2.10 Renderizar animaciones ........................................................................................ 58
2.11 Ejercicios ................................................................................................................ 60
3 SolidWorks Simulation ................................................................................................... 62
3.1 Introducción ........................................................................................................... 62
3.2 Pasos del análisis ................................................................................................... 62
3.3 Análisis de piezas .................................................................................................. 63

Universidad Nacional de Ingeniería Facultad de Ingeniería Mecánica
SolidWorks 2012 Nivel III 3
3.4 Análisis de Soldaduras y pernos ............................................................................ 71
3.5 Análisis de superficies y chapa metálica ............................................................... 80
3.6 Análisis de piezas simétricas ................................................................................. 81
3.7 Análisis de ensambles ........................................................................................... 88
3.8 Optimización automática de forma y Estudios de diseño ....................................... 91
3.9 Ejercicios ................................................................................................................ 95
4 SolidWorks Flow Simulation ......................................................................................... 101
4.1 Introducción .......................................................................................................... 101
4.2 Análisis de flujo interno ........................................................................................ 104
4.3 Evaluar el impacto de las variantes de diseño ...................................................... 118
4.4 Análisis de un intercambiador de calor ................................................................ 121
4.5 Usar simetría como condición de frontera ........................................................... 125
4.6 Condiciones de frontera de Flujo de masa, presión, temperatura y velocidad. ... 126
4.7 Especificar aisladores térmicos ........................................................................... 128
4.8 Visualizar las trayectorias del fluido .................................................................... 130
4.9 Cálculo de la efectividad del intercambiador ....................................................... 132
4.10 Análisis de un impulsor centrífugo ...................................................................... 132
4.11 Ejercicios .............................................................................................................. 137

Universidad Nacional de Ingeniería Facultad de Ingeniería Mecánica
SolidWorks 2012 Nivel III 4
1 Animaciones
1.1 Introducción
SolidWorks puede generar simulación de movimiento a partir de ensambles. El
movimiento de un sistema está determinado por:
Relaciones entre componentes
La masa e inercia de los componentes
Fuerzas aplicadas a el sistema
Movimientos dirigidos (motores o actuadores)
Tiempo
1.2 Tipos de mecanismos
Hay dos tipos de mecanismos, dependiendo de cómo se aplican las fuerzas:
Sistemas cinemáticos.
El movimiento de los componentes está restringido por las relaciones aplicadas.
Está completamente controlado y sólo hay un movimiento posible.
Sin considerar el motor aplicado hay un solo grado de libertad.
Sistemas dinámicos.
El movimiento de los componentes esta en libre movimiento sujeto a fuerzas.
Está parcialmente controlado y hay un infinito número de resultados dependiendo de
las fuerzas.
El número de grados de libertad es variable.
El movimiento supone que los componentes son rígidos.
Hay 3 simuladores de movimiento:
Animación
Movimiento Básico
SolidWorks Motion
1.3 Animación
Incluye:
Creación de animaciones (llamado Animator en antiguas versiones)
Usa cuadros clave
Se puede usar con PhotoView
Las animaciones se pueden salvar como videos
Tiene controles para avanzar, retroceder
Se pueden agregar cámaras

Universidad Nacional de Ingeniería Facultad de Ingeniería Mecánica
SolidWorks 2012 Nivel III 5
Controlado por relaciones y motores.
Se pueden suprimir o quitar supresión a relaciones de ensamblaje
Se agregan motores (rotatorio o lineal) y actuadores
Asistente para animación.
Se pueden agregar vistas de explosión
Se pueden importar simulaciones de SolidWorks Motion o simulación física.
1.4 Movimiento básico
Incluye las funciones de Animator
Incluye relaciones y motores
Se pueden agregar resortes, contactos 3D y gravedad
El movimiento está basado en leyes físicas.
Es rápido.
1.5 SolidWorks Motion
La simulación está basada en cuerpos rígidos
Incluye las funciones de Animator
Incluye relaciones y motores
Se pueden agregar resortes, contactos 3D (con fricción) y gravedad
Se pueden agregar amortiguadores, fuerzas
Se pueden mostrar gráficas de posiciones, velocidades y aceleraciones.
Es preciso y algo más lento sobre todo si se usan contactos 3D.
1.6 Motion Manager
MotionManager consolida el movimiento dinámico de ensamblajes, la simulación física, la
animación y SolidWorks Motion en una interfaz única. MotionManager tiene una
escala de tiempo basada en marcas y controla motores, la gravedad y los resortes en
función del tiempo. Veamos esto con un ejemplo
Ejemplo 1
1 Abra el archivo Robot300.sldasm

Universidad Nacional de Ingeniería Facultad de Ingeniería Mecánica
SolidWorks 2012 Nivel III 6
2 Abra la pestaña Estudio de movimiento 1
Esta ventana tiene los siguientes elementos:
Barras de cambio
Las barras de cambio son las barras horizontales que conectan marcas e indican que se
está produciendo un cambio entre ellas. Los cambios incluyen:
Duración de la animación
Movimiento de componentes
Cambios en las propiedades del elemento de simulación
Ver orientación, como por ejemplo rotación
Propiedades visuales como color o vista.
Leyenda de la barra de cambio
Según las entidades, las barras de cambio utilizan colores que identifican visualmente el
componente y el tipo de cambio.
Además del color, puede identificar la entidad por el icono en el gestor de diseño del
FeatureManager MotionManager.

Universidad Nacional de Ingeniería Facultad de Ingeniería Mecánica
SolidWorks 2012 Nivel III 7
Iconos Función Notas
Barra de tiempo
Tiempo actual de la animación
En la figura el tiempo actual está en 6s. Al mover la barra de tiempo, se cambia el tiempo actual de la animación y se actualiza el modelo.
Escala de tiempo
La escala de tiempo es la interfaz temporal para la animación.
Muestra los momentos y tipos de eventos de animación en el Estudio de movimiento.
Barra de cambios
Duración total de la animación
Orientación y vistas de cámara
Duración para esta orientación de vista.
Desactivar reproducción de teclas de vista seleccionado
Elementos de simulación
Movimiento impulsor Barras de cambio Movimiento impulsor y Movimiento impulsado:
Puede incluir la barra de cambio Aspecto entre las mismas marcas.
Los componentes con Movimiento
impulsado pueden estar en movimiento o estar estacionarios:
COSMOS_Motion
Sin movimien_to
Movimiento impulsado
Explosionar Creado con el Asistente para animación.
Apariencia Apariencia: Incluye todas las propiedades
visuales (color, transparencia, etc.).
Puede existir independientemente del movimiento de componen_ tes.
Cota de relación de posición
Marcas.
Cualquier marca de componente o de

Universidad Nacional de Ingeniería Facultad de Ingeniería Mecánica
SolidWorks 2012 Nivel III 8
relación de posición
Cualquier marca suprimida
Posición no solucionada todavía
Posición que no se puede alcanzar
Hijos ocultos Carpetas creadas en el gestor
de diseño del FeatureManager de SolidWorks.
Elementos contraídos.
Componentes impulsores e impulsados
Cuando se mueve un componente que impulsa el movimiento de componentes
relacionados, el sistema también anima los componentes impulsados. Ambos
componentes incluyen una barra de cambio.
3 Establezca el límite de tiempo
Mueva la barra de tiempo hasta 10s
4 Mueva el componente Brazo a la posición indicada
5 Mueva el Primer eje

Universidad Nacional de Ingeniería Facultad de Ingeniería Mecánica
SolidWorks 2012 Nivel III 9
6 Haga clic en el botón Calcular
El programa calcula la simulación interpolando la posición del ensamble desde la
inicial en cero segundos a la final en diez segundos.
Cada componente que sufre un cambio en posición o apariencia muestra una barra
de tiempo. Las barras verdes muestran movimiento conductor y las amarillas
movimiento conducido. La barra negra representa el tiempo de simulación.
Cada vez que se haga un cambio en la simulación haga clic en el botón calcular. Si sólo
desea ver la simulación de nuevo de clic en el reproducir.
Calcular
Reproducir
Reproducir
desde el
inicio
Tiempo actual
Velocidad de
reproducción
Detener
Modo de
reproducción
Guardar
como
video

Universidad Nacional de Ingeniería Facultad de Ingeniería Mecánica
SolidWorks 2012 Nivel III 10
Puede además usar los botones Reproducir desde el inicio, Detener o mover el slider del
Tiempo actual. También puede ajustar la Velocidad de reproducción desde 10% (más
lento) a 500% (más rápido). El modo de reproducción puede ser Normal (de inicio a
fin), Bucle (repite al terminar) o Reproducción alternativa (al terminar regresa al
inicio comenzado por el final).
7 Guarde su animación como un video.
Salve el ensamble y de clic en el botón Guardar animación.
De un nombre al archivo y de clic en Guardar. De clic en Aceptar para la ventana del
compresor de video y revise el resultado.
8 Agregue un movimiento.
Mueva la barra de tiempo y la marca negra hasta 20s para ubicar el tiempo actual y la
duración de la simulación respectivamente.
Mueva el componente Eje superior:

Universidad Nacional de Ingeniería Facultad de Ingeniería Mecánica
SolidWorks 2012 Nivel III 11
De clic en Calcular. El movimiento para el eje superior y los componentes luego de este
debe comenzar en 10s y terminar en 20s.
9 Modifique la simulación.
Arrastre el marcador del medio para Eje superior hasta 15s. y de clic en Calcular. Entre 10s
y 15s el ensamble debe estar inmóvil.
Arrastre el marcador inicial para Brazo‹2›(grande) hasta 5s. Calcule la simulación. Esto
hace que ese componente conduzca la simulación desde 5s
1.7 Explosionar / Contraer
Ahora vamos a explosionar el ensamble y modificar algunas características de la
animación.

Universidad Nacional de Ingeniería Facultad de Ingeniería Mecánica
SolidWorks 2012 Nivel III 12
10 Cree una vista explosionada.
Regrese a la pestaña Modelo. Vaya al comando Vista explosionada de la barra
Ensamblaje.
11 Mueva los componentes.
Seleccione el componente Herramienta y arrastre la flecha verde para mover.
De igual forma mueva los demás componentes siguiendo el orden:
Muñeca Antebrazo Eje superior

Universidad Nacional de Ingeniería Facultad de Ingeniería Mecánica
SolidWorks 2012 Nivel III 13
Brazo‹2› Brazo‹1›
Primer eje
Si desea hacer algún cambio de clic derecho al paso de explosión a cambiar y
seleccione Eliminar o Editar paso.

Universidad Nacional de Ingeniería Facultad de Ingeniería Mecánica
SolidWorks 2012 Nivel III 14
Acepte la operación.
12 Animar una explosión.
Vaya a la pestaña ConfigurationManager y de clic en el signo + a la izquierda de
Predeterminado. De clic derecho a VistaExpl1 y elija Contraer animación.
Con la barra Controlador de animaciones puede Iniciar, rebobinar, reproducir, entre
otras opciones.
13 Importe una explosión al movimiento de ensamblaje.
De clic derecho en la pestaña Estudio de movimiento 1 y de clic en Nueva.
De clic en el botón Asistente para animación . Este comando permite añadir
giros, traer explosiones o movimientos físicos al Motion Manager. Seleccione
Explosionar y de clic en Siguiente.

Universidad Nacional de Ingeniería Facultad de Ingeniería Mecánica
SolidWorks 2012 Nivel III 15
En la siguiente ventana de un tiempo de duración de 10s e inicio en cero segundos.
De clic en Finalizar. Ahora los pasos de explosión se han importado al Motion
Manager y se pueden modificar o añadir más movimientos.
14 Añada una contracción.
Entre al asistente para animación . Seleccione Contraer y de haga clic en
Siguiente. Establezca el tiempo de duración en 10s e inicio en 10s. Clic en Finalizar.
Reproduzca la simulación.
15 Cambie el modo de interpolación.
De clic derecho en cualquier área libre del Motion Manager, escoja Seleccionar todo
para seleccionar todas las marcas.
De clic derecho a cualquier marca y en Modo de interpolación seleccione
Entrada/Salida lenta a una clave. Esto se usa para suavizar el movimiento al iniciar o
finalizar. Reproduzca la simulación.

Universidad Nacional de Ingeniería Facultad de Ingeniería Mecánica
SolidWorks 2012 Nivel III 16
1.8 Motores
Un motor es un elemento de simulación que mueve componentes alrededor de un
ensamblaje simulando los efectos de motores lineales o rotatorios.
16 Añada un motor rotatorio.
Cree un nuevo estudio de movimiento y de clic en el comando Motor rotatorio .
Seleccione:
Tipo de motor: motor rotatorio.
Dirección: la cara indicada con sentido anti horario visto desde arriba.
Tipo de motor: Velocidad constante.
Velocidad: 1RPM.
Mover con respecto a: la cara indicada.
Reproduzca la simulación.

Universidad Nacional de Ingeniería Facultad de Ingeniería Mecánica
SolidWorks 2012 Nivel III 17
17 Añada más motores.
Añada motores rotatorios de acuerdo a la tabla:
Componente Tipo de motor Datos adicionales Mover con
respecto a
Brazo‹1› Distancia Desplazamiento 90°
Hora de inicio 3s
Duración 3s Primer eje
Eje superior Oscilante Desplazamiento 90° (dirección invertida)
Frecuencia 0.2Hz
Cambio de fase 0°
Brazo
Antebrazo Segmentos Datos: Ver gráficas siguientes Eje superior
Muñeca Puntos de datos
Datos: Ver gráficas siguientes Antebrazo
Caras y sentidos para seleccionar en Dirección de motor:
Brazo‹1› Eje superior Antebrazo
Muñeca
Datos para el motor tipo Segmentos

Universidad Nacional de Ingeniería Facultad de Ingeniería Mecánica
SolidWorks 2012 Nivel III 18
Datos para el motor tipo Puntos de datos
Establezca el tiempo se simulación en 20s (arrastrando la primera marca negra
hasta 20s) Calcule la simulación.
1.9 Simulación física
Es posible que el Tipo de estudio Animación no consiga que el movimiento del ensamble
llegue a la posición indicada o que no lo haga en los tiempo especificados por los
motores. En estos casos se puede emplear el tipo Movimiento básico o SolidWorks
Motion. Estos emplean algoritmos más precisos para resolver el movimiento a costa
de incrementar el tiempo de cálculo. En una simulación física se pueden añadir
además resortes, y gravedad. En SolidWorks Motion se puede agregar contactos 3D
entre componentes. Ambos emplean la densidad del material para calcular una
simulación más realista.
18 Use simulación física.
Active Movimiento básico en Tipo de estudio. Calcule la simulación. Los resultados
pueden ser diferentes al tipo Animación.

Universidad Nacional de Ingeniería Facultad de Ingeniería Mecánica
SolidWorks 2012 Nivel III 19
19 Use SolidWorks Motion.
Para usar SolidWorks Motion es necesario activar el complemento. Para ello vaya a
la pestaña Productos Office y dentro del botón SolidWorks Office active SolidWorks
Motion.
En tipo de estudio elija SolidWorks Motion. Calcule la simulación.
20 Asignar Materiales
Cuando se requiera realizar simulaciones que incluyan Gravedad o Fuerzas es
necesario asignar un material a las piezas del ensamble, así los cálculos tendrán en
cuenta la densidad del material.
Regrese a la pestaña Modelo, de clic derecho a la pieza Base y elija Editar material:
En Materiales elija Acero / AISI 304. En Apariencia desactive Utilizar color de
material para preservar el color de la pieza. Asigne el mismo material a las demás
piezas.
21 Agregar gravedad
Agregue gravedad al estudio mediante el botón Gravedad:

Universidad Nacional de Ingeniería Facultad de Ingeniería Mecánica
SolidWorks 2012 Nivel III 20
En parámetros de Gravedad elija y como eje, asegúrese que la dirección de la flecha
verde en la esquina inferior derecha apunte hacia abajo. El valor debe estar en
9806.65mm/s^2. Acepte la operación.
1.10 Resultados y trazados
22 Añadir una gráfica de velocidad
Use el botón Resultados y trazados para agregar algunas gráficas al estudio. Este
comando sólo está disponible si se activa SolidWorks Motion.
Configure lo siguiente:
En categoría: Desplazamiento/Velocidad/Aceleración
En subcategoría: Velocidad lineal
En componente: Componente X
Seleccione el extremo de la herramienta en Selección de vértices o caras
Active Resultados frente a tiempo
Active Mostrar vector en ventana de gráficos. Esta opción muestra un vector verde
al momento de reproducir la simulación.

Universidad Nacional de Ingeniería Facultad de Ingeniería Mecánica
SolidWorks 2012 Nivel III 21
Calcule la simulación. Se muestra la gráfica:
23 Exportar a Excel
Se puede exportar a Excel la gráfica o los datos numéricos. Busque el trazado
dentro de la carpeta Resultados y de clic derecho. Hay opciones para Editar
operación, Eliminar , Ocultar trazado, Exportar a hoja de cálculo y Suprimir. Elija
Exportar a hoja de cálculo.
Aparece la gráfica en Excel

Universidad Nacional de Ingeniería Facultad de Ingeniería Mecánica
SolidWorks 2012 Nivel III 22
Para exportar los datos numéricos haga clic derecho en la gráfica y escoja Exportar
CSV (archivo de valores separados por comas). Asigne un nombre y guárdelo.
Abra el archivo en cualquier editor de texto o Excel, cada fila es un par de valores en
el formato tiempo, valor.
24 Añadir una gráfica de desplazamiento
Esta gráfica mide la separación entre un par de vértices o puntos en magnitud o en
los ejes X, Y, Z. Haga clic en el botón Resultados y trazados y configure:
En categoría: Desplazamiento/Velocidad/Aceleración
En subcategoría: Desplazamiento lineal
En componente: Componente X
Seleccione el extremo de la herramienta en Selección de vértices o caras. De clic
derecho en la arista indicada y escoja Seleccionar el punto medio
Active Resultados frente a tiempo

Universidad Nacional de Ingeniería Facultad de Ingeniería Mecánica
SolidWorks 2012 Nivel III 23
Seleccionar los
puntos
Se muestra la gráfica
25 Añada una Ruta de trazo
La Ruta de trazo muestra la ruta de un vértice en el movimiento. Haga clic en el
botón Resultados y trazados y configure:
En categoría: Desplazamiento/Velocidad/Aceleración
En subcategoría: Ruta de trazo
Seleccione el extremo de la herramienta en Selección de vértices o caras.
Active Mostrar vector en ventana de gráficos
Reproduzca la simulación

Universidad Nacional de Ingeniería Facultad de Ingeniería Mecánica
SolidWorks 2012 Nivel III 24
1.11 Seguir una trayectoria
26 Añada una relación de posición de trayecto
Es posible hacer que un vértice o punto siga una trayectoria. Para ello cree un nuevo
Estudio de movimiento, haga visible el componente Trayectoria (clic derecho en el
componente Trayectoria y seleccione Visualizar componente ) de clic en el botón
Relación de posición y dentro de Relac. de posición avanzadas escoja Relación de
posición de trayecto . Seleccione lo siguiente:
Vértice de
componente
Selección de
Acepte la operación. Ahora puede mover el componente Herramienta a lo largo del
trayecto.

Universidad Nacional de Ingeniería Facultad de Ingeniería Mecánica
SolidWorks 2012 Nivel III 25
27 Anime el movimiento en la trayectoria
Dentro de Relaciones de posición busque la relación Relación de posición de
trayecto1, de clic derecho y Edite la operación. Dentro de Relac. de posición
avanzadas cambie la opción Restricción de trayecto a Porcentaje a lo largo de
trayecto. Esto permite especificar la posición del vértice seleccionado como un
porcentaje variable del trayecto. Con el porcentaje en 0.000000% acepte la
operación.
28 Cambie la barra de tiempo
Arrastre la barra de tiempo a 10s

Universidad Nacional de Ingeniería Facultad de Ingeniería Mecánica
SolidWorks 2012 Nivel III 26
29 Cambie la cota de la relación
Dentro del MotionManager de clic derecho a la Relación de posición de trayecto1 y
escoja Editar cota.
En la ventana Modificar escriba 99.9 y acepte. El programa calcula la simulación.
Reproduzca. Si desea que el robot siga la trayectoria en sentido opuesto edite la
relación y active la opción Invertir cota.
Regulador centrífugo
En este ejemplo se mostrarán los siguientes temas:
Asignación de materiales
Agregar resortes, amortiguadores, torsión
Agregar gravedad
Simular contactos 3D
1 Abra el archivo Regulador.sldasm

Universidad Nacional de Ingeniería Facultad de Ingeniería Mecánica
SolidWorks 2012 Nivel III 27
2 Asigne materiales
Asigne materiales de acuerdo a la tabla
Componente Material
Eje AISI 304
Collar AISI 1020
Enlace esfera Acero inoxidable al cromo
Deslizador Acero al carbono fundido
Enlace Acero inoxidable al cromo
3 Agregue gravedad
En la dirección Y negativa
4 Agregue Torsión
Use el botón Forzar , configure:
Tipo de fuerza: Torsión
Dirección: Sólo acción
Seleccione la cara indicada
Forzar función: Paso con F1 = 0.00N-mm, t1 = 0s, F2 = 1000.00N-mm, t2= 1s. Haga
clic en la gráfica debajo de t2 para mostrar:
5 Active SolidWorks Motion
Luego de activar calcule la simulación hasta 10s
6 Añada una gráfica de velocidad angular
Con el botón Resultados y trazados configure:
En categoría: Desplazamiento/Velocidad/Aceleración
En subcategoría: Velocidad angular
En componente: Magnitud
Seleccione la cara indicada:

Universidad Nacional de Ingeniería Facultad de Ingeniería Mecánica
SolidWorks 2012 Nivel III 28
Se muestra la gráfica:
7 Agregue un resorte lineal
Use el botón Resorte . Este comando necesita un par de caras o vértices para
ubicar un resorte. Seleccione:
Tipo de resorte: resorte lineal
Puntos extremos del resorte: las caras indicadas
Seleccionar cara
super ior
Seleccionar cara infer ior
Exponente de expresión de fuerza de resorte: 1(lineal)
Constante del resorte 0.9N/mm
Active actualizar a cambios del modelo, así la longitud del resorte se toma de la
separación actual de las caras seleccionadas
Desactive amortiguador
En diámetro de espiral: 75.00mm
En número de espirales: 10
En diámetro de alambre: 2.5mm

Universidad Nacional de Ingeniería Facultad de Ingeniería Mecánica
SolidWorks 2012 Nivel III 29
8 Calcule la simulación
Ahora la gráfica de velocidad muestra, el resorte tiende a limitar la velocidad
9 Agregue amortiguación
Use el botón Amortiguador , configure:
En punto final del amortiguador: las mismas caras que se usaron para el resorte
En exponente de expresión de fuerza del amortiguador: 1(lineal)
En constante de amortiguamiento: 0.10N/(mm/s)
10 Calcule la simulación
Ahora se muestra la gráfica de velocidad, el amortiguamiento disminuye las
fluctuaciones.
1.12 Contactos 3D
Contacto 3D está disponible en Movimiento básico y en SolidWorks Motion.
Definición
Defina conjuntos de componentes para comprobar el contacto entre ellos. Si los
componentes dentro de un conjunto entran en contacto durante la ejecución de un estudio
de movimiento, se detecta el contacto y los componentes reaccionan con el movimiento
correspondiente. Si, por el contrario, los componentes no están agrupados en un conjunto
y entran en contacto, se ignora el contacto y los componentes se atraviesan.
Contactos creados proporciona el número de pares de contacto que se controlarán como
se muestra a continuación. Cuanto mayor sea el número de pares de contactos, más
tiempo demorará el cálculo.
Número de componentes en conjunto (n)
2 3 4 5
Número de contactos creados
1 3 6 10

Universidad Nacional de Ingeniería Facultad de Ingeniería Mecánica
SolidWorks 2012 Nivel III 30
(S(n-1))
Instancias 1-2 1-2, 1-3, 2-3
1-2, 1-3, 1-4, 2-3, 2-4, 3-4
1-2, 1-3, 1-4, 1-5, 2-3, 2-4, 2-5, 3-4, 3-5. 4-5
Especificar material
Seleccione materiales de la lista para un par de colisión. Las propiedades de material
definidas para contactos 3D se aplican a caras en contacto durante el mismo. Esto
reemplaza las propiedades de material asignadas a cada pieza. El orden en el que los
materiales se seleccionan no es importante, es decir, caucho-acero es lo mismo que
acero-caucho.
Fricción
Seleccione Fricción para tener en cuenta la fricción dinámica en el cálculo de contactos.
No se puede utilizar Fricción estática sin la dinámica y, por tanto, debe seleccionarse por
separado. Los valores se configuran según las selecciones elegidas en la sección
Especificar material y no se pueden modificar. Los controles deslizantes indican los
valores cuantitativos y no se pueden mover.
Propiedades elásticas
Seleccione opciones en Impacto y Coeficiente de restitución. Los valores se configuran
según las selecciones elegidas en la sección Especificar material y no se pueden modificar.
11 Agregue Contactos 3D
Use el botón Contactar . Seleccione:
En componentes: Enlace esfera-1 y Eje
Desactive Especificar material y fricción
En propiedades elásticas active Coeficiente de restitución en 0.4
Agregue otro contacto con el botón Contactar . Seleccione:
En componentes: Enlace esfera-2 y Eje
Desactive Especificar material y fricción
En propiedades elásticas active Coeficiente de restitución en 0.4
12 Calcule la simulación
Ahora se muestra la gráfica de velocidad hasta 20s, el mecanismo tiende a mantener la
velocidad constante subiendo o bajando las esferas.

Universidad Nacional de Ingeniería Facultad de Ingeniería Mecánica
SolidWorks 2012 Nivel III 31
1.13 Relaciones de posición mecánicas
Las relaciones de posición mecánicas son las siguientes:
Leva . Fuerza una cilindro, plano o punto a ser coincidente o tangente a una serie de caras tangentes extruidas.
Engranaje . Fuerza a dos componentes a girar en de forma relativa entre sí sobre los ejes seleccionados.
Piñón y cremallera . La traslación lineal de una pñieza (la cremallera) produce rotación circular en otra pieza (el piñón) y viceversa.
Tornillo . Restringe dos componentes a que sean concéntricos y agrega una relación de paso de rosca entre la rotación de un componente y la traslación del otro.
Junta universal . La rotación de un componente (eje de salida) alrededor de su eje se rige por la rotación de otro componente (eje de entrada) alrededor de su correspondiente eje.
Vamos a comenzar con algunos ejemplos
Leva
1 Abra el ensamble Leva.sldasm
El seguidor y la leva pueden deslizar y girar sus ejes.

Universidad Nacional de Ingeniería Facultad de Ingeniería Mecánica
SolidWorks 2012 Nivel III 32
2 Agregue una relación de Leva
En la barra Ensamblaje haga clic en Relación de posición. Seleccione:
En Relaciones de posición mecánicas seleccione Leva.
En Entidades para seleccionar las caras laterales de la leva
En Empujador de leva la cara inferior del seguidor
En caso de que la relación resulte invertida active el botón Alineada o
Alineación inversa.
Entidades para
seleccionar
Empujador de leva
3 Agregue un motor rotatorio
Agregue un motor rotatorio a la cara indicada con 100RPM

Universidad Nacional de Ingeniería Facultad de Ingeniería Mecánica
SolidWorks 2012 Nivel III 33
4 Grafique la velocidad del seguidor
1.14 Uso del Toolbox
Engranaje
1 Abra el ensamble Engranajes.sldasm
Para engranajes rectos la distancia entre ejes debe ser igual a:
Donde Dp son los diámetros de paso de los engranajes, se calculan con
Z es el número de dientes y m el módulo. Para que dos engranajes engranen deben
tener el mismo módulo.
2 Active SolidWorks Toolbox
Vaya a la pestaña Productos Office y en el botón SolidWorks Office active SolidWorks
Toolbox.
3 Abra la Biblioteca de diseño
Haga clic en el botón Biblioteca de diseño y abra Toolbox / ISO / Transmisión de
potencia.

Universidad Nacional de Ingeniería Facultad de Ingeniería Mecánica
SolidWorks 2012 Nivel III 34
4 Inserte un engranaje recto
Arrastre el ícono de Engranaje recto al área gráfica, suéltelo y configure sus
parámetros:
Módulo: 3
Número de dientes: 24
Angulo de presión: 20
Anchura de cara 12. Esto define el ancho del engranaje
Tipo de cubo: Tipo A
Diámetro de eje nominal: 20
Ranura de chaveta: Cuadrado(1)
Mostrar dientes: 20
Acepte la operación y haga clic de nuevo en la pantalla para insertar un segundo
engranaje.

Universidad Nacional de Ingeniería Facultad de Ingeniería Mecánica
SolidWorks 2012 Nivel III 35
5 Edite el tamaño del engranaje.
De clic derecho en cualquier cara de uno de los engranajes y seleccione Editar
definición del toolbox. Cambie el número de dientes a 16 y acepte. Esta edición de
componentes del Toolbox sólo es posible si el complemento SolidWorks Toolbox está
activado.
6 Agregue relaciones
Agregue relaciones Concéntrica y Coincidente para ubicar los engranajes como se
muestra
7 Arrastre los componentes hasta una posición de no interferencia como se muestra
8 Agregue una relación de posición Engranaje
En la barra Ensamblaje haga clic en Relación de posición. Seleccione:
En Relaciones de posición mecánicas seleccione Engranaje.
En Entidades para seleccionar las aristas circulares de los engranajes.
En relación escriba 3 y 2, pulse Enter luego de escribir cada valor. Estos valores
representan la relación entre los diámetros de paso de los engranajes, se puede
escribir otro par de valores con la misma relación como 30 y 20 por ejemplo.
Acepte la operación y gire los componentes para probar la relación. Si los engranes giran
en el mismo sentido edite la relación de posición y active o desactive la casilla Invertir

Universidad Nacional de Ingeniería Facultad de Ingeniería Mecánica
SolidWorks 2012 Nivel III 36
9 Agregue un motor rotatorio.
Agregue un motor rotatorio de 100RPM a la cara indicada y simule el mecanismo.
10 Empaquetar dependencias
Cuando se inserta un componente desde el Toolbox este aparece con un tamaño por
defecto, los valores de las propiedades del componente se agrega a la pieza. Esta nueva
información se guarda en la pieza del toolbox, con lo cual si se lleva sólo el ensamble a
otro equipo, SolidWorks mostrará los componentes del Toolbox en sus tamaños por
defecto. Para solucionar esto se deben llevar todos los componentes del ensamble: las
piezas creadas por el usuario y las del toolbox. Una manera rápida de hacer esto es usando
el comando Empaquetar dependencias.
Para ello vaya al menú Archivo / Buscar referencias. Haga clic en el Copiar
archivos… aparece la siguiente ventana. Desde allí se puede empaquetar todos los
archivos del ensamble (la pieza Soporte no aparece pues es una pieza virtual) y de
manera opcional dibujos o resultados de SolidWorks, también se puede guardar todo
en un archivo zip. Si guarda el ensamble en la carpeta original del mismo desactive
el nombre del ensamble pues no se puede reemplazar un archivo abierto. Si desea
guardar en una carpeta diferente active todas los componentes y de clic en
Examinar, seleccione una carpeta y luego de clic en Guardar.

Universidad Nacional de Ingeniería Facultad de Ingeniería Mecánica
SolidWorks 2012 Nivel III 37
Piñón de cremallera
1 Abra el ensamble Prensa.sldasm
2 Oculte los componentes
De clic derecho en el componente 810-12 y elija ocultar componentes, haga lo mismo
con el componente 2723:
3 Arrastre los componentes hasta una posición de no interferencia como se muestra.

Universidad Nacional de Ingeniería Facultad de Ingeniería Mecánica
SolidWorks 2012 Nivel III 38
4 Agregue la relación de posición Piñón de cremallera.
En la barra Ensamblaje haga clic en Relación de posición. Seleccione:
En Relaciones de posición mecánicas seleccione Piñón de cremallera.
En Cremallera seleccione la arista lineal indicada.
En Piñón seleccione la arista circular indicada.
En Diámetro de paso de piñón escriba 25.4mm
Pruebe el mecanismo, si el mecanismo se mueve de manera incorrecta edite la relación y
active la opción Invertir dirección.
5 Agregue un motor rotatorio.
Agregue un motor rotatorio de 25RPM a la cara indicada y simule el mecanismo.

Universidad Nacional de Ingeniería Facultad de Ingeniería Mecánica
SolidWorks 2012 Nivel III 39
Tornillo
1 Abra el ensamble Tornillo de banco.sldasm
2 Agregue una relación de posición Tornillo
En la barra Ensamblaje haga clic en Relación de posición. Seleccione:
En Relaciones de posición mecánicas seleccione Tornillo.
En Entidades para seleccionar las caras cilíndricas indicadas para definir los ejes.
En Distancia/revolución escriba 6.35.
Si es necesario active Invertir dirección para que la prensa cierre al girar la barra en
el sentido de las agujas del reloj.
Cara a seleccionar
Cara a seleccionar
3 Agregue un motor rotatorio.
Mueva el ensamble hasta aproximadamente la posición indicada y agregue un motor
rotatorio de 20RPM a la cara indicada, simule el mecanismo.

Universidad Nacional de Ingeniería Facultad de Ingeniería Mecánica
SolidWorks 2012 Nivel III 40
4 Compruebe interferencias
Use SolidWorks Motion, calcule la simulación y dentro del MotionManager de clic
derecho al ensamble y escoja Comprobar interferencia
Con una ventana seleccione todo el ensamble y de clic en Buscar ahora.
El comando busca las interferencias cuadro por cuadro. Se muestra el tiempo en que
ocurren las interferencias y el volumen de éstas

Universidad Nacional de Ingeniería Facultad de Ingeniería Mecánica
SolidWorks 2012 Nivel III 41
5 Use contactos
Cree un contacto y seleccione los componentes Bola (ambas), Base y la Quijada
móvil, use los valores por defecto de contacto, calcule la simulación.
1.15 Ejercicios
1 Robot dr4000
Abra el archivo dr4000.sldasm
Cree un estudio de movimiento para generar una animación de movimiento
desde la posición inicial a la final mostrada
Agregue un segundo estudio de movimiento para generar una explosión con
entrada / salida lenta de clave.
En un tercer estudio de movimiento agregue motores rotatorios para
conseguir el mismo efecto. Asuma valores y grafique el movimiento del
extremo del robot para posición, velocidad y aceleración.
2 Motor V8
Abra el archivo Motor V8
Agregue un torque de 100N-mm al cigüeñal, agregue el material acero
inoxidable al cromo a todas las piezas y gravedad, y grafique la velocidad de
cualquiera de los pistones.

Universidad Nacional de Ingeniería Facultad de Ingeniería Mecánica
SolidWorks 2012 Nivel III 42
3 Engranajes cónicos
Abra el archivo Engranajes conicos
Agregue contacto 3d entre los engranes, agregue un torque de 0.1N-mm al
engrane horizontal.
Calcule el movimiento y grafique la velocidad del engrane vertical
4 Puerta con amortiguador
Abra el archivo Puerta.sldasm
Use una vista de sección y agregue un resorte con k = 1N/mm, L= 180mm y
constante de amortiguamiento lineal = 5N-s/mm entre los componentes
indicados
Reproduzca la simulación con un tiempo total de 20s y grafique la velocidad
angular de la puerta
5 Estrella genova
Abra el archivo EstrellaGenova.sldasm
Agregue un contacto3D entre Pieza2 y Pieza3
Agregue un motor rotatorio de 100RPM a Pieza3 y grafique la velocidad de
Pieza2
6 Robot Soldador
Abra el archivo RobotSoldador.sldasm
Agregue una relación de posición de trayecto para hacer que la punta del robot
siga la trayectoria. Para seleccionar la ruta use el botón gestor de selección,
seleccione los segmentos y acepte la ventana del gestor.

Universidad Nacional de Ingeniería Facultad de Ingeniería Mecánica
SolidWorks 2012 Nivel III 43
7 Prensa para tubos
Abra el archivo PrensaParaTubos.sldasm
Agregue una relación de tornillo para que al dar una revolución al mango la
quijada se mueva 3mm.
Agregue un motor de 50RPM al tornillo y simula para 20s
8 Tractor
Abra el archivo Tractor.sldasm
Haga que el tractor siga las splines del Croquis1. Use los puntos indicados. Uno
de los puntos puede correr libre por el croquis y el otro seguir un porcentaje.
9 Reductor de velocidades
En este ejercicio se va a construir un diseño preliminar de un reductor de
velocidades. Para ello se va a usar engranajes helicoidales de la librería
SolidWorks Toolbox. Primero vamos a examinar algunas características de los
engranajes helicoidales.

Universidad Nacional de Ingeniería Facultad de Ingeniería Mecánica
SolidWorks 2012 Nivel III 44
Engranajes helicoidales. Son similares a los engranajes rectos excepto que los
dientes están en un ángulo con el eje del engranaje. Un engranaje helicoidal
puede tener una dirección de hélice en mano izquierda o derecha, dependiendo
de a dónde se dirige la pendiente de los dientes al ver al engranaje de frente.
Los engranes helicoidales pueden operar a velocidades más altas que los
rectos y de manera más suave. A continuación se presentan algunas
parámetros:
Módulo: m
Número de dientes: Z
Angulo de hélice: t
Diámetro primitivo: D = m * Z / cos(t)
Con estas fórmulas y los datos siguientes se debe construir el siguiente
reductor de velocidades:
Para ello considere los valores para los engranajes:
A B C D
Módulo 3 3 3 3
Número de dientes
16 30 16 60
Dirección de hélice
Mano izquierda
Mano derecha
Mano derecha
Mano izquierda
Ángulo de hélice 20 20 20 20
Ángulo de presión 20 20 20 20
Anchura de cara 40 40 50 40
Tipo de cubo A A A A
Diámetro de eje Nominal
30 35 35 60
Ranura de chaveta Ninguna Ninguna Ninguna Ninguna
Calcule la distancia entre centros
Construya la el bloque con las siguientes medidas

Universidad Nacional de Ingeniería Facultad de Ingeniería Mecánica
SolidWorks 2012 Nivel III 45
La altura del bloque es de 125mm y el espesor de pared de 10mm
Los agujeros tienen los diámetros:
Los ejes de adelante y atrás miden 300mm de longitud
Construya un ensamble e inserte las piezas (también puede usar un ensamble
con piezas virtuales)
Agregue los engranajes.
Agregue relaciones de posición.
Simule para una velocidad de entrada (al piñón) de 500RPM, calcule las
velocidades para los demás engranajes y compruébelo graficándolas en
SolidWorks Motion.

Universidad Nacional de Ingeniería Facultad de Ingeniería Mecánica
SolidWorks 2012 Nivel III 46
2 PhotoView 360
2.1 Introducción
PhotoView 360 es la solución de visualización y renderizado de SolidWorks. Es un entorno altamente interactivo para ver los diseños así como para crear renderizados fotorealísticos que se pueden usar para mostrar sus diseños. PhotoView 360, basado en SolidWorks Intelligent Feature Technology (SWIFT), ayuda a usuarios CAD principiantes a conseguir resultados de expertos. Sus herramientas de renderizado progresivo simples de usar permiten fotorealísticamente renderizar una escena mientras que permite continuar trabajando en la misma escena, a diferencia de otros programas que fuerzan al usuario a esperar hasta que la escena está completa. PhotoView 360 se encuentra disponible en SolidWorks Professional o SolidWorks Premium. Es necesario cargar el complemento PhotoView, para ello vaya a la pestaña Poductos Office y en el botón SolidWorks Office active PhotoView.
Si hubiesen otros complementos activados desactívelos, no serán necesarios por el momento. Debe aparecer la barra Herramientas de renderizado:
Vamos a comenzar con un ejemplo. Abra la pieza Radio Linterna.sldasm

Universidad Nacional de Ingeniería Facultad de Ingeniería Mecánica
SolidWorks 2012 Nivel III 47
2.2 Vista preliminar
1 Active la Vista preliminar En la barra Herramientas de renderizado active Vista preliminar, haga la ventana lo más pequeña posible y colóquela en una esquina.
2.3 Agregar apariencias (color y textura)
Apariencias Una Apariencia define las propiedades visuales de un modelo, incluyendo el color y la textura. Las apariencias no afectan las propiedades físicas, que son definidas por los materiales. A cada material se asigna una apariencia predeterminada que emula el aspecto del material. Jerarquía de apariencias En una pieza, puede agregar apariencias a caras, operaciones, sólidos y a la pieza propiamente dicha. En un ensamblaje, puede agregar apariencias a componentes. Una jerarquía se aplica a apariencias, según el lugar del modelo donde se encuentren asignadas.
La apariencia de una cara se ve incluso si su operación padre tiene una
apariencia asignada.
La apariencia de una operación se ve incluso si su sólido padre tiene una
apariencia asignada.

Universidad Nacional de Ingeniería Facultad de Ingeniería Mecánica
SolidWorks 2012 Nivel III 48
La apariencia de un sólido se ve incluso si su pieza padre tiene una apariencia
asignada.
La apariencia de un componente (en ensamblajes solamente) reemplaza todas
las asignaciones de apariencias en las caras, las operaciones, los sólidos o las
piezas del componente.
Se pueden aplicar apariencias a nivel de componente (ensamblaje) o a nivel de
pieza, así una pieza puede tener una apariencia como pieza y otra apariencia
dentro de un ensamble.
Tanto los colores y texturas de apariencias se pueden editar.
2 Agregar una apariencia Vaya a la pestaña Apariencias, escenas y calcomanías. Abra la carpeta Apariencias (Color) / Plástico / Poco lustroso y arrastre la apariencia plástico blanco poco lustroso a la pieza Cuerpo.
Al arrastrar aparecerá la barra de jerarquía de apariencias. De clic en el ícono de ensamblajes.
3 Editar una apariencia De clic derecho en la pieza Cuerpo y dentro del botón Apariencias escoja el ícono de ensamblajes.

Universidad Nacional de Ingeniería Facultad de Ingeniería Mecánica
SolidWorks 2012 Nivel III 49
En Color escriba los valores 231, 15, 0 en Rojo, Verde y Azul respectivamente. Active el botón Avanzado y la pestaña Iluminación. Escriba o mueva el slider para un valor de Reflexión especular de 1.0 para hacer la apariencia más lustrosa. De clic en .
4 Agregar más apariencias Otra manera de agregar apariencias es usando el botón Editar la apariencia. De clic en este botón, borre Radio Linterna.sldasm de Geometría seleccionada y seleccione los componentes Porta reflector, Mango y Base.
Active la pestaña Apariencias, Escenas y Calcomanías en el lado derecho y seleccione Apariencias / Plástico / Texturado / PW-MT11245. En color seleccione Negro (el más inferior). Ingrese a la pestaña Iluminación y escriba 0 en Difusión, 0.2 en Reflexión especular, 0.005 en Reflectividad. Acepte.

Universidad Nacional de Ingeniería Facultad de Ingeniería Mecánica
SolidWorks 2012 Nivel III 50
5 Agregar apariencia metálica Agregue la apariencia Metal / Cromo / chromium plate a los componentes Barra1, Barra2, Barra3, Barra4. Acepte los valores por defecto.
6 Agregar apariencia plástica Agregue la apariencia Plástico / Poco lustroso / plástico negro poco lustroso a los componentes Mascara, Perilla1, Perilla2, switch, Porta parlante1, Porta parlante2. En color seleccione el color Negro más oscuro. Acepte.
7 Asignar una apariencia de espejo Asigne la apariencia Vidrio / Lustroso / espejo al componente Reflector. Debe seleccionar En nivel de documento de pieza, esto permitirá asignar luego la apariencia LED a algunas caras de la pieza Reflector, si se selecciona En nivel de componente la apariencia Espejo se aplicará a todas sus caras impidiendo aplicar apariencias diferentes a algunas de éstas.
8 Asignar un led Seleccione con la tecla Control las dos caras del led dentro del Reflector, de clic derecho y seleccione Cara del árbol de jerarquías. Asigne la apariencia Luces / LED / LED blanco. Vaya a la pestaña Iluminación y asigne 100 en Intensidad Luminosa.

Universidad Nacional de Ingeniería Facultad de Ingeniería Mecánica
SolidWorks 2012 Nivel III 51
2.4 Asignar apariencia desde un archivo
9 Asignar una apariencia desde un archivo Ingrese a Apariencias, borre la selección de Ensamble, la geometría seleccionada debe estar a nivel de pieza para que el cambio afecte a la pieza y se propague al otro parlante. Seleccione la pieza Parlante1. Dentro de ruta a la apariencia seleccione el archivo Parlante.jpg. De clic en Guardar cuando se le pida Guardar como y luego No en visibilidad de carpetas. Arrastre la esquina de la apariencia para redimensionarla.
Active Color y seleccione el plomo mostrado
Vaya a la pestaña Acabado superficial y asigne 4 en Intensidad de relieve, de esa manera se obtiene un relieve en vez de una superficie plana. Acepte.
2.5 Asignar calcomanías
10 Agregar una calcomanía a la máscara De clic en el botón Editar calcomanía, de clic al botón Examinar… y seleccione la imagen mascara.png. Active usar canal alfa de imagen de calcomanía. Vaya a la pestaña Asignación y seleccione Aplicar cambios en el nivel de documentos de pieza (No se recomienda hacerlo en nivel de componente).

Universidad Nacional de Ingeniería Facultad de Ingeniería Mecánica
SolidWorks 2012 Nivel III 52
Seleccione la cara frontal de la pieza Mascara. Si es necesario seleccione de nuevo hasta que aparezca la selección en el cuadro Entidades seleccionadas.
En Asignación escoja Etiqueta y escriba 270 en Rotación. Redimensione y mueva la etiqueta para ubicar el texto como se muestra.
Acepte el comando.
11 Aplicar más calcomanías Agregue las calcomanías a los componentes de acuerdo a la tabla: Calcomanía Componente Volumen Perilla1 Tuning Perilla2 Dial Cuerpo Logo Cuerpo (lado derecho) Logo Cuerpo (lado izquierdo) Lado derecho
Lado izquierdo

Universidad Nacional de Ingeniería Facultad de Ingeniería Mecánica
SolidWorks 2012 Nivel III 53
2.6 Aplicar una escena
12 Cambiar de escena Vaya al botón Aplicar escena y seleccione la escena Tienda de luz.
13 Activar luces en Photoview Abra la pestaña Display Manager, y active el botón Ver Escenas, Luces y Cámaras. Por defecto las luces Direccional1 y Direccional2 (y otras si las hubiera) están activadas en SolidWorks (por el botón ) pero desactivadas en PhotoView (por el botón ). De clic derecho en Direccional1 y seleccione Activar en PhotoView, repita para Direccional2. Así la escena tendrá más iluminación.
2.7 Opciones de renderizado
14 Editar opciones Ingrese al comando Opciones de la pestaña Herramientas de renderizado.

Universidad Nacional de Ingeniería Facultad de Ingeniería Mecánica
SolidWorks 2012 Nivel III 54
En tamaño seleccione 1024x768, Formato de imagen JPEG, Calidad de renderizado final Maxima, active Efecto Bloom (Agrega un efecto bloom en la imagen, lo cual genera un brillo alrededor de los objetos muy brillantes o reflectantes. El bloom sólo se percibe en el renderizado final, no en la vista preliminar.)
2.8 Agregar cámaras
15 Agregar una cámara Una cámara permite agregar perspectiva a una vista y se pueden usar en animaciones. Abra la pestaña Display Manager, y active el botón Ver Escenas, Luces y Cámaras. De clic derecho a Cámara / Agregar cámara.
Seleccione en Objetivo por selección la cara superior plana de la pieza Cuerpo.

Universidad Nacional de Ingeniería Facultad de Ingeniería Mecánica
SolidWorks 2012 Nivel III 55
En campo de vista seleccione Angulo 35mm de ancho. Acepte.
De clic derecho a Cámara1, desactive Bloquear cámara y active Vista de cámara.
16 Renderizado final De clic al botón Renderizado final.

Universidad Nacional de Ingeniería Facultad de Ingeniería Mecánica
SolidWorks 2012 Nivel III 56
17 Guardar la imagen resultante
De clic al botón Guardar imagen de la ventana Renderizado final.
2.9 Usar Estados de visualización
18 Cambiar de nombre a un estilo De clic al botón Mostrar panel de visualización.
De clic derecho a un área libre del panel de visualización y escoja Cambiar nombre de estado de visualización. Escriba Naranja y presione Enter.
19 Crear un nuevo estado de visualización. De clic derecho a un área libre del panel de visualización y escoja Agregar estado de visualización. Escriba Rojo y presione Enter.
De clic derecho a cuerpo, abra el botón Apariencias y seleccione el ícono con el color naranja.

Universidad Nacional de Ingeniería Facultad de Ingeniería Mecánica
SolidWorks 2012 Nivel III 57
Seleccione el color Rojo intermedio. En el panel Estados de visualización escoja Este estado de visualización.
20 Agregar otro Estado de visualización Repita el mismo procedimiento del paso anterior para crear un Estado Amarillo, con la pieza Cuerpo en color amarillo.
21 Activar un Estado de visualización De clic derecho al panel de Estado de visualización y seleccione Activar estado de visualización / Naranja y luego Rojo.
22 Cree nuevos renderizados Cree nuevos renderizados usando los estados de visualización antes creados.

Universidad Nacional de Ingeniería Facultad de Ingeniería Mecánica
SolidWorks 2012 Nivel III 58
23 Guarde su trabajo.
2.10 Renderizar animaciones
1 Abrir archivo Abra el archivo Casa.sldprt
2 Agregar una cámara Ingrese a la pestaña DisplayManager / Ver escena Luces y Cámaras. De clic derecho a Cámara y elija Agregar cámara.
Active Objetivo por selección y seleccione el Croquis3D2, escriba 1 en Distancia en Porcentaje. Active Posición por seleccion, seleccione el Croquis3D2, escriba 0 en

Universidad Nacional de Ingeniería Facultad de Ingeniería Mecánica
SolidWorks 2012 Nivel III 59
Distancia en Porcentaje. En Rotación escriba 0. En cociente Anchura/Altura seleccione 4:3. Acepte.
3 Modificar un estudio de movimiento Ingrese al Estudio de movimiento1, de clic derecho a Camara1 y elija Vista de Cámara.
Mueva el tiempo actual a 30s.
De clic derecho a Camara1 y elija Propiedades… Cambie los porcentajes 1 y 0 a 100 y 99 respectivamente. Acepte.
Reproduzca la animación.
4 Guardar la animación Oculte los planos y croquis. De clic al botón Guardar animación.
En tamaño de imagen escriba 800 x 600, Renderizador Pantalla de SolidWorks, 15
Fotogramas por segundo. De clic en Guardar, Cuando guarde el video y el programa
le pida un compresor, elija Fotogramas completos (sin comprimir).
Reproduzca la animación cuando termine.

Universidad Nacional de Ingeniería Facultad de Ingeniería Mecánica
SolidWorks 2012 Nivel III 60
5 Guardar renderizado De clic al botón Guardar animación, En tamaño escriba 300x225, 7.5 fotogramas por segundo. El renderizador es PhotoView. De clic en Guardar. Cuando el programa le pida un compresor, elija Fotogramas completos (sin
comprimir).
6 Renderizado final Para un renderizado final el tamaño es de 800x600, 25 fotogramas por segundo.
7 Guarde su trabajo.
2.11 Ejercicios

Universidad Nacional de Ingeniería Facultad de Ingeniería Mecánica
SolidWorks 2012 Nivel III 61
Para las siguientes piezas haga renderizados salvando el resultado en un archivo.
Configure materiales, luces, escenas, calcomanías, etc.
Cuchillo.sldprt
Navaja.sldprt
Rueda.sldprt
Tacho.sldprt
Para los siguientes ensambles use el estudio de movimiento 1 que hay en cada
ensamble para generar una animación, guárdela como video.
Tractor.sldasm
Motor V8.sldasm
Para mejorar la calidad del video puede hacer lo siguiente:
En Opciones de PhotoView vaya a Calidad de renderizado final / Máxima.
En un estudio de movimiento use el botón propiedades de estudio de
movimiento. Configure Tramas por en 25-30 cuadros por segundo como
máximo, recalcule la simulación.
Cuando guarde la animación en archivo configure el número de fotogramas por
segundo en el mismo valor que usó en Tramas por.
En la misma ventana, en tamaño de imagen escoja un tamaño más grande.
Cuando guarde el video y el programa le pida un compresor, elija Fotogramas
completos (sin comprimir).

Universidad Nacional de Ingeniería Facultad de Ingeniería Mecánica
SolidWorks 2012 Nivel III 62
3 SolidWorks Simulation 3.1 Introducción
Una pregunta usualmente planteada en los problemas de ingeniería es: ¿Cómo
responderá el Sistema a una Acción predeterminada?. Teniendo en cuenta que el
sistema y la acción pueden ser una estructura y un conjunto de cargas, un elemento
disipador y una fuente de calor, etc.
Para describir la respuesta de sistemas simples se pueden emplear ecuaciones que
representan las relaciones entre las variables del mismo. Al solucionar tales
ecuaciones se obtiene una solución analítica. Pero muchas veces los sistemas
encontrados en la práctica son de una complejidad tal que abordarlos por este
método suele ser muy difícil. Ante esto han aparecido técnicas matemáticas que
dividen los sistemas en partes pequeñas, a los que se aplican ecuaciones sencillas.
Estas ecuaciones se combinan y resuelven y se obtiene el resultado del problema.
Esta es una solución numérica. Un método numérico es el método de elementos
finitos (FEM), el cual es adecuado para su uso en una computadora y es aplicado
frecuentemente en el análisis de estructuras. Luego del estudio se puede emplear
un criterio de falla para determinar si la estructura fallará o no ante en las
condiciones expuestas.
3.2 Pasos del análisis
Aunque en el mercado hay muchos programas capaces de usar el FEM para la
solución de problemas, se pueden agrupar los pasos para realizar el análisis como
sigue:
1. Realización de un modelo. Lo cual conlleva a definir su geometría.
2. Definición de un estudio. Que comprende definir:
i. Tipo de análisis (estático, térmico, en frecuencia, etc)
ii. Material.
iii. Conjunto de cargas y restricciones.
iv. Enmallado.
3. Visualización e interpretación de resultados.
4. Si el modelo no satisface las expectativas, se puede regresar al paso 1.

Universidad Nacional de Ingeniería Facultad de Ingeniería Mecánica
SolidWorks 2012 Nivel III 63
En este caso se van a usar los programas Simulation y SolidWorks. En SolidWorks se
define el modelo (Paso 1), mientras que en Simulation se realiza el estudio (Paso 2).
Simulation se integra bastante bien dentro de SolidWorks, logrando que la obtención
de resultados sea algo bastante sencillo.
Active SolidWorks Simulation: Vaya a la pestaña Productos Office / SolidWorks Office
y active SolidWorks Simulation:
3.3 Análisis de piezas
1 Abrir Archivo
Abra el archivo Base.sldprt
2 Asignar material
Clic derecho en Material (sin especificar) y asígnele el material Acero / AISI 304

Universidad Nacional de Ingeniería Facultad de Ingeniería Mecánica
SolidWorks 2012 Nivel III 64
3 Crear un nuevo estudio
Vaya a la pestaña Simulation y de clic en la flecha inferior del botón Asesor de
estudios y escoja Nuevo estudio
Escoja el estudio Estático y de clic en Aceptar
4 Añadir sujeciones
Vaya a la pestaña Simulation y de clic en la flecha inferior del botón Asesor de
Sujeciones y escoja Geometría Fija
Escoja la cara indicada (gire la vista en caso de ser necesario) y acepte

Universidad Nacional de Ingeniería Facultad de Ingeniería Mecánica
SolidWorks 2012 Nivel III 65
5 Añadir cargas
Vaya a la pestaña Simulation y de clic en la flecha inferior del botón Asesor de
Cargas y escoja Fuerza
Seleccione la cara indicada y asigne un valor de 100N, invierta la dirección

Universidad Nacional de Ingeniería Facultad de Ingeniería Mecánica
SolidWorks 2012 Nivel III 66
6 Crear el enmallado
Vaya a la pestaña Simulation y de clic en la flecha inferior del botón Ejecutar y escoja
Crear malla, acepte los valores por defecto.
7 Ejecutar el estudio
De clic al botón Ejecutar
Se muestran los esfuerzos de Von Mises en una escala de colores:

Universidad Nacional de Ingeniería Facultad de Ingeniería Mecánica
SolidWorks 2012 Nivel III 67
8 Cambiar unidades
De clic derecho en Resultados / Tensiones y seleccione Editar Definición
Cambie las unidades a MPa y en Forma deformada seleccione Automático, Acepte.
9 Criterio de falla de Von Mises
Se usa el criterio de Von Mises para encontrar fallas en el modelo estudiado.
Esfuerzo de Von Mises = VM
Limite Elástico = LE
Factor de Seguridad = FS = LE / VM
Si:
VM es menor que LE entonces la deformación es elástica (FS mayor a 1).
VM es mayor que LE entonces la deformación es plástica (FS menor a 1).
VM es igual que LE entonces estamos al inicio de deformación plástica (FS igual a 1).

Universidad Nacional de Ingeniería Facultad de Ingeniería Mecánica
SolidWorks 2012 Nivel III 68
Ya que el Esfuerzo de Von Mises varía en cada punto de la pieza, también lo hará el
Factor de Seguridad. Se debe buscar los puntos donde VM sea máximo o FS mínimo,
estos son los puntos críticos.
10 Iso-Superficies
En el ejemplo se pueden aislar los puntos críticos, dando clic derecho a Tensiones1 y
escogiendo Iso-Superficies
Puede mover el slider para modificar el Valor Iso y los volúmenes que tienen un
esfuerzo mayor o menor al Valor Iso. Al terminar cancele el comando.
11 Medir desplazamientos
De doble clic a Desplazamientos1, aparecen los desplazamientos en mm.

Universidad Nacional de Ingeniería Facultad de Ingeniería Mecánica
SolidWorks 2012 Nivel III 69
12 Definir la gráfica de Factor de Seguridad
De clic derecho en la carpeta Resultados y seleccione Definir trazado de factor de
seguridad...
Acepte las opciones por defecto, se debe prestar atención al FS mínimo.
13 Modificar las cargas
De clic derecho en Fuerza-1 y seleccione Editar definición..., cambie el valor a 10000 y
Ejecute el estudio.

Universidad Nacional de Ingeniería Facultad de Ingeniería Mecánica
SolidWorks 2012 Nivel III 70
14 Comprobar el Factor de Seguridad
De doble clic a Factor de Seguridad1(-FDS-)
15 Modificar la geometría
Regrese a la pestaña Modelo y Modifique la operación Saliente-Extruir1 a 15mm de
Profundidad.
16 Rehacer el Estudio
Regrese a la pestaña Estudio 1 y en la barra Simulation de clic a Ejecutar

Universidad Nacional de Ingeniería Facultad de Ingeniería Mecánica
SolidWorks 2012 Nivel III 71
17 Compruebe el FS
Se ha mejorado el FS de 4.7 a 6.9. Un mayor FS indica un diseño más seguro pero no
debe ser demasiado alto, esto significaría que el diseño está sobredimensionado y
por tanto es mas costoso y pesado de lo necesario.
18 Animar Resultados
Active la gráfica de Tensiones usando doble clic y luego de clic derecho sobre la
misma, seleccione Animar.
19 Grabar la animación
Detenga la animación usando el botón Detener, asigne 20 en Cuadros, active Guardar
como Archivo AVI y de clic en Reproducir. El video aparecerá en la carpeta
Placa\Placa-Estudio 1. Acepte el comando Animación.
3.4 Análisis de Soldaduras y pernos
1 Abrir Archivo
Abra el archivo Base de Poste.SLDPRT, ya contiene el material Acero Aleado.

Universidad Nacional de Ingeniería Facultad de Ingeniería Mecánica
SolidWorks 2012 Nivel III 72
2 Crear un estudio
Cree un estudio Estático
3 Asigne espesor
Usando la tecla Shift seleccione la primera y última superficie dentro de la carpeta
de superficies del estudio. De clic derecho y escoja Editar definición...
Escoja el tipo Grueso (si el espesor excede el 5% de las dimensiones de las placas,
en caso contrario usar Delgado) y 5mm en Espesor de elementos SHELL.
4 Añadir soldadura
En la barra Simulation, abra la flecha debajo del Asesor de conexiones y escoja
Soldadura de arista.

Universidad Nacional de Ingeniería Facultad de Ingeniería Mecánica
SolidWorks 2012 Nivel III 73
En tipo escoja Redondeo, de doble lado. Seleccione la cara triangular en Conjunto de
caras1, la cara plana cuadrada en Conjunto de caras2, cambie el tamaño de
soldadura a 0.5in, acepte los demas valores por defecto.
5 Añadir otra soldadura
Ingrese nuevamente al comando Soldadura de arista y en tipo escoja Redondeo, de
doble lado. Seleccione la cara triangular en Conjunto de caras1, la cara del cilindro
en Conjunto de caras2, cambie el tamaño de soldadura a 0.5in, acepte los demás
valores por defecto.

Universidad Nacional de Ingeniería Facultad de Ingeniería Mecánica
SolidWorks 2012 Nivel III 74
6 Añada más soldaduras
De la misma manera añada las soldaduras restantes (6) a las demás placas. Puede
mantener abierto el comando haciendo clic en el botón Mantener visible.
7 Añada un contacto Unión rígida
Ingrese al comando Conjunto de contactos.
Seleccione Unión rígida en Tipo, la arista circular del tubo en Caras, aristas o
Vértices para Set1, la cara plana cuadrada en Caras, aristas o Vértices para Set2.
Acepte.

Universidad Nacional de Ingeniería Facultad de Ingeniería Mecánica
SolidWorks 2012 Nivel III 75
8 Suprima el contacto por defecto
Al haber agregado los contactos de soldadura y unión rígida, ya no es necesario el
contacto global Unión rígida. De clic derecho en Escenarios de contacto / Contacto-1
y escoja Suprimir.
9 Añadir Pernos
Entre al Asesor de conexiones y escoja Perno
Asigne lo siguiente:
En tipo Tornillo de fundación. En arista circular, la arista circular de un agujero de la
placa cuadrada. En plano de destino el Plano2.
Active Datos de resistencia y escoja Zona del límite de tensión calculada, 5 roscas /
pulgada, 4500 kgf/cm^2 en resistencia del perno.

Universidad Nacional de Ingeniería Facultad de Ingeniería Mecánica
SolidWorks 2012 Nivel III 76
Escriba una precarga de 100N-m. Active el botón mantener visible y asigne los
demás pernos.
10 Pared virtual
Entre al comando Escenarios de contacto, escoja en Tipo Pared virtual, escoja la
cara plana cuadrada en Caras, aristas o Vértices para Set1 y Plano2 en Plano de
destino. Acepte las demás opciones.
11 Agregue una carga
Ingrese al Asesor de cargas y seleccione Fuerza

Universidad Nacional de Ingeniería Facultad de Ingeniería Mecánica
SolidWorks 2012 Nivel III 77
Seleccione la arista circular superior del cilindro en Caras, aristas, vértices o puntos
de referencia para Fuerza. Active Dirección seleccionada y seleccione la arista lineal
en Z de la base. Active el botón Fuerza y escriba 5000 en A lo largo de la arista.
12 Ejecute el estudio
De clic al botón Ejecutar, el enmallado se hará de manera automática para luego
correr el estudio.

Universidad Nacional de Ingeniería Facultad de Ingeniería Mecánica
SolidWorks 2012 Nivel III 78
13 Factor de Seguridad
Agregue la gráfica de Factor de Seguridad, aísle las zonas críticas usando la opción
de Iso-Superficies (FDS min = 1.3).
14 Comprobar Soldaduras
De clic derecho a la carpeta Resultados y seleccione Definir trazado de
comprobación de soldadura.

Universidad Nacional de Ingeniería Facultad de Ingeniería Mecánica
SolidWorks 2012 Nivel III 79
Las soldaduras que no resisten se muestran en rojo y los que sí en verde.
15 Comprobar pernos
De clic derecho a la carpeta Resultados y escoja Definir trazado de comprobación de
perno/pasador...
Los pernos que resisten se muestran en verde, los demás en rojo.

Universidad Nacional de Ingeniería Facultad de Ingeniería Mecánica
SolidWorks 2012 Nivel III 80
16 Mejorar el Factor de Seguridad
Ya que la placa horizontal muestra el factor de seguridad más bajo, se intentará
mejorar éste incrementando el espesor.
De clic derecho en la primera superficie de la lista y seleccione Editar definición...
Asigne un espesor de 10mm.
17 Modifique el plano de pared virtual
El plano de pared virtual debe quedar a una distancia de la mitad del espesor de la
placa que está apoyando. Por tanto cambie la distancia del Plano2 de 2.5 a 5mm.
18 Correr el estudio
Corra el estudio de nuevo, verifique el nuevo FS = 3.5 (el anterior era 1.3)
19 Salve su trabajo
3.5 Análisis de superficies y chapa metálica
1 Abrir archivo
Abra el archivo silla de plastico.SLDPRT. Se va a analizar esta silla para comprobar
si resiste un peso de 1000N (aproximadamente 100Kg) de carga vertical. Al ser la
pieza simétrica se analizará 1/4 de la misma.
2 Abrir archivo

Universidad Nacional de Ingeniería Facultad de Ingeniería Mecánica
SolidWorks 2012 Nivel III 81
Abra el archivo SILLA 1_4.SLDPRT. Se ha suprimido el espesor y se analizará como
superficie. La pieza ya tiene el material Nailon 101.
3 Crear un estudio
Cree un estudio estático.
4 Asignar espesor
De clic derecho a la superficie SILLA 1_4 y seleccione Editar definición...
Seleccione Grueso con un espesor de 3mm
3.6 Análisis de piezas simétricas
5 Restricciones de simetría
Ingrese al botón Asesor de sujeciones / Sujeciones avanzadas
Seleccione las 3 aristas inferiores de la pieza dentro de Caras, aristas o vértices para
sujeción. El Plano Alzado en Cara, Arista, Plano o Eje para Dirección. Active el botón
A lo largo del plano Dir. 2 y asigne 0mm como valor. Acepte.

Universidad Nacional de Ingeniería Facultad de Ingeniería Mecánica
SolidWorks 2012 Nivel III 82
6 Añada más restricciones
Ingrese nuevamente al comando Sujeción, seleccione las 4 aristas de la izquierda y
el plano Alzado. Active el botón A lo largo del plano Dir.1 y asigne 0mm.

Universidad Nacional de Ingeniería Facultad de Ingeniería Mecánica
SolidWorks 2012 Nivel III 83
7 Más restricciones
Ingrese nuevamente al comando Sujeción, seleccione las 4 aristas de la derecha y el
plano Alzado. Active el botón Normal al plano y asigne 0mm.
8 Asignar Fuerza
Entre al comando Fuerza, seleccione la cara indicada, con un valor de 250N de
Fuerza normal (es 1/4 del total)
9 Crear malla

Universidad Nacional de Ingeniería Facultad de Ingeniería Mecánica
SolidWorks 2012 Nivel III 84
En este ejemplo será necesario modificar las opciones de mallado. De clic derecho
Malla y seleccione Crear malla...
Active Parámetros de mallado y Malla basada en curvatura, el mallador crea más
elementos en zonas de mayor curvatura automáticamente.
10 Ejecute el estudio
Cuando aparezca la ventana de Grandes desplazamientos, haga clic en Sí. La
solución para grandes desplazamientos es necesaria cuando la deformación
obtenida altera significativamente la rigidez (capacidad de la estructura para resistir
cargas). La solución para desplazamientos pequeños supone que la rigidez no
cambia durante la carga. En cambio, la de grandes desplazamientos supone que la
rigidez cambia durante la carga, por lo tanto, aplica la carga a cada paso y actualiza
la rigidez para cada paso de la solución.

Universidad Nacional de Ingeniería Facultad de Ingeniería Mecánica
SolidWorks 2012 Nivel III 85
11 Verifique los desplazamientos
Active la gráfica de desplazamientos (Desplazamiento máximo = 19.3mm)
12 Verifique el factor de seguridad
Cree la gráfica de Factor de seguridad
13 Mejorar el factor de seguridad

Universidad Nacional de Ingeniería Facultad de Ingeniería Mecánica
SolidWorks 2012 Nivel III 86
Abra el archivo SILLA CON NERVIOS.SLDPRT. Esta versión contiene nervios que
ayudan a darle mayor rigidez a la parte superior de la silla.
14 Crear un estudio
Cree un estudio Estático.
15 Asignar espesor
Asigne un espesor de 3mm (Grueso) a ambas superficies.
16 Restricciones de simetría
Aplique las restricciones de simetría de la misma manera como se hizo en el
ejemplo anterior, incluya las aristas de los nervios en los lados izquierdo y derecho.
17 Mallado y Fuerza
Use la malla basada en curvatura y la fuerza de 250N
18 Establecer contactos entre superficies
Hay que establecer el contacto entre las caras de la silla y los nervios. De clic
derecho a Conexiones y seleccione Contactos...
En Tipo seleccione Unión rígida, en Caras, aristas o Vértices para Set1 seleccione las
aristas de los nervios que están en contacto con las caras de la silla. En Caras para
Set2 seleccione las caras de que están en contacto con las aristas anteriores.

Universidad Nacional de Ingeniería Facultad de Ingeniería Mecánica
SolidWorks 2012 Nivel III 87
19 Correr el estudio.
Corra el estudio, compruebe el Factor de seguridad (12) y el desplazamiento máximo
(3mm).
20 Minimizar el peso
A fin de reducir el peso y comprobar la resistencia de la silla se creará un nuevo
estudio, duplicando el anterior. De clic derecho al Estudio1 y seleccione Duplicar. El
nombre del estudio será Delgado.
21 Editar definición de superficie
Edite la definición de la superficie de la silla a 2.5mm, deje el nervio en 3mm.
22 Correr el estudio.
Corra el estudio, compruebe el Factor de seguridad (8.7) y el desplazamiento máximo
(4.5mm).
23 Salve su trabajo.

Universidad Nacional de Ingeniería Facultad de Ingeniería Mecánica
SolidWorks 2012 Nivel III 88
3.7 Análisis de ensambles
1 Abrir archivo
Abra el archivo MONTAJE DE CILINDRO HIDRAULICO.SLDASM. Cree un estudio
estático. Suprima el Contacto global (-Unión rígida-) y Active una vista de sección.
2 Añadir contactos
De clic derecho a Conexiones y elija Contactos...
En tipo elija Sin penetración. Seleccione las 2 caras en forma de anillo con agujeros
que están en los componentes CILINDRO ARM 5500 y TAPA DE SALIDA DE VASTAGO
ARM EX 5500 en Caras para Set1 y Caras para Set2 respectivamente.

Universidad Nacional de Ingeniería Facultad de Ingeniería Mecánica
SolidWorks 2012 Nivel III 89
3 Añadir más contactos
Agregue un contacto Sin penetración entre las caras en forma de anillo de los
componentes EMBOLO DE CILINDRO HIDRAULICO ARM y TAPA DE SALIDA DE
VASTAGO ARM EX 5500.
4 Agregar pernos
Vaya al comando Pernos. En tipo seleccione Tornillo estándar o refrentado. En Arista
circular de taladro de cabeza de perno seleccione la arista de cualquier taladro.
Active Datos de resistencia y escriba 11 roscas/pulg en paso. La resistencia del perno
es 6.204e+008 N/m^2. Factor de seguridad es 2. La precarga es del tipo Torsor con
2461 N-m. Acepte. En el cuadro de diálogo de clic en Sí para agregar esta
configuración a todos los pernos.

Universidad Nacional de Ingeniería Facultad de Ingeniería Mecánica
SolidWorks 2012 Nivel III 90
5 Agregar presión
Ingrese al comando presión. Seleccione las caras internas de los componentes
CILINDRO ARM 5500 y EMBOLO DE CILINDRO HIDRAULICO ARM. La presión de
trabajo es 1500psi.
6 Añadir una restricción
Añada una restricción Fijo a la cara seleccionada.

Universidad Nacional de Ingeniería Facultad de Ingeniería Mecánica
SolidWorks 2012 Nivel III 91
7 Enmallar y correr el estudio
Enmalle usando una malla basada en curvatura, ejecute el estudio y verifique los
puntos críticos.
8 Salve su trabajo.
3.8 Optimización automática de forma y Estudios de diseño
1 Abra el archivo
Abra el archivo Bandeja. Se optimizará la forma para que resista una carga de 750N,
con un Esfuerzo máximo de Von Mises de 200MPa. El objetivo es minimizar el peso.
2 Ubicar una carga en parte de una cara
Croquice lo siguiente en la cara superior del modelo. Cierre el croquis.

Universidad Nacional de Ingeniería Facultad de Ingeniería Mecánica
SolidWorks 2012 Nivel III 92
3 Partir una cara usando Envolver
Vaya al comando Insertar / Operaciones / Envolver. Seleccione el último croquis, elija
la opción Inscribir y seleccione la cara superior de la chapa. Acepte.
4 Crear un nuevo estudio
Cree un nuevo estudio estático. Observe que la chapa es tratada como una superficie
con un espesor no editable. Agregue sujeciones Fijo a los agujeros y una carga de
150N normal a la cara mostrada. Corra el estudio.
5 Crear un estudio de diseño
En la parte inferior de clic derecho a cualquier pestaña y seleccione Crear nuevo
estudio de diseño.

Universidad Nacional de Ingeniería Facultad de Ingeniería Mecánica
SolidWorks 2012 Nivel III 93
6 Añadir variables
Abra la lista de variables y seleccione Agregar parámetro
En Nombre escriba Alto1 y seleccione la cota de 225. De clic en Aplicar. Haga lo
mismo con la cota de 85 (Alto2) y la cota de 75(Pestaña)
Al final debe tener las 3 variables dentro de la lista Parámetros. Cancele Agregar
parámetros y acepte Parámetros.
7 Lista de variables
Agregue las 2 variables restantes, observe los valores por defecto de Mín, Máx y
Paso.

Universidad Nacional de Ingeniería Facultad de Ingeniería Mecánica
SolidWorks 2012 Nivel III 94
8 Agregar Restricciones
Abra la lista de restricciones y de clic en Agregar sensor...
En Tipo de sensor escoja Datos de simulación, acepte los valores por defecto.
En Restricciones agregue Tensión1, seleccione Es menor que y en valor escriba
200MPa.
9 Agregar Objetivos
En Objetivos seleccione Agregar sensor...
En Entidades para controlar seleccione cualquier cara del sólido. Acepte.
En Objetivos seleccione Masa1 con la opción Minimize.

Universidad Nacional de Ingeniería Facultad de Ingeniería Mecánica
SolidWorks 2012 Nivel III 95
10 Ejecutar
De clic al botón Ejecutar (Si no aparece disponible desactive y active la opción
Optimización)
Comienza la optimización (29 escenarios).
11 Solución óptima
Luego de varias iteraciones Simulation encuentra la solución óptima.
12 Guarde su trabajo.
3.9 Ejercicios
Ejercicio 1
1 Abra la pieza Llave T.
Asigne el material Acero inoxidable al cromo.

Universidad Nacional de Ingeniería Facultad de Ingeniería Mecánica
SolidWorks 2012 Nivel III 96
2 Partir caras.
Parta las caras usando el croquis
3 Crear estudio.
Cree un estudio considerando las caras internas del agujero (6) fijas y fuerzas
opuestas de 300N.
4 Resultados
Calcule el factor de seguridad y el desplazamiento máximo
5 LLave L

Universidad Nacional de Ingeniería Facultad de Ingeniería Mecánica
SolidWorks 2012 Nivel III 97
Abra la pieza LLave L. Con este croquis parta las caras:
6 Estudio
Cree un estudio similar al ejemplo anterior con una fuerza de 300N
7 Comparar resultados.
¿En qué caso el factor de seguridad es mayor?
¿Donde es mayor el desplazamiento?
¿Cuál diseño es mejor?
Modifique los modelos para que tengan un FS de al menos 1.25 (Sugerencia: varíe el
diámetro de las varillas)
Ejercicio 2
1 Abrir archivo
Abra el archivo Biela. Aplique el material AISI 1020 y use el comando Línea de
partición para partir las caras cilíndricas de los apoyos.

Universidad Nacional de Ingeniería Facultad de Ingeniería Mecánica
SolidWorks 2012 Nivel III 98
2 Crear estudio
La cara superior del apoyo inferior es fija. La cara inferior del apoyo superior soporta
una carga de 5000N hacia abajo.
3 Resultados.
Encuentre el FS y el máximo desplazamiento.
4 Optimizar forma
Cree un estudio de diseño para variar las cotas de 4.5mm y el espesor de nervio
central de 3mm para obtener un FS = 5 (O equivalentemente un Esfuerzo de Von
Mises = Límite elástico / FS), considerando como objetivo reducir el peso.
Ejercicio 3
1 Abrir archivo
Abra el archivo Plataforma.SLDPRT. Cree un estudio estático.
2 Crear estudio
Cree un estudio estático (Sugerencia: emplee un cuarto de la pieza y use la simetría),
las caras inferiores no pueden moverse en la dirección vertical. La fuerza es de
40kN. El espesor de todas las placas es de 5mm (Grueso).
3 Resultados
Encuentre lo siguiente:
El FS y la deformación máxima.
¿Cuáles son las vigas más afectadas?

Universidad Nacional de Ingeniería Facultad de Ingeniería Mecánica
SolidWorks 2012 Nivel III 99
Haga los cambios necesarios al modelo para que pueda resistir una carga de 100kN
con un FS = 3.
Ejercicio 4
1 Abrir archivo
Abra el ensamble Soporte articulado.sldasm. Aplique el material acero aleado a
todos los componentes.
2 Estudios de simulación
Cree un estudio de simulación considerando que los agujeros de Base son fijos y que
entre las piezas Base y Brazo hay un conector tipo pasador. La carga es de 100N.
También hay un pasador entre las piezas Bandeja y Brazo

Universidad Nacional de Ingeniería Facultad de Ingeniería Mecánica
SolidWorks 2012 Nivel III 100
3 Resultados
Encuentre el FS y máxima deformación.
4 Otras posiciones
Encuentre los resultados del paso 3 para estas posiciones. Puede usar las
configuraciones ya existentes.

Universidad Nacional de Ingeniería Facultad de Ingeniería Mecánica
SolidWorks 2012 Nivel III 101
4 SolidWorks Flow Simulation
4.1 Introducción
SolidWorks Flow Simulation está basado en técnicas de dinámica computacional de
fluidos (CFD) y análisis térmico, totalmente integradas en SolidWorks que permiten
resolver lo siguiente:
Análisis de transferencia térmica de radiación entre superficies a alta
temperatura. Posibilidad de calcular también la radiación solar.
Análisis de flujo de líquidos y gases en el interior de válvulas, reguladores y
conductos.
Análisis de estructuras giratorias de referencia para la comprensión de los
flujos giratorios complejos de determinada maquinaria (ej. bombas y
propulsores).
Análisis de flujo momentáneo para simulación de flujo no constante a lo largo
del tiempo.
Análisis de transferencia térmica por conducción y convección.
Otras funciones de simulación de flujos:
Análisis de flujo externo de líquidos y gases alrededor de cuerpos sólidos (por
ejemplo, el flujo de aire que rodea el ala de un avión o el flujo de agua que
rodea a un submarino).
Análisis de flujo turbulento para ilustrar turbulencias de dominios de flujo (por
ejemplo, de los gases del inyector del motor de una aeronave).
Simulación real de gases que permita solucionar con precisión las
aplicaciones con gases a alta presión o a baja temperatura.
Completo análisis de flujo para flujos de gases en áreas de velocidad
subsónica, transónica y supersónica.
Cálculo de descensos de presión en tuberías mediante valores de rugosidad de
superficies.
Optimización de diseños mediante parámetros dimensionales y de flujo
basados en CFD.
Análisis de flujo de fluidos no newtonianos (sangre, dentífrico o plásticos
derretidos).
Análisis de flujos en pared móvil para el estudio de flujos relativos a una
estructura móvil de referencia.

Universidad Nacional de Ingeniería Facultad de Ingeniería Mecánica
SolidWorks 2012 Nivel III 102
Análisis de cavitación para la identificación, en un modelo, de las áreas en las
que se producirá cavitación.
Análisis de humedad orientado al cálculo de la humedad relativa en entornos
cerrados para aplicaciones de control climático.
Dominio computacional
Flow Simulation analiza la geometría del modelo y genera automáticamente un
dominio computacional en la forma de un prisma rectangular que incluye el modelo.
Los planos del dominio computacional son ortogonales a los ejes de coordenadas
globales del sistema. Usted puede cambiar el tamaño manualmente o redefinir el
dominio computacional utilizando varias opciones:
Cambiar las dimensiones del dominio computacional.
Especificando planos de simetría.
Especificando condiciones de contorno periódicas.
Cambiando a un análisis en 2D.
Flow Simulation proporciona resultados precisos independientemente de la
complejidad del modelo. Para flujos internos el requisito de modelado es que todas
las aberturas del modelo debe ser cerrados con tapas. Esto es necesario porque las
condiciones de contorno de flujo de simulación en las entradas y salidas deben ser
definidas en superficies en contacto con el fluido. Las tapas ofrecen estas superficies
de contacto con el fluido en las entradas y salidas. Puede crear tapas como
operaciones Extruir en una parte o como componentes separados en un ensamble.
Para los flujos externos, las condiciones de frontera lejana se especifican en los
límites del dominio computacional. Puede reducir el tiempo de CPU para el cálculo
del campo de flujo mediante el Component Control (una herramienta del programa)
para simplificar el modelo.
Condiciones iniciales y de contorno
Antes de iniciar el cálculo, debe especificar las condiciones de contorno y
condiciones iniciales para el campo de flujo. Para los flujos externos, las condiciones
de contorno de campo distante se especifican en el dominio computacional. Para los
flujos internos, las condiciones de contorno se especifican en el modelo, las entradas
y salidas (ver condiciones de frontera).
Las condiciones de Frontera transferidas permiten usar los resultados de cáculos

Universidad Nacional de Ingeniería Facultad de Ingeniería Mecánica
SolidWorks 2012 Nivel III 103
previos (que pueden haber sido realizadas en otro proyecto) como condiciones de
frontera. Este tipo de condición de frontera puede ser especificado en las fronteras
de un dominio computacional para flujos internos o externos. Esto puede servir para
no tener que construir tapas en caso de fluidos internos.
En cuanto a las condiciones iniciales, usted puede especificar manualmente en el
Wizard, en la configuración general, especificar de forma local con las condiciones
iniciales el cuadro de diálogo, o tomar los valores para ellos de un cálculo anterior.
Mallado
Luego de la creación automática de dominio y algunos ajustes manuales, Flow
Simulation genera automáticamente una malla computacional.
Como alternativa, puede especificar los parámetros que rigen la malla
computacional inicial La malla se denomina inicial, ya que puede ser posteriormente
refinada en el cálculo.
La malla se crea mediante la división del dominio computacional en rodajas, que se
subdividen en celdas rectangulares. A continuación, las células de malla son
refinados como sea necesario para resolver adecuadamente la geometría del
modelo.
Resolver
Flow Simulation discretiza las ecuaciones de Navier-Stokes dependientes del tiempo
y los resuelve en la malla computacional. Bajo ciertas condiciones, para resolver la
solución, Flow Simulation automáticamente refinará la malla computacional en el
cálculo de flujo.
Debido a que Flow Simulation resuelve los problemas de estado estacionario
mediante la solución de ecuaciones dependientes del tiempo, Flow Simulation tiene
que decidir cuándo una solución de estado estacionario se obtiene (es decir, la
solución converge), por lo que el cálculo se puede detener. Flow Simulation ofrece
alternativas diferentes de terminar el cálculo. Para obtener resultados que son
altamente confiables desde el punto de vista de ingeniería, puede especificar algunos
de los Objetivos de ingeniería, tales como presión, temperatura, fuerza, etc, en
puntos específicos, y / o en superficies seleccionadas, y / o en los volúmenes
seleccionados, y / o en el dominio computacional. Usted puede monitorear sus

Universidad Nacional de Ingeniería Facultad de Ingeniería Mecánica
SolidWorks 2012 Nivel III 104
cambios en el cálculo y pedirle a Flow Simulation su uso como una condición de
terminar el cálculo.
Junto con los objetivos también puede utilizar otras condiciones de acabado. Durante
el cálculo se puede ver los resultados preliminares en los planos seleccionados.
También puede detener el cálculo en cualquier momento, y continuar el cálculo
posteriormente.
Activar SolidWorks Flow Simulation
Vaya al menú Herramientas / Complementos, active el complemento.
4.2 Análisis de flujo interno
1 Abrir archivo
Abra el archivo Valvula.sldasm (Si desea variar el ángulo de la palanca varíe u
suprima la relación de posición Angulo1).

Universidad Nacional de Ingeniería Facultad de Ingeniería Mecánica
SolidWorks 2012 Nivel III 105
2 Crear un nuevo Proyecto
Vaya a la barra Flow Simulation y escoja Wizard.
Dé como nombre Proyecto1, presione Next.
3 Escoger un sistema de unidades
Escoja SI como el sistema de unidades. Clic en Next.

Universidad Nacional de Ingeniería Facultad de Ingeniería Mecánica
SolidWorks 2012 Nivel III 106
4 Tipo de análisis
Escoja el tipo Internal, seleccione Exclude cavities without flow conditions, no
selecione nada en Physical Features.
5 Tipo de fluido
Abra Liquids, seleccione Water y de clic en el botón Add. Clic en Next.

Universidad Nacional de Ingeniería Facultad de Ingeniería Mecánica
SolidWorks 2012 Nivel III 107
6 Condiciones de pared
Deje la opción para condición térmica por defecto de pared en Adiabatic Wall y
Roughness en 0.
7 Condiciones iniciales
Clic en Next para aceptar las condiciones iniciales por defecto.

Universidad Nacional de Ingeniería Facultad de Ingeniería Mecánica
SolidWorks 2012 Nivel III 108
8 Resultados y resolución de geometría
Acepte el tamaño de malla por defecto (a mayor número la malla será más fina)
9 Ocultar el dominio computacional
De clic derecho a Computational Domain y elija Hide.
10 Condiciones de Frontera

Universidad Nacional de Ingeniería Facultad de Ingeniería Mecánica
SolidWorks 2012 Nivel III 109
Es necesario especificar una o más condiciones de frontera, las cuales pueden ser
condiciones de Presión, Flujo de masa, Flujo volumétrico o Velocidad.
De clic derecho a Boundary Conditions y elija Insert Boundary Condition…
De clic derecho a la tapa frontal Tapa1 y del menú elija la cara interna de la tapa, que
está en contacto con el fluido.
En tipo escoja Flow Openings, elija Inlet Mass Flow y escriba un flujo de masa de
0.5kg/s. Acepte.

Universidad Nacional de Ingeniería Facultad de Ingeniería Mecánica
SolidWorks 2012 Nivel III 110
11 Agregue otra condición de frontera
Agregue otra condición de frontera seleccionando la cara interior de Tapa2, dando
clic derecho y seleccionando Seleccionar otra
En Type seleccione Pressure Openings, seleccione Static Pressure, acepte el valor
por defecto (Presión atmosferica).
12 Añadir Objetivos de Ingeniería
Se añaden Objetivos de Ingeniería para que el programa se enfoque en obtener
soluciones precisas de estos resultados, al momento de resolver las ecuaciones
hasta que las soluciones converjan.
De clic derecho a Goals y seleccione Insert Surface Goals…

Universidad Nacional de Ingeniería Facultad de Ingeniería Mecánica
SolidWorks 2012 Nivel III 111
En la parte superior Active la pestaña Flow Simulation analysis tree y seleccione
Inlet Mass Flow 1. En Parameter active Av para Static Pressure.
13 Obtener una solución
Clic en el botón Run de la barra Flow Simulation
Clic en Run. Al terminar cierre la ventana del Solver.

Universidad Nacional de Ingeniería Facultad de Ingeniería Mecánica
SolidWorks 2012 Nivel III 112
14 Ajustar la transparencia del modelo
Clic en Flow Simulation, Results, Display, Transparency. Establezca el valor en 0.75
aproximadamente.
15 Insertar una gráfica de corte
De clic derecho a Cut Plots, Insert…
Seleccione el plano de Planta, OK.

Universidad Nacional de Ingeniería Facultad de Ingeniería Mecánica
SolidWorks 2012 Nivel III 113
16 Cambiar el valor a mostrar
Puede cambiar el valor desplegando la lista bajo la gráfica y dando clic en OK.
17 Cambiar las opciones de gráfica
De clic derecho a Cut Plot 1, seleccione Edit Definition…
Agregue Vectors, pude modificar la densidad de vectores con el slider.
18 Añadir gráficas de superficies.

Universidad Nacional de Ingeniería Facultad de Ingeniería Mecánica
SolidWorks 2012 Nivel III 114
De clic derecho en la sobre Cut Plot 1 y elija Hide. De clic derecho en Surface Plots y
elija Insert…
Active Use all faces, acepte. Si es necesario cambie el tipo de gráfica a Pressure.
19 Añadir gráficas Isosurface
Una gráfica Isosurface muestra las superficies donde cierta variable toma cierto
valor ajustable. De clic derecho a Isosurfaces, clic en Show. Oculte la gráfica Surface
Plot 1 y de clic derecho en Results, escoja View Settings…
Arrastre el slider, de clic en la regla para agregar otro parámetro (Arrastre un slider
hacia el extremo izquierdo o derecho para eliminarlo). Clic en OK.
Se muestra la gráfica. De esta manera se puede observar donde el fluido toma cierto
valor en presión, velocidad, temperatura u otro parámetro.

Universidad Nacional de Ingeniería Facultad de Ingeniería Mecánica
SolidWorks 2012 Nivel III 115
De clic derecho a Isosurfaces / Hide.
20 Añadir Trayectorias de fluido
De clic derecho a Flow Trajectories / Insert…
Abra la pestaña Flow Simulation analysis tree, seleccione Inlet Mass Flow1, escriba
50 en Number of trajectories. Escoja Lines en Draw Trajectories as.
21 Animar las trayectorias

Universidad Nacional de Ingeniería Facultad de Ingeniería Mecánica
SolidWorks 2012 Nivel III 116
De clic derecho a Flow trajectories 1 / Edit definition… Cambie Draw Trajectories as
Arrows (Flat) y Cross size a 0.001m.
De clic derecho a Flow trajectories 1 / Animate…
De clic al botón Play.
22 Guardar la animación
De clic al botón Record y luego en Browse. La animación se guarda como Animation
1.avi. Clic en OK. Oculte Flow Trajectories 1.
23 Añadir una gráfica XY
Clic derecho en XY Plots / Insert… Seleccione Croquis1 y active Pressure y Velocity en
Parameters. Clic en OK.
Aparecen las gráficas de Velocidad, Presión y los datos numéricos en Excel. Los
datos se grafican siguiendo la trayectoria del croquis.

Universidad Nacional de Ingeniería Facultad de Ingeniería Mecánica
SolidWorks 2012 Nivel III 117
24 Parámetros de superficie.
Se usan Parámetros de superficie para determinar el valor de parámetros como
presión o temperatura en ciertas partes del modelo en contacto con el fluido. De clic
derecho a Surface Parameters / Insert…
Seleccione Inlet Mass Flow 1 en Selection y en Parameters elija All. Clic en Evaluate.
-0.5
0
0.5
1
1.5
2
0 0.1 0.2 0.3
Ve
loci
ty (
m/s
)
Length (m)
Valvula.sldasm [Proyecto1]
Croquis1@Line1@Line2@Line3_1
100500
101500
102500
103500
0 0.1 0.2 0.3
Pre
ssu
re (
Pa)
Length (m)
Valvula.sldasm [Proyecto1]
Croquis1@Line1@Line2@Line3_1

Universidad Nacional de Ingeniería Facultad de Ingeniería Mecánica
SolidWorks 2012 Nivel III 118
De aquí se puede obtener la caída de presión en la válvula
103.5 – 101.3 kPa = 2.2kPa
Así como la velocidad de entrada 0.16 m/s. También puede exportar la tabla con el
botón Excel.
4.3 Evaluar el impacto de las variantes de diseño
25 Agregar una variante de diseño en el modelo
Se va a modificar la geometría de una de las piezas para observar su influencia en el
flujo de agua. Para ello se va a agregar un nuevo proyecto y se agregará una
configuración a la pieza. Vaya a la pestaña Configuration Manager, de clic derecho a
Valvula Configuraciones y escoja Agregar configuración…

Universidad Nacional de Ingeniería Facultad de Ingeniería Mecánica
SolidWorks 2012 Nivel III 119
En nombre de configuración escriba Proyecto2. Acepte.
26 Agregar una configuración de pieza
Abra la pieza Palanca.sldprt. Vaya a la pestaña Configuration Manager y agregue una
configuración Redondeo.
27 Agregar un redondeo
Agregue un redondeo de 2mm en la cara seleccionada.
28 Activar la configuración de pieza en el ensamble
Salve la pieza, regrese al ensamble. De clic derecho a la pieza Palanca y seleccione
Propiedades de componente.
Active la configuración Redondeo 2mm y acepte.

Universidad Nacional de Ingeniería Facultad de Ingeniería Mecánica
SolidWorks 2012 Nivel III 120
29 Clonar un proyecto
Active el Proyecto1 dando doble clic en su nombre dentro del Configuration Manager.
De Sí a los mensajes que aparecen.
Vaya a la pestaña Flow Simulation analysis tree y de clic derecho al Proyecto1, elija
Clone Project…
Seleccione Add to existing y en Existing configuration seleccione el Proyecto2. OK.
30 Resolver el proyecto
En la barra Flow Simulation de clic en Run.
31 Evaluar la nueva caída de presión

Universidad Nacional de Ingeniería Facultad de Ingeniería Mecánica
SolidWorks 2012 Nivel III 121
Use Surface parameters para hallar la nueva presión de entrada. La caída de presión
será:
102.6 – 101.3 kPa = 1.3kPa (menor que la anterior)
32 Analizar una variante de diseño en Flow Simulation
Active el Proyecto1. Clone el Proyecto1 dando como nombre Proyecto3
33 Modificar el caudal de entrada
De clic derecho a Inlet Mass Flow 1 / Edit Definition…
Cambie el caudal de 0.5 a 0.75kg/s
34 Resolver el proyecto
En la barra Flow Simulation de clic en Run.
35 Evaluar la nueva caída de presión
Use Surface parameters para hallar la nueva presión de entrada. La caída de presión
será:
104.2 – 101.3 kPa = 2.9kPa (mayor que la anterior)
36 Salve su trabajo
4.4 Análisis de un intercambiador de calor
1 Introducción
En este ejemplo se analizará un intercambiador de calor. Se analizará las
temperaturas y los patrones de fluido. Un tema importante es el cálculo de la
efectividad del intercambiador, la cual se puede definir como:
(1)

Universidad Nacional de Ingeniería Facultad de Ingeniería Mecánica
SolidWorks 2012 Nivel III 122
Para calcular la máxima transferencia de calor se debe encontrar cual es el fluido
que presenta menor valor de:
(2)
Donde es el flujo de masa y es el calor específico del fluido. El fluido con el
menor valor de C es considerado el fluido mínimo. En general una manera de
expresar la efectividad es:
(3)
2 Abrir archivo
Abra el archivo Intercambiador.sldasm. Se creará un proyecto que tenga las
características de presión y temperatura de la figura. Se desea conocer las
temperaturas de las salidas.
3 Crear un proyecto
De clic en el botón Wizard de la barra Flow Simulation. Escriba como nombre
Proyecto1 y unidades SI.
4 Tipo de análisis
El tipo de análisis es Internal, active Heat conduction in solids. De esta manera se
está habilitando la conducción de calor en sólidos, lo cual servirá para que exista
Agua fría T = 293.2K
0.02Kg/s
Agua tibia
p = 2 atm
Aire tibio p = 1 atm
Aire caliente v = 10m/s
T = 600K

Universidad Nacional de Ingeniería Facultad de Ingeniería Mecánica
SolidWorks 2012 Nivel III 123
transferencia de calor entre los fluidos a través de las paredes de los tubos. Clic en
Next.
5 Añadir los fluidos
Expanda Liquids y añada Water, expanda también Gases y añada Air. Asegúrese que
Water esté marcado como el fluido por defecto. Clic en Next.
6 Añadir el sólido por defecto
Abra Alloys y seleccione Steel Stainless 321. Si desea agregar un material
proveniente de las piezas del ensamble puede abrir Solids in the model y
seleccionarlo.

Universidad Nacional de Ingeniería Facultad de Ingeniería Mecánica
SolidWorks 2012 Nivel III 124
7 Añadir condiciones de pared
En Default outer Wall termal condition seleccione Heat transfer coefficient y en Heat
transfer coefficient escriba 5 W/m^2/K. De esta manera se permite la transferencia
de calor entre las paredes del intercambiador y el aire exterior.
8 Condiciones iniciales
En Pressure escriba 2 atm. Clic en Next

Universidad Nacional de Ingeniería Facultad de Ingeniería Mecánica
SolidWorks 2012 Nivel III 125
9 Tamaño de malla
Acepte los valores por defecto y de clic en Finish.
4.5 Usar simetría como condición de frontera
10 Agregar una condición de simetría
Debido a que el ensamble es simétrico se puede ahorrar tiempo en el cálculo si se
usa la simetría como condición de frontera. Clic derecho sobre Computational
Domain / Edit Definition…
En Xmax escriba 0, vaya a la pestaña Boundary Condition y en Xmax escoja
Symmetry. Clic en Aceptar. Oculte el Dominio Computacional.
11 Especificando un subdominio de fluido
El fluido por defecto (Agua) se aplica a todo el dominio computacional, para
especificar un fluido diferente en ciertas partes del dominio se debe especificar un
subdominio.
Clic derecho en Fluid Subdomains / Insert Fluid Subdomain…

Universidad Nacional de Ingeniería Facultad de Ingeniería Mecánica
SolidWorks 2012 Nivel III 126
Seleccione la cara interna de la Tapa1, en Fluid type seleccione Gases / Real Gases /
Steam y active Air(Gases).
Ahora para las condiciones iniciales escriba -10 en Vz, 1atm en P y 600K en T.
Acepte.
12 Cambiar de nombre al subdominio
De dos clics sobre Fluid Subdomain 1 y escriba Aire caliente como nombre.
4.6 Condiciones de frontera de Flujo de masa, presión, temperatura y
velocidad.
13 Agregar una condición de frontera de flujo de masa
Clic derecho a Boundary Conditions / Insert Boundary Condition…
Seleccione la cara interna de Tapa3. En Type elija Inlet Mass Flow. Escriba 0.01 en
Mass Flow Rate Normal to Face (es la mitad del 0.02Kg/s inicial ya que se está
trabajando con simetría) y 293.2 en Temperature.

Universidad Nacional de Ingeniería Facultad de Ingeniería Mecánica
SolidWorks 2012 Nivel III 127
Renombre la condición de frontera Inlet Mass Flow 1 a Flujo de Agua fría.
14 Agregar una condición de frontera de presión
Clic derecho a Boundary Conditions / Insert Boundary Condition…
Seleccione la cara interna de Tapa3. En Type elija Pressure Openings / Static
Pressure, escriba 2atm en P y 293.2 en T.
Renombre la condición de frontera Inlet Mass Flow 1 a Flujo de Agua tibia.
15 Agregar una condición de frontera de velocidad
Clic derecho a Boundary Conditions / Insert Boundary Condition…
Seleccione la cara interna de Tapa1. En Type elija Flow Openings / Inlet Velocity.
Escriba 10 en V, 1atm en P y 600k en T.

Universidad Nacional de Ingeniería Facultad de Ingeniería Mecánica
SolidWorks 2012 Nivel III 128
Renombre la condición de frontera a Velocidad aire caliente.
16 Agregar una condición de frontera de presión
Clic derecho a Boundary Conditions / Insert Boundary Condition…
Seleccione la cara interna de Tapa2. En Type elija Pressure Openings / Static
Pressure, escriba 2atm en P y 293.2 en T.
Renombre esta condición de frontera a Presion aire tibio.
4.7 Especificar aisladores térmicos
17 Aplicar un material sólido
Todos los sólidos del ensamble tienen el material por defecto especificado en el
Wizard. Se va a especificar un material diferente para las tapas porque se desea que
se comporten como aisladores térmicos.
Clic derecho sobre Solid Materials / Insert Solid Material…
Seleccione las 4 tapas en Selection y en Solid escoja Pre-Defined / Glasses and
Minerals / Insulator.

Universidad Nacional de Ingeniería Facultad de Ingeniería Mecánica
SolidWorks 2012 Nivel III 129
18 Especificando un Objetivo de Volumen
De clic derecho a Goals / Insert Volume Goals… Seleccione la pieza Intercambiador y
active Temperature of Solid en Av (Promedio).
19 Correr la simulación
De clic en la barra Flow Simulation / Run. Clic en Run.
20 Ver los objetivos
Clic derecho a Goals / Insert…
Active VG Av Temperature of Solid 1 y acepte.

Universidad Nacional de Ingeniería Facultad de Ingeniería Mecánica
SolidWorks 2012 Nivel III 130
De doble clic a Goals Plot 1, aparece la tabla:
De aquí se puede extraer la temperatura promedio del intercambiador.
21 Insertar una vista de corte
Clic derecho a Cut Plots / Insert… Seleccione el plano Vista Lateral y active Contours
y Vectors.
4.8 Visualizar las trayectorias del fluido
22 Insertar trayectorias del fluido
Ajuste la transparencia a 0.75, cambie el Estilo de Visualización a Sombreado e
Inserte Trayectorias con los siguientes datos:

Universidad Nacional de Ingeniería Facultad de Ingeniería Mecánica
SolidWorks 2012 Nivel III 131
Seleccione Flujo de agua fría y escriba 300 en Number of trajectories. La gráfica es
del tipo Lines.
23 Encontrar las temperaturas en las salidas
De clic derecho a Surface Parameters / Insert… Seleccione Agua tibia, active
Consider entire model y en Parameters active All. De clic en Evaluate.
De aquí la temperatura de salida de agua es 354K (subió ~60° respecto a la entrada).

Universidad Nacional de Ingeniería Facultad de Ingeniería Mecánica
SolidWorks 2012 Nivel III 132
Ahora seleccione Presion aire tibio y de clic en Evaluate
La temperatura de salida del aire es 369K (bajó ~230°).
El flujo de masa de aire es de 0.029Kg/s. Acepte Surface Parameters.
4.9 Cálculo de la efectividad del intercambiador
24 Fluido mínimo
De acuerdo a pasos anteriores el agua tiene un flujo de masa de 0.02kg/s y el aire
0.029kg/s. Pero el agua tiene un calor específico de 4 veces el del aire, de modo que
de acuerdo a la ecuación (2) el fluido mínimo es el aire.
25 Efectividad
Usando la ecuación (3) y los datos de temperaturas en los pasos anteriores:
4.10 Análisis de un impulsor centrífugo
1 Abrir archivo
Abra el archivo Impulsor Centrífugo. Se desea analizar este ensamble haciendo
ingresar un caudal determinado por la entrada axial vertical, el cual será impulsado
hacia la salida rectangular que está libre al medio ambiente.

Universidad Nacional de Ingeniería Facultad de Ingeniería Mecánica
SolidWorks 2012 Nivel III 133
Se calculará la eficiencia del impulsor, definida por:
Donde:
y son las presiones de entrada y salida, es el caudal, es la
velocidad angular del impulsor y es el Torque.
2 Definir un proyecto
Usando el Wizard defina un proyecto con las siguientes características:
Nombre del proyecto Impulsor
Sistema de unidades SI
Tipo de análisis Internal; Exclude cavities without flow conditions
Características físicas Rotation: Type Global rotating, Rotation axis – Y,
Angular velocity = 2000RPM
Fluido por defecto Air
Condiciones de pared Adiabatic wall, default smooth walls
Condiciones iniciales Default conditions
Resolución de
geometría
Resolution = 4, Minimum gap size = 0.04m,
minimum wall thickness = 0.01m.
3 Condición de entrada de flujo de volumen
Especifique una condición de entrada del tipo Inlet Volume Flow, seleccionando la
cara interna de Tapa2, con un valor de 0.3m^3.
P = 1atm
Q = 0.3 m3/s
= 2000 RPM

Universidad Nacional de Ingeniería Facultad de Ingeniería Mecánica
SolidWorks 2012 Nivel III 134
4 Condición de salida de presión
Especifique una condición de entrada del tipo Environment Pressure, seleccionando
la cara interna de Tapa1, con los valores por defecto.
5 Especificar paredes estacionarias
Al haber especificado Global rotating en el Wizard todas las paredes del estudio
rotarán con la velocidad especificada, por ello es necesario indicar las paredes que
permanecerán estacionarias. Para ello Inserte una condición de frontera, seleccione
el componente Carcaza:
Active el botón Filter faces y active las opciones Remove outer faces y Keep outer
faces and faces in contact with fluid. Clic en Filter. Active Wall y Stator.
6 Desactivar un componente
El componente Medicion solo servirá para medir la presión a la salida del impulsor,
por ello hay que desactivarlo de la simulación de fluidos. Entre al menú Flow
Simulation / Component Control… Clic en Medicion y Disable.

Universidad Nacional de Ingeniería Facultad de Ingeniería Mecánica
SolidWorks 2012 Nivel III 135
7 Añadir objetivos
Añada los siguientes objetivos (Goals)
Tipo Surface Goal, medir Av Static Pressure, seleccionar la cara interna de Tapa2.
Tipo Surface Goal, medir Bulk Av Static Pressure, seleccionar la cara cilíndrica
interna de Medicion.
Tipo Surface Goal, medir Y - Component of Torque, seleccionar las caras de
Impulsor en contacto con el fluido (Para la selección de caras siga el procedimiento
del paso 5, seleccionando Impulsor en vez de Carcaza)
8 Renombrar objetivos
Renombre los objetivos como se indica
9 Añadir ecuaciones
Clic en Flow Simulation / Insert…/ Equation Goal…
En Expression ingrese {Presion de entrada}-{Presion de salida}. Para ello
selecciónelos desde el tree de Flow Simulation. Acepte y renombre la ecuación como
Caida de presion.

Universidad Nacional de Ingeniería Facultad de Ingeniería Mecánica
SolidWorks 2012 Nivel III 136
Añada otra ecuación llamada Eficiencia con la expresión:
{Caida de presion}*{Inlet Volume Flow 1:Volume flow rate normal to face:3.000e-
001}/209.44/{Torque en impulsor}*(-1)
Para Volume flow rate… seleccione Inlet Volume Flow 1 desde el tree y en la ventana
seleccione Volume flow rate normal to face en la Lista de parámetros.
10 Correr la simulación
Ejecute la simulación.
11 Insertar una vista de corte
Inserte una vista de corte con el Plano Planta, activando Contours y Vectors, puede
usar el botón View Settings, pestañas Contours y Vectors para cambiar el número de
colores y tamaño de vectores respectivamente.
12 Mostrar objetivos
Inserte la respuesta de Objetivos (Goals), activando todos los parámetros.

Universidad Nacional de Ingeniería Facultad de Ingeniería Mecánica
SolidWorks 2012 Nivel III 137
De aquí la eficiencia es 63.5%.
13 Guarde su trabajo.
4.11 Ejercicios
Ejercicio 1
1 Abrir archivo y crear proyecto.
Abra el archivo Valvula de no retorno.sldasm. Cree un proyecto con las siguientes
características:
Nombre del proyecto Caida de presion
Sistema de unidades SI
Tipo de análisis Internal; Exclude cavities without flow conditions
Fluido por defecto Agua
Condiciones de pared Adiabatic wall, default smooth walls
Condiciones iniciales Default conditions
Resolución de
geometría
Resolution = 3.
2 Agregar condiciones de frontera
Agregue una condición de entrada:
Nombre de condición Inlet Mass Flow 1
Selección Cara interna de Tapa1
Tipo Flow openings / Inlet mass flow
Mass flow rate normal to face 1kg/s
Una condición de salida:
Nombre de condición Environment Pressure 1
Selección Cara interna de Tapa2
Tipo Pressure openings / Environment pressure
Otras opciones Por defecto
3 Agregar objetivos

Universidad Nacional de Ingeniería Facultad de Ingeniería Mecánica
SolidWorks 2012 Nivel III 138
Nombre del objetivo SG Bulk Av Static Pressure 1
Selección Cara interna de Tapa1
Parameter Static Pressure / Bulk Average
Una ecuación:
Nombre del objetivo Equation Goal 1
Expression {SG Bulk Av Static Pressure 1}-
{Environment Pressure 1:Environment
pressure:1.013e+05}
4 Corra la simulación
5 Añadir gráficas
Añada gráficas Tipo Cut Plot (plano Alzado, mostrando Contours y Vectors) y luego
muestre las trayectorias, anime y guarde como video.
6 Mostrar objetivos
Muestre el objetivo que calcula la caída de presión.
7 Variantes de diseño
Clone el proyecto y cree nuevas configuraciones variando la relación de posición
Distancia1 y el Flujo de masa para obtener las caídas de presión (en Pa y Averaged
value) en los casos siguientes (El primero ya está resuelto).
Flujo de masa (kg/s)
1 2
Relación de posición
Distancia1 (mm)
5 914.08
0

Universidad Nacional de Ingeniería Facultad de Ingeniería Mecánica
SolidWorks 2012 Nivel III 139
Ejercicio 2
1 Abrir archivo
Abra el archivo Ventilador centrífugo.sldasm.
2 Crear un proyecto
Conforme al ejemplo Análisis de un Regulador Centrífugo cree un proyecto para
calcular la eficiencia del impulsor (Debe incluir Goals y ecuaciones). Use la siguiente
información:
3 Añada gráficas de presión y trayectorias
4 Calcular la eficiencia
Muestre la eficiencia del ventilador.
Aire
Q = 0.8 m^3/s
P = 1atm
= 2800 RPM

Universidad Nacional de Ingeniería Facultad de Ingeniería Mecánica
SolidWorks 2012 Nivel III 140
Ejercicio 3
1 Abrir archivo
Abra el archivo Intercambiador cruzado.sldasm.
2 Crear un proyecto
Cree un proyecto para calcular la efectividad del intercambiador, use la siguiente
información (use Steel Stainless 321 para Solids):
3 Añada gráficas de presión y trayectorias
4 Calcular la efectividad
Calcule la efectividad del intercambiador.
Agua fría T = 293.2K
0.02Kg/s
Agua tibia
p = 2 atm
Aire tibio
p = 1 atm
Aire caliente v = 10m/s T = 600K