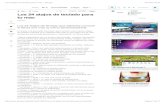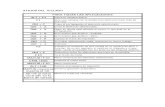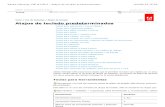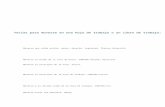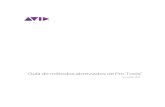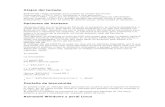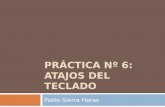12. atajos de teclado
Transcript of 12. atajos de teclado
12.- ATAJOS DE TECLADO
Algunos "atajos" usados en la Barra de Funciones del sistema (de
pantallas SAP en general)
La tabla siguiente muestra una lista de los botones (íconos) comunes que se
pueden encontrar en la barra de herramientas standard (la barra de Funciones
del sistema) de las distintas pantallas de uso general en SAP y el "shortcut"
(atajo) correspondiente con su acción asociada:
DESPLAZAMIENTO PARA VER INFORMACIÓN
Cuando visualiza información (por ejemplo, una lista o una ayuda online), no
toda la información puede caber en su ventana. Para ver la información
adicional, utilice barras de desplazamiento. Para moverse:
· Arriba y abajo, utilice la barra de desplazamiento vertical
· A izquierda y derecha, utilice la barra de desplazamiento horizontal
Procedimiento
Para moverse Haga esto
Una línea arriba o abajo Seleccione la flecha de desplazamiento arriba o abajo en
la barra de desplazamiento vertical.
Un carácter a izquierda o
derecha
Seleccione la flecha de desplazamiento a izquierda o
derecha en la barra de desplazamiento horizontal.
Una página arriba o abajo Haga clic encima o debajo del cuadro de desplazamiento
en la barra de desplazamiento vertical.
A izquierda o derecha la
anchura de la página
Haga clic a la derecha o la izquierda del cuadro de
desplazamiento en la barra de desplazamiento horizontal.
A una posición determinada
en la información (arriba o
abajo)
Arrastre el cuadro de desplazamiento en la barra de
desplazamiento vertical a la ubicación aproximada de la
información deseada y libere el botón del ratón.
A una posición determinada
en la información (a la
izquierda o la derecha)
Arrastre el cuadro de desplazamiento en la barra de
desplazamiento horizontal a la ubicación aproximada de
la información deseada y libere el botón del ratón.
Moverse a Seleccionando O pulsando O pulsando
Primera página
May + F9 Ctrl+página anterior
Última página
May + F12 Ctrl+página siguiente
Página anterior
May + F10 Página anterior
Página siguiente
May + F11 Página siguiente
INTRODUCCIÓN DE UN CÓDIGO DE TRANSACCIÓN
Para introducir un código de transacción e iniciar una tarea:
1. Ponga el cursor en el campo de comandos.
A partir del release 4.6, el campo de comandos está cerrado por defecto. Para
visualizarlo, seleccione la flecha a la izquierda del icono Grabar: .
Aparece el campo de comandos:
Para suprimirlo, seleccione la flecha a la derecha (exterior) del campo.
Para visualizar una lista de las transacciones que utilizó por último lugar,
seleccione la flechita hacia abajo en el final a la derecha del campo de comandos.
2. Introduzca /n (para terminar la tarea actual) seguido por un código de
transacción.
Por ejemplo, para el código de transacción MB01, introduciría /nmb01, como
se muestra aquí.
3. Seleccione Intro.
Finaliza la tarea actual y aparece la pantalla inicial de la nueva tarea.
Si no quiere terminar la tarea actual, pero necesita hacer otra tarea, puede crear un nuevo modo.
Por ejemplo, suponga que crea un pedido y necesita consultar una tabla con tipos de cambio. Puede abrir un modo para consultar la tabla de tipos de cambio sin tener que terminar la primera tarea de creación de un pedido.
SELECCIÓN DE UN CÓDIGO DE TRANSACCIÓN DE LA LISTA DE
HISTORIAL
Puede mostrar una lista de los códigos de transacción tratados desde que entró
al sistema (llamado lista de historial), y, a continuación, seleccionar un código
de transacción de esa lista.
Procedimiento
1. En la barra de herramientas, abra el campo de comandos.
A partir del release 4.6, el campo de comandos está cerrado por defecto. Para
visualizarlo, seleccione la flecha a la izquierda del icono Grabar: .
Aparece el campo de comandos:
Para suprimirlo, seleccione la flecha a la derecha (exterior) del campo.
2. Seleccione la flechita hacia abajo en el final a la derecha del campo de
comandos.
Aparece la lista de historial, mostrando los códigos de transacción para
todas las transacciones a las cuales ha accedido en todos los modos desde
que entró al sistema. A continuación se muestra una lista de historial de
ejemplo.
3. Seleccione el código de transacción deseado.
4. Seleccione Intro.
Esto le lleva a la pantalla inicial de la tarea asociada con ese código de
transacción.
CAMPOS
Un campo está formado por:
Un nombre de campo
Datos del campo
Los datos del campo son una pieza individual de información, tal como un
nombre o el número de cuenta de un cliente.
Uso
La mayor parte de las tareas que realiza en el Sistema SAP implican la entrada
de datos. Típicamente, introduce datos en el sistema en campos.
La mayor parte de las pantallas del Sistema SAP contienen campos en los
cuales introduce datos (campos de entrada) o que proporcionan información
(campos de visualización). Aquí se proporciona un ejemplo de los diferentes
tipos de campos:
Estructura
Los campos de entrada varían en longitud. En algunos casos, la longitud de un
campo de entrada determina cuántos caracteres se pueden introducir en el
campo. En otros casos, los campos de entrada son desplazables, es decir, se
ve únicamente parte de la entrada en el campo.
CAMPOS DE ENTRADA OBLIGATORIOS
Definición
Cuando trabaje en el Sistema SAP, encontrará a veces campos de entrada que
contienen un signo de interrogación (?). Estos son los campos obligatorios. Se
muestra un ejemplo a continuación:
A partir del release 4.6, los campos de entrada obligatorios se identifican por un
icono de marca de verificación:
Uso
Si la pantalla en la que trabaja contiene cualquier campo de entrada obligatorio,
debe introducir datos en estos campos antes de que pueda pasar a la pantalla
o a la ficha siguiente (si la pantalla utiliza fichas).
Generalmente, si una pantalla no tiene ningún campo de entrada obligatorio, puede pasar a la pantalla o a la ficha siguiente sin introducir datos en ningún campo. Algunas pantallas, sin embargo, tienen campos de entrada obligatorios que no se identifican. Esta situación se puede producir cuando
· Introduce datos en un campo de entrada opcional que tiene
campos obligatorios asociados con él
· Necesita introducir datos en uno de varios campos de entrada
Por ejemplo, se puede suministrar el porte por el día o la semana
específica. Ni el campo Día ni Semana se identifican como campos
de entrada obligatorios; sin embargo, debe rellenar uno de los
campos (no los dos).
Cuando selecciona OK para pasar a otra pantalla, si no ha completado todos
los campos de entrada obligatorios en una pantalla, el Sistema SAP muestra un
mensaje de error en la barra de status. Al mismo tiempo, pone el cursor en el
campo de entrada obligatorio para que pueda hacer la entrada de datos
necesaria.
CANCELACIÓN DE TODOS LOS DATOS EN UNA PANTALLA
Uso
Es posible que desee cancelar, o borrar, los datos que acaba de introducir. Por
ejemplo, está omitiendo una unidad de datos necesarios y no puede proceder
hasta que la localice.
Procedimiento
Para cancelar todos los datos que acaba de introducir en una pantalla,
seleccione o Tratar ® Cancelar.
El sistema elimina los datos de la pantalla actual, cierra ésta y le devuelve a la
pantalla anterior. Según la situación, el sistema puede mostrar una ventana de
diálogo que le solicite confirmar su acción.
GRABACIÓN DE LOS DATOS EN UNA PANTALLA
Condiciones previas
Cuando está trabajando en una tarea que consta de varias pantallas, el sistema
graba temporalmente los datos que introduce en cada pantalla. Después de
que complete todas las pantallas necesarias en su tarea, necesita grabar sus
datos.
Procedimiento
Para grabar los datos de una tarea en que está trabajando, seleccione o
pulse Ctrl + S.
El sistema procesa los datos grabados y los graba en la base de datos
apropiada.
TERMINACIÓN DE UNA TAREA
Uso
Después de que haya concluido una tarea, querrá terminarla. A veces querrá
quizás terminar una tarea sin concluirla.
Procedimiento
Para terminar una tarea:
1. En la barra de herramientas, seleccione o pulse May+ F3.
Si ha grabado ya los datos, o si no ha indicado ningún dato, el sistema
termina la tarea y regresa a la pantalla inicial de la aplicación.
2. Si ha indicado datos mientras trabaja en esta tarea, pero no los ha grabado
todavía, el sistema muestra una ventana de diálogo que le solicita grabar los
datos.
Para grabar los datos y terminar la tarea, seleccione Sí.
Para terminar la tarea sin grabar los datos, seleccione No.
Para regresar a la tarea, seleccione Cancelar.
BÚSQUEDA DEL NOMBRE DEL INFORME QUE QUIERE EJECUTAR
Condiciones previas
Puede buscar un nombre de informe aunque no sepa el nombre exacto de un
informe.
Procedimiento
1. Seleccione Sistema ® Servicios ® Gestión de informes.
Aparecerá la pantalla de selección de informes.
2. Seleccione Utilidades ® Buscar el programa. O, seleccione el icono de
entradas posibles para Programa y seleccione una entrada de la lista
desplegable.
Aparece la pantalla de búsqueda de informes (Directorio de programa
ABAP):
3. En el campo Programa, introduzca cualquier parte del nombre del informe
que sepa, más cualquier comodín ( * o +), según sea necesario.
Comodín Representa
* y + Caracteres que no sabe
* Varios caracteres
+ Exactamente un carácter
Utilice * y + en cualquier parte del nombre del informe, siempre que sea necesario. Por ejemplo:
Carácter Representa todos los nombres de informe...
z* Que comienzan con z
*sale* Que contienen el string sale, tal como rvsale07
*f+ Que contienen una f como el carácter penúltimo, tal como rmlogifa
rp+++sch Que comienzan con rp, terminan en sch y contienen tres caracteres
cualesquiera entre medio, tal como rp012sch o rpinvsch
El nombre del informe puede ser en mayúsculas o en minúsculas; por ejemplo, RF es igual que rf.
4. Seleccione Ejecutar.
Aparece una lista de informes.
5. Coloque el cursor sobre el nombre del informe y seleccione Seleccionar. O,
haga doble clic en el nombre del informe.
6. Seleccione Programa ® Ejecutar.
Si el informe no requiere una variante, aparece la pantalla de criterios de
selección para el informe.
Si el informe requiere una variante, el sistema muestra un mensaje que
indica que no puede seleccionar el informe de esta pantalla. Regrese a la
pantalla de selección de informes (seleccione o pulse F3) y, a
continuación, introduzca el nombre de variante e informe. Antes de dejar
esta pantalla, observe el nombre del informe.
7. Introduzca los criterios de selección.
8. Seleccione Programa ® Ejecutar.
El sistema ejecuta el informe y muestra los datos resultantes.
INTRODUCCIÓN DE VALORES PARA CRITERIOS DE SELECCIÓN
Procedimiento
Introducción de un único valor para un criterio de selección
1. Coloque el cursor en el campo de entrada correspondiente al criterio de
selección deseado.
2. Introduzca el valor. Para más información sobre la introducción de datos en
los campos.
3. Para calificar en mayor medida este criterio de selección, seleccione
Opciones de selección.
4. Puede indicar que la lista muestre únicamente los registros Mayores que o
Menores que un valor. Puede indicar también que se excluyan todos los
registros que cumplan los criterios de selección; en este caso, el sistema
muestra todos los registros que no cumplen los criterios de selección.
Ha introducido un valor para un criterio de selección. Repita este procedimiento
para todos los demás criterios de selección deseados para este informe.
Introducción de un rango de valores para un criterio de selección
1. Coloque el cursor en el campo de entrada correspondiente al criterio de
selección deseado.
2. Introduzca el límite inferior del rango en este campo. Este es el valor
"desde" para el rango. Por ejemplo, para clases de almacenamiento de 007 a
014, introduciría 007. Para más información sobre la introducción de datos en
los campos
3. Ponga el cursor en el campo de entrada adyacente A.
4. Introduzca el límite superior del rango en este campo. Este es el valor "a"
para el rango.
5. Para calificar en mayor medida este criterio de selección, seleccione
Opciones de selección.
Repita este procedimiento para todos los demás rangos de criterios de
selección deseados para este informe.
Selección múltiple
Si selecciona junto a un criterio de selección, el sistema muestra una
pantalla de selección múltiple. En esta pantalla puede indicar varios valores
únicos o rangos de valores para cada criterio de selección.
CONFIGURAR IMPRESORA WINDOWS EN SAP Vamos a crear una impresora universal en SAP, y la idea es que cada vez que se imprima en esta SAP lo envíe a la impresora por defecto que tengamos en nuestro sistema Windows, independientemente de la marca o modelo. La transacción que utilizamos para crear una impresora es: SPAD Que nos abrirá una pantalla como la siguiente donde debemos hacer clic en el botón "Visual" que está a la par del cuadro de texto con la etiqueta "Dispositivos de Salida"
Luego veremos todas las impresoras que tenemos configuradas en nuestro sistema, para poder crear una hacemos clic en el icono de lápiz en la esquina superior izquierda para entrar al modo de edición. Luego en el menú hacer clic en "Dispositivo de Salida / Crear" que nos abrirá una pantalla en la cual en "Tipo de dispositivo" seleccionaremos el driver universal de Windows "SWIN SWIN : MS Windows driver, Latin-1" y notaremos que en "Clase de dispositivo" se selecciona "Impresora común" lo cual dejaremos de esa forma.
Luego en el siguiente Tab "Acoplam.SPOOL..." debemos seleccionar la forma "F F: Imprimir en ordenador front end", esto permitirá que se imprima directamente en la impresora que tengamos por defecto en nuestro sistema.
Luego el siguiente tab "Atributos de salida" nos aseguramos de seleccionar la opción "Tratamiento ordenes secuencia" y dejamos la opción que nos da por defecto.
Luego el siguiente tab lo dejamos tal cual, y como esto estamos listos, solo debemos guardar y empezar a utilizar esta cola de impresión con nuestros usuarios.
VISUALIZACIÓN E IMPRESIÓN DE LISTAS DE INFORMES
Procedimiento
Visualización de una lista
Para visualizar una lista:
1. Ejecute el informe desde la tarea o desde el menú Sistema.
2. En la pantalla de criterios de selección, introduzca los criterios de selección
en los campos de entrada apropiados.
Para introducir los criterios de selección utilizando una variante, puede
seleccionar una de la lista desplegable de entradas posibles.
3. Desde la pantalla de criterios de selección, seleccione Programa ®
Ejecutar.
Aparece la lista. A continuación se muestra una lista de ejemplo:
Si la lista es grande, el Sistema SAP tarda más tiempo en procesar todos los
datos. Si el Sistema SAP no puede procesar todos los datos, un mensaje que
indica limitaciones de procesamiento aparece en la barra de status. En ese
caso, debe:
Ejecutar el informe con una variante o
Introducir más valores de criterios de selección o
Imprimir la lista utilizando el proceso de fondo
Impresión de una lista
1. Ejecute el informe desde la tarea o desde el menú Sistema.
2. En la pantalla de criterios de selección, introduzca los criterios de selección
en los campos apropiados.
Para introducir los criterios de selección utilizando una variante, puede
seleccionar una de la lista desplegable de entradas posibles.
3. Seleccione Programa ® Ejecutar + imprimir.
Aparece la pantalla de impresión. Complete los campos de entrada
apropiados.
El sistema muestra valores propuestos que puede sobrescribir. Si la lista es
grande, querrá quizás archivarla en el control de salida e imprimirla más
tarde, fuera del horario de trabajo. La impresión de listas grandes puede
ralentizar el sistema y paralizar las impresoras
En general, después de que empiece a imprimir una lista, no la puede
cancelar
4. En la pantalla de impresión, seleccione Salida ® Imprimir de la barra de
menús.
Aparece una pantalla de resumen de impresión.
Si la lista es grande, el Sistema SAP tarda más tiempo en procesar todos los
datos. Si el Sistema SAP no puede procesar todos los datos, un mensaje que
indica limitaciones de procesamiento aparece en la barra de status.
En ese caso, debe:
Ejecutar el informe con una variante o
Introducir más valores de criterios de selección o
Imprimir la lista utilizando el proceso de fondo