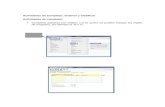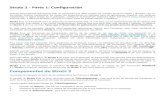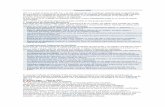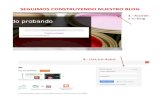11 tutorial impress3-2
Transcript of 11 tutorial impress3-2
- 1. Autor: Enrique Lan TUTORIAL DEOPENOFFICE IMPRESS 3.2
2. CMO EJECUTAR IMPRESS? Para ejecutar Impress podremos optar por dos opciones:
- Pinchar en el icono del escritorioy luego en la opcinPresentacin .
3. Pinchando enInicio-> Todos los programas-> OpenOffice.org3.2 ->OpenOffice.org Impress 4. Al ejecutar Impress de la forma 1) nos aparecer la siguiente ventana, donde deberemos pinchar en Presentacin. 5. PRESENTACIN CON EL ASISTENTE DE IMPRESS 3.2(I) Cuando abrimos por primera vez el programa Impress se abre el asistente que nos permite crear la estructura de una presentacin modelo, apareciendo las siguientes ventanas: En tipo podemos elegir:
- Presentacin vaca : si no queremos ninguna plantilla.
6. De plantilla : si queremos algn modelo de Impress. 7. Abrir una presentacinya creada. Aqu se podra elegir el modelo de presentacin que deseemos(novedad o de una estrategia). Luego pincharamos enSiguiente . NOTA :Si no queremos que aparezca el asistente, cada vez que ejecutemos Impress; sealaremos la opcin: No volver a mostrar este asistente. 8. PRESENTACIN CON EL ASISTENTE DE IMPRESS 3.2(II) En este tercer paso del asistente nos da la opcin de introducir algn ' efecto especial ' a nuestra presentacin, as como establecerla velocidad de dicho efectoy cmo queremos que se haga elpaso de una diapositivaa otra ( manualmenteo de formaautomticacada X segundos) Aqu podremos introducir parte de la informacin que aparecer en alguna de las diapositivas de sta presentacin modelo. 9. PRESENTACIN CON EL ASISTENTE DE IMPRESS 3.2(III) Finalmente podremos elegir las diapositivas modelo que deseemos, entre las que nos presenta el asistente. NOTA IMPORTANTE : normalmente el asistente no se utiliza ya que resulta muy casual que la presentacin que queremos crear se ajuste a alguna de las que nos ofrece dicho asistente. Nosotros por tanto partiremos de unapresentacin vaca . 10. ACTIVIDAD 1. CREAR PRESENTACIN CON EL ASISTENTE 1. Crear una presentacin utilizando el asistente de Impress y teniendo en cuenta los siguientes datos: Tipo de presentacin:De Plantilla. Presentacin de una novedad. Transicin entre diapositivas:-Rueda en sentido de las agujas del reloj. 1 Radio - Velocidad:Lenta. - Presentacin Automtica con duracin de diapositiva 8 seg. Nombre de la Empresa:AUTOS LOCOS. Temtica de la presentacin:Automviles hbridos . 2. Guardar la presentacin en lacarpeta personaldel curso con el nombre deAutos locos.(Nota: ver como se guarda en las diapositiva 9). 11. ENTORNO DE IMPRESS 3.2 Visor de diapositivas Panel detareas Diapositiva actual Barra de herramientas Barra de Dibujo Barra de ttulo Barra de mens 12. CMO ABRIR UNA PRESENTACIN EXISTENTE?Existen dos formas: A) Pinchando enArchivo->Abrir B) Pinchando en el iconoEn ambos casos nos aparecer la siguiente ventana, donde elegiremos la presentacin que queremos abrir y pincharemos en el botnAbrir . 13. CMO GUARDAR UNA PRESENTACIN? Como en cualquier programa, para guardar un documento podremos optar por cualquiera de las siguientes opciones: A)Archivo->Guardar como(Para el caso en que guardemos por primera vez o bien queramos guardar la presentacin con otro nombre o en otra ubicacin). B)Archivo ->Guardar.-En el caso de querer guardar la presentacin con el mismo nombre que ya tuviera en la misma ubicacin donde ya estaba. (Para esta opcin tambin podemos pinchar en el icono). En el primer caso nos aparecer una ventana donde tendremos que indicar cual es elnombrede nuestra presentacin y en quecarpetaqueremos guardarla. LuegoGuardar. 14. CMO AADIR UNA NUEVA DIAPOSITIVA? Existen varias formas de aadir una nueva diapositiva a nuestra presentacin:
- Pinchando en el icono, luego podremos elegir el Diseo que queramos desde el panel de Diseo ubicado a la derecha.
15. Pinchando enInsertar-> Diapositiva (de la barra de mens) y luego eligiendo el Diseo que queramos desde el panel de la derecha. CMO ELIMINAR UNA DIAPOSITIVA? Existen varias formas de eliminar una diapositiva de nuestra presentacin:
- Seleccionando la diapositiva, desde el visor de diapositivas, y luego dar a la teclaSupr .
16. Pinchando enEditar-> Eliminar Diapositiva (desde la barra de mens) CMO DUPLICAR UNA DIAPOSITIVA? Pinchando enInsertar-> Duplicar pgina (de la barra de mens) Se crear una nueva diapositivaiguala la que se estaba mostrando, y se colocar detrs de ella. CMO MODIFICAR EL ORDEN DE LAS DIAPOSITIVAS? Esto se har desde elVisor de diapositivasy bastar con mantener pinchado el botn izquierdo del ratn sobre la diapositiva que queremos mover y dejar de presionar el botn cuando estemos en el lugar donde queremos colocarla. 17. ACTIVIDAD 2. ABRIR, EDITAR, MOVER, INSERTAR Y ELEMINAR DIAPOSITIVAS
- Ejecutar Impress y luego Abrir la presentacin creada en la Actividad 1 llamada Autos locos que est en tu carpeta personal del curso.
18. Editarla Diapositiva 2 colocando el texto que desees. 19. Duplicarla Diapositiva 2. 20. Moverla Diapositiva 3 al final de la presentacin. LuegoEliminardicha diapositiva. 21. Insertar una nueva diapositiva , detrs de la diapositiva 3, con el Diseo que permita introducir un Ttulo y texto en dos columnas. 22. Guardar con el nombre deAutos locos modificadoen la carpeta de personal. 23. DIFERENTES VISTAS DE IMPRESS (I) Son diferentes formas de ver una presentacin hecha con Impress. Para ir de una a otra bastar con pinchar en alguna de las pestaas que tiene Impress (Ver figura). Vista Normal.-Es la nica que permite editar (cambiar o aadir) nuestra presentacin. Es la que se aprecia en la diapositiva 7 de sta presentacin. Vista Esquema.-Nos permite ver y editar el texto introducido en cada una de las diapositivas de nuestra presentacin. Vista Notas.:Adems de mostrarnos la diapositiva actual nos permite introducir notas, que aunque no se vern en la presentacin s puede ayudar al orador a la hora de comentarla. Vista Documento.: Permite agrupar varias diapositivas en una sola pgina, as como mostrar y editar el encabezado y pi. Vista Clasificador de Diapositivas:Permite mostrar en miniatura todas las diapositivas de una Presentacin. 24. ACTIVIDAD 3. DIFERENTES VISTAS 1. Abrir presentacinAutos locos modificadoque est en tu carpeta personal. 2. Cambiar entre las diferentes vistas de Impress utilizando el menVerde la barra de mens o desde las pestaas: 3. Desde la vista deEsquemade la diapositivaVentajascambiar su texto porel siguiente: - Automviles menos contaminantes. - Reduccin del consumo. - Automviles ms silenciosos. 4. Guardar la presentacincon el mismo nombre que tenay en el mismo lugar (tu carpeta personal). 25. MANEJO DE TEXTO Y BARRA DE DIBUJO Permite seleccionar cualquier objeto de una diapositiva para editarlo. Permite introducir texto en una diapositiva. Para ello, despus de seleccionar esta herramienta, arrastraremos el ratn con el botn izquierdo pulsado para crear un rectngulo donde luego escribiremos. (El tamao de dicho rectngulo se podr modificar) Estas herramientas permiten dibujar lneas, flechas y formas geomtricas bsicas: cuadrados, rectngulos, crculos o elipses. Estas herramientas nos servirn para trazar lneas curvas y conectores. Nos servirn para insertar formas geomtricas bsicas en dos y tres dimensiones, as como diferentes smbolos. Para insertar flechas en tres dimensiones (flechas de bloque).. Se utiliza en programacin para crear diagramas de flujo. Para insertar llamadas y estrellas de diferentes tipos. Galera de Fontwork, para insertar texto en forma de rtulo (similar a WordArt de Word). Nos permitir insertar imgenes desde un archivo ubicado en nuestro ordenador, pendrive, etc. Permite insertar una imagen prediseada ubicada en la galera de Impress (caso de estar cargada). Para girar alguna imagen o bloque de texto contenido en la diapositiva. 26. CORRECCIN ORTOGRFICA Y GRAMATICAL Al igual que ocurra con los procesadores de textos: Writer, Word, etc. En Impress tambin disponemos de dos herramientas para la deteccin y correccin ortogrfica: sta herramienta est activada por defecto para que Impress nos subraye en rojo aquellas palabras mal escritas o bien aquellas que no estn incluidas en su diccionario (aunque estn bien escritas). A veces preferimos escribir todo un texto ydespuscomprobar si existen errores. En este caso desactivaramos la herramientay, tras escribir el texto, pincharemos en
- Veamos un ejemplo:
Como vemos existen dos errores ortogrficos que Impress nos subraya en rojo. Para corregirlos bastar con situarnos en la palabra mal escrita y luego pincharemos con el botn derecho del ratn, apareciendo una lista de palabras y eligiendo la correcta para corregirla (con el botn izquierdo del ratn).Tambin podra ocurrir que escribamos bien una palabra e Impress la subraye,esto quiere decir que Impress no la tiene en su diccionario . En este caso pincharemos con el botn derecho en ella y luego elegiremosIncluir -> standard.dic 27. ACTIVIDAD 4. USO DE LAS HERRAMIENTAS DE DIBUJO Y TEXTO
- Eliminar la diapositiva nmero 3 de la presentacinAutos locos modificadode tu carpeta.
28. Insertar una nueva diapositiva conDiseo en blanco(La primera del panel Diseos), con el contenido EXACTO (con las faltas ortogrficas) que se muestra a continuacin. Finalmenteguardarla presentacin. 29. ACTIVIDAD 5. CORRECCIN ORTOGRFICA
- Abrir la presentancinAutos locos modificadode tu carpeta personal..
30. Utilizando el corrector ortogrfico corregir todos los errores que existen en la diapositiva 3 insertada en la actividad anterior. Ojo!, tener en cuenta que la palabra hibridacin nos la marca como que est mal escrita (error ortogrfico) pero no es as, por lo tanto la tendremos que agregar al diccionario de Impress. 31. Guardar la presentacin con el mismo nombre y en el mismo sitio donde estuviera. 32. INSERTAR ENLACES EN IMPRESS Unenlacees una direccin web, una palabra o palabras o una imagen que; pinchando en l, nos lleva a otro lugar del documento o a una Pgina Web. Veamos algunos ejemplos: A) Enlace a travs de una direccin Web explcita.Ej.:www.google.es B) Enlace a travs de una o varias palabras. PROCEDIMIENTO:
- Escribimos la palabra o palabras
33. La/s seleccionamos y pinchamos ende la barra de herramientas. 34. En la ventana que nos aparecer elegiremos la opcin Internet, si es el caso, (desde su panel izquierdo) y luego escribiremos la direccin Web a la que queremos que nos lleve el enlace al pinchar en l. Finalmente pincharemos enAplicar. 35. ACTIVIDAD 6. INSERTAR HIPERVNCULOS O ENLACES
- Abrir la presentacinAutos locos modificadode tu carpeta personal.
36. Sitate en la diapositiva 3 que habla de cmo funciona un coche hbrido y aade al final del texto lo siguiente. Para ms informacin sobre los coches hbridos pincha aqu. 3. Selecciona la palabra aqu anteriormente escrita en la diapositiva 3 y crea un hipervnculo que, al pinchar en l, nos lleve a la pgina:http://es.wikipedia.org/wiki/Vehculos_hbridos_elctricos 4. Comprobar que funciona (desde laVista de Presentacin ). 5, Guardar con la opcinArchivo -> Guardar. 37. CMO INSERTAR UNA IMAGEN EN LA DIAPOSITIVA? DESDE LA GALERA DE IMPRESS Al pinchar en el icono Galera(ubicado en la Barra de Dibujo) nos aparecer en la parte superior el siguiente panel de la Galera de imgenes prediseadas: Fondos, Lmites, Open clip art, sonidos, vietas.. Para insertar alguna de stas imgenes pincharemos con el botn derecho del ratn en la deseada y luego elegiremos la opcinAadir ->Copia.A continuacin veremos en nuestra diapositiva la imagen elegida. 38. CMO INSERTAR UNA IMAGEN EN LA DIAPOSITIVA? DESDE UN ARCHIVO 1.Pincharemos enapareciendo la siguiente ventana. 2. Elegiremos la carpeta donde est la imagen que queremos insertar y la seleccionaremos. 3. Pinchamos en el botn Abrir y la imagen quedar insertada en la diapositiva actual. 39. CMO MODIFICAR UNA IMAGEN? 1. Al pinchar con el botn izquierdo en la imagen sta quedar seleccionada como se ve en la figura. Apareciendo adems la Barra de Herramientas de Imagen siguiente: Para recortar la imagen Permite darle sombra a la imagen Cambia el color de fondo de la imagen Traza lneas Permite ponerle filtros de color a la imagen Para poner la imagen en blanco y negro, escala de grises o filigrana Cambia los colores primarios, brillo y contraste de la imagen. Para elegir el grado de transparencia de la imagen. CMO ELIMINAR UNA IMAGEN? Bastar con seleccionar la imagen con el botn izquierdo del ratn y luego pulsaremos la teclaSupr. 40. ACTIVIDAD 7. INSERTAR IMGENES
- Abrir la presentacinAutos locos modificadoe insertar detrs de la diapositiva 3 una nueva diapositiva cuyo diseo sea la de unTtulo y cuatro imgene s.
41. Insertar en cada espacio de imagen las siguientes, que pueden conseguirse desde la pgina Web: 42. http://es.wikipedia.org/wiki/Vehculos_hbridos_elctricos .FinalmenteGuardar. RECOMENDACIN :Guardar antes cada imagen dentro de tu carpeta personal y luego insertarlas en la presentacin. 43. ACTIVIDAD 8. INSERTAR ENLACES Y TEXTO
- Abrir la presentacinAutos locos modificadoy en la diapositiva 4 insertar el texto que se muestra ms abajo en cada imagen.
44. Insertaren cada imagen unenlacea una Pgina Web que hable de dicho coche. LuegoGuardar. Honda Civic Hybrid Vehculos hbridos en Expo 2005 Toyota Prius Chevrolet Volt 45. INSERTAR UN GRFICO EN IMPRESS (I) Para insertar un grfico en una diapositiva pincharemos en elPanel de la derechade Impress y dentro de la pestaaDiseoselegiremos alguna de las que contenga un grfico (por ejemplo el elegido en la Figura 1) Figura 1 Tras elegir el diseo nos aparecer la siguiente imagen, donde nos pide que pinchemos doble clic para insertar el grfico. 46. INSERTAR UN GRFICO EN IMPRESS (II) Al hacer doble clic con el ratn, tal como nos peda la anterior diapositiva, nos aparecer un grfico como el mostrado mas abajo. Sin embargo tendremos que adaptarlo a nuestro caso, para ello veremos en la siguiente diapositiva como hacerlo. 47. INSERTAR UN GRFICO EN IMPRESS (III) Al hacer doble clic sobre un grfico en Impress, nos aparecer junto a la barra de herramientas otra que nos servir para editar/cambiar el aspecto del grfico y los valores representados. Dicha barra de herramientas es como la siguiente: Aqu elegimos el elemento del Grfico que queremos editar. Tras elegir un elemento del Grfico pincharemos aqu para cambiar su formato. Desde aqu podremos cambiar el tipo de Grfico. Pinchando aqu podremos cambiar los Datos de entrada que representa el Grfico. Desde aqu podremos ocultar o mostrar la cuadrcula horizontal del Grfico. Pinchando aqu podremos ocultar o mostrar la Leyenda. Esta opcin permite aumentar el tamao de la fuente de algn texto del Grfico. 48. INSERTAR UN GRFICO EN IMPRESS (IV). EJEMPLO Veamos un ejemplo de cmo modificar los datos de entrada de un Grfico.: PASO1 :Insertamos el Grfico segn vimos en diapositivas anteriores. PASO2 :Pinchamos doble clic sobre el grfico y luego ende la barra de herramientaspara cambiar los datos de entrada por los siguientes y luego cerramos. 49. INSERTAR UN GRFICO EN IMPRESS (V). EJEMPLO PASO 3 : El resultado ser el siguiente. 50. ACTIVIDAD 9. INSERTAR UN GRFICO
- AbrirAutos locos modificadode tu carpeta personal e insertar una diapositiva nueva detrs de la cuarta del tipoGrfico.
51. Cambia el Grfico, modificando la tabla de datos asociada segn la siguiente informacin. 52. Comprobar el resultado 53. FinalmenteGuardar. Costo anual de combustible Huella de CARBONO Calificacin contaminacin del aire TOYOTA PRIUS $732 3,7 8 HONDA CIVIC $893 4,5 N/A CHEROLET $1263 6,3 6 54. CMO CONFIGURAR UNA PRESENTACIN? Una vez creada nuestra presentacin podremos configurar la forma en la que expondremos. Para ello pincharemos en : Presentacin -> Configuracin de la Presentacin,apareciendo la ventana mostrada a la derecha. Desde sta ventana podremos configurar opciones como la Diapositiva a partir de la cual queremos comenzar la presentacin, si queremos permitir animaciones en las mismas, cambiar de diapositivas manualmente(con el botn izquierdo del ratn) o automticamente segn el tiempo que deseemos. 55. PANEL DE TAREAS CMO CREAR LA TRANSICIN ENTRE DIAPOSITIVAS? La transicin entre diapositivas es el tiempo que transcurre entre una diapositiva y la siguiente, as como los 'efectos especiales' que podemos configurar entre diapositivas. Para ello contamos con elpanel de tareasde Impress (pestaaTransicin entre diapositivas ) .En ella podremos configurar el ' efecto ' entre diapositivas, La velocidad entre una diapositiva y la siguiente Sonido que se oir en la transicin entre diapositivas Forma en que pasaremos de una diapositiva a otramanualmente o de forma automtica(transcurrido el tiempoque programemos).Una vez configurada esta ficha podremos pinchar en los botones correspondientes para: aplicar lo anterior a todas las diapositivas, Reproducir (para ver como quedara) y mostrarlo en la Vista de Presentacin. 56. PANEL DE TAREAS .ANIMACIN PERSONALIZADA Tras elegir el elemento de la diapositiva actual al que queremos darle movimiento cuando la presentemos, pincharemos en la pestaaAnimacin Personalizada(del panel deTareas , ubicado a la izquierda). Luego pincharemos en el botnAgregar, apareciendo la ventana que nos permitir elegir eltipo de animaciny la velocidad con que queremos que se produzca. Podremos configurar ms caractersticas sobre el tipo de efecto elegido. Esto lo podremos hacercon las diferentes pestaas de sta ventana. 57. ACTIVIDAD 10. CONFIGURACIN DE LA PRESENTACIN
- Abrir la presentacinAutos locos modificadoy configurarla para que el pase de diapositivas sea MANUAL. Comprobar su funcionamiento con la Vista de presentacin.
58. Cambiar la configuracin de dicha presentacin para que el pase de diapositivas sea automtica con una periodicidad de 5 segundos. 59. Cambiar la configuracin de laTransicin de diapositivascon los efectos especiales que desees. 60. Guardar la presentacin con el mismo nombre que tena en la misma carpeta personal en que estaba. 61. EXPORTAR UNA PRESENTACIN A PDF, SWF Y HTML Para cambiar una presentacin de Impress a otro formato pincharemos enArchivo -> Exportar , apareciendo la ventana de la derecha. Desde dicha ventana podremos pinchar en estecampo Y luego elegiremos el formato que deseemos (HTML, XHTML, PDF o Macromedia Flsh (SWF). 62. ACTIVIDAD 11. GUARDAR EN DIFERENTES FORMATOS 1. Abrir la presentacinAutos locos modificadoy EXPORTARLAcon el MISMO NOMBRE en los siguientes formatos:
- HTML
63. XHTML 64. PDF 65. SWF 66. 2. Probar cada uno de los casos anteriores, sacando tus propias conclusiones. 67. INSERTAR MSICA A NUESTRA PRESENTACIN Si queremos insertar msica a nuestra presentacin, nos situaremos en la diapositiva seleccionada y desde el Panel de Tareas (pestaa Transicin de diapositivas de la izquierda) elegimosOtro sonido...en el campoSonido,aparecindonos la ventana de ms abajo donde elegiremos la msica deseada y luego pincharemos en botn deAbrir. 68. INSERTAR MSICA A NUESTRA PRESENTACIN Si queremos que la msica insertada se reproduzca a lo largo de toda nuestra presentacin, desde elPanel de Tareasque nos aparece a la derecha de nuestra presentacin (en la pestaaTransicin de diapositivas ) marcaremos la opcinRepetir hasta el prximo sonido . Para probarlo podremos hacerlo bien desde el Panel de Tareas derecho o bien Pinchando enpara Presentar nuestro trabajo. 69. ACTIVIDAD 12. INSERTAR MSICA A UNA PRESENTACIN. 1. Abrir la presentacinAutos locos modificadoy ponerle una msica de fondo a partir de la segunda diapositiva. Para ello te puedes descargar gratis y legalmente msica (a tu carpeta) desde la siguiente pgina Web:http://recursostic.educacion.es/bancoimagenes/web donde tenemos unbuscadormuy sencillo y podremos descargar el archivo elegido.. 2. Guardar dicha presentacin con el mismo nombre que tena en tu carpeta personal.