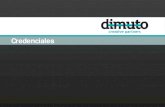11.-+Guia+rápida+para+crear+credenciales+con+DOLPHIN
-
Upload
cesar-terry-lujan -
Category
Documents
-
view
43 -
download
0
Transcript of 11.-+Guia+rápida+para+crear+credenciales+con+DOLPHIN

1
Feb/2012
El objetivo de esta guía es que usted conozca paso a paso como capturar datos, fotos y firmas; y como configurar el diseño para imprimir sus credenciales usando el software de credencialización DOLPHIN.
Una vez que haya descargado e instalado el software DOLPHIN; al ejecutarlo con este icono que quedó en su escritorio, le aparecerá un recuadro donde le pide introduzca Usuario y Contraseña, elija SUPERUSUARIO y de Aceptar (NO necesita contraseña).
1. ELABORE EL DISEÑO GENERAL DE SU CREDENCIAL
Lo primero que usted requiere es el diseño completo de su credencial, generalmente esto lo hace un diseñador gráfico, aunque no es necesario. Lo importante es que usted sepa con certeza que datos van a llevar las credenciales por el frente y por el reverso; de que tamaño y en qué posición va a ir la foto, y en su caso la firma de cada persona. Esto es necesario, porque en base a esa información se creará la base de datos y máscara de captura.
DOLPHIN Card & Report Design Software no es un programa de diseño grafico; pero si es posible, combinando las herramientas de DOLPHIN, hacer diseños elegantes y muy completos directamente en esta aplicación. Si usted no ha definido su diseño ó necesita ayuda para ello, llámenos a Print Shop al (229) 935-3351 y con gusto un diseñador gráfico le ayudará a cubrir este requerimiento.
2. CREE SU MASCARA DE CAPTURA
Una vez que ingrese a la aplicación DOLPHIN, le aparece una pantalla gris con el menú principal en la parte superior. De clic en el ícono (Nueva Máscara de Captura) y seleccione una de las 2 bases de datos predefinidas que se encuentran en las carpetas “Empresas” ó “Escuelas” que se crearon al instalar DOLPHIN. Seleccione un Origen ó Tabla, (para el caso de empresas solo existe la tabla “personal”) y de clic en Aceptar.
Le aparecerá una pantalla como la imagen de la derecha; esta es una Máscara de captura; le servirá para cargar a su base de datos todos los datos, fotos y firmas de su personal ó alumnos. Usted la puede modificar como más le convenga. Al presionar “Shif + F2”, le aparecen los campos en forma de lista con tres opciones: Mostrar, Modificar e Imagen. Desmarque los campos que no va a usar dando click sobre “Mostar”; puede re-ordenar los campos arrastrándolos a la posición que desee. Una vez elegidos los campos que quiera se visualicen en la credencial presione nuevamente “Shif + F2” para regresar a la Máscara de Captura.
11 Guía para crear sus credenciales fácil y rápido con DOLPHIN

2
Guarde su Máscara de captura con otro nombre. En el menú “Archivo” “Guardar máscara de captura como”, seleccione una carpeta y escriba un nombre para su nueva máscara. Usted la podrá abrir posteriormente con el icono (Abrir mascara de captura).
También podrá Crear una base de datos nueva, Abrir una base de datos de Access ó importar una base de datos de Excel. Para ello use el icono (Crear Base de Datos y/o Tablas) y siga estos pasos:
Seleccione uno de los iconos de Excel, de acuerdo a la versión en que este guardado su archivo de base de datos, seleccione la ruta y cargue su archivo de Excel. Del lado izquierdo usted podrá ver las “hojas de Excel” como “Tablas de Base de Datos” y del lado derecho la estructura de cada tabla. Usted debe seleccionar las tablas que quiere importar dando click en cuadrito.
A continuación, del lado derecho debajo de la estructura, debe seleccionar la opción para agregar campos de foto y firma, luego buscar la ruta donde desea que se guarde su nueva base de datos y por último escribir el nombre que le quiere dar. Al presionar el icono de “Crear archivo de Access”, se creará su base de datos en un archivo de Access. Solo cierre la ventana para terminar.
3. CAPTURE DATOS E IMÁGENES
Para agregar nuevos datos, en su máscara de captura de click en (Nuevo Registro) y agregue los datos correspondientes de cada persona; cuando termine, de click en el botón “Guardar y Abrir Nuevo Registro” para continuar con la siguiente persona; o en “Guardar y salir” si ha terminado.
Para capturar las fotos, de click en (Adquirir Imagen) en la parte superior derecha del campo de foto, este botón lo conectara a un ventana llamado Adquisición de Imagen, presione el botón (Abrir desde Archivo) para seleccionar la foto correspondiente, previamente guardada como archivo .jpg en su PC tomada por una cámara digital. Si la foto es muy grande, puede ser que no quepa en la pantalla; para poder verla, de click en el botón (Ajustar Zoom a tamaño de la ventana). Sobre la foto aparecera un recuadro punteado, el cual puede arrastrar a través de la foto manteniendo presionado el botón izquierdo del mouse mientras el puntero esté dentro del cuadro; también puede reducir ó aumentar el tamaño del cuadro como usted crea conveniente, estirandolo del cuadrito azul en la esquina inferior derecha. El área marcada por este cuadro, es la que se gradará en la base de datos y se imprimirá en la credencial. La foto original no se modifica. Cuando esté listo, solo presione el botón

3
“Aceptar”, espere unos segundos y la foto quedará recortada en su mascara de captura, presione el botón de flechita junto a la foto para verificar que la imagen se ha guardado correctamente. Por último, presione alguno de los botones inferiores para guardar el registro completo.
Para capturar firmas, el procedimiento es exactamente igual al de las fotos.
NOTA: Cuando tome las fotos con su cámara digital, asegurese de que esté configurada con un tamaño pequeño; no es necesaria una alta resolución; inclusive el tamaño más pequeño de su cámara sería suficiente y así sus fotos y su base de datos pesarán menos sin sacrificar la calidad de las fotos.
4. ARME SU DISEÑO COMPLETO
El diseño de una credencial se divide en dos partes: Objetos Fijos.- Son las imágenes e información que son constantes en todas las credenciales; nombre y domicilio de la organización, logotipos, firmas de quien autoriza las credenciales, textos fijos, detalles de colores institucionales, etc. Objetos Variables.- Son todos los datos de cada persona: nombre, puesto, rfc, especialidad, semestre, No. de control, foto, firma, etc. todos estos datos se encuentran almacenados en la base de datos. Los objetos fijos no.
Diseño completo (Elaborado en software de diseño)
Objeto(s) Fijo(s) Archivo .jpg ó .bmp
Objetos Variables Datos en la base de datos
Para abrir los diseños de demo seleccione (Abrir diseño) y elija en la carpeta de empresas: “Diseño EMPRESAS” y en la carpeta de escuelas: “Diseño ESCUELAS”.
Para armar su diseño en DOLPHIN, de click en la herramienta (Nuevo Diseño), luego seleccione del menú “Archivo” la opción de “Configurar Página”; seleccione milímetros y ponga en Ancho: 56.00 y Altura: 87.70 (Si su diseño es vertical. Si es horizontal, invierta estos parámetros) y presione “Aceptar”.
Si usted tiene un archivo .jpg ó .bmp como “objeto fijo”, póngalo primero en el diseño; para ello de click en el botón (Herramienta Imagen) del menú del lado izquierdo y presionando el botón izquierdo del mouse dibuje un rectángulo sobre el área del diseño. Seleccione su archivo JPG ó BMP y ajústelo en su área de diseño. De esta misma forma podrá agregar logos y otras imágenes que quedarán como objetos fijos en su diseño.
Todos los objetos que se inserten en el área de diseño tendrán un recuadro negro; y todos los campos de la base de datos que se arrastren a este mismo espacio tendrán el recuadro negro y una “caja” de color blanco. Para quitar el recuadro y la caja ó para cambiar las diferentes propiedades y colores, use estos botones del menú superior:

4
Para colocar los objetos variables, solo arrastre de la Máscara de Captura hacia el diseño los nombres de los campos, por ejemplo: “Carrera”, “Nombre”, “Foto”, “Firma”, etc. Verá que aparecen los contenidos de los campos en el diseño. Luego de el formato que desee a cada campo con las herramientas de diseño de la parte superior:
Para diseñar el reverso de la
credencial, de click en el botón (Muestra la parte posterior) y siga los mismos pasos.
Por último, no olvide guardar su diseño, en la opción “Archivo” “Guardar diseño como”; posteriormente lo podrá abrir con la herramienta (Abrir diseño) del menú principal.
Herramientas de DISEÑO
Herramientas del MENU PRINCIPAL

5
5. MANDE A IMPRIMIR SUS CREDENCIALES
La impresión de sus credenciales es muy fácil en DOLPHIN; teniendo abiertos su diseño y su máscara de captura, elija la opción imprimir del menú Archivo, en la siguiente pantalla aparecerán los nombres de su diseño y máscara de captura. Si desea imprimir sus credenciales por ambos lados, habilite la opción “Imprimir Reverso” y de click en Aceptar.
En la siguiente pantalla seleccione su impresora y las preferencias de impresión.
En las opciones de intervalo de páginas; si marca “Todo” se imprimirán las credenciales de todas las personas que tiene en su máscara de captura.
Si marca “Selección” se imprimirán las credenciales de los registros que están seleccionados en la máscara de captura
Cuando selecciona “paginas” deberá indicar los registros que desea imprimir de la máscara de captura: 1 página = 1 credencial

6
TIPS Y NOTAS IMPORTANTES
Para verificar como se verán sus credenciales, una vez que termine su diseño, de click en los botones de base de
datos (En la máscara de captura) para ir a Principio, Anterior, Siguiente y Ultimo registro; y así vera en la ventana de diseño como van cambiando los datos e imágenes de las credenciales.
Para ver las dos ventanas de Diseño y Máscara de captura juntas y distribuidas en la pantalla, seleccione el menú “Ventana” y luego “Mosaico vertical”.
Para ver su base de datos en forma de lista; estando en la Máscara de captura, seleccione del menú “Ver” la opción “Mostrar Lista” ó presione F4. Presiónela otra vez para desactivar este modo.
Para hacer una Máscara de captura de otra tabla ó de otra base de datos, utilice la herramienta (Nueva máscara de captura), seleccione una base de datos en Access y luego la tabla correspondiente.
Si desea capturar las firmas en una “caja” más ancha que alta, estando en la máscara de captura, presione “Shift + F2” y cambie el valor de la proporción de la firma, de 0.8 a 1.5 ó 2.0, regrese a la máscara de captura con “Shift + F2” y vea la nueva proporción de la caja.
Para agregar campos o modificar el nombre de los mismos, utilice la herramienta “Crear base de datos y/o tablas”. Asegurese de trabajar sobre una copia de la base de datos para hacer estos cambios.
Cuando instala DOLPHIN, en la siguiente ruta de su PC podrá consultar el manual completo en formato PDF: C:\Program Files\Dolphin Card & Report Design
Si tiene dudas puede contactar al área de soporte técnico de Print Shop o de Seguridad 2k.com
[email protected] [email protected]
Tel. (229) 935-3351 y 935-5730
Para consultar información de nuestros productos o servicios puede visitar nuestros sitios:
www.printshop.mx www.seguridad2k.com