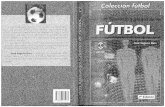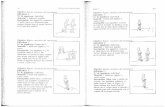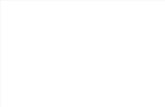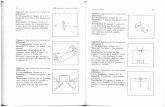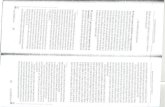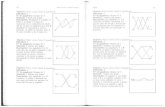1009 10_1_DIRECTO
-
Upload
javier-peris-sabater -
Category
Documents
-
view
237 -
download
0
Transcript of 1009 10_1_DIRECTO
-
8/16/2019 1009 10_1_DIRECTO
1/26
© Victoría Pérez 2016 Ejercicio 10.01 / 11009
Departamentd’EnginyeriaMecànica i
Construcció
Ejercicio 10 01Pieza auxiliar de anclaje
Método “ irecto” de las caras Victoria Pérez
-
8/16/2019 1009 10_1_DIRECTO
2/26
© Victoría Pérez 2016 Ejercicio 10.01 / 21009
Enunciado
Enunciado
Estrategia
EjecuciónConclusiones
En la figura se representa:
por medio de su alzado,planta y perfil
con aristas vistasy ocultas
completamente acotada
según el sistemadiédrico europeo
una pieza poliédrica
-
8/16/2019 1009 10_1_DIRECTO
3/26
© Victoría Pérez 2016 Ejercicio 10.01 / 31009
Enunciado
Enunciado
Estrategia
EjecuciónConclusiones
A partir de las tres vistas principales de la pieza, se pide:
Representar las seis vistasdiédricas de la pieza
Obtener la proyección directaaxonométrica
La axonometría debe orientarse para que la piezase vea desde abajo, delante y derecha
Incluya aristas ocultas, y utilice elsistema diédrico europeo
La orientación es la dada en la figura
Los ángulos serán XÔY=50º, YÔZ= 60° Las escalas axonométricas deben tomarse como Ex = Ey = Ez = 1
Obtener la pieza en 3D (método“directo” de las caras osuperficies).
-
8/16/2019 1009 10_1_DIRECTO
4/26
© Victoría Pérez 2016 Ejercicio 10.01 / 41009
Estrategia
EnunciadoEstrategia
EjecuciónConclusiones
El ejercicio tiene tres partes claramente diferenciadas:
Obtener la pieza original empleandoherramientas 3D
Representar las seis vistas principales de lapieza dada
Utilización de ViewCube, perspectivas dinámicas, etc.
¡NUEVO!
Construcción de la pieza por el método “directo” delas caras o superficies.
Obtener la proyección directa axonométrica de lapieza según las orientaciones convenidas.
Delineándolas observando el objeto desde lasposiciones correspondientes.
Empleando comandos del entorno 3D.
-
8/16/2019 1009 10_1_DIRECTO
5/26
© Victoría Pérez 2016 Ejercicio 10.01 / 51009
En primer lugar, desde el icono “Cambio de espacio de trabajo”, se
selecciona la opción “modelado 3D”.
EnunciadoEstrategia
EjecuciónConclusiones
Estrategia
-
8/16/2019 1009 10_1_DIRECTO
6/26
© Victoría Pérez 2016 Ejercicio 10.01 / 61009
A continuación, se
prepara ViewCubepara trabajar deforma máscómoda.
Botón derechosobre ViewCube
Estrategia
EnunciadoEstrategia
EjecuciónConclusiones
Estrategia
-
8/16/2019 1009 10_1_DIRECTO
7/26© Victoría Pérez 2016 Ejercicio 10.01 / 71009
Clicando sobre la
esquina inferior deViewCube, se orientadesde la perspectiva sur-oeste (SO), definiéndolaa continuación comovista de Inicio.
Botón derecho sobre el icono
Estrategia
EnunciadoEstrategia
EjecuciónConclusiones
Un vez preparado elespacio de trabajo,se empieza elejercicio.
Estrategia
-
8/16/2019 1009 10_1_DIRECTO
8/26© Victoría Pérez 2016 Ejercicio 10.01 / 81009
El método directo implica la construccióndirecta del objeto a partir de sus vistas diédricas.Por ello es necesario analizar cada una de lasvistas, decidiendo la cara del objeto por la queresulte más sencillo comenzar.
Estrategia
Obtener la pieza original empleando herramientas 3DEstrategia
EnunciadoEstrategia
EjecuciónConclusiones
-
8/16/2019 1009 10_1_DIRECTO
9/26© Victoría Pérez 2016 Ejercicio 10.01 / 91009
Por ejemplo, para empezar a dibujar el perfil izquierdo, esnecesario seleccionar este plano como el plano de trabajo.
Una vez situado correctamente el plano de trabajo, seempieza a delinear el perfil izquierdo a partir de lasmedidas del enunciado, utilizando el comando “Línea” ycon “Orto” activado.
El eje y - eje xdeterminan el
plano de trabajo
EnunciadoEstrategia
EjecuciónConclusiones
Ejecución
-
8/16/2019 1009 10_1_DIRECTO
10/26© Victoría Pérez 2016 Ejercicio 10.01 / 101009
Una vez delineado el perfil,se convierte en “región”.
Se debe activar el estilo devisualización “Conceptual”, paraque la cara aparezca coloreada.
Se seleccionanlas líneas queforman la cara +
Intro
EnunciadoEstrategia
EjecuciónConclusiones
Se crea una nueva capadenominada “Caras” donde
incluiremos las regiones creadas
Ejecución
-
8/16/2019 1009 10_1_DIRECTO
11/26© Victoría Pérez 2016 Ejercicio 10.01 / 111009
Para seguir delineando el alzado, es necesario seleccionar elplano de trabajo “Frontal”
El eje y- eje x hancambiado, permitiendo
dibujar ahora en elplano frontal
Una vez delineado, se convierte en “región”.
EnunciadoEstrategia
EjecuciónConclusiones
Importante activar“Ciclo de
selección” paraseleccionar las
líneas al convertiren región.
Seidentifica enel alzado lacara adelinear yse continúacon elproceso
Ejecución
-
8/16/2019 1009 10_1_DIRECTO
12/26© Victoría Pérez 2016 Ejercicio 10.01 / 121009
EnunciadoEstrategia
EjecuciónConclusiones
Las aristas no paralelas puedenahora obtenerse uniendo los vérticescorrespondientes.
1
2
3
Ejecución
Una opción es dibujar la caradirectamente sobre el plano. Este planopuede definirse a través de un sistema
de coordenadas de 3 puntos:
Se construye lacara mediante elcomando polilínea,convirtiéndolaposteriormente enregión.
-
8/16/2019 1009 10_1_DIRECTO
13/26© Victoría Pérez 2016 Ejercicio 10.01 / 131009
Se repite el proceso para cada una de las caras del objeto,seleccionando en cada caso, el plano de trabajo correspondiente.
EnunciadoEstrategia
EjecuciónConclusiones
En la cara inclinadadel alzado anterior,se puede situar elagujero con la ayudade las aristas ocultasde la planta.
Para crear una cara con unagujero, se crean, en primerlugar, ambas regiones yposteriormente se aplicadiferencia booleana.
Finalmente se completan las carasinteriores
Ejecución
-
8/16/2019 1009 10_1_DIRECTO
14/26© Victoría Pérez 2016 Ejercicio 10.01 /141009
Ejecución
EnunciadoEstrategia
EjecuciónConclusiones Para poder visualizar las aristas
ocultas, es necesario modificar elestilo de visualización desde
¡ATENCIÓN!
Se indica quemuestre las “Aristasobstruidas”
Se comprueba que elestilo seleccionadoes “Conceptual”
Se selecciona el tipode línea
Se comprueba queefectivamente aparecenlas aristas ocultas
Para tener mejor visibilidad, se indica que las aristas ocultas estén visibles:
-
8/16/2019 1009 10_1_DIRECTO
15/26© Victoría Pérez 2016 Ejercicio 10.01 / 151009
Ejecución
EnunciadoEstrategia
EjecuciónConclusiones
Una vez construida la pieza, se comprueba si las vistas se correspondencon las del enunciado proporcionado. Este sistema permite comprobar si se
ha representado correctamente lapieza y si las vistas coinciden con elenunciado proporcionado.
-
8/16/2019 1009 10_1_DIRECTO
16/26© Victoría Pérez 2016 Ejercicio 10.01 / 161009
Ejecución
EnunciadoEstrategia
EjecuciónConclusiones
Una vez construido el objeto, se pueden obtener con mayorfacilidad las seis vistas principales de la pieza, bien…
Delineándolas observando el objeto desde las posicionescorrespondientes, (se aconseja trabajar con dos ventanas)
ATENCIÓN:Para agilizar el proceso sepuede emplear el comandosimetría y a continuación
modificar las aristas vistas yocultas.
-
8/16/2019 1009 10_1_DIRECTO
17/26© Victoría Pérez 2016 Ejercicio 10.01 / 171009
Ejecución
EnunciadoEstrategia
EjecuciónConclusiones
Empleando comandos del entorno 3D
…o bien…
Desde el comando“Sección”, seselecciona la opción“Geometría plana”que crea unaproyección 2D de losobjetos en 3D a partirde la vista actual.
Se sitúa el plano de trabajo en posición universal, poque es necesario que el SCP se encuentre en posicióuniversal.
Se indica el color de las líneasy el tipo, y se selecciona laopción “Mostrar”.
-
8/16/2019 1009 10_1_DIRECTO
18/26© Victoría Pérez 2016 Ejercicio 10.01 / 181009
Ejecución
EnunciadoEstrategia
EjecuciónConclusiones
En primer lugar se obtiene el alzado del objeto.
Se debe situar la orientación frontal...
...indicar un punto cualquiera en el espacio...
...y aceptar mediante “Intro” el resto depeticiones...
-
8/16/2019 1009 10_1_DIRECTO
19/26© Victoría Pérez 2016 Ejercicio 10.01 / 191009
.
Representar las seis vistas principales de la pieza dada
Empleando comandos del entorno 3D para obtener las vistas.
Una vez localizada la vista,se descompone el bloque
Para ello mediante la opción de“selección rápida” (botónderecho del ratón), se selecciona
por color las aristas que seincluirán en la capa aristas vistas(valor: rojo)
A continuación se debe organizarcada una de las aristas en suscapas correspondientes.
EnunciadoEstrategia
EjecuciónConclusiones
Ejecución
-
8/16/2019 1009 10_1_DIRECTO
20/26© Victoría Pérez 2016 Ejercicio 10.01 / 201009
Una vez seleccionadas, sesitúan en la capacorrespondiente“Aristasvistas”.
El proceso se repite acontinuación para las
aristas ocultas.
Desde el menú “propiedades”, se selecciona elcolor, el tipo de y el grosor de línea“Por capa”.
EnunciadoEstrategia
EjecuciónConclusiones
Ejecución
-
8/16/2019 1009 10_1_DIRECTO
21/26
© Victoría Pérez 2016 Ejercicio 10.01 / 211009
Ejecución
EnunciadoEstrategia
EjecuciónConclusiones
De este modo se sitúan las vistas obtenidas en su lugarcorrespondiente, obteniendo mediante herramientas 3D las seisvistas diédricas.
Mostrar el resultado enuna hoja de presentación
-
8/16/2019 1009 10_1_DIRECTO
22/26
-
8/16/2019 1009 10_1_DIRECTO
23/26
© Victoría Pérez 2016 Ejercicio 10.01 / 231009
Ejecución
EnunciadoEstrategia
EjecuciónConclusiones
z
x
Obtener la proyección directa axonométrica de la pieza segúnla orientación exigida .
y Utilizando ViewCube, órbita3D, etc., se orienta el objetopara conseguir la orientaciónconvenida.
Se observa que laposición demandada esABAJO-DELANTE-DERECHA
Una vez orientado elmodelo de formaaproximada, desde elcomando“geometría
plana”,se repite elproceso anterior,obteniendo laproyección con laorientación requeridaen el enunciado.
Se descompone el bloque y se organizanlas aristas por capas, mediante el procesodescrito en la diapositiva19 y 20 .
-
8/16/2019 1009 10_1_DIRECTO
24/26
© Victoría Pérez 2016 Ejercicio 10.01 / 241009
Finalmente se muestra el resultado en una hoja de presentación
Ejecución
EnunciadoEstrategia
EjecuciónConclusiones
-
8/16/2019 1009 10_1_DIRECTO
25/26
© Victoría Pérez 2016 Ejercicio 10.01 / 251009
Conclusiones
EnunciadoEstrategia
EjecuciónConclusiones
Las herramientas 3D facilitan el proceso deinterpretación y construcción de la pieza.
El sistema de construcción DIRECTO“por caras”resultaefectivo pero no es el único procedimiento.
Es un método sencillo que facilita la posterior
representación de las seis vistas de la pieza
También facilita la visualización de la pieza desdediferentes posiciones.
-
8/16/2019 1009 10_1_DIRECTO
26/26
Para repasar
El manual en línea de la aplicación CAD:
http://docs.autodesk.com/ACD/2011/ESP/landing.html
Libros de teoría y problemas de geometría descriptiva