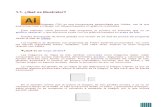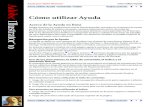10 Tutoriales de Adobe Ilustrator
-
Upload
api-3702309 -
Category
Documents
-
view
9.664 -
download
10
Transcript of 10 Tutoriales de Adobe Ilustrator

Macintosh® OS 9.1/Macintosh® OS X/Windows® 98/2000/NT/Windows® ME
www.adobe.es/products/illustrator
versión
Adobe® Illustrator® 10Introducción
n esta introducción se presentan las funciones clave de Adobe Illustrator, el software de gráficos
vectoriales estándar del sector para diseñadores y desarrolladores Web. Illustrator proporciona
herramientas de fácil uso, efectos editables y funciones de gran productividad que sirven de
ayuda para crear gráficos de calidad profesional para Internet, para imprimir y para soportes
innovadores como los dispositivos inalámbricos. Al utilizar Illustrator junto con otro software de
Adobe, puede beneficiarse de la fantástica tecnología de Adobe, por ejemplo, herramientas de gestión
de color para trabajar con otros productos, la tecnología Smart Object y la transparencia.
Diseñe magníficos gráficos para InternetIllustrator ofrece herramientas sólidas para diseñar páginas Web, crear gráficos de rastrillado o
vectoriales de gran calidad, optimizar tamaños de archivos y automatizar tareas repetitivas. Con
Illustrator, resulta más fácil que nunca crear páginas Web de gran calidad y que requieran poco
mantenimiento.
Consiga el equilibrio entre la calidad de las imágenes y el tamaño de los archivos
Illustrator proporciona herramientas para Internet que permiten minimizar el tamaño de los archivos
sin sacrificar la calidad de las ilustraciones. Además, a diferencia de otros programas basados en
imágenes rastrilladas, los elementos vectoriales que se crean en Illustrator son completamente editables.
Símbolos Para gestionar gráficos repetitivos de forma eficaz, puede crear un símbolo y utilizarlo en
tantas instancias como sea necesario. El tamaño del archivo no aumenta, dado que el símbolo sólo se
define una vez, y las instancias (o repeticiones) hacen referencia al símbolo. Asimismo, las instancias
se actualizan automáticamente al editar el símbolo.
Creación de secciones Cree secciones de objetos, grupos o capas basadas en vectores o en imágenes
rastrilladas. Las secciones se actualizan automáticamente al cambiar la posición de los elementos o al
editarlos, y se pueden exportar secciones individuales en formato Macromedia Flash (SWF), SVG,
GIF, JPEG, PNG o HTML, siempre dentro de la misma tabla HTML.
Efectos SVG Aplique sombras paralelas y otros efectos como efectos SVG editables. Estos efectos
vectoriales, que requieren poca memoria, sólo se rastrillan cuando se visualizan en un Visor SVG;
por ello, tienen un aspecto nítido en cualquier tamaño.
E

2
www.adobe.es/products/illustrator
Suavizado selectivo Aplique la opción de suavizado de forma selectiva para conseguir que el texto de
tamaño pequeño resulte fácil de leer.
Controles de optimización El cuadro de diálogo Guardar para Web muestra previsualizaciones
contiguas de las ilustraciones para permitir la comparación de distintas opciones de compresión y la
selección de ajustes que mantengan una calidad de la imagen alta y un tamaño de archivo reducido.
Automatice tareas complejasNo deje de lado el aspecto creativo de los trabajos Web utilizando las herramientas de gran
productividad que ofrece Illustrator para automatizar los trabajos repetitivos.
Gráficos de datos dinámicos Diseñe una plantilla en Illustrator y defina elementos en ella que
funcionen como variables. A continuación, genere un número ilimitado de variaciones exclusivas de
forma rápida utilizando programas que reemplacen dichas variables.
Generación de capas instantánea Utilice el comando Soltar a capas para pasar objetos de una capa a
capas individuales. Exporte las capas en formato Photoshop o como archivo Macromedia Flash
(SWF) para crear secuencias de animación en otra aplicación de Adobe.
Generación de mapas de imágenes Utilice el menú desplegable Mapa de imagen en la paleta
Atributos para definir un mapa de imagen. Escriba una dirección URL para que Illustrator genere
automáticamente un mapa de imagen enlazado una vez exportado el archivo en formato Web.
Consiga alta definición en pantalla
La mejor manera de garantizar que los gráficos Web tengan el aspecto deseado es obteniendo una vista
exacta durante la creación. Gracias a Illustrator podrá ver sus ilustraciones tal como las verán los
destinatarios de su creación.
Previsualización de píxeles Seleccione Ver > Previsualización de píxeles para ver cómo aparecerán los
objetos vectoriales una vez rastrillados para su uso en Internet.
Aceptación de colores compatibles con Internet Puede establecer la paleta Color para que sólo
muestre colores compatibles con Internet o para que utilice la opción Sólo colores Web en el Selector
de colores. Además, puede convertir un archivo de impresión existente a RGB seleccionando
Archivo > Modo de color del documento > RGB.

3
www.adobe.es/products/illustrator
Ponga a prueba su libertad de creaciónTanto si está creando gráficos para Internet como si está elaborando imágenes de alta resolución para
imprimir, Illustrator ofrece herramientas de fácil uso y efectos editables que le permitirán
experimentar a su gusto (o revisar como sea necesario) sin dejar de cumplir los plazos.
Cree gráficos complejos con facilidad
Además de las herramientas que permiten reformar o perfeccionar un trazado con facilidad,
Illustrator proporciona funciones avanzadas para procesos más complejos.
Distorsión dinámica Curve, estire y tuerza texto y gráficos de cualquier modo imaginable mediante
herramientas con efectos dinámicos envolventes, de deformación y de líquidos. Los objetos
distorsionados, o incluso el texto, pueden editarse por mucho que se hayan manipulado.
Simbolismo Utilice símbolos para crear multitud de elementos repetidos con aspecto realista, como
hojas o un grupo de personas. Defina un símbolo, utilice la herramienta Rociar símbolo para crear
duplicados y, a continuación, manipúlelos interactivamente con una de las herramientas
especializadas.
Formas compuestas Cree formas complejas rápidamente convirtiendo formas simples en
compuestas. Si es necesario, edite las formas compuestas sin volver a dibujar las formas originales.
Herramientas de transformación Utilice las herramientas de transformación de Illustrator para rotar,
reflejar o distorsionar objetos, además de cambiar su tamaño. Puede aplicar los cambios
interactivamente o introducir ajustes específicos para controlar los resultados con precisión.
Fusión Seleccione dos o más objetos y utilice la herramienta de fusión de Illustrator y el comando
Crear fusión para crear un conjunto de objetos que se fundan, en forma y color, entre las opciones
seleccionadas. Edite uno de los objetos originales, y la fusión se actualizará automáticamente.
Atributos de apariencia Cambie la apariencia de un objeto, grupo o capa mediante el menú Efecto o
las paletas Apariencia y Estilos. Estos ajustes no afectan a los objetos subyacentes; por lo tanto, dichos
atributos pueden editarse o eliminarse instantáneamente.
Aplique sofisticados efectos de color
Illustrator ofrece opciones avanzadas de relleno y trazo, como los motivos, los degradados y la
posibilidad de añadir varios rellenos y trazos a un objeto. Además, puede aplicar transparencias y
máscaras para producir efectos pictóricos y transparentes.
Transparencia La paleta Transparencia de Illustrator permite aplicar efectos de transparencia a
objetos vectoriales, imágenes de mapa de bits o texto. Tiene la opción de limitar la transparencia al
relleno o trazo de una capa, un grupo o un objeto; el texto y los objetos transparentes pueden editarse
perfectamente.
Modos de fusión Aplique los modos de fusión para fusionar los colores de gráficos y texto con los
colores de las capas subyacentes. Si experimenta con diferentes ajustes de modo en la paleta
Transparencia, puede crear una amplia gama de efectos.

4
www.adobe.es/products/illustrator
Máscaras Utilice máscaras de recorte para recortar un objeto del fondo o cree máscaras de opacidad
para mostrar elementos de una capa subyacente a través de un objeto.
Rellenos Pinte objetos rellenándolos con colores sólidos o motivos. También puede utilizar
degradados para crear rellenos pictóricos que fluyan entre múltiples colores, de forma parecida a la
acuarela.
Múltiples trazos y rellenos Seleccione Añadir relleno nuevo o Añadir trazo nuevo en la paleta
Apariencia para aplicar múltiples trazos y rellenos a un mismo objeto.
Dibuje utilizando el estilo que desee
Illustrator proporciona herramientas adecuadas para cualquier estilo de ilustración, desde la
herramienta Pluma estándar hasta versátiles pinceles de arte.
Pluma y lápiz Utilice la herramienta Pluma para trazos precisos (curvas suaves o continuas o líneas
rectas) y el lápiz dinámico para dibujar en pantalla como si lo hiciera sobre papel.
Pinceles Con la paleta Pinceles y la herramienta Pincel, puede crear efectos de dibujo a mano como
trazos caligráficos o motivos pictóricos que fluyan en un trazo. Personalice los pinceles o edite los
trazos en cualquier momento para ajustar la imagen.
Formas automáticas Las herramientas especializadas permiten dibujar formas (líneas, arcos, dos
tipos de cuadrícula, espirales, estrellas, etc.) fácilmente mediante la función de hacer clic y arrastrar.
Benefíciese de funciones profesionales de control de texto
Illustrator ofrece funciones potentes y flexibles para crear y editar texto. Formatee el texto, colóquelo
en un trazado y cíñalo alrededor de una forma con un control tipográfico total. También puede aplicar
transformaciones y otras mejoras gráficas para convertir el texto en una creación artística.
Utilice las versátiles herramientas de producciónIllustrator hace más eficaz la colaboración entre desarrolladores y diseñadores poniendo a su
disposición herramientas innovadoras que les ayudan a trabajar mejor y más rápido. Illustrator
facilita el cumplimiento de los plazos de entrega gracias a la sólida compatibilidad con secuencias
de comandos y a las flexibles herramientas de selección de que dispone.

5
www.adobe.es/products/illustrator
Automatice los procesos lentos
Los trabajos con plazos justos requieren un flujo de trabajo eficaz, especialmente en el caso de
diseñadores y desarrolladores, que se ocupan de grandes volúmenes de trabajo. Illustrator permite
automatizar algunas de las tareas más repetitivas, como el proceso por lotes y la creación de
variaciones de diseños similares.
Gráficos de datos dinámicos Cree una plantilla básica en Illustrator y defina objetos en el diseño que
funcionen como variables. A continuación, utilice una secuencia de comandos automatizada o un
servidor de imágenes para producir variaciones exclusivas mediante datos almacenados en una fuente
compatible con ODBC.
Creación de secuencias de comandos Automatice las tareas repetitivas con una completa
compatibilidad con secuencias de comandos, que permite acceder prácticamente a todas las funciones
de Illustrator. Cree secuencias de comandos con JavaScript, AppleScript o Microsoft Visual Basic.
Gestión de archivos de ilustraciones Utilice las herramientas de gestión de archivos de ilustraciones
de Illustrator para que le resulte más sencillo trabajar en colaboración con otras personas. Registre y
extraiga archivos de servidores WebDAV para eliminar el riesgo de sobrescribir archivos o perder
actualizaciones.
Compatibilidad con metadatos Incruste etiquetas de metadatos en archivos de Illustrator para que las
ilustraciones se puedan catalogar, organizar y recuperar más fácilmente.
Paleta Acciones Utilice la paleta Acciones de Illustrator para agrupar una serie de comandos en una
misma acción. Reproduzca la acción para repetir todo el conjunto de pasos automáticamente.
También puede utilizar el comando Lote para aplicar una acción a una carpeta de archivos y
subcarpetas.
Ahorre tiempo en las tareas diarias
Al ahorrar unos segundos por ahí y otros por allá, se pueden ahorrar horas en un proyecto complejo;
Illustrator cuenta con funciones para manejar este tipo de tareas de forma rápida y eficaz.
Herramientas de selección Especifique un rango de tolerancia para la herramienta Varita mágica para
seleccionar un rango de objetos con atributos similares, por ejemplo, todos los objetos con un grosor de
trazo de 1 a 3 puntos. Guarde y cargue fácilmente las opciones seleccionadas con el menú Seleccionar.
Atributos de apariencia Utilice los comandos del menú Efecto y las opciones de las paletas Apariencia
y Estilo para añadir efectos no destructivos a los objetos vectoriales. Puesto que los objetos originales
permanecen intactos, puede editar los efectos en cualquier momento.
Estilos gráficos Guarde un conjunto de atributos de aspecto como un estilo para poder aplicarlo
directamente a otros objetos.
Paleta Capas Maneje ilustraciones complejas de forma eficaz con la paleta Capas para organizar el
archivo en distintas capas y subcapas. También puede utilizar la paleta Capas para aplicar atributos de
apariencia a capas, grupos y objetos.
Herramientas de colocación con precisión Coloque objetos rápidamente con las herramientas de
colocación con precisión de Illustrator; incluidas la opción de ajustar a cuadrículas, las guías
inteligentes y la paleta Alinear. En el caso de trabajo Web, puede establecer objetos para ajustar al
borde de píxel más cercano especificando píxeles como unidad de medida en el panel de preferencias
Unidades y deshacer y, a continuación, seleccionando Ver > Previsualización de píxeles.
Herramienta Cuentagotas Seleccione atributos de color y texto con la herramienta Cuentagotas y
aplíquelos a otros objetos.
Paleta Muestras Utilice la paleta Muestras para almacenar muestras de color y motivos en un grupo
personalizado de muestras. Al copiar un objeto de un archivo a otro, se añadirán las muestras
asociadas con dicho objeto a la paleta Muestras en el documento de destino.
Exporte en una amplia gama de formatos
Illustrator admite los formatos PDF, EPS, Photoshop, TIFF, GIF, JPEG, WMF, EMS, SVG,
Macromedia Flash (SWF), CGM, DXF, DWG, BMP, ASCII y RTF. Además, puede controlar los
archivos enlazados en la paleta Enlaces.

6
Adobe S ystems Ibér icaTorre Mapfre Villa Olímpica. Marina 16-18 Planta 22A. 08005 Barcelona. España
World Wide Webwww.adobe.com, www.adobe.es
Adobe, el logotipo de Adobe, After Effects, Illustrator, InDesign, GoLive, LiveMotion, Photoshop y Premiere son marcas comerciales de Adobe Systems Incorporated. Microsoft, Windows, Windows 2000 y Windows NT son marcas registradas o marcas comerciales de Microsoft Corporation en Estados Unidos y otros países. Macintosh es una marca registrada de Apple Computer, Inc. en Estados Unidos y otros países.
© 2001 Adobe Systems Incorporated. Reservados todos los derechos.
Mejore su flujo de trabajoPodrá conseguir mayor eficacia en su trabajo gracias a las grandes posibilidades de integración entre
Illustrator y las versiones más recientes de los productos de software de gráficos de Adobe como,
por ejemplo, Adobe Photoshop®, Adobe InDesign®, Adobe GoLive®, Adobe LiveMotion™, Adobe
After Effects® y Adobe Premiere®.
Photoshop Mantenga capas, máscaras, transparencias, formas compuestas y texto editable al transferir
archivos entre Illustrator y Adobe Photoshop. Conserve el rollover y la información de animación en
archivos enlazados de Photoshop en exportaciones desde Illustrator como capas CSS.
InDesign Edite archivos nativos de Illustrator directamente en InDesign.
GoLive Abra archivos de Illustrator con GoLive y, a continuación, haga doble clic en los archivos para
iniciar Illustrator y realizar ediciones. Los cambios aparecen automáticamente en el archivo de GoLive.
Exporte los archivos seccionados AISVG de Illustrator y realice los ajustes de optimización directamente
en GoLive. Importe las plantillas de gráficos de datos a GoLive para realizar publicaciones en red
automatizadas.
LiveMotion Exporte archivos EPS y Macromedia Flash (SWF) para utilizarlos en LiveMotion.
Exporte fusiones de Illustrator como secuencias SWF que pueden animarse en LiveMotion. Haga
doble clic en un archivo colocado en Illustrator para iniciar este programa; los cambios se actualizan
automáticamente en el archivo de LiveMotion.
After Effects y Premiere Importe ilustraciones en capas de Illustrator a After Effects e integre gráficos
de Illustrator fáciles de editar en las producciones de vídeo de Adobe Premiere.

�
��
�
�
��
�
�
��
�
Adobe Illustrator 10 inaugura una nueva generación de gráficos vectoriales con opciones creativas e innovadoras y potentes herramientas para imprimir ilustraciones y publicarlas en Internet o en cualquier otro medio.�
��
�
�
��
�
�
��
�
Diseñe magníficos gráficos para Internet �
��
� �
��
�
•�
��
�Símbolos para crear gráficos repetidos y reducir el tamaño de los archivos.�
��
�
�
��
�
•�
��
�Creación de secciones basadas en rastrillado y vectores.�
��
�
�
��
�
•�
��
�Optimización sección a sección.�
��
�
�
��
�
•�
��
�Compatibilidad mejorada con Macromedia Flash (SWF).�
��
�
�
��
�
•�
��
�Exportación mejorada e importación SVG.�
��
�
�
��
�
•�
��
�Efectos SVG que puede modificar.�
��
�
�
��
�
•�
��
�Suavizado selectivo de tipos para facilitar la lectura de texto pequeño.�
��
�
�
��
�
�
��
�
Ponga a prueba su libertad creativa �
��
� �
��
�
•�
�
Herramientas para crear efectos líquidos, envolventes y deformaciones.�
��
�
�
��
�
•�
�
Símbolos para crear y actualizar con rapidez elementos repetidos. �
��
�
�
��
�
•�
�
Herramientas de símbolos para transformar los símbolos de forma interactiva.�
��
�
�
��
�
•�
�
Cuatro nuevas herramientas de dibujo de líneas, arcos, cuadrículas y cuadrículas concéntricas.�
��
�
�
��
�
•�
�
Controles de formas compuestas mejorados para crear con facilidad formas complejas.�
��
�
�
��
�
•�
�
Herramienta Destello para conseguir efectos de destello de lentes y reflejos.�
�
�
�
�
��
�
�
��
�
�
�
��

�
��
� �
��
�
Utilice las versátiles herramientas de producción �
��
� �
��
�
•�
��
�Gráficos gestionados por datos para generar múltiples versiones de un diseño.�
��
�
�
��
�
•�
��
�Mayor rendimiento y archivos más compactos.�
��
�
�
��
�
•�
��
�Compatibilidad con Mac OS X y Windows XP.�
��
�
�
��
�
•�
��
�Compatibilidad con secuencias de comandos para automatizar tareas repetitivas. �
��
�
�
��
�
•�
��
�Herramienta Varita mágica para seleccionar varios objetos con atributos similares.�
��
�
�
��
�
•�
��
�Funciones de gestión de archivos.�
��
�
�
��
�
•�
��
�Compatibilidad con metadatos.�
��
�
�
��
�
�
��
�
Aproveche las grandes posibilidades de integración �
��
� �
��
�
•�
�
Compatibilidad con trazados compuestos (posibilidad de cortar y pegar compuestos entre Adobe Photoshop® e Illustrator).�
��
�
�
��
�
•�
�
Conservación de la información de animación y rollover en archivos enlazados de Photoshop.�
��
�
�
��
�
•�
�
Edición directa de archivos nativos de Illustrator en Adobe InDesign®.�
��
�
�
��
�
•�
�
Herramientas de publicación en red de Illustrator compatibles con Adobe GoLive®.�
��
�
�
��
�
•�
�
Edición de fácil acceso en GoLive y Adobe LiveMotion®.�
��
�
�
��
�
•�
�
Los archivos de Illustrator se abren directamente en LiveMotion.�
��
�
�
��
�
•�
�
Las capas se conservan en Adobe After Effects®.�
��
�
�
��
�
�
��
�
�
� �

Cree animaciones utilizando capas en Illustrator Puede crear animaciones utilizando archivos con varias capas y el programa ImageReady.
Soltar a capas para una animación Flash Cree una animación Web de forma instantánea utilizando la tecla Mayúsculas junto con el comando Soltar a capas para añadir a la acción marco a marco.
Creación de mapas de imágenes a partir de la ilustración Utilice la paleta Atributos para asignar enlaces URL a im ágenes Web directamente en Illustrator.
Cambio del aspecto de un objeto Con la paleta Apariencia de Illustrator, se puede modificar el aspecto que presenta un objeto sin cambiar su estructura subyacente—y se pueden guardar estos ajustes en forma de estilo gráfico para aplicarlos de forma instantánea a otros objetos.
Uso de capas para organizar la ilustración Aprenda a trabajar con capas y capas anidadas para facilitar el acceso a elementos, aunque sea en archivos complejos.
Fusión de capas con una máscara de opacidad Con una máscara de opacidad, se pueden combinar dos imágenes para crear algo completamente nuevo. Incluso se pueden desvanecer los bordes para evitar un aspecto recortado.
Combine objetos en formas compuestas editables Con Illustrator 10, las formas compuestas pueden actualizarse con mucha facilidad.

Uso de gráficas de datos para
perfilar el trabajo de diseño
Cree una plantilla básica y genere automáticamente variaciones del diseño.
Edición de la ilustración
mediante la creación de envolventes dinámicos
Edite la ilustración mediante la creación de envolventes dinámicos. Curve, tuerza y deforme el texto o las imágenes para crear el efecto que desee.
Automatice gráficos para
Internet mediante la creación
de secciones
Utilice las nuevas opciones de secciones de Illustrator 10 para crear y actualizar secciones con rápidez. También puede generar capas CSS y enlazar páginas HTML automáticamente.

Cree diseños complejos con rapidez mediante la utilización
de símbolos Los símbolos facilitan la creación y actualización de elementos repetidos.
Añada mayor profundidad a los efectos de transparencia Utilice las opciones de la paleta Transparencia para aplicar transparencias de forma selectiva.

Creación de animaciones con capas
Gracias a su capacidad de conservar capas de Adobe® Illustrator® 10, Adobe Photoshop® resulta especialmente adecuado para adaptar las técnicas de animación tradicionales para crear animaciones Web de calidad profesional. A continuación se describe cómo utilizar ImageReady para crear y optimizar una animación Web a partir de un archivo de Illustrator con varias capas.
Organice las capas en Illustrator. Abra el archivo de Illustrator que desee utilizar para la animación y organice las capas. Asegúrese de que las capas estén en el orden en que desee verlas como marcos de animación. Cuando convierta las capas a marcos en ImageReady, la capa inferior pasará a ser el primer marco de la animación. Si es necesario, también puede reorganizar las capas tras abrir el archivo en ImageReady.
Exporte el archivo a Photoshop. Seleccione Archivo > Exportar. En Formato, seleccione Photoshop y guarde el archivo. En el cuadro de diálogo Opciones de Photoshop, seleccione RGB como Modelo de color y Pantalla (72 dpi) como Resolución. Seleccione Suavizar para redondear los bordes de la imagen exportada y, a continuación, seleccione Escribir capas anidadas para conservar las capas. Haga clic en Aceptar (Windows) o en OK (Mac OS) y salga de Illustrator.

Abra el archivo en ImageReady. Ejecute ImageReady y abra el archivo que ha guardado en formato de Photoshop. Observe que las capas se conservan en la paleta Capas de ImageReady.
La exportación de un archivo de varias capas de Illustrator a Photoshop puede hacer que se añada otra capa de fondo al archivo. Si aparece una capa vac ía con el rótulo "Fondo" como capa inferior en la paleta Capas de ImageReady, selecciónela y haga clic en el botón Papelera de la paleta para eliminarlo.

Cree la animación. En el menú de la paleta Animación de ImageReady, seleccione la opción Crear cuadros a partir de capas. Cada capa del archivo de Illustrator se convierte en un marco en secuencia y se muestra en la paleta Animación.
Ahora puede previsualizar y añadir, eliminar o modificar los marcos de la animación, as í como establecer opciones de ejecución, según sea necesario.
Optimice y guarde la animación. Seleccione Optimizar animación en el menú de la paleta Animación, elija Cuadro delimitador y Eliminación de píxeles redundantes y, a continuación, haga clic en Aceptar. Haga clic con el botón derecho del ratón (Windows®) o mantenga pulsada la tecla Control y haga clic (Mac OS) en la miniatura del marco y, a continuación, seleccione la opción Automático para conservar los marcos que tienen transparencias.
En la paleta Optimizar, seleccione GIF en el menú de formato de archivo y, a continuación, elija otras opciones para optimizar el archivo para su visualización en la Web. A continuación, seleccione Archivo > Guardar optimizada.


Soltar capas para una animación Flash
Mediante el comando Soltar a capas y las opciones Exportar SWF expandidas, resulta f ácil crear animaciones Flash dinámicas de las capas en Adobe® Illustrator® 10 . Se pueden generar automáticamente capas de objetos construidos de forma acumulativa y, a continuación, exportar las capas a marcos SWF. Siga las indicaciones para aprender a crear texto animado que se construye mediante la acumulaci ón de caracteres.
Cree una l ínea de texto. Abra una nueva ventana de Illustrator con el modo de color RGB seleccionado e introduzca el texto que desee.
Illustrator contiene herramientas de texto para la introducción tanto de texto horizontal como vertical. Se pueden cambiar los atributos de texto, como la fuente, el tamaño y el espaciado seleccionando Texto > Carácter y ajustando las opciones en la paleta Carácter.
Convierta el texto a objetos gráficos. Utilice la herramienta Selección para elegir el texto y seleccione Texto > Crear contornos.
El comando Crear contornos convierte los caracteres de texto en objetos gráficos. El texto ya no es editable, aunque se pueden aplicar filtros y comandos que no se encuentran disponibles para texto normal. Por ejemplo, se puede aplicar el filtro Distorsión libre y el comando Soltar a capas al texto convertido.

Distorsione la forma de los caracteres. Una vez seleccionados los caracteres del texto, elija Filtro > Distorsionar > Distorsión libre. A continuación, arrastre los manejadores del cuadro delimitador para cambiar la forma del texto según desee.

Soltar capas para una animación Flash
Suelte los caracteres de texto para separar capas. En la paleta Capas, seleccione la capa que contenga el texto. Pulse la tecla Mayúsculas y seleccione Soltar a capas en el menú de la paleta Capas.
Si mantiene pulsada la tecla Mayúsculas junto con el comando Soltar a capas, los objetos de la capa seleccionada se colocarán de forma acumulativa en capas separadas. En el ejemplo, se suelta el carácter “1” a la primera capa, “1 2” a la segunda, etcétera. Este comportamiento acumulativo resulta útil para la preparación de animaciones que se crean por pasos, como si se pintaran o escribieran.
Exporte el archivo a formato SWF. Seleccione Archivo > Exportar, elija Flash (SWF) para el formato y haga clic en Guardar (Windows®) o Exportar (Mac OS). En el cuadro de diálogo Opciones de formato Macromedia Flash seleccione Capas AI a marcos SWF en el cuadro Exportar como y haga clic en Aceptar (Windows) o en OK (Mac OS).
Al exportar a formato SWF, se puede exportar todo el archivo a un archivo SWF individual, exportar capas del archivo a marcos SWF o exportar capas del archivo a archivos SWF separados. Puesto que se está creando una animación, se ha seleccionado la exportación de capas a marcos SWF separados.
Previsualice la animación. Arrastre y coloque el archivo SWF en el navegador para verlo o importarlo a Macromedia® Flash para seguir editándolo.

Creación de mapas de imágenes a partir de una ilustración
Asignar enlaces a una ilustración Adobe® Illustrator® 10 resulta f ácil utilizando la paleta Atributos, que permite designar objetos como mapas de imágenes HTML y finalizar con destinos de direcciones URL enlazadas. Al exportar la ilustración a un formato Web, Illustrator genera automáticamente un archivo HTML con el mapa de imagen y la información de enlaces.
Seleccione el objeto u objetos que deben designarse como mapa de imagen. Seleccione el objeto u objetos que desee utilizar como área del mapa de imagen. Si selecciona varios objetos, el enlace del mapa de imagen se activará en el á rea de cada objeto.
En este ejemplo, se ha seleccionado el área terrestre del distrito británico de Columbia, junto con sus dos islas.
Especifique las opciones del mapa de imagen. Seleccione Ventana > Atributos para que se muestre la paleta Atributos. Para el mapa de imagen, seleccione una opción para especificar la forma del l ímite del mapa de imagen. Para la dirección URL, introduzca la dirección (que empiece por “http:// ”) de la página Web con la que desea que enlace el mapa de imagen.
Para el l ímite del mapa de imagen, se puede elegir entre las formas rectangular y poligonal. La opción Pol ígono sigue los contornos de objetos irregulares.

Previsualice el enlace del mapa de imagen. Para previsualizar el mapa de imagen en el navegador Web, haga clic en el botón Navegador de la paleta Atributos. El botón Navegador inicia automáticamente el navegador Web y se conecta con la dirección URL especificada.

Exporte el archivo en un formato Web. Seleccione Archivo > Guardar para Web. En el cuadro de di álogo Guardar para Web, especifique los ajustes de optimización, el formato que desee y haga clic en Guardar. En el cuadro de diálogo Guardar optimizada como, seleccione ú nicamente Guardar HTML y haga clic en Guardar.
Junto con la gráfica de mapa de imagen optimizada, Illustrator genera automáticamente un archivo HTML que incluye etiquetas para el mapa de imagen y su dirección URL enlazada.
Exporte el archivo a formato SWF. Seleccione Archivo > Exportar, elija Flash (SWF) para el formato y haga clic en Exportar. En el cuadro de diálogo Opciones de formato Flash seleccione Capas AI a marcos SWF en el cuadro Exportar como y haga clic en Aceptar (Windows) o en OK (Mac OS).
Al exportar a formato SWF, se puede elegir entre exportar todo el archivo a un archivo SWF individual, exportar capas del archivo a capas SWF o exportar capas del archivo a archivos SWF separados. Puesto que se está creando una animación, se ha optado por exportar las capas a marcos SWF separados.


Cambio del aspecto de un objeto
Los atributos de apariencia de Adobe® Illustrator® 10 permiten cambiar el aspecto de un objeto sin cambiar su estructura propia; de este modo, se dispone de flexibilidad para editar o eliminar los atributos posteriormente. También se puede guardar un conjunto de atributos en forma de un estilo espec ífico para así poder aplicar atributos a otros objetos.
Dibuje un objeto simple. Seleccione una herramienta de dibujo en el cuadro de herramientas de Illustrator y arrastre para dibujar un objeto. En el ejemplo se ha utilizado una estrella.
Defina un trazo para el objeto. Seleccione Trazo en la paleta Apariencia. A continuación, seleccione un color de trazo en la paleta Color, establezca el grosor en la paleta Trazo y elija un efecto en el menú Efecto. Se ha utilizado un trazo azul de 10 puntos, con el efecto Emborronar para distorsionar los bordes.

Defina un relleno para el objeto. Seleccione Relleno en la paleta Apariencia. A continuación, seleccione un color de relleno en la paleta Color y aplique un efecto del menú Efecto. También se puede utilizar la paleta Transparencia para cambiar el modo de fusi ón y la opacidad del relleno. Aplicaremos un relleno amarillo a la estrella con los efectos Fruncir y engordar y Sombra paralela.

Cambio del aspecto de un objeto
Guarde el aspecto en forma de estilo. Seleccione Nuevo en el menú de la paleta Estilo, asigne un nombre al estilo y haga clic en Aceptar (Windows) o en OK (Mac OS). Si el objeto continúa seleccionado, observe que el nombre del estilo aparece en la paleta Apariencia.
Aplique el estilo a otro objeto. Dibuje otro objeto y, si lo desea, apl íquele los atributos de apariencia. En el ejemplo se ha utilizado una espiral. Arrastre el estilo desde la paleta hasta el nuevo objeto para aplicarlo.
Actualice el estilo. Vuelva a hacer clic en la paleta Estilos y edite el estilo. Se ha cambiado el color de relleno a naranja. A continuación, seleccione Reemplazar en el menú de la paleta Apariencia para aplicar los cambios realizados en todos los objetos que utilicen este estilo.


Uso de capas para organizar una ilustración
La paleta Capas de Adobe® Illustrator® 10 permite gestionar elementos de una ilustraci ón de un modo cómodo y eficaz. Al anidar objetos dentro de grupos, grupos dentro de capas y capas dentro de otras capas, se puede organizar la ilustración en una jerarqu ía flexible y transparente.
Expanda la visualización de la paleta Capas. Seleccione Ventana > Capas para abrir la paleta Capas y Opciones de paleta en el menú de la paleta Capas. Para el tamaño de fila, seleccione Grande; para Miniaturas, seleccione Capas, Grupos y Objetos. Para expandir la visualización de una capa, haga clic en el triángulo que aparece a la izquierda del nombre de la capa. Para disminuir la visualización, vuelva a hacer clic en el triángulo.
La visualización expandida de la capa muestra todos los objetos que contiene. Si la capa contiene un grupo, también se puede expandir el grupo para visualizar sus objetos.

Cambie el nombre de un objeto en la paleta Capas. Haga doble clic en el elemento de la paleta Capas para abrir el cuadro de diálogo Opciones e introduzca un nuevo nombre para el elemento.
Por defecto, en la paleta Capas se asignan nombres genéricos a las capas, grupos y objetos. Al dar nombres más descriptivos a estos elementos, resulta más fácil identificarlos.

Uso de capas para organizar la ilustración.
Cree una nueva capa anidada. Seleccione una capa en la paleta Capas y haga clic en el botón Crear nueva subcapa para anidar una nueva capa dentro de la capa seleccionada.
Las capas anidadas tienen un comportamiento bastante similar a las capas de nivel superior. Se pueden añadir objetos a una capa anidada, expandirla y reducirla e incluso anidar capas adicionales dentro de dicha capa.
Reorganice una capa. Para cambiar el orden de apilamiento de una capa, arrástrela en dirección ascendente o descendente en la paleta Capas. Se puede reorganizar la capa dentro de su nivel de anidado actual, arrastrarla a un nivel superior o a otro nivel de anidado dentro de otra capa.
En este ejemplo, se ha anidado la Capa 3 dentro de la Capa 2.

Reorganice un objeto. Para cambiar el orden de apilamiento de un objeto, arrástrelo en dirección ascendente o descendente en la paleta Capas. Además de traer delante o enviar detr ás un objeto en el orden de apilamiento, se puede arrastrar fuera de un grupo o hasta otra capa.
En este ejemplo, se ha reorganizado la banda roja encima del grupo formado por la banda de fusión verde.

Fusión de capas con una máscara de opacidad
¿Ha tenido que combinar alguna vez dos imágenes para crear una nueva? Utilice una máscara de opacidad en Adobe ® Illustrator® 10 para hacer transparente una parte de una capa y que se muestre la capa de debajo. También puede desvanecer la máscara para suavizar los bordes y eliminar el aspecto de recortado.
Abra un archivo de varias capas. Abra un archivo en Illustrator que conste al menos de dos capas. Su archivo tiene una rosa de color amarillo en una capa y otra de color rosa en la otra.

Dibuje una forma de máscara encima de la capa superior. En la capa superior, dibuje una forma encima del área de la capa que desee conservar. Rellene la forma con el color negro.
Se está utilizando la herramienta Lápiz para dibujar una forma precisa alrededor de los bordes de la rosa, pero se puede utilizar la herramienta de dibujo más adecuada para cada caso.
Convierta la forma en una máscara de opacidad. Con la herramienta Selección, elija la forma de color negro, mantenga pulsada la tecla Mayúsculas y haga clic para seleccionar la imagen. Seleccione Crear máscara de opacidad en el menú desplegable Transparencia.
La forma se convertirá en una máscara de opacidad, se ocultará una parte de la capa superior
y se mostrará una parte de la capa de debajo. Observe cómo se encuentran enlazadas la capa y las miniaturas de la máscara en la paleta Transparencia.


Invierta la máscara. Haga clic en la opción Invertir máscara en la paleta Transparencia. De este modo, se anula el efecto enmascarante: el área situada fuera de la forma de máscara se vuelve transparente y muestra la capa que se halla debajo.
Desvanezca los bordes de la m áscara. Haga clic en la miniatura de la máscara en la paleta Transparencia para seleccionarla. Al seleccionar la miniatura, su contorno se vuelve de color negro. A continuación, seleccione Efecto > Estilizar > Desvanecer y establezca el radio de desvanecer.
Al desvanecer, se suaviza la transición entre las dos capas. Ahora la rosa de color rosa se fusiona suavemente con el fondo amarillo.
Fusión de capas con una máscara de opacidad


Combinación de objetos para crear formas compuestas editables
Adobe® Illustrator® 10 es compatible con formas compuestas, que permiten crear diseños complejos mediante la combinación de formas simples. Ahora, cuando utilice la paleta Buscatrazos para crear formas compuestas, los objetos originales seguirán siendo completamente editables. Las modificaciones son más fáciles de realizar que antes, ya sea mediante la edición de trazados individuales o la adición de nuevos elementos al compuesto.
Cree una forma compuesta. Para crear una forma compuesta, dibuje varios objetos superpuestos y, a continuación, selecciónelos. Seleccione Ventana > Buscatrazos para abrir la paleta Buscatrazos. En el menú desplegable de la paleta Buscatrazos, seleccione Crear forma compuesta. La nueva forma, un compuesto de los objetos seleccionados, adopta los atributos de pintura y transparencia del objeto superior.
Al crear una forma compuesta, puede incluir trazados, trazados compuestos, grupos y otras formas compuestas. También puede utilizar fusiones, texto, envolventes y deformaciones. Todos estos elementos seguirán siendo editables.

Convierta las áreas superpuestas de los objetos en transparentes. Con la herramienta Selección directa, seleccione uno o m ás objetos de la forma compuesta. En la sección Modos de forma de la paleta Buscatrazos, haga clic en el bot ón Excluir áreas de formas solapadas. Las áreas superpuestas de los objetos seleccionados se volverán transparentes.
Puede utilizar los demás botones de Modos de forma para eliminar un objeto de la forma compuesta, añadir un objeto o utilizar un objeto para recortar el compuesto como si lo hiciera con una máscara. Si necesita reemplazar un objeto (por ejemplo, cuando el cliente le solicita que utilice un c írculo en lugar de un cuadrado), elimínelo y, a continuación, añada el nuevo objeto.
Edite un objeto individual del compuesto. Con la herramienta Selección directa, seleccione un objeto de la forma compuesta. Arrastre el objeto para cambiarlo de sitio. Para cambiar el tamaño, arrastre un punto de ancla. Para cambiar la forma del objeto, edite el trazado del mismo modo que lo haría con cualquier elemento independiente.

Cambie la transparencia. Con la herramienta Selección, seleccione la forma compuesta. Seleccione Ventana > Transparencia para abrir la paleta Transparencia y ajuste la opacidad o seleccione un modo de fusión. Los cambios que se realicen en los atributos de transparencia o pintura afectarán a toda la forma compuesta. También puede utilizar los comandos de los menús Filtro y Efecto para modificar un compuesto.
En el ejemplo, una vez establecida la forma compuesta sobre un fondo azul, se ha cambiado el relleno a blanco y, a continuación, se ha establecido el modo de fusión en Luz suave y la opacidad en el 50%.
Volver a los objetos originales. Con la herramienta Selección, seleccione la forma compuesta y elija Soltar forma compuesta en el menú desplegable de la paleta Buscatrazos. Todos los objetos recuperan sus atributos individuales originales, sin tener que volver a dibujarlos.

Uso de gráficas de datos para perfilar el trabajo de diseño
Algunas tareas de diseño resultan aburridas y repetitivas (por ejemplo, como la creación de decenas de pancartas Web o el diseño de tarjetas de visita para 800 empleados). Mediante las gr áficas de datos, Adobe® Illustrator® 10 permite que diseñadores y desarrolladores colaboren en la generación automática de gráficas fácilmente formateables. En este nuevo flujo de trabajo, los diseñadores centran su tiempo y talento en el diseño, en lugar de cortar y pegar, mientras que los desarrolladores controlan los enlaces existentes entre una plantilla y su contenido. Siga las indicaciones y aprenda a utilizar las gráficas de datos para perfilar el proceso de diseño.
Diseñe una plantilla. Cree un diseño básico para utilizarlo como plantilla. La plantilla debe contener uno o más de los objetos siguientes: una imagen enlazada, un objeto de texto, una gráfica o un objeto que se mostrará u ocultará. Más adelante en este tutorial, aprenderá a utilizar variables para hacer dinámicos (modificables) estos objetos y a crear diferentes versiones del diseño. Pero, por el momento, considere estos objetos como variables.
Se ha diseñado una plantilla para tarjetas de visita, en las que el nombre, el cargo, la imagen, la dirección, el número de teléfono, el número de fax, la dirección de correo electrónico y la dirección URL son objetos que (en un futuro) serán din ámicos.

Asigne variables a objetos en la plantilla. Seleccione el objeto que desee hacer dinámico. De nuevo, el objeto debe ser una imagen enlazada, un objeto de texto, una gráfica o un objeto que se mostrará u ocultará. A continuación, haga clic en el botón Hacer dinámico el objeto o en el botón Hacer dinámica la visibilidad de la paleta Variables. Al hacer clic en el botón Hacer dinámico el objeto, se creará una variable Archivo enlazado, una variable Cadena de texto o una variable Datos de gráfica, en función del objeto seleccionado. Al hacer clic en el botón Hacer dinámica la visibilidad, se creará una variable Visibilidad.
El tipo de variable creada determinará los atributos del objeto que pueden cambiarse. Por ejemplo, se puede utilizar la variable Cadena de texto para cambiar la cadena de texto en un objeto de texto. En la plantilla para tarjetas de visita, se ha asignado una variable Archivo enlazado a la imagen, las variables Cadena de texto al nombre as í como información de contacto.


Cree un conjunto de datos y exporte una biblioteca de variables. Haga clic en el botón Capturar conjunto de datos de la paleta Variables para capturar una instantánea de los datos modificables que aparecen actualmente en la mesa de trabajo. A continuación, seleccione Guardar biblioteca de variables en el menú de la paleta Variables.
El trabajo de diseño ha finalizado y se puede entregar la biblioteca de variables a un desarrollador.
Entregue la biblioteca de variables a un desarrollador. Existen muchas maneras de automatizar el proceso de producción utilizando una biblioteca de variables. Por ejemplo, un desarrollador puede utilizar la biblioteca de variables para enlazar variables y conjuntos de datos con una base de datos, as í como para crear una secuencia de comandos para representar la ilustración final.
No ha sido necesaria una solución tan sofisticada para generar las tarjetas de visita. Simplemente se ha abierto la biblioteca de variables, que es un archivo XML, en un editor de texto y se ha editado el código original para definir datos adicionales. A continuación, se importa la biblioteca de variables a la plantilla y, mediante un proceso por lotes, se representan las gr áficas finales.
Importe la biblioteca de variables editada a la plantilla. De nuevo en Illustrator, seleccione Cargar biblioteca de variables en el menú de la paleta Variables y cargue la biblioteca de variables editada.
En este momento, la plantilla cuenta con 22 conjuntos de datos. Se puede ver cada tarjeta de visita haciendo clic en el botón Conjunto de datos siguiente de la paleta Variables. Utilice un proceso por lotes para guardar todas las tarjetas de visita. Pero antes, es necesario crear una acción que guarde las gráficas finales en el formato deseado.


Cree una acción para guardar los diseños de variables. Visualice la paleta Acciones y haga clic en el botón Acción nueva. Introduzca un nombre para la acción y haga clic en Grabación. Guarde la plantilla en el formato deseado y, a continuación, haga clic en el botón Detener de la paleta Acciones para detener la grabación.
Se ha creado una acción para guardar las tarjetas de visita en el formato EPS.
Utilice un proceso por lotes para representar las gráficas finales. Seleccione Lote en el menú de la paleta Acciones. Para Acción, seleccione la acción que ha grabado en el paso 6. Para Origen, seleccione Conjuntos de datos. Para Destino, seleccione Ninguno y elija una opción de asignación de nombre de archivo para las gráficas representadas (Archivo + Número, Archivo + Nombre del conjunto de datos o Nombre del conjunto de datos). Si desea guardar las gráficas representadas en una ubicación distinta de donde se ha grabado la acción, seleccione Anular comandos "Guardar" de Acción, haga clic en el botón Seleccionar y seleccione una ubicación nueva. Para terminar, haga clic en Aceptar (Windows) o en OK (Mac OS) para iniciar el proceso por lotes.
Uso de gráficas de datos para perfilar el trabajo de diseño


Edición de la forma de la ilustración mediante la creación de envolventes dinámicos
Dé rienda suelta a su creatividad con la nueva función de creación de envolventes de Adobe® Illustrator® 10 . Puede distorsionar el texto o la ilustración como desee y, a continuaci ón, editar el envolvente f ácilmente si desea retocar el efecto o revisar el contenido. Siga las indicaciones para aprender a crear un envolvente, aplicarlo a un objeto y transformarlo o editar el objeto que contenga.
Cree un envolvente. Dibuje un trazado para utilizarlo como envolvente. Puede utilizar cualquier trazado de Illustrator como envolvente para editar la forma de gráficas, texto o imágenes de mapa de bits colocadas. En el ejemplo, se ha utilizado un gráfico en forma de pez como envolvente.
Utilice el envolvente para editar la forma de otro objeto. Coloque el trazado del envolvente sobre el objeto que desee distorsionar. Con la herramienta Selección, mantenga pulsada la tecla Mayúsculas y haga clic para seleccionar el envolvente y el otro objeto. A continuación, seleccione Objeto > Distorsión de envolvente > Crear con objeto superior.
La creación de envolventes es una manera rápida de crear logotipos, desarrollar diseños complejos o simular efectos tridimensionales, como etiquetas en botellas y latas. En los pasos siguientes, se muestra otro enfoque para la creación de envolventes para adaptar el texto a la forma de un objeto en una capa subyacente.

Edición de la forma de la ilustración mediante la creación de envolventes dinámicos

Utilice una deformación preestablecida como envolvente. Seleccione el objeto que desee distorsionar y elija Objeto > Distorsión de envolvente > Crear con deformación. A continuación, seleccione una deformación en el men ú Estilo del cuadro de diálogo Opciones de deformación.
Al seleccionar la opción Previsualizar, se pueden utilizar los reguladores Curvar y Distorsión de forma interactiva para conseguir exactamente el efecto deseado. Se ha aplicado el estilo Arco con una curva horizontal del 20%.
Edite el contenido del envolvente. Seleccione el envolvente y elija Objeto > Distorsión de envolvente > Editar contenido. Si el objeto es texto, utilice la herramienta Texto para llevar a cabo las ediciones. Si el objeto es una gráfica vectorial compuesta de varias partes, haga clic en la flecha situada a la izquierda de la etiqueta <Envolvente> en la paleta Capas para expandir el contenido y acceder al elemento que desee. Ha añadido 10.0 al texto.

Edite la forma del envolvente. Para ajustar la forma del envolvente, seleccione Objeto > Distorsión de envolvente > Editar envolvente. Aparecerán puntos de malla en el objeto del envolvente. Puede utilizar la herramienta Selección directa para cambiar de lugar puntos de malla concretos. Otra opción es mantener pulsada la tecla Mayúsculas y hacer clic para cambiar de lugar varios puntos a la vez. Para tener un control más preciso, utilice la herramienta Malla para añadir puntos.
También se puede editar la forma de un envolvente seleccionando Objeto > Distorsión de envolvente > Restaurar con malla o Restaurar con deformación para especificar el n úmero de filas y columnas que se deseen tener en la malla.

Intente crear otros tipos de envolventes. Se pueden aplicar envolventes a imágenes vectoriales, ilustraciones de mapa de bits o texto. Para editar la forma del coche, seleccione Objeto > Distorsi ón de envolvente > Crear con deformación y, a continuación, seleccione Onda como estilo en el cuadro de diálogo Opciones de deformación.

Automatización del trabajo para Internet con secciones
La creación de secciones Web suele ser uno de los últimos pasos en los procesos de producción complejos, ya que tras crear secciones en un diseño Web, resulta difícil, cuando no imposible, realizar cambios sin crear las secciones de nuevo. Sin embargo, Adobe® Illustrator® 10 permite crear secciones que se actualizan automáticamente a medida que el diseño evoluciona. A continuación se describe cómo crear secciones Web, cómo optimizarlas para su página Web y cómo generar capas CSS (hoja de estilo en cascada) a partir de las secciones.
Seccione su diseño Web de un modo autom ático. Seleccione un elemento del diseño y elija Objeto > Sección > Crear. Puede establecer sus preferencias para ver líneas de colores que identifiquen las secciones: seleccione Edici ón > Preferencias > Gu ías inteligentes y secciones (Windows® y Mac OS 9) o Illustrator > Preferencias > Gu ías inteligentes y secciones (Mac OS X) y seleccione el color de la línea. Si las l íneas de las secciones no están visibles, seleccione Ver > Mostrar secciones para verlas.
Illustrator 10 utiliza el cuadro delimitador para objetos, grupos y gráficas rastrilladas para crear secciones. En el ejemplo, se han seleccionado los dos objetos de texto y se han convertido en secciones. Las secciones se pueden seguir modificando para ajustar el diseño.

Edite las secciones. Cambie elementos de lugar, dibújelos de nuevo, actualice el texto, ajuste los atributos de los objetos (realice las ediciones que desee) y las secciones se actualizarán automáticamente.
En el ejemplo, se ha ajustado el tamaño de los cuadros de texto y se ha utilizado la paleta Alinear para alinearlos de manera uniforme. Las l íneas de color de las secciones pasan a mostrar los l ímites actualizados de las secciones.

Defina secciones HTML para actualizar el texto de la p ágina Web. Seleccione una sección de texto, elija Objeto > Sección > Opciones de sección y seleccione el tipo de sección HTML Text en el cuadro de diálogo Opciones de sección. El bloque de texto de la página Web se enlazará con el objeto de texto utilizado para crear la sección, de modo que si edita el texto de la ilustración, también se actualizará el texto de la página HTML.

Seccione el diseño Web manualmente. Para crear una sección personalizada, seleccione la herramienta Secci ón del cuadro de herramientas y arrástrela a la parte superior del diseño para definir una sección.
A diferencia de las secciones basadas en objetos, las secciones manuales no se actualizan automáticamente, pero permiten dividir un solo objeto en varias secciones para cortar una imagen grande que consume mucha memoria en pequeñas secciones que se cargan rápidamente. También puede utilizar el método manual para crear secciones no vinculadas a un objeto o grupo espec ífico.
Optimice el diseño sección a sección. Seleccione Archivo > Guardar para Web y elija la herramienta Selecci ón de sección del cuadro
de diálogo Guardar para Web. Haga clic para seleccionar una secci ón o pulse la tecla Mayúsculas y haga clic para seleccionar varias. A continuación, utilice los menús desplegables situados en la parte derecha del cuadro de diálogo para seleccionar el formato de archivo para la sección (GIF, JPEG, PNG, SVG o SWF) y las opciones de compresi ón que desee.
Puede acceder a los ajustes del cuadro de diálogo Opciones de sección y aplicarlos haciendo doble clic en una sección con la herramienta Selecci ón de sección. Varias secciones pueden compartir ajustes de optimización si las enlaza. Las secciones GIF y PNG-8 enlazadas comparten una paleta de colores y un motivo de tramado para impedir la aparición de imperfecciones entre las secciones.

Cree capas CSS (hoja de estilo en cascada) de un modo automático. Haga clic en la pestaña Capas de la parte inferior derecha del cuadro de diálogo Guardar para Web y seleccione la opción Exportar como capas CSS. A continuación, haga clic en el botón Guardar del cuadro de diálogo Guardar para Web para crear un archivo HTML con capas CSS. Especifique un nombre de archivo y una ubicaci ón y, a continuación, haga clic en Ajustes de salida. En el cuadro de diálogo Ajustes de salida, seleccione Generar CSS.
Las capas CSS reconocen las transparencias, de modo que las secciones situadas en la parte superior no cubren las secciones subyacentes cuando hay objetos superpuestos. Los elementos superpuestos de la página Web tendrán exactamente el mismo aspecto que en la mesa de trabajo de Illustrator.
Las capas CSS también son adecuadas para ocultar o revelar capas en distintos contextos. Por ejemplo, puede hacer que aparezca texto en diferentes idiomas en una página Web haciendo visibles u ocultando las capas CSS. Para exportar capas invisibles, utilice el panel Capas del cuadro de diálogo Guardar para Web. Seleccione la capa que desee del menú desplegable Capa y haga clic en Oculta.


Creación de diseños complejos con símbolos
Aunque los s ímbolos se hayan desarrollado para conservar archivos de tamaño reducido, en Adobe® Illustrator® 10 el elemento esencial para la creación de diseños especiales y complejos. Puede convertir cualquier elemento gráfico en un s ímbolo. A continuación, puede utilizar duplicados del s ímbolo para crear motivos que se repiten o aplicar las herramientas de símbolos para transformar los duplicados de forma interactiva.
Defina un símbolo. Seleccione Ventana > Símbolos para abrir la paleta Símbolos. Seleccione el objeto que desee utilizar como s ímbolo y arrástrelo hasta la paleta S ímbolos.
Para crear un s ímbolo, puede utilizar cualquier objeto de Illustrator, incluidos trazados, trazados compuestos, grupos, texto e imágenes rastrilladas. Los s ímbolos también pueden incluir funciones dinámicas, como trazos de pincel, fusiones y efectos. Para crear el s ímbolo del ejemplo, se ha dibujado un gr áfico simple de un coche.

Cree duplicados del símbolo. Puede añadir una copia del s ímbolo, denominada instancia, a la ilustración arrastrándolo desde la paleta Símbolos. Tras arrastrar una instancia al diseño de Illustrator, puede crear duplicados adicionales pulsando la tecla Alt y arrastrando (Windows®) o la tecla Opción y arrastrando (Mac OS).
Puede ajustar la transparencia de instancias individuales, cambiar los atributos de apariencia, añadir efectos o utilizar las herramientas de transformación para modificarlas. En el ejemplo, se han escalado y girado instancias del símbolo del coche y se ha cambiado la configuración de transparencia para crear un diseño más variado.
Vuelva a definir el símbolo. Para reemplazar un s ímbolo por otro objeto, seleccione primero el objeto en la mesa de trabajo. En la paleta Símbolos, seleccione el icono del s ímbolo que desee reemplazar y haga clic en el botón Reemplazar s ímbolo. Todas las instancias del s ímbolo se actualizan automáticamente.
También puede editar una instancia y, a continuación, reemplazar el s ímbolo por la nueva versión. Primero debe seleccionar una instancia en la ilustración. Haga clic en el botón Romper enlace a s ímbolo situado en la parte inferior de la paleta Símbolos para convertir la instancia en un objeto editable independiente.
Una vez que haya finalizado sus ediciones, seleccione el símbolo original en la paleta, junto con la versión editada en la ilustración. Seleccione la opci ón Redefinir del menú desplegable

de la paleta e Illustrator reemplazará todas las instancias por la versión actualizada.

Creación de diseños complejos con símbolos
Utilice la herramienta Rociar símbolo para crear instancias. Cuando desee crear muchas instancias, utilice la herramienta Rociar s ímbolo. Primero seleccione el s ímbolo en la paleta Símbolos. Para a ñadir instancias de una en una, haga clic con la herramienta Rociar s ímbolo en la mesa de trabajo. O bien arrastre la herramienta Rociar s ímbolo para aplicar una serie de instancias.
Si se sale de los l ímites y crea demasiadas instancias, puede eliminar algunas pulsando la tecla Alt y arrastrando (Windows) o la tecla Opción y arrastrando (Mac OS) la herramienta Rociar s í mbolo. En el ejemplo, se ha utilizado esta herramienta para crear un motivo aleatorio de cuadrados azules.
Diversifique las instancias con las herramientas de s ímbolos. Asegúrese de que el s ímbolo aún esté seleccionado en la paleta S ímbolos. A continuaci ón, seleccione la herramienta Girar símbolo en el cuadro de herramientas y arrástrela sobre las instancias. Las instancias giran en la dirección de arrastre.
Para acceder rápidamente a las herramientas de s ímbolos, haga clic cualquiera de ellas en el cuadro de herramientas y arrástrela hacia la derecha para separarla del cuadro. En el ejemplo, se han utilizado varias herramientas de s ímbolos para modificar el color, el tamaño y la posición de las instancias del diseño.

Ajuste las opciones de las herramientas. Al hacer doble clic en cualquier herramienta de s ímbolos del cuadro de herramientas (o del conjunto de herramientas separado) se abre el cuadro de diálogo Opciones de herramientas de s ímbolos. Haga clic en el icono de una herramienta del cuadro de diálogo para establecer las opciones para dicha herramienta; no es necesario volver a abrir el cuadro de diálogo para cada herramienta.
En el ejemplo, se ha ajustado la intensidad y el tamaño del pincel de la herramienta Translucir s ímbolo, que añade transparencia a las instancias de s ímbolos. Para obtener más información sobre cómo establecer opciones para las herramientas de s ímbolos, consulte la guía del usuario de Illustrator 10. En el ejemplo, se han utilizado las herramientas de símbolos para crear un diseño abstracto. También puede utilizarlas para crear motivos con aspecto realista, como un campo de flores o nubes en el cielo.

Adición de profundidad a los efectos de transparencia
Con Adobe® Illustrator® 10, es fácil aplicar efectos de transparencia. Basta con seleccionar un objeto y ajustar la opacidad en la paleta Transparencia. Pero ésta es só lo una de las posibilidades. En este tutorial, se describen algunas de las opciones de la paleta, desde las más simples hasta las más complejas. Para aprender a imprimir efectos de transparencia sin defectos, lea el archivo PDF Flattener Guide del CD de Illustrator 10.
Empiece con formas simples. Dibuje unas cuantas figuras superpuestas. Si mantiene las figuras simples, resultará más fácil ver los distintos efectos. En el ejemplo, se han dibujado tres círculos superpuestos sobre un fondo verde.
Aplique transparencia a objetos individuales. Seleccione dos objetos y cambie su opacidad en la paleta Transparencia. En el ejemplo, se han seleccionado los dos c írculos superiores y se han establecido en un 50% de opacidad. Observe que ahora los círculos son transparentes en relación con los demás y con el fondo.
Restaure la opacidad de los objetos al 100% para poder aplicar otro enfoque en el paso siguiente.

Agrupe los objetos para aplicar efectos de transparencia de manera selectiva. Agrupe dos de los objetos y, a continuación, ajuste la transparencia. Los objetos del grupo se vuelven transparentes en relación con el fondo, pero no respecto al otro objeto del grupo.
Puede ver el efecto en el ejemplo. Se han agrupado los dos c írculos superiores y, a continuación, se ha reducido su opacidad al 50%. El c írculo superior sigue bloqueando el otro círculo del grupo, aunque sea transparente respecto al fondo.


Adición de profundidad a los efectos de transparencia
Añada un grupo más complejo a la imagen. Cree otro grupo, formado por un conjunto de elementos pequeños que se superponen a los otros elementos. En el ejemplo, se han añadido varias flores con distintos matices de violeta.
Cambie el modo de fusión del nuevo grupo. Seleccione el grupo que acaba de crear y, a continuación, seleccione un modo de fusión en el menú desplegable de la paleta Transparencia.
En el ejemplo, se han establecido las flores en el modo Trama. Observe que las flores con tramas toman un color más claro en las partes del diseño en las que se superponen a otros objetos.

Aísle determinados elementos de la fusión. Seleccione el grupo y uno o dos de los objetos subyacentes (en el ejemplo, se han seleccionado los dos c írculos superiores, además de las flores agrupadas) y seleccione Objeto > Agrupar para agrupar todos los elementos. A continuación, seleccione Aislar fusión en la paleta Transparencia.
El modo de fusión aplicado en el paso no afecta al resto de elementos del grupo. El color de las flores del ejemplo tiene tramas en las partes en que las flores se superponen a los c írculos
del mismo grupo, pero aparece con la máxima intensidad respecto a los demás objetos.
Para obtener más información sobre cómo trabajar con la paleta Transparencia, consulte la guía del usuario de Adobe Illustrator 10.