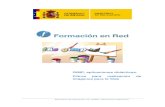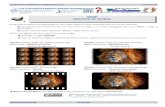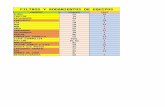10 Gimp. Otros Filtros
-
Upload
jose-m-padilla -
Category
Technology
-
view
1.108 -
download
0
Transcript of 10 Gimp. Otros Filtros

C/ TORRELAGUNA, 58
28027 - MADRID
GIMP, APLICACIONES DIDÁCTICAS
UNIDAD 10
OTROS FILTROS

C/ TORRELAGUNA, 58
28027 - MADRID
INDICE DE UNIDADES
1 Conociendo Gimp
2 Imagen digital
3 Las capas
4 Los textos
5 Máscaras y selecciones
6 Filtros
7 Las rutas
8 Los canales 9 El color
10 Otros filtros 11 Animación y web 12 Taller práctico
OTROS FILTROS En anteriores versiones de GIMP aparecía un menú específico para los Script-Fu. Básicamente un Script-Fu es una automatización de tareas para aplicar a una imagen o para crear una imagen nueva. Ahora aparecen integrados dentro de los filtros aunque dedicamos esta Unidad a algunos filtros que por alguna característica son diferentes a los vistos un la Unidad 6.
Contenidos Introducción
Realzar Sombras Antiguos Script-Fu Instalar un Script Más filtros de interés Prácticas guiadas de la Unidad 10
Ejercicios de la Unidad 10

UNIDAD 10 OTROS FILTROS
Página 1
Introducción
Los filtros de GIMP están diseñados para mejorar una imagen, para disimular los defectos que pueda tener o para crear una imagen totalmente diferente. Pueden hacer otras muchas cosas con una imagen: distorsionarla, conseguir efectos tridimensionales, fantásticos o de pintura, etc. Las posibilidades son prácticamente ilimitadas.
Básicamente un Script-Fu es una sucesión de tareas para aplicar a una imagen o crear una imagen nueva. Hemos utilizado algún filtro o Script-Fu en unidades anteriores para obtener una imagen de forma rápida y para la creación de logos.
La idea de filtro proviene de la fotografía convencional donde podemos poner delante del objetivo un filtro (un cristal puesto delante del objetivo de nuestra cámara) para modificar las características de la luz que llega a nuestro soporte sensible. Las posibilidades de los filtros digitales son muchísmo mayores porque podemos aplicar un filtro una y otra vez y, sobre todo, hacerlo una vez que tenemos la fotografía realizada.
En la última versión de GIMP los Filtros y Script-Fu se han agrupado bajo el nombre único de Filtros aunque aún podemos encontrar algunos filtros fuera del menú Filtros, tal es el caso de los Filtros de color tratados en la unidad anterior
En esta Unidad vamos a dar una visión general de algunos filtros que vienen por defecto en GIMP. Puedes encontrar en Internet cientos de filtros que pueden instalarse de forma sencilla en GIMP, pero este procedimiento los dejamos para el final de la Unidad.
1. Tipos de filtros en GIMP
Se encuentran agrupados en cuatro secciones y se accede a ellos desde la Ventana Imagen.
1. Filtros que nos permiten realizar distorsiones sobre la imagen.
2. Aquellos que nos proporcionan efectos especiales o artísticos.
3. El tercer bloque corresponde a los filtros que se aplican sobre el canal Alfa de una imagen y que nos permiten obtener efectos ya conseguidos con los Logotipos, pero en esta ocasión sobre imágenes completas y no solamente sobre textos.
Los antiguamente denominados Script-Fu se han agrupado dentro de los filtros y la forma de acceder a ellos es doble. Por un lado podemos acceder desde la Caja de herramientas y por otro lado podemos acceder desde el Menú Filtros. Dado que han sido integrados dentro del menú Filtros no es fácil conseguir diferenciarlos, por lo que a partir de

UNIDAD 10 OTROS FILTROS
Página 2
este momento nos referiremos a todos ellos como Filtros.
Otros filtros en la Caja de herramientas
Están agrupados en dos bloques:
Consola de Script-Fu. Para visualizar los datos de los diferentes Script-Fu instalados en nuestro ordenador.
Iniciar servidor. Localizar un servidor para obtener Script-Fu. Refrescar scripts. Para reiniciar los Script-Fu y que aparezcan los nuevos.
Botones. Para realizar botones que podamos usar en programas interactivos o en páginas web.
Logotipos. Utilizamos estos Filtros para hacer logotipos con texto. Ya fueron utilizados en el Curso de Iniciación.
Misc. Crea una esfera con sombra. Patrones. Crea patrones de relleno. Temas de páginas web. Para obtener los elementos básicos de una página web con tres
estilos diferentes.
Para trabajar con los filtros vamos a utilizar las siguientes imágenes:
Para conseguir esta imagen haz clic derecho sobre ella y elige Guardar destino como..., dado que está en formato nativo de GIMP (xcf) (Desde el CD del curso)

UNIDAD 10 OTROS FILTROS
Página 3
Para conseguir esta imagen utiliza el procedimiento habitual: haz clic sobre ella y guarda la imagen que aparece en una nueva ventana. (Desde el CD del curso)
Ahora trabajaremos con los filtros denominados Script-Fu en anteriores versiones de GIMP. En la Unidad 6 ya hemos visto en profundidad algunos filtros y ahora nos centraremos en los antiguos Script-Fu.
Filtros Realzar
Se usan para compensar imperfecciones de la imagen tales como partículas de polvo, ruido o líneas que aparecen al escanear. También se utilizan para mejorar imágenes provenientes de capturas de imagen de televisión o para mejorar el contraste o enfoque de una imagen. Los pequeños errores cometidos en estas operaciones (capturas de imágenes de TV o imágenes escaneadas) pueden corregirse con estos filtros. Si los errores son muy grandes no se podrán corregir.
Algunos ejemplos utilizando la imagen que puedes obtener desde el CD del curso
Desentrelazado: sirve para arreglar las imágenes fijas que provienen de una captura de vídeo, en la que se observan las líneas de los campos pares o impares de una imagen vídeo. No produce ningún efecto en una imagen normal.
Desparasitar: produce el efecto contrario al filtro Arrojar ruido. También podemos eliminar el ruido producido por una imagen con errores de escaneo.
Enfocar: Quizás sea el filtro más útil para mejorar rápidamente las imágenes que tengan errores de enfoque.

UNIDAD 10 OTROS FILTROS
Página 4
En la ventana de Vista previa podemos comprobar el efecto del filtro antes de aplicarlo. La agudeza es controlada por la barra deslizadora, si bien no es conveniente poner un nivel excesivo porque puede parecer antinatural. Este filtro aclara los píxeles en el extremo más claro y los oscurece en el más oscuro, al detectar un cambio en el color. Esto hace que nuestro ojo vea la imagen más nítida. Si la fotografía está excesivamente desenfocada no podremos conseguir un enfoque de la imagen.
Filtro NL. Este filtro es muy interesante porque puede aplicar distintas operaciones a las imágenes escaneadas para mejorarlas. Permite reducir el ruido, suavizar las imágenes y realizar mejoras en los bordes. La diferencia de este filtro con el resto de los utilizados en realzar, es que utiliza un hexágono de siete píxeles (en el centro el píxel a modificar) para calcular los valores medios.
El filtro Media seleccionada alfa es el más parecido a los otros filtros de Realzar. Poniendo valores bajos de Alfa se consiguen los mejores resultados. Estimación óptima presupone que en la imagen hay variaciones muy grandes y sólo elimina las que son muy pequeñas, con lo que limpia la imagen del ruido que pueda tener. Realce de bordes, resalta las diferencias de las imágenes para conseguir los mejores resultados.

UNIDAD 10 OTROS FILTROS
Página 5
El filtro Máscara de desenfoque nos permite tratar los desenfoques de la imagen atendiendo a:
o Radio sobre el que actuar (0 a 120). o Cantidad de desenfoque que debe encontrar en ese radio (0 a 5). o Umbral de niveles sobre los que aplicar el filtro (0 a 255).
Quitar bandas nos permite eliminar las bandas que se producen por un mal escaneado al producirse fallos en el arrastre de la cabeza lectora de la imagen. Si se utiliza en una imagen correcta obtendremos unas bandas que empeoran la imagen.
Finalizamos este apartado haciendo una mención a los denominados filtros Genéricos en los que se engloban:
Dilatar refuerza y amplia las zonas oscuras de la imagen o zona seleccionada. Erosionar refuerza las zonas claras de la imagen. Matriz de convolución: Sirve para crear filtros. Los filtros utilizan matrices para modificar los
píxeles de la imagen. Desde aquí podemos crear cualquier filtro sabiendo cómo vamos a modificar los píxeles circundantes al que tratamos.
Filtro Resultado
Original.
Desentrelazar.

UNIDAD 10 OTROS FILTROS
Página 6
Filtro Resultado
Enfocar con un valor alto (80)
Filtro NL con Realce de bordes
Máscara de desenfoque
Filtro
Resultado
Original.

UNIDAD 10 OTROS FILTROS
Página 7
Filtro
Resultado
Ojos rojos
Efectos de sombras
1. Efecto Xach
El efecto tridimensional aplicado sobre una selección activa crea una sombra en la imagen, por lo que podemos utilizar también este Script-Fu para obtener sombras sobre selecciones. Tiene un cuadro de diálogo bastante completo.
El desplazamiento determina el cambio en la dirección de la capa que se crea desde la selección. Color y opacidad del brillo que se superpone a la selección. Color y opacidad de la sombra: selección del color que tendrá la sombra. Podemos elegir los datos correspondientes a la sombra y es conveniente mantener la selección.

UNIDAD 10 OTROS FILTROS
Página 8
1. Guarda la siguiente imagen (por el procedimiento habitual) y luego ábrela en GIMP.
2. Realiza una selección de la parte central, donde se encuentra el insecto, e invierte la selección, accede al cuadro de diálogos del Script-Fu Sombra --> Efecto de Xach. No modifiques los valores que vienen por defecto. Aplica el efecto.
3. Observamos los resultados y realizamos más pruebas para comprobar el funcionamiento del Filtro.
2. Perspectiva
Crea una sombra producida por una fuente de luz lejana sobre una selección o sobre una imagen completa, dependiendo de la distancia a la que se sitúe la sombra puede proporcionar apariencia de tres dimensiones o simplemente una sombra lejana. Nos encontramos con las siguientes opciones.

UNIDAD 10 OTROS FILTROS
Página 9
Ángulo que determina la sombra, el valor oscila entre 0º y 180º. Distancia relativa al horizonte: valores altos agrandan la sombra al quedar el objeto cerca de la fuente de luz. Longitud relativa de la sombra: relación entre la sombra y el objeto sobre el que se realiza. La Interpolación activada reduce las posible líneas agudas que aparezcan en la sombra.
3. Sombra arrojada
Sombra sencilla sobre una selección o sobre una imagen completa. Las opciones son las siguientes:
Nos permite elegir el desplazamiento de la sombra en el eje X e Y. Además del radio de desenfoque de la sombra. Podemos seleccionar el color y la opacidad del color de la sombra. Si tenemos marcada la opción Permitir redimensionado podremos realizar un cambio sobre la capa en la que se crea la sombra.

UNIDAD 10 OTROS FILTROS
Página 10
Los antiguos Script-Fu
Los Script-Fu consisten en una automatización de tareas para aplicar a una imagen o crear una imagen nueva. Desde el Menú de la Caja de Herramientas podemos acceder a los antiguos Script-Fu de las versiones anteriores de Gimp. Desde el menú Exts puedes acceder a los siguientes Script-Fu: Botones, Logotipos, Misc, Patrones y Temas de páginas web, que puedes observar en la siguiente imagen. Si al acceder a este menú en el GIMP que tienes instalado no observas las mismas opciones que ves a continuación es porque en nuestro GIMP hemos añadido algunos Script-Fu más.
Para la web
Comenzamos por unos Script-Fu bastante sencillos y que nos facilitan la tarea de crear imágenes con una base común, muy adecuadas para utilizarlas en páginas web o aplicaciones interactivas. Trabajaremos con dos bloques de Script-Fu: Botones y temas de páginas web.
Botones
Se accede, como hemos indicado anteriormente, desde la Caja de herramientas.

UNIDAD 10 OTROS FILTROS
Página 11
1. Botón redondo
Nos permite construir un botón con texto y los bordes redondeados.
Una vez seleccionadas las distintas opciones hacemos clic en Aceptar y obtenemos tres botones que puedes utilizar en una página web. Puedes ver un ejemplo obtenido con este Script-Fu.
En el CD del curso, pasa el puntero del ratón por encima de la imagen y presiónalo. Verás las tres imágenes creadas con el Filtro.
2. Botón simple biselado
Más sencillo que el anterior, simplemente nos permite crear un botón que tenga un bisel.
Podemos elegir el texto, la tipografía, los colores con los que se realiza el relleno del botón de forma degradada, la altura del bisel y la opción de pulsado.
Pasa el ratón por encima de la anterior imagen pero en el CD del
curso.

UNIDAD 10 OTROS FILTROS
Página 12
Temas de páginas web
Tiene tres Scrips-Fu que nos permiten crear diferentes elementos de páginas web: bolita, encabezado, barra, flecha y distintas etiquetas. La ventaja estriba en tener siempre un estilo concreto, a la hora de hacer elementos comunes de páginas web y dar el mismo estilo a todos los elementos comunes de una página.
1. Resplandor alienígena
Podemos crear Punto, Flecha, Barra horizontal y Botón.
Punto
Flecha
Barra horizontal
Botón
Podemos elegir dos colores y la opción de "Aplanar imagen", que nos permite obtener los resultados del Script-Fu en una sola capa o en varias si no aplanamos la imagen.
2. Patrón biselado
Este Script-Fu introduce la posibilidad de usar un patrón de relleno.

UNIDAD 10 OTROS FILTROS
Página 13
3.Classic. Gimp.org
Crea unas imágenes indexadas en donde podemos elegir los colores que proporcionarán el estilo y el número de colores a que queda indexada la imagen. Las opciones son similares en todos los Script-Fu de página web.
Aunque aparentemente sencillos, estos Script-Fu nos puedan ayudar mucho a la hora de diseñar estos elementos comunes de nuestras páginas web.
2. Patrones
Script-Fu que sirven para crear patrones que pueden ser utilizados como patrones de relleno. Nos ahorran la tarea de crear el diseño y de que el patrón encaje vertical y horizontalmente con las

UNIDAD 10 OTROS FILTROS
Página 14
mosaicos que forman los patrones. Este Script-Fu no guarda el patrón en el directorio correspondiente.
El proceso para poder utilizar los patrones es siempre el mismo, primero creamos el patrón de acuerdo a las opciones que nos ofrece el Script-Fu, para después guardar en la carpeta "patterns" la imagen que hemos generado. La extensión con que debemos guardar la imagen es ".PAT", la que reconoce GIMP como Patrón de relleno. Al hacer clic en "Guardar" nos aparece una ventana en la que escribimos una pequeña descripción del patrón y que aparecerá en la Paleta de patrones de GIMP. Recuerda que el directorio donde se guardan los patrones es "C:\Archivos de programa\GIMP-2.0\share\gimp\2.0\patterns".
2.1 Planilandia
Argumentos para crear el patrón Patrón Ejemplo
2.2 Camuflaje
Argumentos para crear el patrón Patrón Ejemplo

UNIDAD 10 OTROS FILTROS
Página 15
2.3 Embaldosado de remolinos
Argumentos para crear el patrón Patrón Ejemplo
2.4 Remolino
Argumentos para crear el patrón Patrón Ejemplo
Una vez guardado el patrón en la carpeta correspondiente, debemos hacer clic en el botón "Refrescar" de la paleta de patrones para que podamos ver nuestro nuevo patrón.

UNIDAD 10 OTROS FILTROS
Página 16
2.5 Renderizar mapa
Argumentos para crear el patrón Patrón Ejemplo
Los argumentos del guión para crear este patrón son bastante completos. Podemos elegir desde el tamaño de la imagen del patrón, la granularidad y el degradado entre los que estén en nuestro disco duro. El Comportamiento nos permite que sea "Mosaico" o "detalle en el medio ".
2.6 Tierra
Crea un mapa de terreno simulando una vista aérea, con distintos colores según la profundidad del mar o la altura de la tierra. Las opciones para elegir el patrón son numerosas y con muchas
posibilidades, lo que nos permite tener acceso a múltiples patrones haciendo pequeños cambios en los argumentos.
Argumentos para crear el patrón Patrón Ejemplo

UNIDAD 10 OTROS FILTROS
Página 17
2.7 Truchet 3D
Argumentos para crear el patrón Patrón Ejemplo
2.8 Truchet
Argumentos para crear el patrón Patrón Ejemplo
Logotipos
En el curso de Iniciación, en la unidad que dedicamos al trabajo con texto ya hablamos de estos Script-Fu y vimos las posibilidades que tienen. No solamente para crear imágenes desde cero, si no también para utilizar las capas que crean los Script-Fu en otras imágenes.

UNIDAD 10 OTROS FILTROS
Página 18
Ahora vamos a hacer un comentario general sobre los Script-Fu de Logotipos y una pequeña práctica con estos textos.
El cuadro de diálogo de los Script-Fu de textos es muy parecido en todos los casos y atiende a la estructura que vemos en la siguiente figura.
En todos los cuadros de diálogo de los Script-Fu de Logotipos nos encontramos con una ventana de introducción de texto, donde debemos escribir un texto corto, una o dos palabras, elegir la tipografía y el tamaño, el patrón de relleno (en ocasiones) y los colores accesorios para nuestro logo. Haciendo clic en "Aceptar" se pone en marcha el proceso de creación de la imagen y tras un pequeño espacio de tiempo se nos muestra nuestro logotipo. Las características de la imagen se muestran a continuación.

UNIDAD 10 OTROS FILTROS
Página 19
Dependiendo del Script-Fu encontraremos más o menos capas. Lo importante es que los elementos de cada capa son exportables a cualquier imagen que tengamos abierta, con lo que se amplían las posibilidades de los logotipos. Veamos un pequeño ejemplo.
1. Guarda en tu disco duro la siguiente imagen, por el procedimiento habitual, y ábrela con GIMP.
2. Utiliza la herramienta selección rectangular con la opción "difuminar los bordes" activada y valor 20. Realizamos un recuadro de la imagen dejando un margen de unos 50 píxeles en los laterales, después invertimos la selección.
3. Creamos una nueva capa a la que llamamos "recuadro" y la activamos para rellenarla con el color de fondo, blanco.
4. Ponemos un 60% de "Opacidad" a la capa "recuadro". Como la selección sigue activa, presionamos la tecla Supr para borrar la parte central de la capa "recuadro". Quita la selección.
5. Vamos a la Caja de herramientas de GIMP y abrimos el cuadro de diálogo del Script-Fu Básico II y escribimos el texto "Equilibrio". El resto de valores pueden ser: "Tipografía" la que viene por defecto, con un tamaño 60 y los colores predeterminados. Aceptamos.
6. En la Ventana Capas del nuevo documento creado combinamos las tres capas superiores que forman el texto.
7. Con las dos Ventanas Imagen abiertas y teniendo activa la del texto recién creado, arrastramos la capa superior a la imagen "unidad05_0_5.jpg". Soltamos y obtenemos una nueva capa. Movemos ésta a la parte inferior de la imagen.

UNIDAD 10 OTROS FILTROS
Página 20
Miscelánea 1. Esfera
Este Script-Fu nos permite construir una esfera simulada en tres dimensiones, donde podemos elegir la dirección de la sombra, el color de fondo y el de la esfera, además del radio.
Imagen
En este caso los filtros se utilizan en una imagen abierta en GIMP. Desde la Ventana Imagen accedemos a otros grupos de Filtros que trabajan directamente sobre imágenes. Pueden actuar sobre capas completas o sobre selecciones de esas capas. Vamos a trabajar con algunos de ellos. Empezamos por los filtros denominados Alfa a Logo. Una vez abierta una imagen en GIMP accedemos al menú Filtros --> Alfa a Logotipo
Alfa a logotipo
En este grupo nos encontramos los mismos filtros que en Logotipos, la diferencia estriba en que en esta ocasión podemos conseguir el efecto que se utilizaba en los Logotipos pero con el canal Alfa (recuerda que Alfa representa la transparencia de una imagen). Cualquier imagen que tenga una capa con canal Alfa podrá utilizar estos Filtros. Si la imagen no tiene canal alfa, entonces no podrás aplicar estos filtros. La forma de trabajar es igual que con los textos: la parte transparente es considerada como fondo (no hay texto) y la parte que tiene imagen es considerada como si fuera el texto y, por lo tanto, recibe el relleno y los efectos destinados al texto.
Vamos a trabajar con un ejemplo porque los efectos son similares a los que vimos en el apartado dedicado a los Logotipos.
1. Guarda en tu disco duro la siguiente imagen, por el procedimiento habitual, y ábrela con GIMP.

UNIDAD 10 OTROS FILTROS
Página 21
2. Esta imagen sólo dispone de la capa "Fondo" y no tiene canal Alfa. Vamos a crear una capa que si disponga del canal alfa. Selecciona toda la zona que ocupan los insectos y la espiga. Copia esta parte de la imagen y pégala en una capa nueva a la que llamaremos "capa1". Duplica la capa, llámala "capa2".
3. Ahora tienes tres capas: "Fondo", "capa1" y "capa2". Activa la capa "capa1" y accede a Filtros --> Alfa a logotipo --> Resplandor alienígena, como tamaño del resplandor pon 200 píxeles y cambia el color a naranja.
La ventaja que tiene la utilización de este tipo de Filtros es poder conseguir un efecto conocido y de forma muy rápida sin necesidad de largos procesos.
Es interesante realizar pruebas con distintos Filtros de Logotipos para comprobar los resultados que se obtienen y también observar las capas que se crean en este proceso. Estas capas pueden ser reutilizadas, como hacíamos con los Logotipos de textos, en otras imágenes.
Logotipo Tiza. Hacemos invisible la capa superior y ponemos debajo la capa negra que se crea.

UNIDAD 10 OTROS FILTROS
Página 22
Metal frío: resultado final con todas las capas que se crean
Fundido, tal y como concluye tras la aplicación del Filtro.
Texturizado, haciendo invisible la máscara de capa superior.
Conseguir nuevos Script
La instalación habitual de GIMP contiene numerosos Filtros, tal y como hemos comprobado a lo largo del curso, pero existen muchos más. Repartidos por diferentes páginas web de todo el mundo podemos encontrar cientos de Script que pueden resolvernos alguna situación que se nos presente. La mejor página para localizar los Filtros que podemos añadir a GIMP es http://registry.gimp.org/
Como la página está en inglés, vamos a dar unas pautas para la localización e instalación en nuestro ordenador del filtro que nos resolverá una determinada situación.

UNIDAD 10 OTROS FILTROS
Página 23
Nota
El acceso a la página GIMP Plugin Registry se refiere a JUNIO de 2008. Todas las capturas de pantalla son de la fecha indicada. Como cualquier página web ésta sufrirá modificaciones pero no creemos que tengáis dificultades para poder seguir las indicaciones si la página cambia de diseño.
Si accedemos a la página citada anteriormente veremos:
Nos interesan las zonas resaltadas. En la zona 1 tenemos unos enlaces que nos permiten acceder a distintas partes de la web; el mejor enlace de los que figuran es el denominado "List All Plugins, Scripts, Images and Files" que nos mostrará un listado con todos los Plugin y Scripts que han sido probado en GIMP y que funcionan correctamente.
En la zona marcada con el número 2 tenemos un buscador de Filtros (Script o Plugin). Si conocemos el nombre de un determinado filtro simplemente deberemos poner el nombre en este cuadro de entrada de texto para localizar el enlace dentro de la página Plugin Registry.
Vamos a utilizar las dos opciones para encontrar un filtro e instalarlo en nuestro ordenador para utilizarlo posteriormente en GIMP.

UNIDAD 10 OTROS FILTROS
Página 24
Haz clic en el enlace List All Plugins, Scripts, Images and Files. Accedes a una página similar a la siguiente:
Baja hasta el final de la página donde puedes observar lo siguiente
Haz clic en el enlace que existe en el número 3 para acceder a la página que contiene el filtro, localiza el filtro que puedes ver en la siguiente imagen:
Haz clic en 3D screenshot para acceder a la página de descripción del Script:

UNIDAD 10 OTROS FILTROS
Página 25
Podemos observar unas imágenes ejemplo en las que se muestra la acción del Script; el enlace para la descarga del Script (3DScreenshot.scm) y unos comentarios sobre la instalación y el uso.
Haz clic derecho sobre el enlace 3DScreenshot.scm y elige Guardar destino como... Debes guardar este archivo en la carpeta de Script. Para localizar la carpeta donde se instalan los Script debes acceder a las Preferencias de GIMP. Desde la Caja de herramientas de GIMP, accede al menú Archivo --> Preferencias. Allí encontrarás la ventana que puedes observar a continuación:

UNIDAD 10 OTROS FILTROS
Página 26
En la parte inferior izquierda de la Ventana Preferencias de GIMP debes hacer clic en el icono Guiones. En el centro de la ventana aparecerán las carpetas donde debes guardar los Script para poder utilizarlos en GIMP. El archivo que contiene el Script puedes guardarlo en dos carpetas diferentes: La carpeta marcada con color azul (1) nos permite guardar los Script para uso exclusivo de un usuario determinado, en este caso el usuario llamada "JOSE LUIS"; la carpeta marcada en color rojo (2) está indicada para guardar los Script y que sean accesibles por todos los usuarios de ese ordenador. Guarda el Script en la carpeta que estés utilizando en tu ordenador.
Una vez que has guardado el Script en la carpeta que hayas elegido, ya puedes usarlo en GIMP. No es necesario cerrar GIMP y volver a abrirlo. En este caso es suficiente con acudir a la Caja de herramientas de GIMP y acceder al menú Exts --> Script-Fu --> Refrescar Script-Fu. GIMP busca el nuevo Script y lo coloca en el menú que le corresponda. Si quieres localizar el Script debes acceder al menú Exts --> Script-Fu --> 3DScreenshot.

UNIDAD 10 OTROS FILTROS
Página 27
Para poder aplicar este filtro primero debemos tener abierta una imagen. Puedes utilizar la imagen de la mariquita del apartado anterior. Abre esa imagen en GIMP y escala la imagen para que tenga un tamaño de 350 píxeles de ancho. Luego accedes al filtro 3DScreenshot y aplicas las opciones que puedes observar en la siguiente imagen:
El resultado que debes obtener es el siguiente:
Por otra parte, si ya conoces el nombre de un Script puedes localizarlo en la zona denominada Keyword search de la página web http://registry.gimp.org/

UNIDAD 10 OTROS FILTROS
Página 28
Escribe en la zona marcada con el número 2 el texto "Aqua Bou"; haz clic en el botón Search y accederás a la página de los resultados de la búsqueda.
En esta página haz clic en el enlace que encuentres en la zona marcada de la imagen para acceder a la página de descripción del Script. En este caso es un Script que nos permite obtener botones estilo Aqua para utilizarlos en una página web.

UNIDAD 10 OTROS FILTROS
Página 29
Ahora debes guardar el Script en tu disco duro de la misma forma que has guardado el anterior. Una vez guardado refresca los Script-Fu y desde la Caja de herramientas de GIMP, en el menú Exts --> Temas de páginas web --> Aqua Bou, desde donde podrás obtener 5 elementos para páginas web con el estilo que se observa en la imagen anterior.
Otros filtros interesantes
1. Entelar
Proporciona a la imagen una textura rugosa como si utilizáramos una tela para "pintar" nuestra imagen sobre ella. Se accede desde Filtros --> Artísticos --> Entelar
El desenfoque no debe ser muy alto porque produce confusión en la imagen. Azimut oscila entre 0 y 360º y nos proporciona la iluminación. Elevación: elevación de la luz 0º a ras de suelo, 90º perpendicular a la imagen. Profundidad de los surcos de nuestra textura.

UNIDAD 10 OTROS FILTROS
Página 30
Original Obtenida con los argumentos del cuadro.
2 . Depredador
Curioso Filtro (acceso desde Filtros --> Artísticos --> Depredador) que, atendiendo a los colores que existen en la imagen, simula las imágenes que veía el depredador de la película del mismo título.
Tal y como figura por defecto, debemos dejar que nos cree una capa separada para poder manipularla posteriormente. No es conveniente poner valores muy altos porque desvirtúa mucho la imagen.
Modo Normal de combinación en la capa
creada.
Modo de combinación Saturación en la capa creada.

UNIDAD 10 OTROS FILTROS
Página 31
3. Ondular
Filtro de gran efecto, transforma la imagen y simula una impresión sobre unas tiras trenzadas. El acceso se realiza desde Filtros --> Artísticos --> Ondular.
Ofrece gran variedad en cuanto a la selección para conseguir el efecto deseado. Se hace imprescindible realizar pruebas para obtener la combinación idónea.
Decorador
En este grupo nos encontramos con los Filtros que nos proporcionan adornos a la imagen con distintos efectos. Veamos cómo funcionan.
1. Añadir borde
Añade un borde a la imagen del color que queramos elegir, dando la sensación de volumen con un cambio de color en dos de los bordes.

UNIDAD 10 OTROS FILTROS
Página 32
Podemos elegir el tamaño del borde en los ejes X e Y de forma no proporcional. Elección del color del borde desde la paleta de color de GIMP. Delta: Modificación del color elegido para dar la sensación de volumen al borde.
3. Diapositiva
Convierte la imagen en una diapositiva, mostrando el borde la película y un número de negativo además de un pequeño texto que podemos elegir.
Podemos elegir el texto que acompaña a la diapositiva y el número de negativo: También el tipo de fuente del texto anterior, además del color del texto. Es conveniente trabajar sobre una copia. Sólo actúa sobre imágenes de una sola capa.

UNIDAD 10 OTROS FILTROS
Página 33
Diapositiva
3. Difuminar borde
Actúa sobre una capa o una selección, vuelve borroso el borde eligiendo aleatoriamente su forma. Podemos elegir la cantidad de difuminación del borde.
Color: determina el color exterior al borde. Podemos elegir el tamaño del borde en píxeles y si el borde es desenfocado o no. Si no marcamos la opción "Desenfocar el borde ", obtenemos un borde granuloso.
Granularidad: para dar la borrosidad al borde. Si añadimos sombra obtenemos un borde sombreado.
Peso de la sombra: cuando activamos "Añadir sombra" proporciona la opacidad de la sombra.
Es conveniente trabajar en una copia diferente de la imagen y la opción "Aplanar imagen" combina las capas creadas por el Filtro.

UNIDAD 10 OTROS FILTROS
Página 34
Con Añadir sombra activada.
4 . Esquinas redondeadas
Redondea las esquinas a cualquier imagen que contenga una sola capa. También puede añadir una sombra para resaltar la imagen.
Sombrear y elegir el radio del borde son las primeras opciones, además de elegir el desplazamiento en píxeles de la sombra y el desenfoque de la misma. Podemos trabajar en una copia y añadir color del fondo activo.
Esquinas redondeadas

UNIDAD 10 OTROS FILTROS
Página 35
5 . Foto antigua
Convierte cualquier imagen en una fotografía antigua, con sus manchas y algún que otro defecto. Tiene las siguientes opciones.
Desenfocar: desenfoca la foto.
Tamaño del borde: proporciona un borde borroso a la imagen.
Sepia: transforma la imagen a un color sepia
Moteado: "arruga" la foto.
Permite trabajar en una copia de la imagen.
Foto antigua
6. Manchas de café

UNIDAD 10 OTROS FILTROS
Página 36
Proporciona lo que su nombre dice: manchas de café sobre una imagen. Para dar la sensación de imagen vieja o estropeada.
Podemos determinar el número de manchas de café que queremos que aparezcan en nuestra imagen. La opción "oscurecer" hace que la mancha sea de un café más cargado.
Manchas de café
Operaciones de escultura
En el grupo Operaciones de escultura tenemos dos Script-Fu que deben partir de una imagen en escala de grises.
1. Cromar
Realiza, sobre una imagen en escala de grises, el efecto cromado del Logotipo del mismo nombre. No actúa sobre la imagen que tenemos en la Ventana Imagen, sino que lo hace sobre una imagen que esté en nuestro disco duro y nos crea otra con el resultado final. Los mejores resultados se obtienen con imágenes con pocos niveles de gris. Veamos las posibilidades y un ejemplo.

UNIDAD 10 OTROS FILTROS
Página 37
Las tres primeras opciones sirven para controlar las características del Cromado. Mapa de entorno: imagen que sirve de fuente para el cromado. Debe elegirse una imagen en Escala de grises, bien GIF o JPG. Podemos elegir el Balance (color) del brillo en el Cromado y el Balance del cromado. La opción Cromar las áreas blancas es más adecuada cuando predominan las áreas blancas en la imagen fuente.
1. Consigue desde el CD del curso estas dos imágenes sobre las que vamos a trabajar.
2. Abre en GIMP la imagen "unidad05_0_9.jpg". Haz clic con el botón derecho sobre la imagen y accede a Filtros --> Decorador --> Cromado Stencil . Deja los valores que figuran por defecto para las características del cromado y elige como Mapa de entorno la imagen "unidad05_0_10.jpg" que previamente has guardado en tu disco duro. Pon como "Balance de brillo" un color rojo y deja el "Balance de cromado" tal y como está. Mantén activada la opción Cromar las áreas blancas. Acepta.
3. Realiza el mismo proceso que en el anterior punto, pero poniendo como Mapa de entorno la misma imagen desde la que accedes, es decir, "unidad05_0_10.jpg" y desactivando la opción Cromar las áreas blancas. Acepta.

UNIDAD 10 OTROS FILTROS
Página 38
Según el proceso descrito en el punto 2 Según el proceso descrito en el punto 3
2. Esculpido Stencil
Acceso desde Filtros --> Decorador --> Esculpido Stencil. Nos proporciona una imagen de alto o bajo relieve. Si en la imagen predominan las zonas blancas, simula un altorrelieve, si las zonas negras son las que predominan proporciona un bajorrelieve. Veamos sus características.
Imagen a esculpir: Seleccionamos de la lista la imagen que queremos esculpir. Nos muestra todas las imágenes abiertas y cada una de las capas que contienen esas imágenes. Opción de esculpir o no las áreas blancas, dependiendo de nuestro gusto.
Imagen a esculpir Resultado

UNIDAD 10 OTROS FILTROS
Página 39
Imagen a esculpir Resultado
Render
Nuevamente encontramos los Script-Fu Render aunque ahora aplicados a imágenes abiertas y para dibujar sobre ellas.
1. Circuito
Crea una capa con aspecto de tarjeta de circuito electrónico. Podemos ver sus opciones en la ventana siguiente.
1. Nivel de pintura que se introducirá en la imagen.
2. Número utilizado para generar el circuito. Es aleatorio.
3. No rellena el fondo de negro si utilizamos una capa separada.
4. Al estar activada la selección no se quita aunque el Script-Fu no haya terminado de ejecutarse.
5. Crea una capa separada del resto de capas de la imagen.

UNIDAD 10 OTROS FILTROS
Página 40
Original Resultado
Sobre la capa creada se aplica un modo de combinación SUMA
2. Espirógrafo del GIMP
Dibuja la imagen que se obtiene con un espirógrafo. Ofrece muchas posibilidades para la obtención de dibujos interesantes y difíciles de conseguir en el tratamiento de imágenes por ordenador. Pueden obtenerse imágenes independientes o dibujadas sobre una imagen.
Encontramos multiples selecciones en este cuadro de diálogo. Destacamos: - Tipo de spirógrafo. - Forma donde se introduce el lápiz para comenzar a girar. - Diámetros exterior donde gira la rueda y diámetro de la rueda que gira. - Herramientas de pintura a elegir. - Brocha. - Colores para pintar: Color sólido o Degradado.
Es conveniente crear una capa nueva transparente en nuestra Ventana Imagen para poder controlar
mejor el proceso.

UNIDAD 10 OTROS FILTROS
Página 41
3 . Lava
Crea una imagen aleatoria a la que adjudica un gradiente. Si el gradiente utilizado es "German flag smooth" el resultado simula lava volcánica, de ahí su nombre.
Según la semilla y el tamaño seleccionado obtendremos un tipo u otro de lava. La rugosidad no conviene que sea muy alta porque perjudica la simulación. El degradado ideal para conseguir este efecto es el que viene por defecto, aunque podemos elegir cualquier otro. Crear una capa separada es algo muy útil para no perder nuestra imagen y aumentar las posibilidades de combinación de la capa.
Modo capa Normal
Modo capa Solapar

UNIDAD 10 OTROS FILTROS
Página 42
4 . Nova de líneas
Crea un estrellado alrededor del centro de una imagen.
Podemos elegir el número de líneas que se crearán, el ángulo de las "púas" que se forman; el radio y la aletoriedad en la colocación de las púas.
Original Modificado

UNIDAD 10 OTROS FILTROS
Página 43
Práctica guiada 10
En esta práctica vamos a utilizar las imágenes que aparecen a continuación, a las que añadiremos diversos efectos producidos mediante la utilización de Filtros. Guárdalas en tu ordenador. El motivo final de este trabajo es un cartel. Aunque podemos utilizar estos efectos para modificar imágenes sencillas, transformarlas en otras más atractivas y poderlas utilizar en nuestros trabajos docentes.
Vamos a utilizar varios Filtros para conseguir una imagen final en la que integremos las dos imágenes anteriores y los efectos conseguidos.
1. El título
Vamos a utilizar un Filtro de Logotipo para obtener una imagen con un texto que pondremos como título de la imagen.
1. Accede a la Caja de herramientas y selecciona Exts --> Logotipos --> Ráfaga estelar . En el cuadro de diálogos del Filtro escribe como texto "Atletismo" y pon un valor de "d20028" como "Color de la explosión"; tamaño de tipografía "80" y el tipo de fuente que viene por defecto. Acepta.
2. En la ventana Capas une en una sola las tres capas que corresponden al texto y prescinde de la del fondo. Guarda el trabajo como "titulo.xcf".
3. Abre la imagen "unidad05_0_11jpg" y arrastra sobre ella, desde la Ventana Capas de "atletismo.xcf", la capa obtenida en el apartado anterior, a la que denominamos "título".
4. Ahora vas a colocar el texto sobre la pista 8. Selecciona la capa "título" y accedem al menú Capa --> Transformar --> Rotación arbitraria donde pondrás un ángulo de 10º. Acepta.
5. En Herramientas --> Herramientas de transformación accede a Perspectiva.

UNIDAD 10 OTROS FILTROS
Página 44
2. La pista
Vamos a resaltar algunos aspectos de la pista.
1. Haz una copia de la capa de fondo donde está situada la imagen de la pista de atletismo. Selecciona toda la zona correspondiente a la hierba e invierte la selección.
2. Sobre esa selección aplica el Filtro Luces y Sombras --> Efecto de Xach, modificando únicamente el valor Opacidad de brillo, a quién debes poner el valor 0. Acepta para ver el resultado y comprobar que la pista se ha "elevado".
3. Vas a dar volumen a los números de las distintas calles para resaltarlos en la imagen. Selecciona los números y aplica el Filtro --> Decorador --> Añadir Bisel. Deselecciona la opción Trabajar en copia y pon un grosor de 5. Acepta. Quita la selección y guarda el trabajo.
3. Primer plano
Un Filtro que ya hemos utilizado a lo largo de la Unidad ha sido el de Cromar. Repetiremos el proceso para recordarlo y aplicarlo a nuestro trabajo.
1. Abre la imagen "unidad05_0_9.jpg"; haz clic con el botón derecho sobre la imagen y accede a Filtros --> Decorador --> Cromado Stencil. Elige como Mapa de entorno la misma imagen sobre la que estás trabajando, poniendo como color de brillo un tono verde y quitando la opción de Cromar las áreas blancas. Obtienes el resultado en una nueva imagen.
2. En esa nueva imagen debes Combinar las tres capas superiores para formar una sola, y llevarla a la imagen de la pista de atletismo. Arrastra desde la Ventana Capas la nueva capa a la imagen de la pista de atletismo.
3. Sitúa la capa en la parte superior de la pila de capas. Coloca la imagen de esta capa en la parte superior izquierda de la imagen. Guarda el trabajo.

UNIDAD 10 OTROS FILTROS
Página 45
4. El montaje final
1. Sobre la capa obtenida en la imagen "unidad05_0_9.jpg" vas a aplicar el Filtro Alfa a logo --> Desmenuzar con los valores por defecto. Se obtienen varias capas de las que solamente nos interesa la capa superior, la denominada "Drop Shadow" que seleccionamos completamente y copiamos (Ctrl + C).
2. Accede a la Ventana Imagen para crear una nueva capa vacía y transparente en la que debes pegar la capa que acabas de copiar (Ctrl + V). Fija la capa pegada sobre la capa recién creada y la duplicas. Activa la capa inferior de las dos capas que acaba de añadir y realiza un desenfoque de movimiento Lineal, con un ángulo de 10º y con una longitud de 130. Acepta. Combina las dos capas recién creadas seleccionando la capa superior y en la Ventana Capas haz clic con el botón derecho eligiendo "Combinar hacia abajo".
3. Mueve la capa para situarla encima de las pistas y un poco por encima de la palabra "Atletismo". Guarda. El resultado final lo mostramos a continuación.
Ejercicios 10 Ejercicio 10.1
Crea una brocha con las características que creas convenientes y guárdala, para que pueda ser utilizada desde la paleta de Brochas.
Crea un patrón utilizando el Filtro al que puedes acceder des el menú de la Caja de herramientas Exts --> Patrones y guárdalo para que pueda ser utilizado desde la paleta de Patrones de GIMP.
Utilizan la brocha y el patrón creados para modificar los madroños de la siguiente imagen:

UNIDAD 10 OTROS FILTROS
Página 46
Ejercicio 10.2
Utiliza los diferentes Filtros de Decoración sobre la siguiente imagen. Siempre que se pueda utiliza las distintas opciones que nos proporcionan los Filtros:
Ejercicio 10.3
Partiendo de la siguiente imagen:

UNIDAD 10 OTROS FILTROS
Página 47
Utiliza el Filtro Decorador --> Cromado Stencil para obtener una imagen con este efecto de relieve.
Ejercicio 10.4
Basándote en la Práctica guiada 10 y partiendo de una imagen a tu elección, crea un cartel anunciando alguna actividad que se realizará sobre la asignatura o nivel que impartes. Debes aplicar diferentes Filtros.