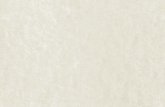1.€¦ · Sesión 3 - Monitoreo por video Tarea 1: Ver video en vivo Vea videos en vivo de su...
Transcript of 1.€¦ · Sesión 3 - Monitoreo por video Tarea 1: Ver video en vivo Vea videos en vivo de su...


Pasos para iniciar sesión en su portal web:
1. Inicie sesión en su portal web (https://www.telsur.cl/landings/smart-home/login) con sus credenciales
2. Antes de comenzar, deberá aceptar los términos y condiciones del servicio de Alarm.com
Pasos para completar el asistente de bienvenida:
1. Inicie sesión en su portal web (https://www.telsur.cl/landings/smart-home/login) con sus credenciales.
2. Cuando haya iniciado sesión, el asistente de bienvenida debe activarse. Nota: Si esto no ocurre, seleccione "Configuración" en el menú de la izquierda y vaya a través de las secciones "Administración de cuenta" e "Información de la propiedad"
Pasos para descargar la aplicación móvil de Alarm.com:
1. Desde su teléfono, vaya a la tienda de aplicaciones y busque "Alarm.com" 2. Cuando la aplicación se haya descargado, abra la aplicación e inicie sesión con sus credenciales 3. Antes de comenzar, deberá aceptar los términos y condiciones del serviciode Alarm.com
Sesión 1 - Introducción a su Smart Home
Pregunta 1 Inicie sesión en su portal web privado en Telefónica del Sur
Pregunta 2: Complete el asistente de bienvenida de Smart Home
Pregunta 3: Descargue la aplicación móvil de Alarm.com para su producto Smart Home

Pasos para crear códigos de usuario (sólo en portal web):
1. Inicie sesión en su portal web (https://www.telsur.cl/landings/smart-home/login) con sus credenciales
2. Seleccione "Usuarios" en el menú de la izquierda 3. Seleccione " Agregar usuario" 4. Agregue el nombre de usuario y los puntos de acceso deseados 5. Cree un código de acceso para el usuario y luego seleccione "Guardar"
Tarea 1: Crear nuevos códigos de usuario
Dé a cada persona en su hogar un código de usuario único para que sepa quién está armando y desarmando su sistema en todo momento. También puede dar a los visitantes, como una empleada doméstica o plomero, acceso temporal con códigos de usuario únicos y recibir alertas cada vez que entran y salen de su casa.

Pasos para crear nombres de usuario (sólo en portal web):
1. Inicie sesión en su portal web (https://www.telsur.cl/landings/smart-home/login) con sus credenciales
2. Seleccione "Usuarios" en el menú de la izquierda 3. Cuando esté en la página "Usuarios", seleccione "Manejo de cuentas" y luego"Agregar un usuario" 4. Elija sus preferencias y luego seleccione "Guardar"
Pasos para reorganizar las funciones en la aplicación móvil:
1. En la consola de la aplicación (pantalla de inicio), seleccione el icono de menú en la parte superior izquierda para que el menú se expanda. 2. Seleccione el icono de engranaje al lado de la opción de menú "Inicio" para abrir la página "Editar pantalla de inicio". 3. Una vez en la página, puede: Hacer clic en el icono de marca de verificación para elegir las funciones que desea que aparezcan en la aplicación 4. Usar el icono para reorganizar las funciones de acuerdo a lo que más le interesa 5. Seleccione "Hecho" cuando haya terminado
Tarea 2: Crear nuevos usuarios para la plataforma
De a cada persona en su hogar un nombre de usuario para hacer acceder y usar la plataforma.
Tarea 3: Reorganizar las funciones en la aplicación móvil y en el sitio web del cliente
Las funcionalidades disponibles en la aplicación móvil y en el sitio web del cliente se pueden reorganizar para que pueda ver lo que más le interesa.
Pasos para crear códigos de usuario temporales (sólo en portal web):
1. Inicie sesión en su portal web (https://www.telsur.cl/landings/smart-home/login) con sus credenciales
2. Seleccione "Usuarios" en el menú de la izquierda 3. Cuando esté en la página "Usuarios", seleccione "Acciones" y luego "Agregar usuario temporal". 4. Elija sus preferencias y luego seleccione "Guardar"


Pasos para armar y desarmar su sistema desde la aplicación móvil:
1. Inicie sesión en la aplicación móvil con sus credenciales 2. Desplácese hasta la tarjeta "Sistema de seguridad"
3. Seleccione la flecha en la esquina superior izquierda de la tarjeta 4. Seleccione el modo de armado que desea
Pasos para armar y desarmar su sistema desde la aplicación móvil (acceso directo):
1. Inicie sesión en la aplicación móvil con sus credenciales 2. Desplácese hasta la tarjeta "Sistema de seguridad"
3. Seleccione el icono de armar 4. Se abrirá una ventana emergente, seleccione el modo de armado que desea
Tarea 4: Armar y desarmar su sistema Smart Home
Hay muchas maneras de armar y desarmar desde su aplicativo móvil
Pasos para reorganizar las funciones en su portal web:
1. Inicie sesión en su portal web (https://www.telsur.cl/landings/smart-home/login) con sus credenciales
2. Seleccione "Inicio" en el menú de la izquierda 3. Cuando esté en la página, coloque el cursor sobre el elemento de menú "Inicio" hasta que aparezca un icono de engranaje
4. Seleccione el icono de engranaje 5. Arrastre las tarjetas para personalizar el diseño de la pantalla de inicio 6. Seleccione "Guardar" cuando haya terminado

2da opción “Acceso Directo”

Pasos para habilitar los geo-servicios:
1. Inicie sesión en la aplicación móvil con sus credenciales 2. Vaya al menú haciendo clic en el icono de menú en la esquinasuperior izquierda y seleccione "Geo-servicios" 3. Cuando esté en la página, deslice el botón para habilitar los geo-servicios 4. Acepte los términos de la ventana emergente seleccionando "Activar" yluego "Permitir" 5. Inicie sesión en el sitio web del cliente (www.alarm.com/login) con sus credenciales 6. Seleccione "Configuración" en el menú de la izquierda 7. Seleccione "Geo-servicios" 8. Cuando esté en la página, seleccione "Agregar una cerca" 9. Nombre y escoja sus otras preferencias y después seleccione "Guardar"
Sesión 2 - Notificaciones y Geo-servicios Tarea 1: Habilitar geo-servicios Los geo-servicios usan la ubicación de su smartphone para enviarle recordatorios de armado y enviar comandos de automatización a su hogar cuando abandone la geo-cerca de su casa.

Pasos para habilitar las notificaciones push:
1. Inicie sesión en la aplicación móvil con sus credenciales 2. Vaya al menú haciendo clic en el icono de menú en la esquina superior 3. izquierda y seleccione "Notificaciones"
3. Cuando esté en la página, deslice el botón para habilitar las notificaciones push 4. Acepte los términos de la ventana emergente seleccionando "Activar"
Tarea 2: Habilitar Notificaciones Push
Permita que las alertas y las notificaciones se envíen directamente a su smartphone habilitando las notificaciones push en su aplicación móvil.

Pasos para agregar alertas de "Actividad del sensor" desde portal web (recomendado):
1. Inicie sesión en su portal web (https://www.telsur.cl/landings/smart-home/login) con sus credenciales
2. Seleccione “Notificaciones” 3. Cuando esté en la página, seleccione el botón "+ Nueva notificación" 4. Seleccione "Actividad del sensor" 5. Seleccione sus preferencias y agregue destinatarios de notificación 6. Seleccione "Guardar" cuando haya terminado
Pasos para agregar alertas de "Actividad del sensor" desde la aplicación móvil:
1. Inicie sesión en la aplicación móvil con sus credenciales 2. Vaya al menú haciendo clic en el icono de menú en la esquinasuperior izquierda y seleccione "Notificaciones"
3. Seleccione "+ " en la esquina superior derecha 4. Seleccione "Actividad del sensor" 5. Seleccione sus preferencias y agregue destinatarios de notificación 6. Seleccione "Guardar" cuando haya terminado
Tarea 3: Añadir notificaciones de alertas de "Actividad del Sensor"
Las notificaciones de alerta se envían a su teléfono o correo electrónico para informarle sobre eventos que le interesan, por ejemplo, cuando se abre y se cierra una puerta o cuando se deja abierta una ventana. Las notificaciones de alerta también pueden notificarle cuando ocurren actividades inesperadas en su hogar.


Pasos para agregar "Recordatorios de armado" desde portal web (recomendado):
1. Inicie sesión en su portal web (https://www.telsur.cl/landings/smart-home/login) con sus credenciales
2. Seleccione “Notificaciones” 3. Cuando esté en la página, seleccione el botón "+ Nueva notificación" 4. Seleccione "Recordatorio de armado" 5. Seleccione sus preferencias y agregue destinatarios de notificación
Nota: Puede recibir notificaciones de "Recordatorio de armado" cuando abandone su hogar seleccionando Smartphones bajo la opción "Cuando personas seleccionadas cruzan una geo-cerca".
6. Seleccione "Guardar" cuando haya terminado
Tarea 4: Agregar alertas de "Recordatorio de armado"
Gracias a los geo-servicios, recibe un "recordatorio de armado" cuando usted o la última persona en su casa atraviesa la geo-cerca preestablecida sin armar el sistema de seguridad.

Pasos para agregar "Recordatorios de armado" desde la aplicación móvil:
1. Inicie sesión en la aplicación móvil con sus credenciales 2. Vaya al menú haciendo clic en el icono de menú en la esquina superior izquierda y seleccione "Notificaciones"
3. Seleccione “+” en la esquina superior derecha. 4. Seleccione "Recordatorio de armado" 5. Seleccione sus preferencias y agregue destinatarios de notificación 6. Seleccione "Guardar" cuando haya terminado

Pasos para ver video en vivo desde la aplicación móvil (recomendado):
1. Inicie sesión en la aplicación móvil con sus credenciales 2. En la consola, desplácese hasta la tarjeta "Video" 3. Verá la transmisión de video en vivo de su cámara
Pasos para grabar un videoclip desde la aplicación móvil (recomendado):
2. Desde la tarjeta de transmisión de video en vivo, haga clic en el botón de grabación en la parte superior derecha
Sesión 3 - Monitoreo por video Tarea 1: Ver video en vivo
Vea videos en vivo de su hogar desde cualquier lugar, en cualquier momento, a través de su aplicación. Ahora puede ver fácilmente a su familia, mascotas o visitantes. También puede grabar manualmente videoclips de 1 minuto o realizar tomas instantáneas desde la transmisión en vivo de cualquier cámara desde el sitio web o la aplicación móvil.

Pasos para agregar horarios de grabación (sólo en portal web):
1. Inicie sesión en su portal web (https://www.telsur.cl/landings/smart-home/login) con sus credenciales
2. Seleccione "Video" en el menú de la izquierda 3. Seleccione "Horarios de grabación" en el menú superior 4. Cuando esté en la página, seleccione el botón "+ Agregar horario"
5. Seleccione cualquiera de las opciones de horarios de video 6. Seleccione sus preferencias y agregue destinatarios de notificación 7. Seleccione "Guardar" cuando haya terminado
Tarea 2: Crear horarios de grabación de video
Los horarios de grabación de video le permiten grabar videoclips con base en los diferentes activadores que le interesan, por ejemplo, cuando hay una alarma, cuando alguien entra en su casa, y mucho más.
Pasos para ver video en vivo desde portal web:
1. Inicie sesión en su portal web (https://www.telsur.cl/landings/smart-home/login) con sus credenciales
2. Seleccione "Video" en el menú de la izquierda para ir a la página "Video en
vivo" Pasos para grabar un videoclip desde el sitio web del cliente:
1. Sobre la transmisión de la cámara en vivo, seleccione el icono de película 2. En el menú superior, seleccione "Videoclips guardados" para ver su
video Pasos para tomar una foto (sólo en el sitio web del cliente):
1. Sobre la transmisión de la cámara en vivo, seleccione el icono de cámara 2. Se abrirá una ventana emergente con la imagen 3. Haga clic con el botón derecho en la imagen y seleccione "Guardar imagen como...”

Pasos para pausar y reanudar sus horarios de grabación desde la aplicación móvil:
1. Inicie sesión en la aplicación móvil con sus credenciales 2. Vaya al menú haciendo clic en el icono de menú en la esquina superior derecha y seleccione "Video" 3. Seleccione el icono de engranaje en la esquina superior izquierda 4. Seleccione "Pausar/Reanudar los programas de grabación de video" 5. Deslice el botón de estado ha ACTIVADO o DESACTIVADO según su preferencia

Pasos para ver videoclips grabados desde la aplicación móvil (recomendado):
1. Inicie sesión en la aplicación móvil con sus credenciales 2. En la consola, desplácese hasta la tarjeta "Video"
3. Seleccione la flecha en la esquina superior derecha de la tarjeta 4. Seleccione "Guardado" para ver videoclips grabados
Tarea 3: Ver videoclips grabados
Capture las actividades que le interesan, como cuando se abre una puerta o cuando hay movimiento. Después, póngase al día con lo que no vio mediante una biblioteca de videoclips grabados.

Pasos para agregar notificaciones de "Detección de movimiento por video" desde portal web:
1. Inicie sesión en su portal web (https://www.telsur.cl/landings/smart-home/login) con sus credenciales
2. Seleccione "Video" en el menú de la izquierda 3. Seleccione "Horarios de grabación" en el menú superior 4. Cuando esté en la página, seleccione el botón "+ Agregar horario" 5. Seleccione "Detección de movimiento de video (DMV)” 6. Seleccione sus preferencias 7. Seleccione "Guardar horario" cuando haya terminado
Pasos para descargar videoclips grabados (sólo desde portal web):
1. Inicie sesión en su portal web (https://www.telsur.cl/landings/smart-home/login) con sus credenciales
2. Seleccione "Video" en el menú de la izquierda 3. Seleccione "Videoclips guardados" en el menú superior 4. Pase el cursor sobre el videoclip que desea descargar y marque "Seleccionar" 5. Seleccione el icono de descarga en la parte superior de la página 6. Seleccione sus preferencias y agregue destinatarios de notificación 7. Seleccione "Guardar" para descargar el videoclip
Tarea 4: Recibir notificaciones de video
Vea lo que sucede en su propiedad, incluso cuando no está allí. Reciba notificaciones de video directamente en su smartphone o correo electrónico siempre que su cámara detecte movimiento.
Pregunta 1: ¿Descargó algún videoclip grabado?
Pasos para ver videoclips grabados desde el portal web:
1. Inicie sesión en su portal web (https://www.telsur.cl/landings/smart-home/login) con sus credenciales
2. Seleccione "Video" en el menú de la izquierda 3. Seleccione "Videoclips guardados" en el menú superior 4. Para descargar un videoclip, coloque el cursor sobre el videoclip y marque "Seleccionar" 5. Seleccione el icono de descarga en la parte superior de la página 6. Elija sus preferencias en la ventana emergente y luego seleccione "Guardar"para descargar el videoclip

Pasos para crear un horario (sólo en portal web):
1. Inicie sesión en su portal web (https://www.telsur.cl/landings/smart-home/login) con sus credenciales
2. Seleccione "Automatización" en el menú de la izquierda 3. Seleccione "Horarios" en el menú superior 4. Seleccione el botón "+ Agregar nuevo horario" 5. Seleccione sus preferencias 6. Seleccione "Guardar" cuando haya terminado
Pasos para crear una regla (sólo en portal web):
1. Inicie sesión en su portal web (https://www.telsur.cl/landings/smart-home/login) con sus credenciales
2. Seleccione "Automatización" en el menú de la izquierda 3. Seleccione "Reglas" en el menú superior 4. Seleccione el botón "+ Agregar nueva regla" y después "Regla activada por evento" 5. Seleccione sus preferencias 6. Seleccione "Guardar" cuando haya terminado
Sesión 4 – Automatización Inteligente Tarea 1: Crear un horario
Establezca horarios personalizados que determinen cómo se comportan sus dispositivos de automatización, cuándo se activan y por cuánto tiempo.
Tarea 2: Crear una regla
Establezca reglas personalizadas que determinen cómo se comportan sus dispositivos de automatización, cuándo se activan y por cuánto tiempo.

Pasos para crear una escena desde portal web:
1. Inicie sesión en su portal web (https://www.telsur.cl/landings/smart-home/login) con sus credenciales
2. Seleccione "Automatización" en el menú de la izquierda 3. Seleccione "Escenas" en el menú superior 4. Seleccione el botón de "Nueva escena" 5. Haga clic en el icono de círculo para elegir un icono y el color de su elección (desplácese hacia abajo para ver toda la biblioteca de iconos) 6. Seleccione sus preferencias 7. Seleccione "Guardar" cuando haya terminado
Pasos para crear una escena desde la aplicación móvil (recomendado):
1. Inicie sesión en la aplicación móvil con sus credenciales 2. En la consola, desplácese hasta la tarjeta "Escenas" 3. Seleccione "+" para crear una escena 4. Seleccione el icono para cambiarlo, después elija un icono o color de supreferencia 5. Nombre su escena 6. Seleccione "Agregar +" en la barra "Dispositivos" 7. Vaya a través de cada dispositivo para seleccionarlo/deseleccionarlo y luego presione "Siguiente" para seleccionar una preferencia 8. Seleccione “OK” y luego "Guardar" cuando haya terminado Nota: su nueva escena aparecerá en la tarjeta de escenas en la consola. Si no aparece, desplácese hacia la izquierda, ya que puede que estar oculta.
Tarea 3: Crear una escena
Prepárese para cualquier ocasión activando una serie de acciones con solo tocar un botón, ya sea durante el descanso, en una noche de amigos o una noche de cine. Seleccione escenas predeterminadas como En casa o Salir, o cree su propia escena.

Pasos para espiar desde la aplicación móvil (recomendado):
1. Inicie sesión en la aplicación móvil con sus credenciales 2. Desplácese hasta la tarjeta "Imágenes" 3. Seleccione el icono "Cámara" para espiar 4. Seleccione "Espiar ahora" y luego seleccione "Enviar" 5. La imagen aparecerá en su galería
Sesión 5 – Imágenes
Tarea 1: Ver en vivo desde la aplicación móvil
Supervise a sus hijos, al personal de mantenimiento, al ama de llaves o niñeras usando la función "Espiar" en cualquier momento a través de la aplicación móvil.

Pasos para consultar su historial desde la aplicación móvil (recomendado):
1. Inicie sesión en la aplicación móvil con sus credenciales 2. Vaya a la página de "Historial" haciendo clic en el icono del reloj en la esquina superior derecha 3. Aparecerá un panel deslizante que incluirá todas las últimas actividades de susistema 4. Haga clic en el icono de filtro para refinar su búsqueda si está buscando una fecha o evento específico. 5. Seleccione sus preferencias 6. Seleccione "Aplicar" cuando haya terminado
Sesión 6 – Actividad y dispositivos
Tarea 1: Consultar el historial de su sistema de seguridad
Aproveche la función de historial para ver un evento específico pasado o solo las últimas actividades que han ocurrido en su hogar
Pasos para espiar desde portal web privado:
1. Inicie sesión en su portal web (https://www.telsur.cl/landings/smart-home/login) con sus credenciales
2. Haga clic en el icono de cámara en la tarjeta de "Imágenes" 3. Haga clic en el icono de cámara cuando aparezca una ventana emergente 4. Haga clic en la "X" para continuar 5. Su imagen de Espiar aparecerá en la tarjeta

Pasos para consultar su historial desde su portal web:
1. Inicie sesión en su portal web (https://www.telsur.cl/landings/smart-home/login) con sus credenciales
2. Seleccione "Actividad" en el menú de la izquierda 3. Puede aplicar filtros o buscar eventos específicos a través del listado en “todos los eventos” 4. Si desea descargar el historial, desplácese hasta la parte inferior y seleccione "Exportar a Excel (.csv)" (sólo en su portal privado)

Pasos para cambiar el nombre de sus dispositivos (sólo en portal web):
1. Inicie sesión en su portal web (https://www.telsur.cl/landings/smart-home/login) con sus credenciales
2. Seleccione "Configuración" en el menú de la izquierda 3. Seleccione "Dispositivos" en las opciones 4. Cuando esté en la página, puede cambiar los nombres de sus dispositivos de automatización y dispositivos de seguridad. 5. Cambie el nombre de susdispositivos 6. Seleccione "Guardar" cuando haya terminado
Pasos para deshabilitar el inicio de sesión automático (sólo en portal web):
1. Inicie sesión en su portal web (https://www.telsur.cl/landings/smart-home/login) con sus credenciales
2. Seleccione "Configuración" en el menú de la izquierda 3. Seleccione “Dispositivos” y luego “Dispositivo perdido” en las opciones 4. Seleccione la(s) cuenta(s) que desea deshabilitar 5. Seleccione "Enviar" cuando haya terminado
Tarea 2: Cambiar el nombre de sus dispositivos
El sitio web del cliente le permite cambiar el nombre de sus dispositivos. Los nombres se utilizan para consultar en el sitio web del cliente, la aplicación móvil y para las notificaciones.
Sesión 7 –Inicios de sesión automáticos Tarea 1: Deshabilitar el inicio de sesión automático.
Si extravió su smartphone y habilitó el inicio de sesión automático en su cuenta, puede usar esta opción para finalizar cualquier sesión existente. Las credenciales válidas se solicitarán la próxima vez que alguien intente iniciar sesión desde cualquiera de sus dispositivos.