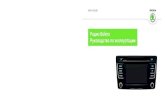Профориентационная работа в корпорации – как основа формирования будущих инженеров
1. Вход Настройка...
Transcript of 1. Вход Настройка...

1. Вход в систему Настройка браузера для работы с порталом дистанционного обучения Вход на портал дистанционного обучения Восстановление логина и пароля Вход в систему 2. Обзор главной страницы портала Блок "Основное меню" Блок "Навигация"
Раздел "Моя домашняя страница" Раздел "Мой профиль" Раздел "Мои курсы" Изменение пароля входа в систему Редактирование информации о себе
3. Навигация в оболочке ДО 4. Пространство вашего курса
4.1. Просмотр учебных материалов Работа с теоретическим материалом курса Работа со словами глоссария (словаря) в тексте урока Работа с медиафайлами (звук, презентация, видео) Работа с интерактивной лекцией
4.2. Практические задания 4.2.1 Выполнение задания 4.2.2. Прохождение теста
5. Просмотр своих оценок 6. Отправка сообщений участникам курса 7. Чаты 8. Форумы 9. Ведение Блога в системе 10. Блок «Элементы курса» 11. Глоссарий 12. Блок «Наступающие события» 13. Блок «Календарь»
13.1. Отметка в календаре

1. Вход в систему Настройка браузера для работы с порталом дистанционного обучения Внимательно ознакомьтесь с инструкцией по настройки браузеров для корректной работы с порталом СДО. Вход на портал дистанционного обучения Для того, чтобы войти на портал, откройте браузер. В адресной строке наберите адрес сайта – http://sdo.pags.ru
Восстановление логина и пароля Если Вы забыли пароль для входа на портала дистанционного обучения, обращайтесь в деканат или к администратору СДО по электронной почте [email protected]

Вход в систему
Если Вы уже зарегистрированы в системе, нажмите команду "Вход" в верхней правой части экрана, введите вашу авторизационную информацию в форму и нажмите на кнопку «Вход».

После входа в систему окно портала примет следующий вид:

2. Обзор главной страницы портала Блок "Основное меню"
В блоке "Основное меню" представлена информация, касающаяся основных разделов работы с порталом. Обратите особое внимание на раздел "Справка", где собраны рекомендации по настройке браузеров для корректной работы СДО, собраны ответы, на часто задаваемы вопросы, указан перечень программного обеспечения, которое вы можете скачать бесплатно с сайтов-производителей
Пользователь, который вошел в систему, увидит два личных дополнительных блока: "Навигация", "Настройки".

Блок "Навигация"
Раздел "Моя домашняя страница"
Позволяет получить информацию о ваших назначенных практических заданиях, тестах, выполнении лекций в формате Scorm:

Раздел "Мой профиль" Позволяет:
1. просматривать и при необходимости изменять личные данные, 2. читать сообщения форума, участвовать в обсуждениях, 3. работать с записями персонального блога, 4. просматривать личные сообщения, отвечать на них, вести переписку с другими пользователями, 5. загружать файлы в свое личное пространство в СДО,
Раздел "Мои курсы" После входа в СДО на главной странице в разделе "Навигация" – "Мои курсы" размещен перечень курсов, предлагаемых вам для обучения в системе дистанционного образования.

Изменение пароля входа в систему Каждый участник курса может изменить пароль через настройки профиля. Чтобы открыть настройки, нажмите левой кнопкой мыши по ссылке "Настройка моего профиля" в блоке "Настройки"
Чтобы изменить старый пароль на новый, выполните следующие действия: 1) в личном кабинете нажми кнопку «Изменить пароль»; 2) в открывшемся окне введи старый пароль, затем новый пароль и, чтобы исключить ошибку, повтори новый пароль; 3) нажми кнопку «Сохранить».
Редактирование информации о себе Чтобы отредактировать вашу личную информацию, нажми левой кнопки мыши по ссылке "Редактировать информацию" в блоке "Настройки" Большинство полей просты, но некоторые из них требуют особого внимания:
• E-mail - адрес электронной почты. • Показывать e-mail - данное поле позволяет контролировать видимость вашего адреса другим пользователям, позволяя его
показывать участникам курса или скрывать от них. Имеет три значения. o значение «Всем» - адрес электронной почты будут видеть все посетители сайта. Такой вариант является небезопасным. o значение «Только другим слушателям курса» - определяет, что адрес будут видеть только студенты того курса,
участником которого вы являетесь. o Значение «Не показывать мой e-mail» - адрес будет скрыт от всех пользователей сайта.
• E-mail активирован - позволяет заблокировать или разблокировать адрес электронной почты для отправки на него электронных сообщений с сайта.
• Временная зона - данные из этого поля используются для срока выполнения заданий, тестов и т.д., заданных преподавателем курса.
• Описание - в этом поле можно ввести текст небольшого объема с краткой информацией о себе. Это может быть информация об образовании, хобби, квалификации и др.
• Новая картинка – при необходимости можно загрузить свою фотографию. Чтобы сделать это, щелкните на кнопку «Обзор», выберите картинку с расширением JPEG (цифровое фото) и щелкните на кнопку «Открыть». После внесения изменений щелкните по кнопке «Сохранить».

3. Навигация в оболочке ДО При навигации по сайту можно использовать стандартные кнопки интернет – браузера («Назад» и «Вперед» ), а также строку
навигации, которая находится выше информационной части страницы. Ссылки на ней расположены по старшинству. Активная страница (та, которая открыта в браузере), выделяется синим цветом.
Для перехода на нужную страницу достаточно нажать левой кнопкой мыши на название страницы в строке навигации. Область ссылок-цепочек заполняется ссылками на те страницы системы, которые вы открывали в процессе работы. Ссылки-цепочки
позволяют проследить путь от стартовой до текущей страницы и предоставляют возможность быстро вернуться на одну из ранее открытых страниц. Часто наилучшим способом вернуться к главной странице курса является нажатие по ссылке с названием курса. Если надо быстро вернуться на стартовую страницу системы, то надо воспользоваться самой первой ссылкой в списке "В начало".
Пользоваться кнопками навигации браузера (типа или или в верхней части окна) на сервере ДО не рекомендуется (за исключением ситуаций, когда строка навигационных ссылок пропадает).

4. Пространство вашего курса После выбора курса в разделе "Мои курсы" на экране отобразится страница со структурой курса, а также информационные блоки. Блоками называются элементы, расположенные по краям страницы слева и справа: Навигация, элементы курса, настройки, личные файлы и т.д.
4.1. Просмотр учебных материалов В центральной части страницы можно ознакомиться со структурой выбранного курса. Она задает последовательность шагов по освоению и контролю материалов курса. Обратите внимание на последовательность изложения материала. Иногда некоторые элементы становятся доступными только при выполнении определенных условий. Например, чтобы студент смог пройти промежуточный тест, ему необходимо ознакомиться со всеми теоретическими страницами данного раздела. Работа с теоретическим материалом курса Теоретический материал обычно представлен в СДО в виде набора веб-страниц или готовых файлов различных форматов (MS Word, MS Power Point, Adobe Acrobat и т.д.) Чтобы перейти к теоретическому материалу, нажмите левой кнопкой мыши по его названию.

Материал можно закрыть в любое время, для этого нажмите на название курса в верхней части экрана, перед вами снова появится общая структура курса. Между элементами одного раздела (лекции, тесты, практические задания и т.д.) можно переключаться с помощью навигационного меню, расположенного в левом блоке БЛОКИ
Зайдя на нужный Вам курс, в центре страницы вы можете найти следующие элементы:
Документ Word Это текстовый документ с материалами по курсу. При щелчке мыши по его названию возможно несколько вариантов (зависит от Вашего браузера):
• Документ автоматически откроется в новом окне (с использованием программы для данного типа файлов, стоящей на Вашем компьютере).

• Система предложит вам на выбор открыть документ или сохранить его на Вашем компьютере.
В этом случае выбор варианта открытия осуществляется щелчком мыши в круге напротив нужного.
• В случае открытия можно выбрать из раскрывающегося списка программу, где файл будет открыт. (По умолчанию там стоит подходящая для этого типа документов программа, установленная на Вашем компьютере). При нажатии на кнопку «ОК» выполняется выбранное действие.
• В случае выбора варианта «Сохранить в файл» может быть предложено ввести путь сохранения (в зависимости от вашего браузера), где нужно будет указать место сохранения файла на вашем компьютере. После сохранения файла его можно открыть двойным щелчком в проводнике или в любом другом файловом менеджере (из того места, где он находится на Вашем компьютере).
Документ в формате .pdf Это документ в формате .pdf . Он может содержать копии страниц книг или бумажных документов. При щелчке по его названию мышью он (как в случае выше), в зависимости от используемого браузера, может быть автоматически открыт в новом окне, или система предложит на выбор сохранить/открыть. Иногда в браузере может стоять опция блокирования всплывающих окон. В этом случае при щелчке на названии документа может открыться окно перехода:

Щелкаем мышью по ссылке с названием документа – он открывается в окне.
Примечание: Для просмотра документов в формате .pdf на Вашем компьютере должна быть установлена специальная программа. Это может быть Acrobat Reader. Если у Вас ее нет, воспользуйтесь ссылками на странице Программное обеспечение, которая находится в блоке СТУДЕНТА. В открывшемся окне нажмите «Сохранить в файл», укажите место сохранения. Начнется процесс загрузки файла, время которого зависит от типа соединения с Internet. По окончании загрузки запустите полученный файл и следуйте указаниям мастера установки.
Папка Папка может содержать текстовые документы, рисунки, файлы специальных форматов, относящихся к материалам курса. Для перехода в папку щелкните мышью по ее названию. Для открытия содержащихся в ней документов также щелкните по названию документа – он откроется в новом окне.
Ссылка Чаще ссылка указывает на сторонний ресурс вне сервера ДО (это может быть электронная энциклопедия, учебный сайт и т.д.) Для перехода по ссылке следует щелкнуть мышью по ней.
Опрос
Проходить опрос Вы можете по желанию, он не является обязательным элементом курса, но позволяет преподавателю скорректировать методику работы с Вами.
Для прохождения опроса следует щелкнуть мышью по названию опроса. Затем из предложенных вариантов ответа выбирается нужный (щелчком мыши в круглом окошке около варианта ответа), и нажимается кнопка «Сохранить ответ».
После Вашего ответа выводится статистика ответов всех участников курса.
Для возвращения на страницу курса можно нажать ссылку с его аббревиатурой (например, ТМ – теоретическая механика) в левом нижнем углу страницы.

Работа со словами глоссария (словаря) в тексте урока В тексте будут встречаться слова, подчеркнутые синей линией. Это означает, что термин внесен в специальный ресурс – Глоссарий курса. В глоссарии можно посмотреть перечень всех терминов и прочитать их полное определение. Допускается помимо текста добавлять к определению иллюстрации, схемы, чертежи, ссылки на другие ресурсы. Для просмотра полного определения щелкните по слову левой кнопкой мыши и в открывшемся окне прочитайте определение.
Работа с медиафайлами (звук, презентация, видео)
1. Чтобы прослушать звуковой файл, нажмите левой кнопкой мыши на значок в виде треугольника в окне файла.
2. Во время просмотра презентации для перехода к следующим страницам необходимо щелкать левой кнопкой мыши по стрелке
вправо. Чтобы вернуться на предыдущую страницу, щелкните левой кнопкой мыши по стрелке влево. Чтобы посмотреть презентацию на весь экран, щелкните левой кнопкой мыши по ее названию. 3. Чтобы посмотреть видеоматериал, нажмите на кнопку воспроизведения.

В зависимости от скорости вашего Интернета воспроизведение видеофрагмента или начнется сразу, или потребуется некоторое время на его загрузку. Работа с интерактивной лекцией
1. В зависимости от содержания лекция может быть разбита на небольшие части, представленные на отдельных страницах. Чтобы перейти на следующую страницу, нужно выполнить одно из действий:
• нажать кнопку «Далее» • или ответить на вопрос.
Если ответ будет правильным, вам будет предоставлена новая часть теоретического материала на следующей странице, а если неправильным - вернуться на текущую страницу для повторного изучения материала и второй попытки ответа на поставленный вопрос.
2. Вы можете завершить работу с лекцией в любое время и позже вернуться на нужную страницу для продолжения изучения
материалов и выполнения заданий. Если вы решили завершить лекцию, нажмите кнопку «Завершить лекцию». Система направит вас на главную страницу вашего
курса. Впоследствии, когда вы решите позже продолжить работу с материалами урока, щелкните мышью на названии нужной вам лекции. Если вы уже работал с этим уроком, вы увидишь следующее сообщение: Нажми кнопку «Да», чтобы продолжить лекцию. 2. Чтобы перейти на любую другую страницу лекции, необходимо войти в содержание лекции, нажав кнопку «Содержание», и
выбрать нужную страницу. Внимание! Свободный переход между страницами интерактивной лекции доступен только в том случае, когда преподаватель определил свободную возможность просмотра лекции и установил неограниченное количество попыток просмотра. Если лекция предназначена для оценки знаний, на вводной странице лекции вы увидите сообщение системы о количестве попыток, шкале оценивания и т.д., прежде чем сможете изучить материал. Завершение лекции, просмотр результат Если лекция содержала практические вопросы и вы ответили на все вопросы и закончили лекцию, на экране появится информация о правильности ответов. Исключением являются вопросы с отметкой, что их преподаватель проверит позже. После просмотра информации перейдите на главную страницу курса, щелкнув левой кнопкой мыши по его названию. 4.2. Практические задания Работа с учебным материалом подразумевает не только изучение теории, но и выполнение практики. К практическим элементам курса относятся элемент Задание (ответ в виде файла), тесты, работа с базами данных, создание совместных wiki-страниц 4.2.1 Выполнение задания Задание, если оно присутствует в курсе, является обязательной формой контроля Ваших знаний. За его выполнение ставятся оценки.

При нажатии мышью на текст, идущий сразу после этого знака ,открывается окно задания. В нем Вы можете ознакомиться с названием задания, его сутью, сроками сдачи, формой приема ответов.
По указанию преподавателя ответы могут приниматься по электронной почте, в виде текстового ответа в специальном окне, передаваться преподавателю при встрече или прикрепляться в виде файла на странице задания.
Чтобы отправить ответ на вопрос задания, нажмите кнопку "Редактировать мой ответ" или "Загрузить файл"
Для прикрепления файла к странице задания нужно нажать на кнопку «Загрузить файл» - откроется страница с надписью:
Необходимо нажать на кнопку «Выберите файл». Появиться окно

Для прикрепления файла к странице задания нужно нажать на кнопку «Обзор» - откроется окно «Выбор файла». В нем необходимо найти нужный файл. Ссылки в левой части окна позволяют перейти к месту сохранения (Мои документы, Рабочий стол и т.д. – для перехода щелкните по нужной ссылке мышью). Для открытия нужной папки дважды щелкните по ней мышью. Для выхода из папки воспользуйтесь кнопкой «На один уровень вверх» в верхней части окна. Как только найдете нужный файл – щелкните по нему дважды мышью. В результате окно «Выбор файла» закроется, а в поле ввода появится путь к Вашему файлу.
Далее щелкаем мышью по кнопке «Отправить».
В результате файл добавится в поле «Черновик ответов». Вы можете добавить к ответу еще файлы или удалить уже добавленные (для этого щелкаем мышью по крестику напротив имени файла – появится окно подтверждения удаления, где нажимаем «Да»).
Если в поле «Черновик ответов» находятся все нужные файлы и удалять и прикреплять Вы больше ничего не будете, для отсылки их на проверку преподавателю щелкаем мышью кнопку «Отправить для получения оценки». Появится окно подтверждения , предупреждающее, что после отправки исправить ответ Вы не сможете. Если Вы согласны с отправкой – жмем кнопку «Да».


4.2.2. Прохождение теста Тест, если он присутствует в курсе, является обязательной формой контроля Ваших знаний. За его выполнение ставятся оценка. Чтобы пройти тест, нажмите кнопку «Начать тестирование». Обратите внимание на сообщение системы о дополнительных настройках теста: ограничение по времени, количество попыток, последняя дата сдачи теста или, например, на то, что тест работает в режиме самоконтроля.
Существует несколько типов тестов (тип указывается в названии теста или в примечаниях к нему):
• Тест самоконтроля. Здесь главным образом Вы проверяете себя. Оценки за этот тест ставятся, но они несущественно влияют на итоговую успеваемость по курсу.
• Контрольный тест. Здесь Ваши знания проверяет преподаватель. Оценки существенно влияют на успеваемость.
Для запуска теста щелкните мышью по кнопке «Начать тестирование».
Ответ может осуществляться:
выбором одного варианта (в этом случае около нужного ответа щелкните мышью по изображению круга – в центре появится черная точка , обозначающая Ваш выбор ответа)
выбором нескольких вариантов (около одного или нескольких правильных ответов щелкните мышью по изображению квадрата - в центре появится галочка , обозначающая Ваш выбор)
вводом текста или цифр в соответствующее поле (щелкаем мышью в поле ввода – там замигает курсор, и вводим ответ с клавиатуры).
Если тест ограничен по времени, в его окне появятся часы, указывающие оставшееся время. По истечении времени Ваши ответы автоматически отсылаются на проверку вне зависимости, успели Вы ответить на все вопросы или нет.
Если тест предназначен для самоконтроля, возле каждого вопроса и в конце страницы может быть кнопка «Отправить». В случае нажатия на эту кнопку система проверит ваши ответы, укажет ошибки, и у вас будет возможность их исправить. (За каждое исправление может налагаться штраф, но оценка за тест самоконтроля несущественно влияет на успеваемость).

Когда все ответы будут внесены, нажмите кнопку "Закончить попытку"
Система покажет результат вашей попытки прохождения теста и предложит Вам два варианта по завершению теста. Первый: «Сохранить, но не отправлять». Если щелкнуть мышью по кнопке - ваши ответы сохранятся, но не будут переданы для проверки. Вы можете вернуться к этому тесту позже и исправить ошибки. Для выхода из режима теста закройте окно браузера с ним.
Второй: Нажать на кнопку «Отправить все и завершить тест». Система попросит подтвердить решение, т.к. ответы больше нельзя будет изменить.

После того как вы подтвердите завершение теста, на экране появится итоговая информация – количество набранных баллов, оценка или комментарий преподавателя.
Некоторые тесты можно пройти заново. Для этого на странице курса щелкаем мышью на название теста и в открывшемся окне жмем кнопку «Сделать тест заново». При этом вопросы могут не повторяться и идти в другом порядке.
Преподаватель может установить срок прохождения теста. Пройти тест по истечении срока нельзя. Если срок истек, при попытке его начать откроется окно:
Жмем кнопку «Продолжить», и возвращаемся на страницу курса.

5. Просмотр своих оценок Открыть журнал с оценками можно по ссылке «Оценки» в блоке «Управление курсом».
В открывшемся окне вы увидите свои оценки за все выполненные задания.
Оценки будут представлены в двух видах:
1. в цифровой шкале, 2. в процентах (%), т.е. в отношении числа правильно выполненных тобой заданий к общему количеству заданий (100%-ное
выполнение). В таблице с оценками ты можешь увидеть комментарии преподавателя к выполненным тобой заданиям. Чтобы вернуться обратно к содержанию курса, нажмите на название курса:

6. Отправка сообщений участникам курса Вы можете обращаться к преподавателю курса по всем возникающим в ходе обучения вопросам или отсылать сообщения другим участникам курса. Чтобы отправить сообщение, выполни следующие действия: 1) нажми ссылку "Мой профиль" – "Сообщения";
2) система покажет ваш список собеседников. При первом обращении список будет пустым.
В графе "Поиск пользователей и сообщений" необходимо вписать фамилию человека, которому вы хотите отправить сообщение и нажать на команду "Поиск". 3) в открывшемся окне нажми кнопку «Отправить сообщение». На экране появится новое окно, содержащее поле ввода сообщения и следующие кнопки:
• добавить собеседника – добавляет человека в список (для быстрого поиска), который можно посмотреть в блоке «Обмен сообщениями»;
• блокировать сообщения от этого человека; • история сообщений.

После ввода текста сообщения нажмите кнопку «Отправить сообщение». Когда участник, которому вы отправили сообщение, войдет в систему, он автоматически получит уведомление о новом сообщении.

7. Чаты Чат (от англ. to chat - болтать) - это общение в Интернете, когда разговор ведется в реальном времени. Содержание чата существует только "здесь и сейчас" - чат выглядит как окно, в котором идет поток сообщений от всех участников чата. Для того чтобы общаться в чате, нужно просто послать туда сообщение, которое сразу же появится в общем потоке. Поскольку в чате нельзя оставить сообщение "впрок", чат фактически существует, только если в нем в некоторый момент времени встретились хотя бы два человека.
Чат используется для обсуждения проблем в реальном времени. Для перехода в чат щелкните мышью по названию чата. Откроется начальная страница чата, где можно ознакомиться с введением к нему, текущими участниками чата, временем начала следующего чата, прошлыми дискуссиями (перейти по ссылке «Посмотреть прошлые чат-сессии» в правой верхней части экрана). Здесь же можно войти в чат, щелкнув мышью по одноименной ссылке.
Войдя в чат, можно писать сообщения другим участникам. Для этого в поле ввода в нижней части страницы вводим текст и нажимаем на клавиатуре клавишу «Enter». Есть несколько замечаний по сообщениям в чате:
• Интернет-адреса преобразовываются в ссылки автоматически. • Поддерживаются смайлики (например, и т.д.).
Все чат-сессии сохраняются в архиве. Сроки хранения устанавливаются преподавателем, по истечении установленного срока чат-сессии удаляются.
Выйти из чата можно, закрыв окно. (кнопка в верхней правой части экрана)

8. Форумы Форум – это инструмент для общения на сайте. Сообщения в форуме в чем-то похожи на почтовые – каждое из них имеет автора, тему и собственно содержание. Но для того, чтобы отправить сообщение в форум, не нужна никакая дополнительная программа – нужно просто заполнить соответствующую форму на сайте. Хозяин форума определяет правила поведения в нем и при необходимости редактирует его. Сообщения, отправленные в форум, могут храниться неограниченно долго, и ответ в форуме может быть дан отнюдь не в тот же день, когда появился вопрос. Частный случай форума – пресс-конференция в Интернете, когда форум организуется как общение пользователей сайта с приглашенными гостями.
Это, как правило, доска объявлений или обсуждений различных тем курса.
В поле «Элементы курса» выберете ссылку «Форумы». Откроется окно со списком форумов – общих и учебных (идущих в рамках данного курса). В этом окне отображается название форума, описание, число обсуждений и состояние подписки.
Выберите интересующий вас форум, и щелкните мышью по его названию. В следующем окне в правом верхнем углу вы увидите ссылки, и у вас будет возможность:
• Подписаться на форум (в этом случае копии сообщений с этого форума будут отправляться на Вашу электронную почту) • Посмотреть подписчиков • Аннулировать подписку на форум (в случае, если Вы подписаны)
Подписка на форум может быть принудительной (автоматическая подписка во время регистрации на курсе), или отсутствовать вовсе.
Выбрав форум и зайдя в него, Вы можете добавлять новые темы для обсуждения и отвечать на высказывания других участников форума (в зависимости от его типа).

• Новостной форум – часто служит для сообщений преподавателя по курсу. В этом типе форума Вы не можете отвечать и создавать новые темы.
• Отдельная дискуссия – форум для обсуждения одной темы. Вы можете отвечать по этой теме, но не можете создавать новых. • Каждый человек добавляет одну тему – Вы можете добавить только одну тему, и отвечать по другим. • Форум общего назначения – можно создавать несколько новых тем и отвечать по другим.
Для добавления новой темы следует нажать на ссылку «Добавить тему для обсуждения». Будет предложена стандартная форма для создания темы форума, где Вам потребуется в поле «Тема» ввести название темы, а в поле «Сообщение» - вопрос, который вы хотите задать или обсудить. У Вас есть возможность прикрепить к сообщению файл размером до нескольких Мбайт (это ограничение устанавливает преподаватель), для этого в поле «Вложение» укажите путь к файлу, который требуется прикрепить (для удобства при щелчке мыши в поле ввода или нажатии кнопки «Обзор» откроется окно «Загрузка файла», где Вам необходимо выбрать нужный файл и нажать кнопку «Открыть»). Далее жмем кнопку «Отправить в форум».
На странице форума можно просмотреть обсуждение уже существующей темы. Для этого щелкаем мышью по нужной теме – откроется страница темы. На ней можно ознакомиться с мнением других участников курса и выразить свое. Для ответа на сообщения форума в левом нижнем углу сообщения щелкаем мышью пункт «Ответить». Появится стандартная форма ответа (аналогичная форме для создания новой темы). Вы можете написать свой ответ, прикрепить вложение и нажать кнопку «Отправить в форум».

Форма для добавления новой темы и ответа на сообщения форума.
Форум имеет древовидную структуру. Первое сообщение темы начинается у левого края страницы (это первый уровень «дерева»). Все ответы на первое сообщение попадают на второй уровень «дерева» – они смещены от левого края на одну величину. Ответы на сообщения второго уровня еще дальше смещены от левого края, – они составляют третий уровень «дерева». Если нажать на ссылку «Показать сообщение-родителя» в сообщении какого-либо участника форума, то в верхней части страницы появится исходное сообщение, на которое отвечает данный участник.
Древовидная структура форума удобна для ориентации в ответах форума.

9. Ведение Блога в системе Каждый участник курса может вести блог – собственный дневник пользователя, куда он размещает свои личные записи. Отличие
блога от традиционного дневника обусловлено его «массовостью»: блоги обычно публичны или доступны определённым пользователям системы. Для блогов характерна возможность размещения посетителями отзывов (комментариев). Это делает блоги средой сетевого общения наряду с электронной почтой, группами новостей, веб-форумами и чатами.
Примечание. Записи в вашем блоге могут видеть другие участники курса. Доступность своих записей вы можете задать самостоятельно: «для Вас (черновик)» или «для всех пользователей сайта». Чтобы открыть блог, нажмите левой кнопки мыши по ссылке «Настройки моего профиля» в блоке «Настройки» и щелкни на
вкладку «Блоги». Чтобы добавить запись, щелкни левой кнопкой мыши «Добавить запись». К каждой записи блога желательно подобрать соответствующее ключевое слово (Tags), характеризующее эту запись. По ключевым
словам происходит поиск интересующих записей блогов. После введения записи нажми кнопку «Сохранить». Чтобы отредактировать сообщение, нажми левой кнопкой ссылку «Редактировать». Чтобы удалить, нажми левой кнопкой мыши ссылку «Удалить». Чтобы вывести на экран только сообщения с определенным ключевым словом (Tags), щелкни левой кнопкой мыши по ключевому
слову. 10. Блок «Элементы курса»
Этот блок перечисляет все виды деятельности, доступные в вашем курсе (тесты, лекции, задания и т.д.). Например, чтобы посмотреть только задания и свои оценки, нажмите левой кнопкой мыши по слову «Задания». Чтобы вернуться обратно к содержанию курса, нажми на название курса.

11. Глоссарий Глоссарий - это словарь терминов и понятий, используемых в курсе. Чтобы войти в глоссарий, нажмите по нему левой кнопкой мыши.
Чтобы посмотреть слова на определенную букву, выберите левой кнопкой мыши нужную букву. Чтобы посмотреть все записи, выбери левой кнопкой мыши «Все». Чтобы вернуться обратно к содержанию курса, нажми на название курса 12. Блок «Наступающие события»
Этот блок показывает, какие события в вашем курсе состоятся в ближайшее время (в соответствии с календарем). Если в этом блоке отображается запись, значит, предстоит какое-то событие (например, завершение приема ответов на задание). Для более детального просмотра события нажмите по нему левой кнопкой мыши.
Для того, чтобы перейти к календарю, нажмите левой кнопкой мыши «Перейти к календарю». Чтобы создать новое событие, нажмите левой кнопкой мыши «Новое событие».
Далее всю работу по выбранным командам смотри в пункте 11. Блок «Календарь» данной инструкции. Чтобы вернуться обратно к содержанию курса, нажми на название курса.

13. Блок «Календарь»
Блок «Календарь» дает возможность показать значимые события курса. *Каждый раз, когда преподаватель курса указывает даты окончания выполнения задания или теста, эти даты на календаре автоматически отмечаются цветом.
Даты, соответствующие тем или иным событиям, отмечены разным цветом:
• события пользователя - отмечаются студентом и видны только вам; • групповые события - отмечаются преподавателем для конкретных групп студентов; • события курса - отмечаются преподавателем для всех студентов; • общие события – события системы, которые видны всем пользователям всех курсов.

Вы можете увидеть прошедшие или будущие месяцы, щелкнув по стрелке возле текущего названия месяца.
Если в блоке «Календарь» навести курсором мышки на выделенное число, появится сообщение (например, сообщение оповещает о Начале выполнения практического задания).
Чтобы просмотреть детальную информацию о событии, необходимо щелкнуть левой кнопкой мыши по выделенной дате. Если в этот день запланировано несколько событий, то они все отобразятся в открывшемся окне.
Чтобы просмотреть целый месяц, щелкните левой кнопкой мыши по названию месяца. Чтобы вернуться обратно к содержанию курса, нажми на название курса.
13.1. Отметка в календаре Вы можешь пользоваться календарем как собственным блокнотом, записывая сюда информацию о своих событиях. Эти события
будут отображаться в календаре только для вас. Чтобы отметить нужное событие в календаре, щелкни по названию месяца. В окне отобразятся все события на данный месяц.
Нажмите на кнопку «Новое событие», и откроется окно редактора, в котором составляется новое сообщение. При создании события обязательными полями являются «Название» и «Описание». Если не указана дата события, то по умолчанию
устанавливается текущая. Также вы можете установить, как долго длится событие. Оно может не иметь длительности (эта функция стоит по умолчанию и
будет всегда отображаться у вас в календаре), может длиться минуты, дни или более продолжительное время (благодаря настройкам даты в графе «До») и исчезнуть из календаря после истечения указанного срока.
Если событие повторяется в одно то же время (например, консультация каждую среду), вы можешь поставить повторение. Когда вся информация внесена, щелкните левой кнопкой мыши по кнопке «Сохранить». Для редактирования готового события щелкните левой кнопкой мыши по значку. Для того, чтобы удалить событие, выбери левой кнопкой мыши определенную дату и в открывшемся окне щелкните левой кнопкой
мыши по значку . Когда система спросит: «Вы уверены, что необходимо удалить это событие?», нажми кнопку «Удалить». Чтобы вернуться обратно к содержанию курса, нажми на название курса.