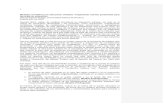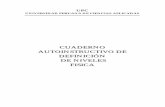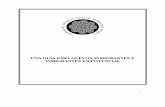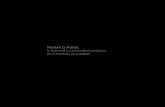1. Modo sencillo. Migrar e WordPress con elinstalar plugin ...
Transcript of 1. Modo sencillo. Migrar e WordPress con elinstalar plugin ...
1. Modo sencillo. Migrar e instalar WordPress con elplugin Duplicator
El plugin Duplicator te permite migrar e instalar una página web WordPress en muy poco tiempo.
Como he comentado en otras ocasiones, la ventaja de hacer las cosas con un plugin es la facilidad y la
rapidez. Por contra, la desventaja en este caso es que no controlas el proceso al cien por cien, frente a la
opción de hacerlo manualmente en la que eres consciente en todo momento de lo que estás haciendo y
puedes de este modo evitar errores y posibles incompatibilidades del plugin. Como siempre, yo te
ofrezco dos alternativas y la elección depende de ti.
¿Cómo funciona el plugin Duplicator?1.1. Ve a Plugins > Añadir Nuevo y busca el plugin Duplicator. También puedes descargar
Duplicatordirectamente en este enlace, y subir el archivo zip mediante el botón Subir Plugin. A
continuación, instálalo y actívalo.
1.2. Una vez instalado y activado, mira en tu menú principal de WordPress en la parte izquierda y haz
click en Duplicator.
Posteriormente, haz click en Create New en el boton de arriba a la derecha para generar una copia
completa de los archivos de tu sitio web.
1.3. Aquí le damos al botón Next abajo a la derecha para continuar con el proceso, lo cual realizará un
scan de toda tu instalación de WordPress para comprobar que todo es correcto.
1.4. En el siguiente paso, haz click en Build para generar el paquete completo. Finalmente, descarga el
archivo del paquete y también el archivo installer.php en tu ordenador. Con esto ya tenemos los dos
archivos necesarios para hacer la migración.
1.5. A continuación, ve al panel de gestión de tu hosting (en este tutorial lo haremos con el excelente
gestor cPanel), y en Base de Datos haz click en MySQL Bases de Datos.
1.6. Una vez dentro de MySQL Bases de Datos, ve a crear una nueva base de datos y un nuevo usuario.
A continuacion, añade el usuario a la base de datos seleccionando ambos en el desplegable y asígnale al
usuario todos los privilegios haciendo click en Hacer Cambios, como se ve en las dos imágenes a
continuación:
1.7. Ahora, vuelve a la pagina inicial de cPanel, ve a Archivos > Administrador de Archivos.
Sube todo el paquete que te has descargado antes, incluido el archivo installer.php, a la raíz de
tu servidor o public_html. Es decir, estás subiendo la web justo en la raíz de tuDominio.com. También
puedes realizar este proceso mediante una aplicación de subida de archivos FTP. En un apartado
posterior te dejo un listado con las que considero las mejores aplicaciones para subir archivos por
FTP. (Nota: Si vas a instalar la web en otro directorio del hosting, debes entrar en ese directorio y
hacerlo todo dentro de él, de modo que en este caso debes subir todo a public_html/tuDirectorio).
1.8. Una vez subidos el paquete completo y el archivo installer.php a nuestro servidor, escribe la
siguiente ruta: http://www.tuDominio.com/installer.php (donde dice tuDominio.com debes poner tu
nombre de dominio). Con esto lanzamos el instalador de Duplicator que te va a guiar en todo el proceso
hasta el final.
En el primer paso, te pedirá los datos de la Base de Datos que acabas de crear hace un momento. Aquí
pones el nombre de la base de datos, usuario y contraseña del usuario, y en Host dejas localhost.
Haz click en Test Connection para comprobar que todo está correctamente y si es así, haz click en Run
Deployment. A continuación, te muestra los datos del dominio antiguo y el dominio nuevo. Aquí no
hace falta que toques nada, simplemente confirma que la información de los dominios es correcta y
haz click en Run Update. Esto va a servir para actualizar todas las rutas antiguas por las nuevas, de
modo que todos los enlaces y archivos tengan ya la ruta del nuevo dominio. Si has hecho todo de
manera correcta, finalmente Duplicator te dará un reporte.
En el punto 1 Install Report te informa del estado de la migración. Si lo has hecho todo bien, no te dará
ningún Warning y esto significa que la migración se ha realizado con éxito. En el punto 2 Save
Permalinks, puedes actualizar los enlaces permanentes de modo que todos los enlaces queden como
estaban en la web anterior. En el punto 3 Test Site, puedes ejecutar un último test para comprobar que
todas las páginas, imágenes, enlaces y plugins se han migrado con las rutas correctas y funciona todo
perfectamente. Por último, el paso 4 Files Cleanup limpia de tu servidor todos los archivos de
instalación que has empleado en el proceso. Ahora entra a tu dominio, navega por tu web, haz click en
los enlaces, entra a todas las secciones y confirma que está todo ok.
Si es así, enhorabuena, ya has completado tu migración
Ojo, si has llegado a este artículo porque simplemente quieres saber cómo Instalar WordPress en tu
Hosting, aquí te dejo un tutorial paso a paso para que lo hagas rápida y fácilmente:
2. Modo avanzado. Migrar e instalar una webWordPress de manera manual
Para llevar a cabo el proceso necesitas tener acceso a tu panel de gestión del servidor, ya sea cPanelque es
el que utilizaremos en este tutorial o cualquier otro panel propio del servicio de hosting que tengas
contratado. Desde este panel tienes que acceder por un lado a tu Administrador de archivos(también
puedes hacerlo por FTP con Filezilla o similares), y por otro a la zona de configuración de bases de
datos, MySQL Bases de Datos y PhpMyAdmin.
Comenzamos.
2.1. Descarga todos los archivos de la web que tienes alojada en el servidor antiguo.
Entra a cPanel > Archivos > Administrador de archivos y ve a la carpeta raíz o public_html. Selecciona
y comprime todos los archivos de tu instalación web en un archivo zip y a continuación descargatodo el
paquete en tu ordenador. (Si lo estás haciendo por Filezilla o similares no es necesario comprimir).
2.2. Exporta la base de datos de la web, la cual contiene todo el contenido del sitio.
Para ello, vuelve a la página inicial de cPanel y ve a Bases de Datos > PhpMyAdmin. Una vez dentro
de PhpMyAdmin, en el listado de bases de datos de la izquierda, haz un click en el nombre de la base
de datos de tu sitio web (Nota: si tienes varias webs en este hosting, tendrás una base de datos por cada
una de ellas. Asegúrate de que haces click exactamente en la base de datos de la web que quieres
migrar). Una vez has hecho click, ve directamente al botón Exportar que tienes en el menú superior.
Deja todo como está y dale a Continuar. Esto hará una descarga en tu ordenador de un archivo de
extensión .sql que es el que alberga todo el contenido de tu sitio web.
2.3. Ve al hosting nuevo y entra en cPanel.
Ahora vamos a hacer el mismo proceso de antes pero a la inversa. Entra en cPanel > Archivos >
Administrador de archivos y colócate en public_html (Nota: esto servirá para migrar la web
directamente en el dominio principal del nuevo hosting, que puede ser un dominio nuevo que hayas
comprado o el dominio que tenías antes el cual tienes que traerte al nuevo hosting. En un apartado
posterior te explico cómo traer un dominio a un hosting nuevo desde un hosting antiguo). Ahora, ve al
menú superior y dale al botón Cargar, y a continuación en Seleccionar archivo selecciona el archivo zip
que te has descargado hace un momento y que contiene todos los archivos de tu instalación web. Una
vez cargado, dale a regresar y descomprime el zip haciendo click en Extraer. Asegúrate de que tienes
todos los archivos de tu instalación web directamente volcados en public_html, sin ninguna carpeta que
los contenga, simplemente todos volcados en el nivel raíz public_html.
2.4. Crea una base de datos y un usuario de bases de datos en el hosting nuevo.
Vuelve a la página inicial de cPanel del hosting nuevo y ve a Bases de Datos > MySQL Bases de Datos.
Una vez dentro de MySQL Bases de Datos, crea una base de datos introduciendo el nombre en el
campo de texto como puedes ver en la imagen.
Ahora crea un usuario introduciendo el nombre de usuario y la contraseña que quieras dos veces en los
campos de texto como se ve en la imagen.
Ahora, añade el usuario a la base de datos mediante el desplegable, seleccionando arriba el nombre del
usuario y abajo la base de datos, como puedes ver en la imagen.
Para terminar, asigna todos los privilegios al usuario de base de datos dando click a la casilla de arriba y
haz click en Hacer cambios.
2.5. Conecta la nueva base de datos con el archivo wp-config.php de tu instalación web.
Vuelve a la página inicial de cPanel y entra en Archivos > Administrador de Archivos. Mira entre los
archivos de tu instalación web que has subido hace un momento y localiza el archivo wp-
config.php.Este archivo contiene todos los datos de conexión de tu sitio con la base de datos.
Haz un click sobre el nombre del archivo para seleccionarlo y a continuación ve al menú superior y haz
click en el botón Editor de código.
Esto abrirá el archivo wp-config.php en modo edición. Con mucho cuidado de no tocar el contenido del
archivo, ve a los campos siguientes e introduce los datos que has puesto al crear la nueva base de datos:
define(‘DB_NAME’, ‘AQUÍ PONES EL NOMBRE DE LA BASE DE DATOS NUEVA’);
define(‘DB_USER’, ‘AQUÍ PONES EL NOMBRE DEL USUARIO DE LA BASE DE DATOS
NUEVA’);
define(‘DB_PASSWORD’, ‘AQUÍ PONES LA CONTRASEÑA DEL USUARIO DE LA BASE DE
DATOS NUEVA’);
Una vez introducidos estos datos, dale al botón Salvar que está en la parte superior derecha del editor y
cierra.
2.6. Importa la base de datos de tu sitio web en el hosting nuevo.
Vuelve a la página de inicio de cPanel y entra en Bases de Datos > PhpMyAdmin. Dentro
de PhpMyAdmin, ve a la lista de bases de datos de la parte izquierda y haz un click en el nombre de la
base de datos que acabas de crear hace un momento en el hosting nuevo. Ahora, ve al menú superior y
dale al botón Importar. Selecciona el archivo de extensión .sql que has descargado en el apartado 2.2 y
dale a importar. Si todo es correcto, te saldrá un mensaje de éxito en color verde y eso significará que
ya está casi terminada la migración, pues con esto te habrás traído todo el contenido de tu web al nuevo
servidor.
2.7. Último paso. Actualiza las URL en el caso de que la web tenga un dominio nuevo.
Sin salir de PhpMyAdmin, ve al menú superior y dale al botón SQL. Esto abrirá un campo de inserción
de código SQL en el cual vamos a insertar, una por una y por separado, cuatro sentencias de
códigoSQL que van a servir para actualizar las rutas URL de la web en el caso de que además de
realizar la migración hayas optado por usar un nuevo nombre de dominio diferente al que tenía la web
en el hosting antiguo. Si en cambio has realizado la migración de la web con el dominio incluido, este
último paso no es necesario.
Estas son las cuatro sentencias SQL que debes insertar de manera independiente. Insertas una, editas los
campos ‘dominioantiguo.com’ y ‘dominionuevo.com’ y das a continuar.(Nota: donde dice
dominioantiguo.com escribe el dominio antiguo de la web que estás migrando, y en dominionuevo.com
pon el nuevo dominio en el que estás migrando la web).Si te ha salido un mensaje de éxito en verde,
vuelve a SQL y coloca la segunda sentencia SQL, edita y dale a continuar. Así hasta completar las
cuatro.
UPDATE wp_options SET option_value = REPLACE ( option_value, ‘dominioantiguo.com’,
‘dominionuevo.com’ );
UPDATE wp_posts SET guid = REPLACE ( guid, ‘dominioantiguo.com’, ‘dominionuevo.com’ );
UPDATE wp_posts SET post_content = REPLACE ( post_content, ‘dominioantiguo.com’,
‘dominionuevo.com’ );
UPDATE wp_postmeta SET meta_value = REPLACE ( meta_value, ‘dominioantiguo.com’,
‘dominionuevo.com’ );
Muy importante: puede ser que al copiar y pegar las comillas no se muestren en el formato correcto.
Asegúrate de que pones las comillas en el formato simple vertical (la comilla que tienes justo en la tecla
de interrogación en la parte de arriba a la derecha de tu teclado).
Si has hecho todo de manera correcta, enhorabuena, ya has completado todo el proceso de migración
3. Trasladar un dominio que ya tienes comprado deun servidor a otro
Si vas a migrar la web completa incluyendo el dominio que tenías en el servidor antiguo, tienes dos
opciones:
3.1. Realizar un apuntado de DNS del dominio al hosting nuevo. Para hacer un apuntado de DNS de tu
dominio, de manera que lo puedas usar con el hosting nuevo pero sin dejar de tenerlo contratado con el
proveedor antiguo de hosting, debes pedir al hosting antiguo los datos DNS, que suelen ser dos
códigos (a veces pueden incluir también la dirección IP) que debes insertar dentro del panel de control
de tu proveedor del dominio, en una sección que diga algo así como “Configuraciones DNS”,
“Configuración de direcciones DNS”, etc. El tiempo que tarda el dominio en apuntarse completamente
al nuevo hosting suele estar entre 24/48h, dependiendo de la celeridad y calidad del hosting donde lo
tengas contratado, aunque a veces incluso puede tardar bastante menos y en una mañana puedes tenerlo
disponible. Esta operación se llama propagación de DNS.
3.2. La segunda opción es realizar una transferencia de dominio de un hosting a otro, de manera que el
dominio pasará a estar contratado con el nuevo hosting donde has migrado la web. Para hacerlo, en
primer lugar tienes que pedir un Auth Code o Código de Autorización al proveedor de hosting donde
tienes contratado el dominio. A continuación, deberás ir al panel de control del nuevo servicio de
hosting que hayas contratado y pedir una Transferencia de Dominio. Durante el proceso te pedirán que
insertes el Auth Code, el cual servirá para confirmar que eres el legítimo propietario de este dominio.
La ventaja de transferir el dominio es que centralizas todo con el mismo proveedor. El inconveniente,
que tienes que pagar y que suele tardar un poco más que en el caso anterior.
En ambos casos, si no consigues encontrar los apartados donde se encuentran las DNS y el Auth Code,
en cualquier proveedor de hosting con cierta calidad podrás solicitar al servicio de soporte que te
proporcione directamente estos datos, o incluso que se encarguen ellos del proceso. Por eso, es
importante que a la hora de contratar un hosting, tengamos en cuenta diversos criterios mínimos de
calidad.
Cómo añadir el dominio que has trasladado al nuevo hosting
Cuando te traes un dominio a un hosting nuevo, debes indicarle a este hosting que has traído un
dominio y que dentro de él vas a instalar una página web, para que te habilite un lugar donde realizar
esta instalación. En cPanel es muy sencillo hacerlo. Simplemente tienes que ir a Dominios > Dominios
adicionales.
Aquí insertas el nombre del dominio que te estás trayendo ya sea mediante apuntado DNS o
transferencia. Una vez añades el dominio, ya tendrás un lugar donde subir los archivos de tu instalación
web, ya sea en el directorio raíz o public_html, o en una carpeta concreta del servidor en el caso de que
tengas varias webs instaladas en este hosting nuevo. De la creación de esta carpeta o carpetas donde
alojar cada dominio web se encarga el servidor de manera automática cuando introduces cada nombre
de dominio.
Todos los hostings tienen asignado un dominio principal por defecto. Esto significa que si quieres
instalar una web sobre el dominio principal de un hosting, basta con que cargues los archivos de tu
instalación web directamente en raíz o public_html. Pero si tienes otros dominios añadidos en este
hosting, tendrás que subir los archivos de dichas webs en cada una de sus carpetas correspondientes, las
cuales, como hemos comentado, crea automáticamente el servidor cuando añades dominios adicionales.
4. Migrar cuentas de correo electrónico de un hostinga otro
Si quieres tener en el hosting nuevo las mismas direcciones que tenías en el hosting antiguo y además
migrar el contenido de estas cuentas, puedes hacerlo de manera sencilla. Para ello, realiza en el hosting
antiguo un backup de las cuentas de correo e impórtalas en el hosting nuevo. Todo esto puedes hacerlo
usando la herramienta Archivos > Copias de Seguridad de cPanel en el hosting antiguo.
Esta herramienta te permite descargar una copia o backup del contenido de las cuentas de correo de un
determinado dominio y llevártelo al nuevo, para lo cual primero debes ir a Descargar reenviadores de
correo electrónico y elegir las cuentas que quieras exportar haciendo click en el dominio
correspondiente. Para importar las cuentas con el contenido en el nuevo hosting, primero crea las
cuentas tal cual las tenías en el antiguo, en la sección Correo > Cuentas de correo electrónico. A
continuación vas a Archivos > Copias de Seguridad y en Restaurar reenviadores de correo electrónico
cargas el archivo generado en el hosting antiguo.
En el caso de que el servidor antiguo y el nuevo no usen cPanel, puedes emplear herramientas
como ImapCopy, que realizan el proceso online. Ten en cuenta que el proceso de transferencia de datos
tardará un buen rato, sobre todo si las cuentas contienen mucha información. En esta herramienta,
tienes que introducir los datos de login de las diferentes cuentas de correo y además el servidor IMAP,
que es un dato que en cPanel puedes obtener entrando en Correo > Cuentas de correo electrónico y en
cada una de las cuentas, en la parte derecha, tienes un botón desplegable en el cual
debes seleccionar Configurar cliente de correo electrónico, donde tienes todos los datos de cada cuenta
de correo.
5. Qué hosting contratar para una web WordPress
El hosting donde vamos a alojar nuestra web es un aspecto esencial que a veces no se tiene en cuenta
con la importancia que debería. Un buen hosting, aparte de ser más rápido, estable y seguro, te brinda
un mejor soporte para solucionar problemas o realizar cualquier acción necesaria.
Los criterios que yo tengo en cuenta a la hora de elegir un buen servicio de hosting confiable son, sobre
todo, los siguientes:
5.1. Que sea un servidor rápido. Un servidor que ofrezca una rápida respuesta te permite trabajar más
cómodamente y, lo que es muy importante, hace que tu sitio web cargue más rápidamente, mejorando
la experiencia de usuario y, sobre todo, favoreciendo el posicionamiento SEO de cara a Google. Hemos
de tener en cuenta siempre que el tiempo de carga de tu web incide cada vez más en la valoración que
Google hace de tu sitio. Si quieres posicionar bien tu sitio web, no olvides la importancia de contratar
un buen hosting.
5.2. Que sea un servidor estable. Es decir, que no se produzcan las tan temidas caídas del servidor que
hacen que temporalmente tu web se quede deshabilitada, perdiendo con ello potenciales visitas a tu sitio
web y además dando una imagen poco profesional. Parece increíble, pero esto sucede, sobre todo con
hostings de baja calidad o low cost como one.com, piensasolutions o 1&1.
5.3. Que sea un servidor seguro. Esto es algo obvio, pero no siempre lo tenemos en cuenta. Un buen
hosting tiene menos posibilidades de ser vulnerado por los hackers, pues contienen todo tipo de
protocolos y aplicaciones de seguridad que hacen que tu web esté a salvo.
5.4. Que ofrezca un buen servicio de soporte. No pases por alto este punto. Cuando manejas un sitio
web en un hosting te pueden suceder un montón de cosas que vas a tener que solucionar con eficacia y
celeridad, pues se trata de tu sitio web. Es frustrante tener un problema puntual con el hosting y llamar
al servicio de soporte técnico y encontrarte con un teleoperador que no tiene ni idea de lo que te está
hablando, o que maneja un guión escrito en una hoja de papel y que no puede ayudarte a solucionar tu
problema porque no sabe cómo, haciendo que el proceso se eternice y con ello tus nervios se pongan a
flor de piel. Por no hablar de los interminables tiempos de espera en servidores como 1&1, que hacen
que más que un servidor parezca la típica operadora de telefonía que en lugar de ayudarte parece que
sólo quiere sacarte los cuartos mientras suena una pieza de música clásica. Evítate todo este
sufrimiento, invierte en calidad de vida.
5.5. Que haga copias de seguridad periódicas o backups. Tal vez cuando lo estás contratando este
sea un aspecto que no te importe demasiado, pero cuando te encuentras con una web que has trabajado
durante mucho tiempo y la tienes bien posicionada y de repente por error borras los archivos o cometes
cualquier accidente, te aseguro que en ese momento, si tu servidor te da la posibilidad de restablecer
todo al punto en el que estaba, amarás ese hosting para siempre. No te la juegues, cúbrete siempre las
espaldas porque hasta el técnico más experimentado puede cometer un error puntual. Todos somos
humanos.
5.6. Que sea fácil trabajar en el servidor. El diseño de la interfaz de administración del hosting es otro
aspecto a tener en cuenta. Particularmente, a mí me encanta trabajar con servidores que emplean el
standard cPanel, por su facilidad de uso, orden y cantidad de cosas que se pueden hacer en él. Pero
cuidado, hay hostings como Piensasolutions, Hostalia, Don Dominio, Hostgator, etc.,
que personalmente me parece que no tienen nada en cuenta la usabilidad web. Es decir, las secciones no
se encuentran donde las esperas, no son nada intuitivos, a veces tienes que dar mil vueltas para
encontrar algo que por lógica esperabas encontrar en otro lugar, o tienen un administrador de archivos
que no te permite editar en línea, o que directamente no funciona. Incluso hay hostings que tienen
bastante “escondidos” los apartados para transferir dominio y sacarlo a otro servidor. Como las
empresas de telefonía que te ponen todo tipo de impedimentos para que no cambies de operador.
Conclusión: Evita a toda costa contratar un hosting low cost como 1&1 y similares. ¿Cuánto estás
dispuesto a invertir en tu sitio web? Tu web es tu herramienta online, tu ventana hacia tus clientes y
seguidores, un elemento esencial de tu estrategia y de tu negocio. ¿Por qué jugártela en algo tan
importante por ahorrarte unos euros?