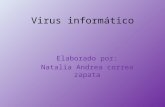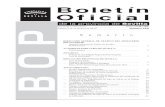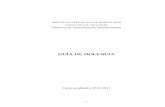1- Introducción al sistema de control informático OBT · Para ello el presente sistema...
Transcript of 1- Introducción al sistema de control informático OBT · Para ello el presente sistema...
INSTALACIÓN INTELIGENTE OBT Edificio Inteligente OBT 1 Introducción sistema de control .
1
1- Introducción al sistema de control informático O BT:
El presente manual guiará al usuario de los programas para control de EDIFICIOS INTELIGENTES del GRUPO ORENES BASTIDA, por las funciones y posibilidades de los mismos.
Dichos programas tienen la función de actuar como intermediarios entre los equipos de control llamados MOB situados por toda la infraestructura del edificio, complejo ó a distancia a través de TCP/IP y las personas encargadas de la supervisión y vigilancia del mismo. Para ello proporciona un entorno amigable y cómodo para la programación y supervisión de dichos equipos, permitiendo:
La supervisión y programación de dichos sistemas por los responsables de la instalación.
Control de incidencias y alarmas por los vigilantes.
Control y seguimiento de los equipos por los instaladores.
Todo ello sin necesidad de intervenir físicamente sobre los equipos de control (en adelante MOB) instalados. Estos equipos, con la característica de funcionamiento autónomo para la tarea asignada y la adaptabilidad a múltiples tareas, permite obtener un sistema de control y vigilancia funcional, altamente estable y eficaz.
La descripción de los MOB no entra dentro de las facultades de este manual, para obtener información de su instalación o características, ponerse en contacto con GRUPO ORENES BASTIDA.
Para ello el presente sistema informático está dividido en 2 programas independientes:
- OBT CONTROL : Es el programa cliente o de control, en él operan los diferentes usuarios. Es donde los MOB muestran los diferentes eventos y permite la programación de alarmas, usuarios, permisos, calendarios y acciones. Se puede instalar en todos los ordenadores que se precise: vigilante, supervisor, control, etc.
Este programa es él más extenso y será el que se explique a continuación.
- OBT_COMS : Es el programa encargado establecer las comunicaciones entre los MOB, los programas cliente que manejan los operadores y diferentes dispositivos. Este programa se ejecuta solo en el ordenador llamado 'COMUNICACIONES',
Ha de estar en funcionamiento para que el resto de los programas cliente funcionen.
En el ordenador 'COMUNICACIONES' es posible pasar de uno a otro programa pulsando en el icono 'ORENES BASTIDA' en el programa de comunicaciones y pulsando en el icono 'COMS' pasar al programa de control.
Dado que este sistema está muy enfocado a la seguridad, al final de este manual se propone una guía para el operador de vigilancia, en la cual se describen cuales deben ser sus actuaciones en caso de producirse una situación de alarma.
INSTALACIÓN INTELIGENTE OBT Edificio Inteligente OBT 2 Introducción Programa de control
2
2- Descripción de pantalla principal del programa:
La pantalla principal del programa está dividida en cuatro zonas distintas como se puede ver en la siguiente imagen, figura 2.1:
-La barra de iconos del programa.
- El cuadro de eventos.
- El escritorio del programa.
- Los botones de selección de cada una de las zonas de la instalación.
A continuación se detallan todos los elementos que figuran en esta pantalla. - El cuadro de eventos es la zona en la que el programa muestra las alarmas y
eventos, tales como uso de los autorizadores, accionamiento manual de salidas, etc.
- El escritorio del programa es la zona de trabajo donde se sitúan los iconos que representan los equipos, zonas, autorizadores, puertas, y todos los puntos de la instalación que estén controlados. Todos estos iconos se pueden poner, quitar, modificar y desde ellos se puede configurar y programar todos los puntos de la instalación.
La ventana principal muestra una vista aérea infográfica de todo la instalación, realizando el cambio entre cada zona, edificio o planta con una animación gráfica. Cada una de estas animaciones o imágenes se pueden modificar, añadir o quitar a petición del usuario.
- Los botones de selección de cada una de las plantas o edificios la instalación permiten acceder a la imagen de cada uno de los edificios o plantas. Dentro de cada una de estas ventanas pueden haber zonas independientes y cada una con su imagen, estando estas representadas por el icono que muestra los MOB de las que dependen.
Una segunda pulsación de estos botones vuelve a mostrar la imagen principal.
- La barra de iconos del programa permite configurarlo todo y se explicará a continuación.
PROGRAMA DE CONTROL: OBT CONTROL
Figura 2.1.
INSTALACIÓN INTELIGENTE OBT Edificio Inteligente OBT 2.1 Botones de la barra de iconos
3
2.1- Botones de Barra de Iconos: Estos botones/iconos se emplean para controlar todas las funciones del
programa y de los equipos “MOB” situados en las distintas zonas del edificio. Se pueden ver todos los botones en la figura 2.2, que solo aparecen cuando el programa está en modo 'supervisor' o 'jefe'.
Figura 2.2, Modo Supervisor.
Usuarios COMS
Accesos TOOLS Intervalos DB(base datos) Calendario salidas Ayuda visual
Ver Informes Organigrama com. Incidencias Manual Imprimir pantalla Autorizar-Vigilar edificio
Equipos Control cámaras Configuración Prog. (programación)
Enviar alarmas
En el modo 'vigilante', solo aparecen los precisos para operar, sin posibilidad de modificar ningún parámetro. Se pueden ver en la figura 2.3. en los que solo aparecen los botones de "Tools ", "Ayuda visual ", "Manual " y "Control cámaras ".
Figura 2.3, Modo Vigilante.
En la zona derecha de la barra de botones hay dos mas, según la Figura 2.4.
Figura 2.4
"PC" para silenciar la alarma del ordenador.
"Orenes Bastida " para mostrar los teléfonos y direcciones del fabricante del programa y poder ponerse en contacto con él.
INSTALACIÓN INTELIGENTE OBT Edificio Inteligente OBT 2.1 Botones de la barra de iconos
4
2.1.1- Descripción de los botones:
Los primeros tres botones: "Usuarios ", "Accesos " e "Intervalos horarios " son los principales del control de personal-usuarios. Figura 2.5. Cada vez que un usuario usa su llave o tarjeta, esta queda registrada en la lista de eventos del día con la hora y el equipo que la ha leído.
Figura 2.5
Seguidamente se encuentra el botón de “Calendario ”, se muestra en la figura 2.6. Este botón se utiliza para editar calendarios de actuación de las salidas digitales.
Figura 2.6.
Las salidas digitales de los equipos MOB son las encargadas de realizar, mediante la actuación de un relé en el equipo, la activación de las distintas luminarias del edificio así como bombas, turbinas, autónomos, etc.
Pues bien, al poseer cada uno de estos elementos un horario de funcionamiento diferente, se establece por medio del botón de “Calendario” los días de trabajo para dichos elementos. Por medio de esta función también se consigue que elementos dispuestos en paralelo (bombas, etc.) puedan trabajar días, semanas o meses alternativos.
El quinto botón de izquierda a derecha dentro de la barra de iconos, se utiliza para realizar "Informes ” de los parámetros seleccionados. Este se puede ver en la figura 2.7.
Figura 2.7
El siguiente botón es el de "Incidencias ", se puede ver en la figura 2.8. se emplea para editar los eventos de entradas y salidas del personal en el equipo del control horario del personal.
Figura 2.8
INSTALACIÓN INTELIGENTE OBT Edificio Inteligente OBT 2.1 Botones de la barra de iconos
5
A continuación está el botón de "Imprimir pantalla ", se puede ver en la Figura 2.9
Figura 2.9
Siguiendo el recorrido por la barra de iconos se llega al botón de “Equipos ”, el cual permite ver las entradas y salidas digitales conectadas a cada equipo, permitiendo también configurar los parámetros de estas entradas y salidas. En la figura 2.10, se puede ver dicho botón.
Figura 2.10.
Contiguo a este botón se encuentra el botón de “Configuración ”, mostrado en la figura 2.11, este botón es el encargado de asignar el nombre a las distintas entradas y salidas digitales, así como a los lectores (autorizador), las salidas analógicas 4-20 mA, las entradas analógicas Dallas y las salidas analógicas. Todas estos tipos de sensores, se concentran en un determinado equipo de la instalación del edificio.
Figura 2.11.
El botón siguiente al botón de “Configuración” es el botón de “Enviar alarmas ”, mostrado en la figura 2.12. Este botón permite configurar el envío de las alarmas por correo electrónico y por teléfono GSM como mensaje SMS.
Figura 2.12.
Continuando, el botón siguiente es el botón de “Comunicaciones ”, mostrado en la figura 2.13. El botón de comunicaciones se utiliza para acceder al programa de comunicaciones. Solo está presente en el ordenador "Comunicaciones". Su funcionamiento se detalla en el apartado 7- Descripción de pantalla principal del programa de comunicaciones.
Figura 2.13.
Seguido se encuentra el botón de “Herramientas ”, figura 2.14, encargado de realizar los cambios pertinentes en cada una de las zonas del edificio. Por medio de esta función se accede a funciones destinadas al desarrollo del programa.
Figura 2.14.
INSTALACIÓN INTELIGENTE OBT Edificio Inteligente OBT 2.1 Botones de la barra de iconos
6
El botón de “Base de Datos” se muestra en la figura 2.15, siendo este botón el último de la barra de iconos que se dedica a la configuración del programa. Por medio de este botón se puede actualizar la base de datos del programa.
Figura 2.15.
Después del botón de “Base de Datos” se encuentran tres botones destinados a proporcionar al usuario del programa información de ayuda sobre el mismo. Estos botones se muestran en la figura 2.16.
Figura 2.16.
El primer botón de este grupo se corresponde con el botón de “Ayuda” y permite obtener información referente al código de colores de las entradas y salidas digitales, así como de las distintas zonas del edificio. El código de colores mencionado, permite establecer el estado de un sensor para los modos autorizado, vigilado o anulado.
El segundo botón de este grupo, se corresponde con el botón de “Organigrama de Comunicaciones”. Este botón proporciona información referente al conexionado físico entre los distintos equipos MOB repartidos por la instalación, partiendo desde el ordenador "Comunicaciones".
El último de botón este grupo es el botón de “Manual”, el cual permite acceder a este manual, para proporcionar una ayuda en pantalla al usuario.
Continuando por la barra de iconos, se encuentra el botón de “Vigilar-autorizar edificio”, dispuesto para activar o desactivar la alarma de robo en toda la instalación. Este botón se puede ver en la figura 2.17.
Figura 2.17
El siguiente botón es el de "Control de cámaras". Dispuesto para visualizar las cámaras de vigilancia la instalación. Se puede ver en la figura 2.18.
Figura 2.18
El botón “Prog” de la figura 2.19 permite como su propio nombre indica, programar los sensores dispuestos en la instalación.
Figura 2.19.
INSTALACIÓN INTELIGENTE OBT Edificio Inteligente OBT 2.2 Botones c ambio planta/edificio
7
2.2- Botones de Cambio de Planta o edificio:
Siguiendo con los botones de función especifica, se pueden ver en la parte inferior de la pantalla, los botones de “Cambio de Planta o edificio”. Estos botones se reflejan en la figura 2.20.
Figura 2.20.
Tal y como se indica, estos botones tienen la función de seleccionar la planta o edificio a visualizar dentro de la instalación, utilizándose también para volver a la vista principal desde la vista local de una zona, planta o edificio.
Cuando se produce una alarma en una de las plantas o edificios, el botón de la planta o edificio se pone de color rojo (Edificio D1), mientras que para su funcionamiento normal (cuando no hay alarma) el botón de la planta o edificio es de color azul. El botón de la planta mostrada en el escritorio tiene el fondo en color amarillo
Para la selección de una determinada planta o edificio en la instalación, pulsar sobre ella y el botón correspondiente cambiará de color azul a color amarillo, para indicar dentro la instalación, la planta o edificio visualizada. (Edificio D2). Las indicaciones a edificios es refieren al ejemplo de la figura 2.20
Pulsando el icono de Información en la barra de iconos podemos tener información detallada de dichos colores de las zonas, plantas, edificios y sensores.
También es posible pulsar con el botón derecho del ratón encima de una planta o edificio y pasarlo a vigilancia o autorizado sin afectar al resto. Aparecerá la figura 2.21:
Figura 2.21
La casilla "tiempo para pasar Edificio a modo vigilancia" permite indicar el tiempo en segundos que tardará en hacer el cambio.
INSTALACIÓN INTELIGENTE OBT Edificio Inteligente OBT 2.2 Botones c ambio planta/edificio
8
2.2.1- Zonas:
Dentro de cada edificio o planta se pueden crear zonas independientes con su propia imagen y características para evitar sobrecargar de iconos cada planta o edificio. En el programa cada zona viene definida por uno de los dos símbolos siguientes de la figura 2.22:
Figura 2.22.
Cada zona tiene debajo un led (un pequeño rectángulo que puede adoptar diversos colores), que indica el estado de dicha zona según su color.
Estos símbolos de zona controlan el estado interno de los equipos, detectando sí están en comunicación con el PC de la sala de ordenadores o fallan. Cuando los equipos comunican, los iconos de sus zonas aparecen iluminados. Cuando no comunican aparecen apagados.
Para editar un icono de zona se debe hacer un clic con el botón derecho del ratón sobre el icono de la zona, mostrándose el cuadro de la figura 2.23.
Figura 2.23.
Las situaciones que representa el led de cada zona son las siguientes:
� Cuando un led esta de color verde fijo, indica que la situación en la zona asignada a dicho microled es de normalidad (no hay alarmas), estando todos los sensores en modo vigilado.
� Sí el led esta de color verde parpadeante, indica que la situación es de normalidad, pero hay sensores que han sido anulados bien por avería o por que interesa para realizar acciones de mantenimiento. El parpadeo recuerda que se ha anulado algún sensor y que se tiene que habilitar para que desaparezca el parpadeo y se vuelva a la situación de normalidad.
INSTALACIÓN INTELIGENTE OBT Edificio Inteligente OBT 2.2 Botones c ambio planta/edificio
9
� Cuando esta de color amarillo fijo, indica que hay algún sensor o grupo de sensores dentro de la zona, que han sido autorizados para que no provoquen alarmas.
� Sí el color del led es amarillo intermitente, se estará indicando que hay un sensor o grupo de sensores autorizados y además, hay algún sensor que está anulado.
� Para un color rojo fijo en el led, se estará indicando que hay algún sensor en vigilancia que ha provocado una alarma.
� Cuando esta de color rojo intermitente, indica que hay algún sensor que ha provocado una alarma y además, hay algún sensor que esta anulado.
� Con un color azul claro fijo en el led, se indica que hay algún sensor autorizado y el sensor marca que se encuentra activado o que existe algún sensor en vigilancia y activado, en un intervalo sin alarma para dicho sensor.
� Para un color azul claro fijo intermitente, se estará indicando como en los demás casos que existe en dicha zona un sensor anulado.
Para aclarar los estados de una zona, se ha de tener bien claro los posibles estados de un sensor (entrada digital) que afectan al estado de su zona. Las entradas digitales se definen en las diferentes pantallas del programa como un pequeño rectángulo que puede adoptar diversos colores. Como ejemplo en la figura 2.24, se muestra una entrada digital dispuesta en una zona del edificio.
Figura 2.24.
Pues bien, esta entrada digital así como el resto de las dispuestas en todo el edificio, se pueden configurar para que estén en estado de “Vigilancia”, “Autorizadas” o “Anuladas” y visualizar su cámara con "Cámara". Sí se hace clic con el botón izquierdo del ratón encima de una entrada digital aparecerá el cuadro de diálogo de la figura 2.25.
Figura 2.25.
INSTALACIÓN INTELIGENTE OBT Edificio Inteligente OBT 2.2 Botones c ambio planta/edificio
10
En este cuadro de diálogo se puede seleccionar el modo de funcionamiento de la entrada digital de forma que sí se pulsa el botón vigilar, la entrada digital provocará en caso de que esta sea actuada, el disparo de la bocina acústica. Para un sensor en “Vigilancia”, el color en el estado normal de la entrada es el verde, pasando a color rojo en caso de actuarse dicha entrada. Por supuesto, las entradas digitales puestas en vigilancia son aquellas que se encuentran colocadas por ejemplo, en las protecciones de las distintas máquinas, así como en todos los dispositivos de seguridad (Infrarrojos, Contactos Magnéticos, etc.).
En el caso de que la entrada digital se encuentre autorizada, no se producirá en su activación, el disparo de la bocina. Las entradas autorizadas se utilizan para detectar la marcha o parada de los distintos motores, así como para otras muchas funciones en las que solo se pretende detectar un determinado evento o cambio de funcionamiento. En las entradas digitales “Autorizadas” el color de dicha entrada en reposo es el color amarillo, mientras que cuando dicha entrada es activada el color pasa a ser azul.
El siguiente botón de la figura 2.25, tiene la función de “Anular” la entrada digital de forma que un evento en dicha entrada no se producirá ningún efecto y por lo tanto, como el propio nombre indica la entrada digital estará anulada.
El último botón de la figura 2.25 llamado "Cámara" se emplea para posicionar la cámara de vigilancia en la posición configurada en el "Preset", dentro del cuadro de configuración que se explicara en el apartado 4.2- Cuadros de diálogo de una Entrada digital. Al pulsar este botón en el monitor de alarmas aparecerá la imagen preasignada a la zona que pertenece dicha entrada.
INSTALACION INTELIGENTE OBT Edificio Inteligente OBT 3 simbología utilizada.
11
3- Simbología Utilizada:
Al hacer clic sobre el símbolo de una zona o sobre un botón de cambio de planta o edificio, aparecen los sensores que hay en esa zona, planta o edificio. A continuación se muestran la mayoría de los tipos de sensores y actuadores colocados en la instalación, representándose estos por los siguientes símbolos, clasificados según el tipo de sensor:
SALIDAS DIGITALES:
Las salidas digitales comandan en todo momento un relé en un equipo MOB, que provocará en su activación el accionamiento de un determinado elemento (maquina, motor, cerradura, iluminación, etc. ).
1- Este símbolo identifica a una salida digital, que provocará para este caso la activación de una determinada máquina o dará la orden de marcha a un determinado motor. También se utiliza en cada uno de los equipos MOB para identificar a los relés de red y de carga de dichos equipos.
2- Esta salida digital, es la encargada de suministrar tensión a los puestos de trabajo dispuestos en diferentes despachos y salas de reuniones.
3- La salida digital de la izquierda es utilizada para identificar las cerraduras eléctricas de las puertas dispuestas por todo el edificio, utilizándose también para otros menesteres.
4- Esta salida digital es quizá la más evidente de todas, esta se encarga de la alimentación de las distintas luminarias del edificio.
5-Esta salida digital es la encargada de controlar el horario de trabajo de las maquinas de aire acondicionado dispuestas en la cubierta del edificio.
6-La salida digital mostrada a la izquierda, controla la conmutación de las cámaras de vídeo del sistema de alarma dentro del edificio.
ACUSTICAS:
7-Las acústicas vienen reflejadas en todas las plantas del edificio por medio de este símbolo. El símbolo de una salida acústica cambiará a color rojo cuando salte la alarma en una determinada planta del edificio.
INSTALACION INTELIGENTE OBT Edificio Inteligente OBT 3 simbología utilizada.
12
ENTRADAS DIGITALES:
Las entradas digitales realizan dos labores primordiales en la instalación, primero realizan la labor de interfaz entre la “Salida Digital” y el usuario, para la iluminación del edificio, realizando en segundo lugar la labor de detección en la instalación de seguridad:
8-Este símbolo se utiliza para designar las entradas digitales genéricas dispuestas en los equipos MOB.
De estas entradas se ha hablado con anterioridad lo suficiente y solo cabe recordar que se pueden encontrar en vigilancia, autorizadas o anuladas.
9-Esta entrada digital se corresponde con un sensor volumétrico (infrarrojo) de la instalación de seguridad.
ENTRADAS ANALOGICAS:
10- El símbolo dispuesto en la figura contigua se utiliza para identificar las entradas analógicas 4-20 mA.
Una entrada analógica se puede utilizar para medir la temperatura interior del cuadro eléctrico donde se encuentra el equipo MOB, así como la tensión de la batería que alimenta a este equipo. O la temperatura ambiente.
AUTORIZADORES (DALLAS):
11- Este símbolo representa a un autorizador Dallas. Las bases de los autorizadores Dallas, se disponen en las distintas puertas del edificio con el fin restringir la entrada a los despachos y salas de reuniones, también registran la persona que tuvo acceso a dicha sala o despacho, la hora y el día, etc.
INSTALACION INTELIGENTE OBT Edificio Inteligente OBT 4 Cuadros de dialogo
13
4- Cuadros de Diálogo:
4.1- Cuadros de Diálogo de una Salida Digital:
De todos los símbolos vistos con anterioridad, los únicos sobre los cuales se puede actuar son aquellos que representan a salidas digitales. Los iconos representativos de salidas digitales cambiarán de color en función de sí se actúa o no sobre ellos, produciendo el “ON” - “OFF” o lo que es lo mismo la activación o desactivación de la salida digital.
Para producir la activación de una salida digital se debe hacer clic con el botón izquierdo del ratón sobre el símbolo correspondiente. En la figura 4.1, se puede ver el cuadro de diálogo de una salida digital.
Figura 4.1.
En el cuadro de diálogo de la salida digital, se puede ver en la parte superior, la etiqueta que identifica a dicha salida digital; “Archivo Ofic [Alum OFF]”, seguido del estado en el cual se encuentra dicha salida: “OFF”.
En este cuadro también se puede observar el botón de “ON” y de “OFF”, encargados como su propio nombre indica de activar o desactivar respectivamente la salida digital.
En la parte inferior del cuadro se encuentra el botón de “Mantenida”, la función de este botón es la de mantener el estado de “ON” o de “OFF” una vez pulsados los respectivos botones de la parte superior del cuadro de diálogo. Esta función es necesaria cuando lo que deba actuar la salida digital, sea un motor (Bomba, Turbina, etc.) pero debe estar desactivada para la actuación de un telerruptor. Esto es debido a que los telerruptores funcionan mediante pulsos de alimentación, debiéndose administrar un pulso de unos tres segundos para la activación o desactivación de los mismos.
INSTALACION INTELIGENTE OBT Edificio Inteligente OBT 4 Cuadros de dialogo
14
Sí se desea salir del cuadro de diálogo de la figura 4.1, sin producir cambios en el estado de la salida digital, se debe hacer clic con el botón izquierdo del ratón en el área fuera de dicho cuadro o pulsar “Esc”.
Las salidas digitales pueden ser activadas por medio de muchos factores automáticamente, es decir, sin la actuación manual del ratón sobre el icono de la salida digital. Para configurar estas actuaciones, se debe acceder al cuadro de configuración de la salida digital para asignarla a un equipo y después al cuadro de programación de dicha salida digital.
Para asignarla hay que seguir los siguientes pasos:
1º Pulsar el botón de programación.
2º Tras hacer esto, hay que hacer clic con el botón derecho del ratón, sobre el icono de la salida digital. El cuadro de configuración de una salida digital se muestra en la figura 4.4.
Figura 4.2. MOB19 Figura 4.3. MOB3
Nota: Esta función está reservada a los instaladores. Operar con cuidado esta función.
En estos cuadros se puede ver en primer lugar el número de la salida digital dentro del equipo, que para esté caso sería la “Salida DDigital 0” para la Figura 4.2: MOB19, numero de comunicaciones: 14 (indica "Salida Digital: 0" porque no tiene asignada ninguna salida todavía). Y la Figura 4.3, MOB3, con numero de comunicaciones: 5: “Salida DDigital 1” de la "puerta de informática", en la borna 6.
El número de equipo se puede ver para cualquier salida digital en la casilla “MOB”. Debajo de esta casilla se encuentra el nombre descriptivo de la salida digital: “SAL 1 Puerta informática" dentro de la casilla con la etiqueta “Salida”. En esta casilla se puede seleccionar cualquier salida digital del equipo designado en la casilla “MOB”, mientras que en la casilla con la etiqueta “Nombre”, se puede modificar el nombre descriptivo de dicha salida digital. Para modificar el nombre, se debe seleccionar dicha casilla, eliminando el nombre correspondiente y escribiendo el nuevo nombre deseado, para validarlo se debe pulsar el botón de “Aceptar” al salir.
INSTALACION INTELIGENTE OBT Edificio Inteligente OBT 4 Cuadros de dialogo
15
Siguiendo con el cuadro de configuración, se puede ver el número de tarjeta y borna dentro del equipo MOB correspondiente, así como el tipo de tarjeta asignada a la salida digital y el icono asignado a dicha salida digital.
Para acceder al cuadro de “Programación” de la salida digital se debe pulsar el botón “Programar” en la barra de iconos:
Después se pulsa el botón derecho del ratón encima de la salida digital, apareciendo el cuadro de programación, figura 4.4
Este cuadro y la programación, por su importancia y extensión se explicarán en el apartado 5.19: Cometido del Botón programación.
Figura 4.4
INSTALACION INTELIGENTE OBT Edificio Inteligente OBT 4 Cuadros de dialogo
16
4.2- Cuadros de Diálogo de una Entrada Digital:
Al igual que en una salida digital, para una entrada digital, haciendo clic con el botón izquierdo del ratón sobre el símbolo de la entrada digital, se obtiene un cuadro de diálogo. Como ejemplo se muestra en la figura 4.5, el cuadro de diálogo de una entrada digital.
Figura 4.5.
En este cuadro de diálogo se puede ver en primer lugar el nombre de la entrada digital “Alarma General Robo”, así como el estado de dicha entrada que para este caso es el “Autorizado”.
En la parte inferior del cuadro de diálogo, se pueden ver cuatro botones con las etiquetas “Vigilar”, “Autorizar”, “Anular” y "Cámara" respectivamente.
En el cuadro de diálogo de la figura 4.5, se puede seleccionar el modo de funcionamiento de la entrada digital, de forma que sí se pulsa el botón vigilar la entrada digital provocará (en caso de que se active) el disparo de la bocina acústica. Para el caso de encontrarse el sensor en “Vigilancia”, el color en el estado normal de la entrada digital es el verde, pasando a color rojo en caso de actuarse dicha entrada.
En el caso de que la entrada digital se encuentre autorizada, esta no producirá en su activación, el disparo de la bocina acústica. Las entradas en estado autorizado permiten detectar la marcha o parada de los distintos motores, así como la detección de un determinado evento o cambio de funcionamiento en la instalación.
En las entradas digitales “Autorizadas” el color de dicha entrada en reposo es el color amarillo, mientras que cuando dicha entrada es activada el color pasa a ser azul.
El botón "Anular" de la figura 4.5, tiene la función de anular la entrada digital, de forma que no se producirá ningún cambio en dicha entrada y por lo tanto como el propio nombre indica la entrada digital estará anulada.
El último botón de la figura 4.5 llamado "Cámara" se emplea para posicionar la cámara de vigilancia indicada en un posición previamente configurada. Al pulsar este botón en el monitor de alarmas aparecerá la imagen preasignada a la zona que pertenece dicha entrada.
INSTALACION INTELIGENTE OBT Edificio Inteligente OBT 4 Cuadros de dialogo
17
Para acceder al cuadro de configuración de la entrada digital, hay que:
1º Pulsar el botón de programación.
2º Hacer clic con el botón derecho del ratón, sobre el icono de la entrada digital.
Actuando con el botón derecho del ratón sobre la una entrada digital, se obtendrá el cuadro de configuración mostrado en la figura 4.6 y 4.7.
Figura 4.6: MOB 19 Figura 4.7: MOB 3
La figura 4.6 corresponde a una entrada digital de un MOB19, mientras que la figura 4.7 corresponde a la de un MOB3. Se describirá solamente la Figura 4.6:
Se pueden ver en la parte superior el número correspondiente a la entrada digital dentro del equipo MOB. La descripción del equipo MOB, correspondiente a dicha entrada, se puede ver en la casilla MOB “[14]- MOB 19... Nombre sin asignar".
Debajo de la casilla anterior, se encuentra una casilla con la etiqueta Entrada: “Ent1, Entrada 1”, este nombre será el mostrado en la etiqueta emergente, con la cual se identificará la entrada digital. Dicha etiqueta puede modificarse en la casilla con la etiqueta “Nombre”.
Si la casilla "General" está activada al producirse una alarma en cualquier entrada en vigilancia, se acciona una sirena en el ordenador a través del puerto serie. Requiere un dispositivo externo.
Siguiendo con el cuadro de configuración de la entrada digital se encuentra el número de la tarjeta y la borna de esta tarjeta en la cual se encuentra la entrada digital.
INSTALACION INTELIGENTE OBT Edificio Inteligente OBT 4 Cuadros de dialogo
18
Debajo de estas casillas se muestra una casilla de selección del tipo de tarjeta a la cual pertenece la entrada digital.
En la casilla “Autorizador” se configura sí la entrada digital dependerá o no de un autorizador que podrá pasar la entrada digital de modo vigilado a modo autorizado cuando se coloque el sensor Dallas en el lector (autorizador). Por otro lado la casilla con la etiqueta “Acústica” permite la actuación de una alarma acústica/óptica local conectada a un equipo MOB, para el caso de activación de una entrada digital en modo vigilado.
El icono de la entrada digital se muestra en la parte inferior del cuadro de diálogo, pudiendo cambiar dicho icono a otro de los disponibles.
A continuación se encuentra la casilla que permite discriminar entre sí la entrada digital se encuentra normalmente cerrada o normalmente abierta en reposo.
La casilla "Se puede autorizar" al estar activada, permite que dicha entrada pase a modo Autorizado cuando se pase toda la instalación de modo vigilado a modo autorizado. Si no está activada, ignorará en cambio.
La casilla "Cámara" le indica al programa que en caso de activación de la entrada digital en modo vigilado, visualice la cámara indicada, con el preset indicado en dichas casillas en el monitor de alarmas. Si el ordenador tiene entrada de vídeo, esta cámara aparecerá en la pantalla del programa, en la esquina superior derecha. Requiere que exista matriz de vídeo conectada.
Para acceder al cuadro de programación de una entrada digital se debe pulsar en la barra de iconos el botón “Programar”.
Y después pulsar con el botón derecho del ratón en la entrada a editar.
Aparecerá la ventana de la figura 4.8, se encuentra un cuadro que especifica el intervalo horario en el cual las entradas digitales (en estado de vigilancia) no actuarán la bocina acústica de su respectiva planta.
Figura 4.8.
INSTALACION INTELIGENTE OBT Edificio Inteligente OBT 4 Cuadros de dialogo
19
Debido al funcionamiento del sistema de alarma del edificio, todas las entradas digitales se encontrarán en estado autorizado cuando en el edificio se desactive la alarma de robo, mientras que para la activación de la alarma de robo todas las entradas digitales deberán pasar a estado vigilado. Esto implica el establecimiento de un intervalo sin alarma total (00:00 a 23:59) para todas aquellas entradas digitales en las cuales no se desee una alarma por su activación en el periodo de vigilancia del edificio.
Como se puede observar para la entrada de “Infrarrojo Hall 4ª Planta” así como para el resto de las entradas digitales dispuestas para el sistema de vigilancia, este cuadro se encuentra con un intervalo sin alarma nulo, por lo que este tipo de entradas digitales pasarán directamente al disparo de la alarma de robo en su activación, siempre y cuando este activado el sistema de alarma del edificio.
Como se mencionó con anterioridad, si una entrada digital se encuentra en estado de vigilancia su color en estado de reposo será el verde, mientras que para la activación de la entrada digital se pasará directamente al color rojo, siempre y cuando la entrada digital no tenga establecido como intervalo sin alarma el momento en el cual se active la entrada digital. En cuyo caso la entrada digital pasará de verde a azul y no provocará incidencia alguna sobre el sistema de alarma de robo.
En la parte inferior de dicho cuadro se puede ver una casilla con el nombre “Tiempo para inicio de alarma”, esta casilla como su propio nombre indica, establecerá un tiempo de espera antes de producir la alarma por la activación de la entrada digital en vigilancia.
INSTALACION INTELIGENTE OBT Edificio Inteligente OBT 4 Cuadros de dialogo
20
4.3- Cuadros de Diálogo de una Entrada Analógica 4- 20 mA:
Las entradas analógicas 4-20 mA, solamente poseen un cuadro de diálogo. Para acceder al cuadro de configuración de la entrada analógica 4-20 mA, se debe pulsar el botón de "Programación", siempre y cuando esto no se hubiese realizado con anterioridad. Tras hacer esto, hay que hacer clic con el botón derecho del ratón, sobre el icono de la entrada analógica 4-20 mA. Como ejemplo se muestra en la figura 4.9.
Figura 4.9.
En este cuadro de diálogo se puede ver en primer lugar, el número de la entrada analógica dentro del equipo MOB correspondiente. La descripción del equipo se realiza en la casilla MOB “[01]- 4ª Planta y Cubierta”, correspondiéndose por lo tanto con el equipo MOB número 11.
Las entradas analógicas 4-20 mA de este equipo se encuentran relacionadas dentro de la casilla desplegable con la etiqueta “Entrada”, correspondiendo esta entrada al sensor de tensión de batería. El nombre de la entrada analógica se puede cambiar en la casilla con la etiqueta “Nombre”.
Siguiendo hacia abajo por dicho cuadro, se encuentra la “Unidad” y el “Formato” de la medida mostrada en el gráfico correspondiente del programa. El icono mostrado por la entrada analógica se puede modificar actuando sobre los botones dispuestos a ambos lados del icono del cuadro de diálogo.
Para finalizar con el cuadro de diálogo se encuentra un botón con la etiqueta “Calibración”. Tras pulsar dicho botón se permite la modificación de los valores
INSTALACION INTELIGENTE OBT Edificio Inteligente OBT 4 Cuadros de dialogo
21
establecidos en X1, X2, Y1 e Y2, correspondiéndose dichos valores a los puntos de la recta de calibración del sensor analógico dispuesto en la instalación.
4.4- Cuadro de Diálogo de una Entrada Analógica Dal las: Como se muestra en la figura 4.10, la diferencia entre una entrada analógica 4-20 mA y una entrada analógica Dallas, se puede apreciar a simple vista, debido a que la medición de temperatura correspondiente se expresa en diferente color. En la figura el símbolo de la derecha se corresponde con la entrada analógica Dallas y el de la izquierda con una entrada analógica 4-20 mA.
Entrada 4-20mA Entrada Dallas
Figura 4.10.
El cuadro de diálogo de una entrada analógica Dallas es muy similar al de una entrada analógica 4-20 mA. La diferencia estriba en que una entrada analógica Dallas no necesita de calibración alguna, debido a que la transmisión de la temperatura al equipo MOB correspondiente, se realiza de forma digital.
Las entradas analógicas Dallas poseen un solo cuadro de diálogo, debiendo acceder a este cuadro de igual forma que para las entradas analógicas 4-20 mA, es decir, se debe pulsar el botón de "Programación", siempre y cuando esto no se hubiese realizado con anterioridad. Después de esto se debe hacer clic con el botón derecho del ratón sobre el símbolo correspondiente. Como ejemplo se muestra en la figura 4.11, el cuadro de diálogo correspondiente a una entrada analógica Dallas.
Figura 4.11.
INSTALACION INTELIGENTE OBT Edificio Inteligente OBT 4 Cuadros de dialogo
22
En este cuadro de diálogo se puede ver en primer lugar, el número de la entrada analógica dentro del equipo MOB correspondiente. La descripción del equipo se realiza en la casilla MOB “[01]- Cuadro Alumbrado P. Primera”, correspondiéndose por lo tanto con el equipo MOB número 01.
Las entradas analógicas Dallas de este equipo se encuentran relacionadas dentro de la casilla desplegable con la etiqueta “Entrada”, correspondiendo la entrada seleccionada con “Temperatura 1 Redacción”. En la figura 4.12, se puede ver como pulsando el botón dispuesto a la derecha de la casilla “Entrada”, se despliega un cuadro con todas las entradas disponibles en el equipo. Para el ejemplo mostrado existen tres entradas analógicas Dallas configuradas dentro del equipo “1”.
Figura 4.12.
El nombre de la entrada analógica se puede cambiar en la casilla con la etiqueta “Nombre”.
Siguiendo hacia abajo por dicho cuadro, se encuentra la “Unidad” y el “Formato” de la medida mostrada en el gráfico correspondiente del programa. Es decir, cuando se observa el símbolo dentro del gráfico en 3D de la instalación.
El símbolo mostrado por la entrada analógica Dallas, se puede modificar actuando sobre los botones dispuestos a ambos lados del Icono del cuadro de diálogo.
INSTALACION INTELIGENTE OBT Edificio Inteligente OBT 4 Cuadros de dialogo
23
4.5- Cuadros de Diálogo de una Salida Analógica 0-1 0 V:
Las salidas analógicas, se utilizan para el control de apertura en compuertas y válvulas de 3-Vías, así como en otras utilidades. En la figura 4.13, se muestran uno de los símbolos utilizados para representar dichos elementos.
Figura 4.13.
Como ejemplo se describen a continuación, los cuadros de diálogo correspondientes a una salida analógica de válvula de 3-vías, dispuesta en un climatizador.
En la figura 4.14, se puede ver el cuadro de diálogo mostrado para una salida analógica 0-10 V, tras hacer clic con el botón izquierdo del ratón sobre el símbolo correspondiente a una válvula de tres vías.
Figura 4.14.
Observando el cuadro de la figura 4.14, se puede ver en primer lugar el nombre correspondiente a la salida analógica 0-10 V “Uta 4 Redacción Válvula 3 Vías”. Seguido a este nombre se puede ver el modo de actuación de la salida analógica, pudiéndose actuar dicha salida en modo manual o automático. Seguidamente se puede ver el botón “Regulando” por medio del cual se puede hacer que actué un P.I.D. sobre la salida analógica. Una vez pulsado el botón “Regulando” dicho botón cambiará a color verde y el P.I.D. actuará bajo los parámetros establecidos en la parte inferior. En la casilla “Consigna” se establece la consigna para el P.I.D. de forma que este valor de consigna será el que el P.I.D. se encargará de establecer a la salida del sistema a regular. En la casilla de “Signo” se establece el modo de funcionamiento del P.I.D., correspondiéndose el “signo -” con el funcionamiento en Invierno o lo que es lo mismo con la producción de calor. Para la selección en la casilla del “signo +” el P.I.D. correspondiente actuará en modo Verano o lo que es lo mismo en la producción de frío.
INSTALACION INTELIGENTE OBT Edificio Inteligente OBT 4 Cuadros de dialogo
24
Puede surgir que el usuario del programa no desee que el PID se encargué de controlar la tensión de salida de la salida digital. Para el control de la salida manualmente se debe accionar el botón dispuesto a la derecha de la etiqueta “Modo de Actuación”, pasando del modo Manual al Automático y viceversa, cada vez que se pulse dicho botón.
En la figura 4.15, se puede ver el cuadro de diálogo mostrado para el modo de actuación manual de la salida analógica.
Figura 4.15.
En la casilla “Valor” se puede establecer el porcentaje de apertura de la válvula de 3-Vías, debiendo validar con la tecla Intro del teclado cualquier valor establecido en dicha casilla. También se puede establecer el porcentaje de apertura arrastrando el botón dispuesto en la escala, con el botón izquierdo del ratón.
El cuadro de configuración de la salida analógica se obtiene tras pulsar el botón de "Programación" y después pulsando con el botón derecho del ratón sobre el símbolo de la salida analógica, el cuadro obtenido se puede ver para una válvula de tres vías dispuesta en un climatizador, en la figura 4.16.
En primer lugar se puede ver la figura 4.16, el número de la salida analógica dentro del equipo MOB correspondiente. La descripción del equipo se realiza en la casilla MOB.
Las salidas analógicas 0-10 V de este equipo se encuentran relacionadas dentro de la casilla desplegable con la etiqueta “Salida”, correspondiendo la salida seleccionada en la figura 4.15, con “Uta 4 Redacción Válvula 3 Vías”. El nombre de la salida analógica se puede cambiar en la casilla con la etiqueta “Nombre”.
INSTALACION INTELIGENTE OBT Edificio Inteligente OBT 4 Cuadros de dialogo
25
Figura 4.16.
Siguiendo en el cuadro de configuración se pueden observar tres casillas con las etiquetas K1, K2 y K3 que se corresponden con los valores de constante proporcional, constante derivativa y constante de muestreo, respectivamente del P.I.D.. El valor de dichas constantes se puede modificar para obtener una regulación más rápida con respecto a la variable controlada por el P.I.D.
En la parte inferior de estas constantes se pueden ver dos casillas con las etiquetas “Canal” y “Tipo”. Estas casillas se utilizan para designar el canal donde se encuentra la entrada analógica “Dallas o 4-20 mA” que se utiliza para la realimentación en el P.I.D. de forma que la temperatura en dicha entrada se iguale a la designada por la temperatura de consigna del P.I.D.
En la casilla “Tipo” se identifica sí la entrada analógica en dicho canal es de tipo Dallas o 4-20 mA. Debajo de las dos casillas con las etiquetas “Canal” y “Tipo” se encuentran otras dos casillas en las que se especifica el valor en tantos por ciento, entre el que variará la salida analógica correspondiente. Es decir, para un valor en la casilla "Min" de “00” y un valor en la casilla "Max" de “99”, la salida variará entre 0 y 10 voltios mientras que sí el valor en la casilla Max es de “50”, la tensión de salida variará entre 0 y 5 Voltios.
Con lo anterior se finaliza la configuración del P.I.D. de actuación de la salida analógica. Lo que resta de dicho cuadro de configuración, es lo establecido en el resto los de cuadros de diálogo, por lo que no se realiza una nueva referencia a dichas funciones.
INSTALACION INTELIGENTE OBT Edificio Inteligente OBT 4 Cuadros de dialogo
26
4.6- Cuadros de Diálogo de un Autorizador:
Al igual que para el resto de los sensores, haciendo clic con el botón izquierdo del ratón sobre el símbolo del autorizador, se obtiene un cuadro de diálogo. Como ejemplo se muestra en la figura 4.17, el cuadro de diálogo de un autorizador.
Figura 4.17.
En este cuadro de diálogo se puede ver en primer lugar el nombre del autorizador “Dallas pasillo cubierta”, así como el estado de dicho autorizador, que para este caso es el “Autorizado”.
En la parte inferior del cuadro de diálogo, se pueden ver tres botones con las etiquetas “Vigilar”, “Autorizar” y “Anular” respectivamente.
En el cuadro de diálogo de la figura 4.17, se puede seleccionar el modo de funcionamiento de las entradas digitales asociadas al autorizador, de forma que sí se pulsa el botón vigilar del autorizador, se provocará el paso a modo de vigilancia de todas sus entradas digitales asociadas.
Para el caso de encontrarse el autorizador en “Vigilancia”, el color en el estado normal del autorizador es el verde, pasando a color rojo en caso de activarse alguna de las entradas digitales asociadas al mismo.
En el caso de que el autorizador se encuentre autorizado, también lo estarán las entradas digitales asociadas al autorizador. Las entradas en estado autorizado son utilizadas para detectar un determinado evento o cambio de funcionamiento.
En los autorizadores en estado “Autorizado” el color en reposo es el color amarillo, pasando a color azul en caso de activarse alguna de las entradas digitales asociadas al mismo.
INSTALACION INTELIGENTE OBT Edificio Inteligente OBT 4 Cuadros de dialogo
27
El último botón de la figura 4.17, tiene la función de “Anular” las entradas digitales asociadas al autorizador, de forma que no se producirá cambio alguno en dichas entradas y por lo tanto como el propio nombre indica, las entradas digitales estarán anuladas.
Para acceder al cuadro de configuración de un autorizador se ha de pulsar el botón de "Programación" y después pulsando con el botón derecho del ratón sobre el símbolo del autorizador, siempre que no se encuentre esta función activada con anterioridad.
Actuando con el botón derecho del ratón sobre un autorizador, se obtendrá el cuadro de configuración mostrado en la figura 4.18.
Figura 4.18.
En este cuadro, se puede ver en la parte superior el número correspondiente al autorizador dentro del equipo MOB. La descripción del equipo MOB correspondiente a dicho autorizador, se puede ver en la casilla MOB “[05]- MOB 19 PLANTA BAJA”.
Debajo de la casilla anterior, se encuentra una casilla con el nombre “DALLAS Nº 9 SALA DE PCs”, este nombre será el mostrado en la etiqueta emergente, con la cual se identificará el autorizador. Dicha etiqueta puede modificarse en la casilla con la etiqueta “Nombre”.
INSTALACION INTELIGENTE OBT Edificio Inteligente OBT 4 Cuadros de dialogo
28
Siguiendo con el cuadro de configuración del autorizador se encuentra el número de la tarjeta y la borna de esta tarjeta en la cual se encuentra el autorizador y su led asociado. Debajo de estas casillas se muestra una casilla de selección del tipo de tarjeta en la cual se ha conectado el autorizador. En caso de estar conectada a un MOB3 esta casilla, no aparece.
Los tiempos de respuesta del autorizador se representan en las casillas “TFA” y “TFB”.
TFA : El tiempo “TFA” se corresponde con el tiempo en segundos que permanecen las entradas digitales asociadas al autorizador en modo “Autorizado” (después de ser autorizadas por un lector Dallas), sin producirse la activación o cambio en las entradas digitales que dependen de dicho autorizador.
TFB : El tiempo “TFB” se corresponde con el tiempo en segundos que permanecen las entradas digitales asociadas al autorizador en modo “Autorizado” (después de ser autorizadas por un lector Dallas “Autorizador”), tras producirse la activación o cambio en las entradas digitales que dependen de dicho autorizador.
El icono del autorizador se muestra en la parte inferior del cuadro de diálogo, pudiendo cambiar dicho icono por otro de los disponibles.
4.7- Cuadro de Diálogo de una Acústica: Para acceder al cuadro de configuración de un autorizador se tiene que pulsar el botón de "Programación" y después pulsando con el botón derecho del ratón sobre el símbolo la salida acústica de siempre que no se encuentre esta función activada con anterioridad.
Actuando con el botón derecho del ratón sobre el icono de una acústica se obtendrá el cuadro de configuración mostrado en la figura 4.19.
Figura 4.19.
INSTALACION INTELIGENTE OBT Edificio Inteligente OBT 4 Cuadros de dialogo
29
En este cuadro se puede ver en primer lugar el número de la Acústica “Acústica 1”. Mas abajo, se encuentra la descripción del equipo MOB que contiene la acústica “[01]- 4ª Planta y Cubierta”, después de esta casilla se encuentra la casilla de selección de la acústica deseada dentro del equipo MOB.
Las casillas de Tarjeta y Borna, direccionan la salida acústica dentro del equipo MOB, eligiéndose el tipo de tarjeta a la cual se ha conectado la acústica en la casilla con la etiqueta “Tipo tarjeta”.
Por ultimo dentro del cuadro de configuración de la acústica, se encuentra la casilla “Tiempo Fin”, que permite establecer el tiempo de activación de la salida acústica después de una alarma provocada por una entrada digital. El tiempo en esta casilla se computa en minutos.
La casilla de selección “Activar Acústica” permite desactivar o activar la acústica, con el fin de parar una alarma provocada con una entrada digital.
INSTALACION INTELIGENTE OBT Edificio Inteligente OBT 5 Barr a de iconos
30
5- Descripción detallada de los botones:
Los primeros tres botones: "Usuarios", "Accesos" e "Intervalos horarios" son los principales del control de personal-usuarios. Figura 5.1. Cada vez que un usuario usa su llave o tarjeta, esta queda registrada en la lista de eventos del día con la hora y el equipo que la ha leído.
Figura 5.1
5.1 Botón: "Usuarios" Figura 5.2
El primer botón de la barra de iconos llamado "Usuarios", Figura 5.2 se emplea para introducir los datos del personal, controlar las altas/bajas, asignarles las llaves electrónicas y asignar los grupos. Una vez presionado, se despliega una ventana como en la Figura 5.3:
Figura 5.3
En la que se pueden ver los campos:
Indice: Nos de índice. Orden de los usuarios en cada listado. Varia con cada listado.
Usuario: Nº de usuario. En este campo se puede introducir el Nº que cada usuario tiene asignado dentro de la instalación. Es un numero fijo para cada usuario.
INSTALACION INTELIGENTE OBT Edificio Inteligente OBT 5 Barr a de iconos
31
Tipo de acceso: Especifica el nivel de acceso: "Vigilante" tiene acceso solo alas funciones del vigilante. "Total" puede configurar el programa. Y "Usuario", para determinadas funciones.
Nombre, Apellidos y DNI: son los datos de cada usuario.
Llave: El numero de la llave electrónica Dallas de cada usuario, en caso de no tener ninguna asignada, no modificar este campo.
La Figura 5.4 indica los usuarios que aparecen en pantalla, para ver los siguientes o anteriores, basta con pulsar las casillas de las flechas Derecha e Izquierda respectivamente.
Es posible visualizar desde un numero en concreto con solo indicar el numero dentro de esta casilla, por ejemplo el Nº100 y pulsar 'ENTER'.
Figura 5.4
A la derecha de esta casilla están los controles de borrado de usuarios Figura 5.5, que permiten borrar grupos de usuarios rellenando en las casillas "Posición Desde" y "Hasta" los números de índice de los usuarios a borrar y pulsando el botón "Eliminar". Pedirá confirmación del borrado.
Figura 5.5
También es posible borrar un solo usuario situando el cursor en su fila y pulsar el botón "Eliminar".
Debajo de ella, tenemos los Filtros, Figura 5.6 empleados para realizar búsquedas de usuarios determinados, pudiendo realizarla por las primeras letras del apellido o por el numero del DNI, con solo rellenar dichos campos y pulsar al botón de "Aplicar Filtro".
También es posible ver los usuarios que están dados de alta o baja en el programa y, por tanto, en los autorizadores, seleccionando en la casilla "Usuarios": "Alta" o "Baja" respectivamente.
El botón de "Reiniciar Filtro" permite borrar todos los campos de búsqueda e iniciar una nueva.
Figura 5.6
INSTALACION INTELIGENTE OBT Edificio Inteligente OBT 5 Barr a de iconos
32
Nota: Los usuarios de Baja, aparecerán con su fila en fondo gris: El Nº12 en el ejemplo de la Figura 5.3.
El botón que representa una impresora se emplea para imprimir o guardar el listado actual, abre una nueva ventana: la Figura 5.7.
Figura 5.7
Pulsando en el icono 'Impresora' se imprime dicho listado. Utilizará la impresora predeterminada del sistema. Para utilizar otra, hay que seleccionarla y predeterminarla desde el 'panel de control', apartado de 'Impresoras'.
Pulsando en el icono 'Correo', se abre un cuadro de dialogo Figura 5.8 que permite mandar el listado a un archivo en disco o por correo electrónico: mediante MS. Mail o a una carpeta de MS. Exchange.
Pudiendo seleccionar el formato entre: • Crystal reports: RPT • Documento de MS. Word DOC • Excel (varias versiones) XLS • Lotus (varias versiones) WTx • Base de datos ODBC (varias versiones) • Texto (varias propiedades) TXT
Figura 5.8
INSTALACION INTELIGENTE OBT Edificio Inteligente OBT 5 Barr a de iconos
33
Al pulsar el botón "Nuevo" de la figura 5.3 se abre un nuevo cuadro de dialogo Figura 5.9 que nos permite añadir mas usuarios, rellenando los campos indicados y presionado "Aceptar".
Figura 5.9
La casilla marcada como "Sin acceso" se utiliza para dar de baja momentáneamente a un usuario. Al marcar esta casilla para un usuario, no podrá acceder a ninguna puerta o servicio, pero continuará dentro de la base de datos con todas sus propiedades de horarios, grupos, permisos, accesos y datos personales.
Desde esta ventana es posible asignar cada usuario a grupos y/o departamentos de los que tomarán los permisos, horarios y calendarios, con solo pulsar una vez en el departamento y en el grupo. Apareciendo un 'Tic' rojo:
En el ejemplo, el usuario de nombre: "Nombre10" y con DNI: "14444010" se le ha introducido en el departamento "personal" y dentro de él en el grupo "Edificio D1". Todo este grupo tiene acceso solo a la puerta "Entrada Principal". Estando sin acceso a la puerta "Salida", por lo que a "Nombre10" automáticamente se le ha dado acceso a dicha puerta, a la "Entrada Principal".
Por lo que este usuario heredará las propiedades de horario y calendario del grupo "Edificio D1" y tendrá acceso solo a abrir la "Entrada Principal" dentro de las mencionadas restricciones horarias.
Cuando un usuario es asignado a un grupo, si dicho grupo ha sido asignado anteriormente y por completo en el apartado de "Accesos" a un autorizador, al asignar dicho usuario al mencionado grupo, automáticamente es asignado también a los autorizadores de dicho grupo. Es ese caso los grupos tendrán un signo "+" delante. Al pulsar dicho signo se despliega la lista de autorizadores a los que dicho grupo tiene acceso.
También se puede introducir en otro departamento y otro grupo, heredando además de las propiedades anteriores, las de los nuevos grupos, que afectarán solo a los autorizadores a los que tenga acceso este 'otro' grupo y departamento.
INSTALACION INTELIGENTE OBT Edificio Inteligente OBT 5 Barr a de iconos
34
Nota: La puerta "Salida" del edificio B3 es una salida de emergencia antipánico, cerrada sin llave en condiciones normales, por lo que solo la pueden abrir sin que salte la alarma el personal autorizado: vigilantes y supervisores. El usuario del ejemplo con esta configuración podrá abrirla, pero al no tener acceso, provocará alarma.
La asignación a grupos, departamentos y autorizadores, así como la edición de los mismos se detalla en el capitulo siguiente, del botón "Accesos".
Para introducir la llave hay que introducir los 16 dígitos hexadecimales del encapsulado de la llave en la casilla "Código llave". O conectar un autorizador de PC en el equipo, editar dicho usuario e introducir la llave en el autorizador. En este caso en la casilla mencionada aparecerá el código de la llave marcado en rojo, indicando que se ha leído una llave electrónica. Figura 5.10.
Figura 5.10
INSTALACION INTELIGENTE OBT Edificio Inteligente OBT 5 Barr a de iconos
35
5.2 Botón: "Accesos" Figura 5.11
5.2.1 Descripción:
Es el segundo botón de la barra de iconos llamado "Accesos", Figura 5.11 se emplea para asignar accesos, horarios y calendarios a los usuarios. Al pulsarlo se despliega una ventana similar a la Figura 5.12, llamada "Asignación de intervalos horarios".
Estas características se asignan a los usuarios, tengan llave electrónica, tarjeta de identificación Chip o ambas.
Figura 5.12
Esta ventana está dividida en tres columnas:
DEPARTAMENTOS en las que se ven los departamentos y grupos de cada departamento. En el ejemplo hay un solo departamento "PERSONAL", dividido en varios grupos: "EdificioD2, D1, .." e "Informática".
Al pulsar en un grupo con el ratón aparecerá en la casilla inferior la lista de usuarios que tiene dicho departamento.
AUTORIZADORES Es la columna central, muestra la lista de autorizadores de toda la instalación distribuida por equipos.
USUARIOS ASIGNADOS Al pulsar en un autorizador, aparecerán en esta
columna los usuarios asignados a dicho autorizador. Aparecerán en color verde ("Nombre1 Apellido1" en el ejemplo) los que tiene acceso en la hora en curso. El resto, los que aparecen en rojo no tienen acceso a dicho autorizador. Los accesos dependen del horario y del calendario.
INSTALACION INTELIGENTE OBT Edificio Inteligente OBT 5 Barr a de iconos
36
Debajo de estas casillas están las opciones de borrado y visualización descritas anteriormente. Se rellenan las casillas con los Nos de Indice y se pulsan 'Enter' o "Eliminar" respectivamente. Estas casillas no borran los usuarios de la base de datos, solo de los grupos y de los autorizadores.
El primer grupo de iconos de esta ventana, figura 5.13, se emplean para ver,
asignar y buscar los usuarios dentro de los autorizadores.
Figura 5.13
VER USUARIOS ASIGNADOS Es el primer icono. Empleado para mostrar la lista de usuarios de un grupo concreto o de un autorizador.
Para ello basta con pulsar este botón y seleccionar un departamento y un grupo con el botón izquierdo del ratón, aparecerá en la casilla inferior la lista de usuarios de dicho grupo.
Si pulsamos en un equipo o autorizador, entonces en la ventana de la derecha aparecerán todos los usuarios asignados a dicho autorizador.
Esto permite ver y seleccionar los usuarios para posteriores usos.
AÑADIR USUARIOS El siguiente icono es empleado para agregar usuarios a los equipos y autorizadores.
Para agregar usuarios a un autorizador hay que pulsar primero este icono. Después se selecciona el departamento, el grupo y dentro de él los usuarios que queremos agregar (quedarán marcados con fondo amarillo). A continuación se selecciona en la columna de Autorizadores: los equipos y autorizadores donde los queremos agregar (quedaran marcados con una marca roja). Al pulsar el botón "Aplicar Cambios", estos usuarios serán agregados a dichos autorizadores.
Es posible marcar todos los autorizadores de la instalación, todos los de un equipo o solo uno en concreto, marcando la casilla "TODOS", un solo equipo o un autorizador respectivamente. Si dentro de un grupo, seleccionamos uno o varios usuarios, se agregarán dichos usuarios solamente.
Pero si se seleccionan un grupo sin marcar ningún usuario, se agregarán todos los usuarios de dicho grupo. En este caso al crear y agregar un usuario a este grupo (como se ha dicho en el apartado 5.1 de Usuarios, figura 5.9), este nuevo usuario será automáticamente agregado a todos los autorizadores asignados a los que tiene acceso este grupo.
Se puede hacer lo mismo para todos los grupos.
Los pasos realizados se pueden repetir para cualquier autorizador dispuesto en la instalación.
En el caso de que se quiera quitar la autorización de una persona en un equipo basta con irse a la lista de usuarios en el cuadro de “Intervalos” de cada autorizador, seleccionar los usuarios a los cuales se les quiere cancelar la autorización y pulsar suprimir. Este usuario desaparece de la lista de la derecha perdiendo la autorización en ese autorizador.
INSTALACION INTELIGENTE OBT Edificio Inteligente OBT 5 Barr a de iconos
37
Como se puede ver en estos ejemplos en la figura 5.14 se han agregado 4 usuarios del grupo "Edificio D2" a todos los autorizadores del equipo "Puerta D1" y a uno de los autorizadores de la "Puerta A2"
Figura 5.14
En la Figura 5.15 se han agregado todos los usuarios del grupo "Edificio D2" a todos los autorizadores del equipo "Puerta D1" y a uno de los autorizadores de la "Puerta A2"
Figura 5.15
INSTALACION INTELIGENTE OBT Edificio Inteligente OBT 5 Barr a de iconos
38
BUSCAR USUARIOS Empleado para buscar usuarios en los autorizadores
Al presionar este botón y seleccionar un usuario, al pulsar aparecerán marcados en la columna de Autorizadores todos en los que dicho usuario tiene acceso.
En el ejemplo de la figura 5.16 se ha buscado al usuario "Apellidos1 Nombre1" del grupo "Edificio D2" y está asignado en varios puntos de la instalación.
Figura 5.16
El segundo grupo de iconos de la parte superior del cuadro de diálogo de la figura 5.12, muestra los iconos empleados para ordenar la lista de usuarios. La figura 5.17.
Figura 5.17
Estos iconos afectan al orden establecido en el cuadro de “Usuarios”, de forma que el primer icono ordena los usuarios por número en orden ascendente. El segundo botón ordena los usuarios alfabéticamente de la “A” a la “Z” y el tercer botón se encarga de ordenar los usuarios alfabéticamente en orden inverso, de la “Z” a la “A”.
INSTALACION INTELIGENTE OBT Edificio Inteligente OBT 5 Barr a de iconos
39
5.2.2 Edición de departamentos y grupos: Para crear departamentos se pulsa el botón derecho del ratón estando encima
de la indicación "Departamento" y se elige la opción de "Nuevo departamento". A continuación el programa lo crea y da la opción de editar el nombre.
Para borrar un departamento, se marca con el ratón y se pulsa el botón derecho estando encima del departamento a borrar.
Para crear grupos, se pulsa el botón izquierdo (marcar con el ratón) y a
continuación el derecho del ratón estando encima del departamento en el que se quiere añadir el grupo. Y se selecciona la opción de "Nuevo grupo".
Al marcar un grupo y después pulsar el botón derecho del ratón se despliega un
menú Figura 5.18 con las opciones de: "Añadir usuarios", "Calendario" y "Eliminar grupo"
Figura 5.18 Pulsando "Eliminar grupo" se borra dicho grupo.
Pulsando "Añadir usuarios" se despliega un menú similar a la Figura 5.19.
Figura 5.19 En dicho menú podemos editar la lista de usuarios a añadir a cada grupo. Se
puede seleccionar uno a uno pulsando en sus filas o seleccionarlo en varios: rellenando las casillas inferiores "Desde" y "Hasta" con los Nos de Indice.
Esta ventana permite buscar un usuario concreto por su DNI. o por su apellido, rellenado las casillas pertinentes y pulsando 'Enter' .
INSTALACION INTELIGENTE OBT Edificio Inteligente OBT 5 Barr a de iconos
40
Pulsando "Calendario" se despliega un menú similar a la Figura 5.20.
Figura 5.20 Este menú permite editar y asignar para cada grupo un "Calendario" anual y un "Horario" diario en los que los usuarios de dicho grupo tendrán acceso a los autorizadores. Estos días serán los marcados con colores vivos, el resto de los días no se tendrá acceso.
Se puede asignar para un grupo hasta cuatros horarios distintos marcados con colores diferentes.
Para editar el calendario hay que seleccionar primero el tipo de horario que se aplicará, por ejemplo "Horario2" en color verde. Después se selecciona el horario a aplicar en esos días: "Nuevo Horario". Ya se puede seleccionar que intervalo de tiempo en el que dicho horario tendrá vigor: día, semana, mes, año, sábados, domingos o festivos; marcando con el ratón en el calendario hasta completar el calendario deseado.
Una nueva pulsación en una zona del calendario invertirá la selección.
INSTALACION INTELIGENTE OBT Edificio Inteligente OBT 5 Barr a de iconos
41
5.3 Botón: "Intervalos horarios" Figura 5.21
Es el tercer botón de la barra de iconos llamado "Horarios", Figura 5.21 se
emplea para editar los horarios del personal. Al pulsarlo se despliega una ventana similar a la Figura 5.22.
Figura 5.22
Por medio de este cuadro se pueden editar los intervalos horarios diarios entre los cuales un usuario podrá acceder por medio de un autorizador a una determinada sala o puesto de trabajo.
Estos intervalos horarios se asignan en el apartado anterior a cada grupo dentro de la opción de Calendario.
En ella se ven algunos horarios ya creados con los Nos "Clave", el "Nombre" que
tienen y el Intervalo Horario o "ITV" asignado a cada Horario. Se pueden crear tantos Horarios e Intervalos Horarios como se precise.
Pulsando el icono "Nuevo" se crea un nuevo horario. Al pulsar en uno de los horarios, podemos editar el nombre en la casilla
"Nombre" y el Intervalo Horario que empleará en la casilla "Intervalo Horario", escogiendo uno de los creados o editando uno de los vacíos. Se pueden tener un máximo de 100 ITV.
Los Intervalos Horarios marcados con un asterisco son Intervalos ya usados, por
lo que si se modifican, se modificarán los horarios de los grupos que los tenga asignados.
Pulsando "Editar" se despliega una nueva ventana Figura 5.23 en la que
podemos editar el horario señalado introduciendo hasta tres intervalos, en horas y minutos, cambiando de casilla con la tecla 'Enter'.
INSTALACION INTELIGENTE OBT Edificio Inteligente OBT 5 Barr a de iconos
42
Para especificar las 12:00 horas de la noche hay que indicar 23:59 como en el ejemplo.
Figura 5.23
Al pulsar salir se actualiza dicho ITV. Pero los cambios no quedan guardados hasta que se le responda 'SI' cuando pregunte: "¿Actualizamos el horario?".
INSTALACION INTELIGENTE OBT Edificio Inteligente OBT 5 Barr a de iconos
43
5.4 Botón: "Calendario" Figura 5.24
Es el tercer botón de la barra de iconos llamado "Calendario", Figura 5.24. Se
emplea para editar los calendarios de actuación de las salidas digitales. Al pulsarlo se despliega una ventana similar a la Figura 5.25. Se pueden crear un máximo de 25 calendarios.
Figura 5.25
Este apartado permite editar nuevos calendarios, que más tarde podrán ser seleccionados desde el cuadro de diálogo correspondiente de una salida digital, apartado 5.19 "Botón Programación".
Las salidas digitales de los equipos MOB son las encargadas de realizar, mediante la actuación de un relé en el equipo, la activación de las distintas luminarias del edificio así como bombas, turbinas, autónomos, etc.
Pues bien, al poseer cada uno de estos elementos un horario de funcionamiento diferente, que se establece por medio este botón, se establecen los días de trabajo de dichos elementos. Por medio de esta función también se consigue que elementos dispuestos en paralelo (bombas, etc.) puedan trabajar alternativamente.
Seleccionando dentro de "Calendario seleccionado" uno de los existentes, es posible editarlo para crear uno nuevo o modificarlo.
Para editar con un nombre el nuevo calendario se debe hacer clic en la casilla “Nombre” y escribir el nombre que se desea para dicho calendario.
INSTALACION INTELIGENTE OBT Edificio Inteligente OBT 5 Barr a de iconos
44
Una vez realizado esto, se debe pasar a seleccionar los días en los cuales se quiere que la salida digital sea activada o desactivada, por medio de inicios y finales horarios.
Para seleccionar los días del año se dispone en la parte inferior de la figura 5.25, de unas casillas de selección, por medio de las cuales se puede seleccionar un determinado día de un mes, una semana, un mes y todo el año, así como los sábados y domingos dentro de un mes determinado. También es posible marcar de distinto color los días festivos, pero hay que tener en cuenta que el día seleccionado en amarillo como festivo, debe estar marcado por medio de “Marcar Día” para que ese día pueda ser utilizado para dar un inicio o fin horario a una salida digital.
Una nueva pulsación en una zona del calendario invertirá la selección. Los cambios se actualizarán cuando se presione el botón aceptar o al cambiar a
otro calendario y responder 'SI' a la pregunta: "Actualizamos el horario".
Una vez realizada la selección de los días activos dentro del año y actualizado el calendario aparecerá una ventana con un calendario valido como el mostrado en la figura 5.26.
figura 5.26
INSTALACION INTELIGENTE OBT Edificio Inteligente OBT 5 Barr a de iconos
45
5.5 Botón: "Informes" Figura 5.27
Es el quinto botón de la barra de iconos llamado "Informes", Figura 5.27. Se
emplea para realizar informes de los parámetros seleccionados, verlos e imprimirlos. Al pulsarlo se despliega una ventana como la Figura 5.28.
Figura 5.28
Seleccionado en "Tipo de informe" una de las casillas se accede a las opciones para la ejecución del informe. Al pulsar "Ejecutar informe", este se ejecuta y se guarda en la carpeta Informes donde está instalado el programa.
- Informe de Eventos: son todas: las alarmas, uso de autorizadores, accionamientos manuales de las salidas, etc. Por días y dentro del intervalo de tiempo especificado
- Informe Por Usuario: crea un informe de la actividad de cada usuario por días y dentro del intervalo de tiempo especificado. Estos eventos podrían ser la apertura y cierre de puertas, accesos, etc.
Al pulsar "Seleccionar" se abre una ventana en la que podemos buscar un usuario concreto.
- Informe Por autorizador: crea un informe del uso de un autorizador concreto de todo la instalación, por días y horas. Hay que rellenar los campos solicitados de: "Planta" o edificio, "Equipo", y "Autorizador", día del calendario e intervalo horario.
- Informe por Zonas: crea el informe de las zonas de la instalación, en caso de que exista división por zonas en los edificios y plantas.
Solicita la información de la planta o edificio, la zona a examinar, el día y intervalo horario.
- Informe del Control de presencia de cada usuario: realiza el informe de los accesos realizados en los autorizadores de Entrada y Salida de un usuario. Se escribe el nombre del usuario o lo cogemos de la lista con "Seleccionar". Y especificamos el día y intervalo horario del informe.
Al pulsar "Ejecutar informe" nos muestra el informe solicitado, dando la opción de guardarlo en disco o imprimirlo.
INSTALACION INTELIGENTE OBT Edificio Inteligente OBT 5 Barr a de iconos
46
El botón “Eventos” permite realizar informes de los eventos producidos en toda la instalación. En la figura 5.28, se puede ver el cuadro de diálogo para este botón. Antes de ejecutar el informe se debe haber seleccionado el día en el cual, se quiere ejecutar el informe, así como el intervalo horario dentro de ese día.
Una vez realizada la selección del día en el cual se quiere ejecutar el informe y de su intervalo horario, para ejecutar el informe se debe presionar el botón “Ejecutar Informe” de la ventana Eventos.
La primera opción “Por Usuario” permite, realizar informes de eventos producidos por un determinado usuario. En la figura 5.29, se puede ver el cuadro de diálogo para este botón. Antes de ejecutar el informe se debe haber seleccionado un nombre de usuario de la instalación. Después se debe elegir el día para el cual se quiere ejecutar el informe, así como el intervalo horario de ese día.
Figura 5.29
Solo restaría para ejecutar el informe y visualizarlo en pantalla e incluso poder imprimirlo o mandarlo por correo, el presionar el botón de “Ejecutar Informe” de la ventana correspondiente.
El botón “Por Autorizador” permite realizar informes de eventos producidos por un determinado autorizador. En la figura 5.30, se puede ver el cuadro de diálogo de dicho botón.
Figura 5.30
Antes de ejecutar el informe, se debe haber seleccionado la planta o edificio donde está, el nombre del equipo al que está conectado, así como el nombre del autorizador dentro del equipo. Después se debe elegir el día para el cual se quiere ejecutar el informe, así como el intervalo horario de ese día.
INSTALACION INTELIGENTE OBT Edificio Inteligente OBT 5 Barr a de iconos
47
Solo restaría para ejecutar el informe y visualizarlo en pantalla e incluso poder imprimirlo, el presionar el botón de “Ejecutar Informe” de la ventana correspondiente.
El botón “Por Zonas” permite realizar informes de eventos producidos en una determinada zona. En la figura 5.31, se puede ver el cuadro de diálogo este botón.
Figura 5.31
Antes de ejecutar el informe, se debe de seleccionar: la planta o edificio donde está, el nombre de la zona, así como la información que se ha de mostrar: las alarmas, las autorizaciones o los eventos. Después se debe elegir el día para el cual se quiere ejecutar el informe, así como el intervalo horario de ese día.
Al presionar el botón de “Ejecutar Informe”, este se realizará.
El botón “Control de presencia” permite realizar informes de accesos de personal realizados en los autorizadores de Entrada y Salida de Personal, pudiendo hacer la selección por día, semana o mes. En la figura 5.32, se puede ver el cuadro de diálogo para esta opción.
Figura 5.32
Como se puede ver solicita el nombre del usuario y el intervalo de días para el informe.
INSTALACION INTELIGENTE OBT Edificio Inteligente OBT 5 Barr a de iconos
48
5.6 Botón: "Incidencias" Figura 5.33
Es el sexto botón de la barra de iconos llamado "Incidencias" de entrada y
salida, Figura 5.33. En esta casilla se introducen las opciones que aparecerán en el display del equipo de control de presencia. Utilizado por el personal para el fichaje diario, como asuntos de entrada y salida.
Al pulsarlo se despliega una ventana como la Figura 5.34.
Figura 5.34
Seleccionando una de las filas, se puede editar la indicación que aparecerá en cada una de las opciones el display del MOB19 de fichar. Al pulsar 'Enter' se actualizan dichas indicaciones.
Pueden haber hasta 40 incidencias de entrada y salida.
INSTALACION INTELIGENTE OBT Edificio Inteligente OBT 5 Barr a de iconos
49
5.7 Botón: "Imprimir pantalla" Figura 2.35
Es el séptimo botón de la barra de iconos llamado "Imprimir pantalla", Figura
2.35. Se utiliza para imprimir las imágenes del programa., Al pulsarlo aparece la imagen de la figura 2.36.
Figura 2.36. Con la opción "Sin controles" se imprime la imagen presente en el escritorio del
programa. Con la opción de "Seguridad" se imprime la imagen de fondo, mas los elementos
de seguridad presentes.
Con la opción de "Cámaras de vídeo" se imprime la imagen de fondo, mas la posición de las cámaras dispuestas.
INSTALACION INTELIGENTE OBT Edificio Inteligente OBT 5 Barr a de iconos
50
5.8- Cometido del Botón de Equipos: Figura 2.37
El botón de “Equipos” se encuentra dentro de la barra de iconos y viene reflejado por el icono mostrado en la figura 5.37.
Este botón es muy útil durante la instalación y configuración de los equipos, debido a que permite visualizar todos los equipos configurados dentro de la instalación, así como ver todas las entradas y salidas digitales dentro de estos equipos. En la figura 5.38, se puede ver el cuadro de diálogo mostrado tras pulsar el botón de “Equipos”.
Figura 5.38.
El árbol mostrado en la parte izquierda de la pantalla, relaciona todos los equipos existentes en la instalación. Se puede observar en este árbol, que todos algunos equipos poseen un signo “+” en su símbolo, lo que quiere decir que esos equipos dispuestos en la instalación posen entradas y salidas digitales.
Para poder ver las entradas y salidas digitales de cada equipo, se debe hacer doble clic con el botón izquierdo del ratón sobre el equipo correspondiente. O pulsar el signo "+".
Una vez abierto dicho equipo se podrán observar todas las entradas y salidas digitales que contiene. Como ejemplo se pueden ver en la figura 5.38, las entradas y salidas digitales para el equipo MOB3 número 5.
INSTALACION INTELIGENTE OBT Edificio Inteligente OBT 5 Barr a de iconos
51
Para identificar las entradas y salidas del equipo, se debe observar el símbolo elegido. Seleccionando la primera salida digital, se puede ver en la figura 5.39, como en la parte derecha del cuadro de diálogo, aparece el cuadro de programación para una salida digital, se explicará en el apartado 5.19, Botón Programación. Para ver este cuadro, tal y como aparece en la figura 5.39, se debe de haber accedido a esta opción, tras pulsar el botón "Programación".
Figura 5.39.
De igual forma sí se selecciona la primera entrada digital del equipo número 1, tal y como se muestra en la figura 5.40, aparecerá el cuadro de programación de una entrada digital. Este cuadro de programación fue explicado en el apartado 4.2.
Como se puede observar en los cuadros de programación mostrados a través de este cuadro de diálogo, se presentan los datos referentes al direccionamiento de las salidas y entradas digitales dentro de los equipos, centrándose en la programación de la actuación de dichas entradas y salidas.
INSTALACION INTELIGENTE OBT Edificio Inteligente OBT 5 Barr a de iconos
53
5.9- Cometido del Botón de Configuración: Figura 2.41
El botón de “Configuración”, figura 5.41 tiene por misión, el permitir configurar y direccionar todos los sensores que puedan ser conectados a un determinado equipo MOB. En la figura 5.42, se muestra el cuadro de diálogo de este botón.
Figura 5.42.
Seleccionando un determinado equipo de entre los existentes en el árbol de la instalación, se podrán ver como se muestra en la figura 5.43, todos los tipos de sensores que se pueden conectar al equipo (Salidas Digitales, Lectores, Entradas digitales, Entradas Analógicas 4-20 mA, Entradas Analógicas Dallas, Salidas Analógicas, Acústicas, Opticas).
Figura 5.43
Como se puede ver al pulsar encima de un equipo, podemos editar su nombre. En la imagen el MOB Nº14 no tiene nombre aún por lo dicha casilla está vacía. Se le puede añadir un nombre solo rellenando la casilla "Nombre MOB"
INSTALACION INTELIGENTE OBT Edificio Inteligente OBT 5 Barr a de iconos
54
Seleccionando por ejemplo la flecha de salida digital, aparecerá en la parte derecha del cuadro de diálogo, todas las salidas digitales de que dispone dicho equipo. Este cuadro se muestra en la figura 5.44.
Figura 5.44.
En la figura 5.45, se puede editar y direccionar una salida digital, seleccionando por medio de un clic con el botón izquierdo del ratón una de las salidas digitales. En la figura 5.45, se puede ver el cuadro de diálogo que se mostraría tras hacer clic sobre la salida digital. Este cuadro de configuración no se mostrará, sin Haber presionado el botón "Programación".
Figura 5.45.
Por medio de este cuadro se puede editar el nombre de dicha salida digital así como direccionar la salida digital con el número de tarjeta y borna en la cual se encuentra dentro del equipo. También es posible editar el símbolo mostrado por la salida presionando los botones que se encuentran a ambos lados del icono. Si la salida digital pertenece a un MOB 3, el numero de tarjeta y borna no aparecen.
INSTALACION INTELIGENTE OBT Edificio Inteligente OBT 5 Barr a de iconos
55
Si en lugar de seleccionar la flecha con el nombre salida digital se selecciona la flecha con el nombre Entradas Digitales, aparecerá el cuadro de la figura 5.46, en el cual también se ha seleccionado una de las entradas digitales (figura 5.47) para poder observar su cuadro de configuración.
Figura 5.46.
Figura 5.47
Siguiendo con el resto de los equipos, se podrá observar un funcionamiento similar al mostrado en las precedentes figuras.
INSTALACION INTELIGENTE OBT Edificio Inteligente OBT 5 Barr a de iconos
56
5.10- Cometido del Botón de Enviar alarmas: Figura 5.48
El botón de “Enviar Alarmas”, mostrado en la figura 5.48 permite configurar los teléfonos y la dirección de correo electrónico a los que se mandarán los mensajes de aviso cuando se produzca una alarma. Al pulsar este botón se abre una nueva ventana como la figura 5.49.
Para que estas funciones puedan realizarse es preciso que exista un módem GSM instalado en el ordenador de comunicaciones.
Figura 5.49
En esta ventana podemos introducir hasta 4 Nos de teléfono tipo GSM a los cuales se mandarán los mensajes SMS con las alarmas producidas en la instalación. Para que dichos mensajes se manden hay que habilitar dicho teléfono marcando la casilla correspondiente debajo de "Habilitar".
El programa puede mandar un mensaje de correo electrónico a la dirección especificada en la casilla "E-Mail", si se marca la casilla "Habilitar" del correo electrónico.
INSTALACION INTELIGENTE OBT Edificio Inteligente OBT 5 Barr a de iconos
57
5.11- Cometido del Botón de Comunicaciones: Figura 5.50
El botón de “Comunicaciones” se puede ver en la figura 5.50. Tiene la misión de conmutar el programa cliente con el programa de comunicaciones.
Nota, este botón solo aparece en el ordenador de comunicaciones cuando se ejecuta el programa de control, en el resto de ordenadores Clientes no aparece.
Al pulsar este botón aparece una ventana similar a la figura 5.51, cuyas funciones se describirán en el apartado 7 "Programa de comunicaciones".
Figura 5.51
INSTALACION INTELIGENTE OBT Edificio Inteligente OBT 5 Barr a de iconos
58
5.12- Cometido del Botón de Herramientas: Figura 5.52
El botón de “Herramientas” se puede ver en la figura 5.52. Tiene la misión de habilitar determinadas funciones del programa para su administración por parte de los diseñadores del mismo.
Tras presionar el botón de “Herramientas”, se muestra el cuadro de diálogo de la figura 5.53.
Figura 5.53.
Si presiona este botón, sin haber recibido instrucciones de Orenes Bastida Telecom. cierre la ventana de la figura 5.53 presionando el botón .
INSTALACION INTELIGENTE OBT Edificio Inteligente OBT 5 Barr a de iconos
59
5.13- Cometido del Botón de Base de Datos: Figura 5.54
El botón de “Base de Datos” se puede ver en la figura 5.54. Tiene la misión de actualizar y grabar los cambios efectuados en el programa en la base de datos fija, presente en el servidor. Tras pulsar este botón, se mostrará el cuadro de diálogo de la figura 5.55.
Figura 5.55.
En este cuadro de diálogo tras pulsar el botón “Aceptar”, el programa actualizara la base de datos. De forma que los cambios efectuados quedarán permanentemente guardados.
Este proceso tarda algunos segundos, por lo que durante la actualización el programa de comunicaciones estará ocupado.
¡Importante!: Para evitar perder las modificaciones, antes de apagar o reiniciar el servidor hay que actualizar la base de datos, bien desde este botón o desde el botón "Actualiza Base de datos" dispuesto a tal fin en el programa de comunicaciones. De forma que al arrancar, se cargarán todos los datos modificados.
INSTALACION INTELIGENTE OBT Edificio Inteligente OBT 5 Barr a de iconos
60
5.14- Cometido del Botón de Información: Figura 5.56
El botón de “Información” se puede ver en la figura 5.56. Tiene la misión de informar del código de colores establecido en las entradas digitales (sensores), en los iconos de zona y en los microled.
Tras pulsar el botón de “Información” aparece el cuadro de información de la figura 5.57.
Figura 5.57.
Este cuadro de información resume los posibles estados en las zonas de la instalación, con respecto a su código de colores, así como también resume en la parte inferior del cuadro de información, el código de colores asignado a los sensores (entradas digitales). Para más información sobre este tema, remitirse al apartado 2.2, de este manual “Botones de Cambio de Planta o edificio”.
INSTALACION INTELIGENTE OBT Edificio Inteligente OBT 5 Barr a de iconos
61
5.15- Cometido del Botón Organigrama de Comunicacio nes: Figura 5.58
El cometido de este botón, es proporcionar información del árbol de comunicaciones de la instalación. El botón de “Organigrama de Comunicaciones” se puede observar en la figura 5.58. al presionarlo aparece la ventana siguiente, Figura 5.59.
Figura 5.59.
En el árbol de comunicaciones se pueden ver los equipos de la instalación, así como el puerto serie del cual parten las comunicaciones. Cada equipo se encuentra identificado dentro del árbol de comunicaciones por un numero de equipo así como por el tipo de equipo “MOB 5” o “MOB 19”. Como nota hay que decir que el número de equipo se corresponde con el número asignado en el botón de “Configuración”.
En la parte inferior del cuadro de diálogo de la figura 5.52, se pueden ver una serie de botones que permiten obtener unos informes, en los cuales se relacionan todos los sensores conectados a los equipos.
El primer botón de la parte inferior izquierda imprime el árbol de comunicaciones de la instalación, en la impresora predeterminada de la
instalación.
El botón de “Configuración de Equipos” permite obtener para todos los equipos de la instalación, unos informes donde se reflejan los sensores
conectados a dichos equipos. Se pueden imprimir, guardar y mandar por email.
El botón de “Listado de Equipos” presenta un informe donde se pueden ver las descripciones de los equipos colocados de la instalación. Este informe
puede imprimirse en la impresora predeterminada del sistema, puede guardarse en disquete o enviarse por E-MAIL.
INSTALACION INTELIGENTE OBT Edificio Inteligente OBT 5 Barr a de iconos
62
La casilla de selección de la parte inferior derecha con la etiqueta “Ver estado de Comunicaciones” permite observar para todos los equipos dentro del árbol de comunicaciones, el estado de las comunicaciones. Cuando esta casilla se encuentre seleccionada, los equipos que no mantengan una comunicación con el PC de la sala de ordenadores pasarán a color amarillo indicándose el fallo en las comunicaciones.
En la figura 5.59 del ejemplo, el MOB3 con numero de comunicaciones Nº5 tiene comunicación, el resto no.
INSTALACION INTELIGENTE OBT Edificio Inteligente OBT 5 Barr a de iconos
63
5.16- Cometido del Botón Manual: Figura 5.60
El cometido de este botón, figura 5.60 es mostrar este manual en pantalla. En él se muestra el funcionamiento del programa de comunicaciones y de control. Al pulsar este botón se muestra la ventana del manual, Figura 5.61.
Figura 5.61
En esta ventana se puede en la columna de la izquierda el índice del manual, el cual está dividido en varios apartados. Algunos apartados tienen un signo + delante, indicando que tienen varios subapartados. Al pulsar este signo, se despliega el contenido de dicho apartado. Al pulsar en un apartado, el contenido del mismo se muestra en la ventana de la derecha.
El botón de la impresora permite imprimir todo el manual en la impresora predeterminada del sistema.
Al final del manual hay un índice para el manual impreso.
INSTALACION INTELIGENTE OBT Edificio Inteligente OBT 5 Barr a de iconos
64
5.17- Cometido del Botón Autorizar-Vigilar Edificio : Figura 5.62
El botón de “Autorizar-Vigilar”, se dispone para activar o desactivar la alarma de robo de toda la instalación. Este botón se puede ver en la figura 5.62. Al pulsarlo aparece una nueva ventana, figura 5.63 con las opciones de "Autorizar" y "Vigilar".
Figura 5.63
Al pulsar el botón se procede a poner en modo autorizado todos las entradas (sensores) de todos los MOB de la instalación, todas las que al configurarlas se le haya marcado la opción de que "se puede autorizar". Ver Apartado 4.2: Cuadros de dialogo de una Entrada digital.
El resto de entradas continuarán en vigilancia.
Al pulsar el botón se pone en vigilancia todos los sensores de todos los MOB de la instalación.
El tiempo que transcurre en el paso del sistema de modo autorizado, es configurable en el programa. Este tiempo se le ha de especificar al programa en la casilla indicada en la figura 5.63. Se puede poner desde 0 a 999 segundos (de 0 a 16 minutos y 65 seg.).
Con el fin de mostrar el paso del modo autorizado a modo vigilado en la alarma del edificio, se muestra en primer lugar la figura 5.64, en la cual el botón de vigilancia se encuentra en modo autorizado y todas las entradas digitales (sensores, infrarrojos, etc.) se encuentran autorizados, (color amarillo).
En el paso del sistema de robo del edificio a vigilancia, el botón de vigilancia cambiará de estado y todas las entradas digitales a su vez pasarán a modo vigilado (color verde). Esto se puede ver en la figura 5.65.
INSTALACION INTELIGENTE OBT Edificio Inteligente OBT 5 Barr a de iconos
65
Figura 5.64 Modo Autorizado.
Figura 5.65 Modo Vigilancia.
INSTALACION INTELIGENTE OBT Edificio Inteligente OBT 5 Barr a de iconos
66
Se debe hacer notar que no todas las entradas digitales están dispuestas para el sistema de vigilancia del edificio, es decir, que existen entradas digitales dispuestas para el arranque de motores, contactos magnéticos para la detección de la apertura de puertas, etc. . Por lo tanto si todas las entradas digitales se colocan en modo vigilado, una de estas entradas no dispuestas para el sistema de vigilancia podría provocar la alarma en el edificio. Para solucionar esto, las entradas digitales que no pertenezcan al sistema de robo se programan con un intervalo sin alarma que incluya las 24 horas del día y por lo tanto estas entradas digitales no podrán provocar en ningún momento, la alarma en el edificio. En la figura 5.66, se muestra el cuadro de programación de una entrada digital no perteneciente al sistema de robo, mientras que en la figura 5.67, se muestra el cuadro de programación de una entrada digital perteneciente al sistema de robo.
Figura 5.66
Figura 5.67.
INSTALACION INTELIGENTE OBT Edificio Inteligente OBT 5 Barr a de iconos
67
Como nota hay que decir que una entrada digital en vigilancia (color verde), que en el momento de su activación esté dentro de un intervalo sin alarma, pasará de color verde a color azul. Sin embargo, si la entrada digital no tiene un intervalo sin alarma establecido pasará de color verde a color rojo, provocándose la alarma en el edificio.
En la figura 5.68, se puede ver una entrada digital (perteneciente a un contacto magnético), activada en modo vigilancia sin provocar la alarma en el edificio por lo anteriormente comentado.
Figura 5.68.
INSTALACION INTELIGENTE OBT Edificio Inteligente OBT 5 Barr a de iconos
68
5.18- Cometido del Botón Cámaras: Figura 5.69
El botón de “Cámaras” se puede ver en la figura 5.69. Tiene la misión de mostrar la situación de las cámaras instaladas. Se emplea para obtener información de la situación y orientación de las mismas.
Al presionar este botón (botón pulsado) se visualizan todas las
cámaras pertenecientes al sistema de cámaras de la instalación. Al presionarlo de nuevo (aparece no pulsado) las cámaras desaparecen de la pantalla.
Para añadir cámaras, hay que pulsar el botón "Programación" y el de "Cámaras". Al pulsar el botón derecho del ratón en el escritorio del programa, en un lugar libre de iconos, aparecerá la figura 5.70 con la que se puede añadir nuevos elementos al escritorio. Pulsamos "Cámara" y esta aparecerá en la esquina superior izquierda. Después pulsamos sobre ella con el botón derecho del ratón y sin soltar nos la llevamos a su posición.
Figura 5.70
Una vez en su posición, pulsamos sobre ella con el botón derecho del ratón y aparecerá la ventana de edición Figura 5.71 en la que podemos editarla:
En la casilla "Texto", se indica el numero o nombre de la cámara dentro de la matriz de vídeo.
En la casilla "Posición", indicamos la posición en la que el nombre de la cámara aparecerá.
En la casilla "Icono" podemos seleccionar uno de los existentes.
En la Figura 5.72 se puede ver un ejemplo de un edificio con cinco cámaras de vigilancia instaladas.
INSTALACION INTELIGENTE OBT Edificio Inteligente OBT 5 Barra de iconos
70
5.19- Cometido del Botón Programación: Figura 5.73
Este botón permite conmutar entre la configuración y la programación de las salidas y entradas.
Estando el botón pulsado, al pulsar con el botón derecho del ratón sobre un icono se accede a su configuración. Y si se pulsa con el botón derecho del ratón sobre el escritorio se abre un menú que permite añadir elementos al escritorio, figura 5.70.
Estando este botón no pulsado, al pulsar con el botón derecho del ratón sobre un icono se accede a su programación.
5.19.1 Programación de una Salida Digital: Tras seleccionar dicho botón hasta dejarlo "No Pulsado", se entra en el modo
programación. Al hacer clic con el botón derecho del ratón sobre una salida digital se mostrará el cuadro de diálogo de la figura 5.74.
Figura 5.74.
En el cuadro de programación se pueden ver dos menús desplegables, uno que se corresponde con “Programación Inicio” y otro con “Programación Fin”.
El menú de “Programación Inicio” contiene una serie de casillas utilizadas para la activación de la salida digital. A continuación se procede a identificar cada una de las funciones de este menú, disponibles para la activación de la salida digital y en su caso del motor correspondiente:
� El inicio por tecla permite activar la salida digital por medio de una tecla del MOB local, pudiéndose elegir un número del 1 al 9 y sí la tecla debe estar mantenida o no, para que la salida digital este activada.
INSTALACION INTELIGENTE OBT Edificio Inteligente OBT 5 Barra de iconos
71
� El inicio por infrarrojos permite activar la salida digital (que podría actuar sobre la iluminación de una sala y del hilo musical) por medio de un mando a distancia, de forma similar a la actuación realizada por la función anterior.
� Por medio del inicio por entrada digital (son posibles dos inicios por entradas digitales distintas) se puede producir la activación de la salida digital. Es posible configurar la activación de la salida digital por un nivel activo bajo en dicha entrada digital, por un nivel activo alto, por un flanco de bajada, por un flanco de subida y por ambos flancos. Además, se puede establecer un intervalo horario en el cual la entrada digital podrá actuar sobre la salida digital, no variando la salida digital de estado en el intervalo no especificado.
� Con el inicio por entrada analógica ocurre algo parecido al caso anterior, pudiéndose elegir el modo de activación de la salida digital, el valor de consigna de dicha entrada analógica para actuar la salida digital y el intervalo horario en el cual la entrada habilitará a la salida digital.
� Para la activación por horario de las diversas máquinas de la instalación así como del alumbrado, se dispone de la función de “Inicio Horario”. En primer lugar, para la activación de dicha función, se debe habilitar haciendo clic con el botón izquierdo del ratón en la casilla de inicio horario para que aparezca como se muestra en la figura 5.75.
Figura 5.75.
En la figura 5.75, se puede ver también una casilla donde se introduce la hora de inicio horario de la salida digital, disponiéndose cinco casillas en las cuales se pueden introducir cinco inicios horarios distintos para la salida digital.
INSTALACION INTELIGENTE OBT Edificio Inteligente OBT 5 Barra de iconos
72
Debajo de estas casillas se encuentra un botón de calendario, en el cual el usuario podrá especificar el calendario de trabajo de dicha salida digital. Uno de estos calendarios se muestra en la figura 5.76.
Figura 5.76.
De esta forma se puede seleccionar tras pulsar el botón de calendario debajo de la hora de inicio, un calendario de los disponibles (dentro del cuadro con la etiqueta “Cuadro Seleccionado”) para el trabajo de la salida digital y del motor asociado en su caso.
Tal y como se ha visto, el funcionamiento para el inicio horario de la salida digital es muy simple. El programa detecta sí existe una hora de inicio, pasando después de ver que existe una hora de inicio a comprobar sí ese día debe trabajar o no. Los días marcados en negro serán días de trabajo mientras que los días no marcados no se encontrarán dentro del calendario de trabajo de la salida digital.
Como ejemplo para la figura 5.75, la primera hora de inicio, se corresponde con las 08:00 horas y tiene asignado el calendario de la figura 5.76, suponiendo que se esta en el día 1 de Enero, cuando el equipo compruebe a las 08:00 horas sí debe producir el inicio de la salida digital, comprobará que no debe actuarla. Lo mismo sucedería para el día 2 de Enero, pero para el día 3 de Enero se produciría la activación de la salida digital a las 08:00 horas.
� El inicio por llave permite activar la salida digital por medio de una llave Dallas (Autorizador). Este consiste en un microchip que introduce un código de 16 caracteres alfanuméricos a una entrada digital, de forma que se actúe
INSTALACION INTELIGENTE OBT Edificio Inteligente OBT 5 Barra de iconos
73
la salida digital al recibir dicho código (Sistema utilizado como control de acceso).
Siguiendo con la misma salida digital de la figura 5.74, él menú de “Programación Fin” se puede ver en la figura 5.77, este contiene una serie de casillas utilizadas para la desactivación de la salida digital.
Figura 5.77.
A continuación se procede a identificar cada una de las funciones de este menú, disponibles para la desactivación de la salida digital y en su caso del motor correspondiente:
� El fin por tecla permite desactivar la salida digital por medio de una tecla del MOB local, pudiéndose elegir un número del 1 al 9 para que la salida digital se desactive.
� El fin por infrarrojos permite desactivar la salida digital por medio de un mando a distancia.
� Por medio del fin por entrada digital (son posibles dos fines por entradas digitales distintas) se puede producir la desactivación de la salida digital. Es posible configurar la desactivación de la salida digital por un nivel activo bajo en dicha entrada digital, por un nivel activo alto, por un flanco de bajada, por un flanco de subida y por ambos flancos. Además, se puede establecer un intervalo horario en el cual la entrada digital podrá actuar sobre la salida digital, no variando la salida digital de estado en el intervalo no especificado.
INSTALACION INTELIGENTE OBT Edificio Inteligente OBT 5 Barra de iconos
74
� Con el fin por entrada analógica ocurre algo parecido al caso anterior, pudiéndose elegir el modo de desactivación de la salida digital, el valor de consigna de dicha entrada analógica para actuar la salida digital y el intervalo horario en el cual la entrada desactivará a la salida digital.
� La función utilizada para la desactivación horaria de las diversas máquinas, la iluminación, etc., en la instalación, es la función de “Fin Horario”. En primer lugar, para la activación de dicha función, se debe habilitar por medio de un clic en la casilla de fin horario, siendo el funcionamiento de esta función, el mismo que se reflejó en la función de “Inicio Horario”, pero aplicado a la desactivación.
� La casilla de “Fin Temporizado”, tiene por misión mantener durante un determinado tiempo la actuación del “Inicio Horario”. Esto es necesario cuando en la instalación existen elementos como telerruptores, a los cuales se les debe suministrar un pulso de alimentación para su funcionamiento.
� El fin general que permite desactivar todas las salidas digitales que tengan asignada esta función por medio de la tecla 0 del MOB local.
Para salir del cuadro de programación de la salida digital se debe de pulsar el botón "Aceptar"
Al pulsar el botón “Programar” en la barra de iconos, hasta que aparezca activado “botón pulsado", se tendrá acceso al cuadro de configuración por medio del botón derecho del ratón.
5.19.2 Programación de una Entrada Digital:
Fue descrita en el apartado 4.2- Cuadros de Diálogo de una Entrada Digital.
(Paginas 16, 17, 18 y 19)
INSTALACIÓN INTELIGENTE OBT Edificio Inteligente OBT 6 Comprobación de comunicaciones
75
6- Comprobación Automática de Comunicaciones:
El programa realiza una comprobación periódica de las comunicaciones con
todos los equipos dispuestos en la instalación, de forma que se puede detectar automáticamente un fallo en las comunicaciones con los equipos.
Cuando el ordenador de comunicaciones realiza un determinado numero de interrogaciones a un equipo, sin que este equipo responda a dichas interrogaciones, se muestra en pantalla un cuadro emergente como el de la figura 6.1, indicando la descripción del equipo con el cual no se puede establecer la comunicación.
Figura 6.1.
El cuadro de la figura, refleja el número de equipo dentro de la instalación así como la descripción o nombre del mismo.
Cuando se detecta un error con un determinado equipo, el cuadro emergente de la figura 6.1, se mostrará en cualquier parte del programa en la cual se encuentre el usuario del PC. Para salir de este cuadro emergente se debe pulsar el botón con la etiqueta “Salir”, para que el programa interprete que el usuario se ha dado por enterado de un mal funcionamiento en un determinado equipo.
Una vez que el usuario sale del cuadro emergente, tras recibir el mensaje de error en las comunicaciones, el programa puede volver a mostrar el cuadro emergente por dos causas:
1.-Un nuevo equipo presenta problemas y por lo tanto se muestra la descripción del nuevo equipo.
2.-El equipo con problemas a conseguido restablecer las comunicaciones durante un tiempo con el PC de la sala de ordenadores, pero de nuevo ha vuelto a fallar.
INSTALACIÓN INTELIGENTE OBT Edificio Inteligente OBT 7- Program a de comunicaciones OBT_COMS
76
7- Descripción de pantalla principal del programa d e comunicaciones:
Es el programa encargado establecer las comunicaciones entre los MOB y diferentes dispositivos y los programas cliente que manejan los operadores. Este programa OBT_COMS se ejecuta solo en el ordenador llamado 'COMUNICACIONES'.
Este ordenador tiene una serie de dispositivos internos y externos que capacitan al programa OBT_COMS para realizar las funciones de:
- Comunicación serie RS485 con los equipos MOB instalados por toda la instalación.
- Comunicación mediante red TCP/IP con los programas clientes de los operadores.
- Comunicación con la central de incendios para recepción de alarmas de incendio.
- Comunicación con la matriz de vídeo para posicionamiento de cámaras.
- Comunicación externa de las alarmas producidas
- Grabación en vídeo digital de las alarmas.
La pantalla principal de este programa es similar a la siguiente imagen, figura 7.1:
Figura 7.1
PROGRAMA DE CONTROL DE COMUNICACIÓNES:
OBT_COMS
INSTALACIÓN INTELIGENTE OBT Edificio Inteligente OBT 7- Program a de comunicaciones OBT_COMS
77
A este programa es posible acceder presionando el botón "Comunicaciones" de la barra de botones del programa de control.
En el ordenador 'COMUNICACIONES' es posible ejecutar un programa cliente dependiendo de los dispositivos instalados y funciones desempeñadas.
En la ventana del programa de control, esquina superior derecha, se puede ver un cuadro como la figura 7.2 que indica que el programa de control tiene comunicación con el programa de comunicaciones, del que toma la hora y la fecha. Se puede ver que en dicha figura hay un punto rojo y verde, indicando actividad, estos puntos cambiarán alternativamente si existe dicha comunicación.
Figura 7.2
Descripción de la ventana:
El botón permite cambiar a la pantalla del programa cliente
A la derecha de este botón se puede ver la fecha y hora actual y el botón para cambiarla.
Debajo están los diferentes puertos de comunicaciones del programa, con los que se comunica con los MOB.
COM1 En el ejemplo hay dos puertos conectados a los puertos serie del ordenador COM1 y COM2. Teniendo cada uno de ellos varios MOB conectados, los cuales se pueden ver debajo de la indicación "Zonas utilizadas".
Para la descripción se tomara como ejemplo el puerto 1, siendo valido para todos los puertos.
Justo debajo de la indicación del numero del puerto COM1, se puede ver las casillas "TX" y "RX" en donde aparecen los equipos que se están interrogando y que están respondiendo respectivamente en cada momento, han de indicar el mismo numero.
Debajo están las casillas: "Baudios" que es la velocidad de comunicaciones y "Pausa" donde se puede introducir un tiempo de espera en segundos, para comprobar las comunicaciones de un determinado equipo.
En la siguiente columna de la derecha se puede ver como funcionan las comunicaciones de un determinado equipo, siendo los “OK” las veces que el equipo se comunica correctamente con el PC a través del puerto serie y los “No Com.” las veces que no comunica bien. Para poder ver lo anteriormente descrito, se debe colocar en la
INSTALACIÓN INTELIGENTE OBT Edificio Inteligente OBT 7- Program a de comunicaciones OBT_COMS
78
casilla MOB el numero de comunicaciones de uno de los equipos conectados al dicho puerto, (ventana deslizante derecha) y pulsar la tecla “INTRO”.
Al hacer esto en el cuadro con nombre "CRC" se pueden ver datos de la configuración interna de dicho equipo, teniendo que coincidir las filas. Como en el ejemplo de la figura 7.1, lo que indica que dicho equipo funciona y está comunicando correctamente.
En la siguiente casilla de la derecha están todos los equipos conectados a dicho puerto junto con sus números de comunicaciones. Si nos situamos sobre uno de ellos y pulsamos la flecha derecha, este equipo dejará de pertenecer al sistema,
pudiendo desconectarse en el ejemplo el Nº1 y 2. Al pulsar la flecha izquierda, este equipo se incorporará de nuevo al sistema.
Reset Mob Permite resetear un equipo. Para ello hay que introducir su numero de comunicaciones y pulsar el botón:
Bases de datos Se emplea para actualizar la base de datos del programa, para ello basta con pulsar el botón:
Añadir Mobs Se emplea para añadir mas equipos a la instalación. Al pulsar este botón aparece la ventana de la figura 7.3, en la que podemos especificar el tipo: MOB 3, MOB 5, MOB 15, MOB 19 y MOB 19F, y el puerto en el que está conectado. Solo queda pulsar el botón "Añadir" y el programa añadirá dicho equipo y le asignará un numero de comunicaciones Nº13 en el ejrmplo.
Figura 7.3
Cambiar equipo de puerto Se emplea para cambiar los equipos dados de alta, de un puerto a otro. Solo hay que indicar el numero de comunicaciones del equipo, el puerto donde se quiere incorporar y pulsar el botón "Asignar"
INSTALACIÓN INTELIGENTE OBT Edificio Inteligente OBT 7- Program a de comunicaciones OBT_COMS
79
Salir Para salir del programa de comunicaciones hay que pulsar repetidamente el botón "Salir" 6 veces, y después confirmar que se quiere salir del programa.
8- Guía aconsejada para el Operador de Vigilancia
El programa chequea automáticamente todas las zonas de control del edificio, mostrando en el cuadro en blanco de la parte derecha del programa, toda la información relativa a todos los eventos ocurridos en la instalación.
Estos eventos pueden ser:
� La autorización de sensores.
� Alarmas.
� Movimientos del operador de vigilancia que afecten al funcionamiento o configuración de los equipos.
� Etc.
Esta información queda registrada en el PC, para que en caso de ser necesario se pueda hacer un seguimiento de lo ocurrido por medio de los informes.
Además, se produce una actualización de la información referente al estado de los autorizadores y sensores en las pantallas de detalle o zonas de control, dentro de las plantas del edificio.
La función principal del operador de vigilancia es la de desactivar o activar la Alarma de Robo en el edificio, así como detectar una situación de alarma y resolverla como se indica a continuación, siendo valido este proceso para cualquier alarma que se produzca:
� Primero: El acceso al edificio cuando el sistema de alarma este activado, puede llevarse a cabo por medio varias puertas de acceso:
Acceso por puerta principal: El autorizador Dallas colocado en esta puerta (autorizador 1) permite el acceso al edificio sin el disparo de la alarma. Antes de proceder a la apertura de la puerta principal por medio de la llave electrónica Dallas, se podrá observar el estado en el cual se encuentra la planta baja del edificio. Cuando la planta baja del edificio este en vigilancia el led correspondiente al Autorizador Dallas 1, se encontrará parpadeando. Una vez colocado la llave Dallas (llavero) sobre el autorizador 1, el led correspondiente a dicho autorizador se mantendrá fijo, indicándose el paso de modo vigilado a autorizado en la planta baja del edificio.
INSTALACIÓN INTELIGENTE OBT Edificio Inteligente OBT 8 Guía para el operador de Vigilancia
80
Después de acceder al edificio, el operador de vigilancia tiene un tiempo limitado de aproximadamente 1 minuto, para acceder a la sala de ordenadores y proceder como sea oportuno en el sistema de alarma del edificio.
� Segundo: En caso de producirse una alarma en el sistema de robo, suena la alarma local en el PC de la sala de ordenadores, así como en la planta correspondiente.
� En la barra de iconos se debe pulsar el botón de bocina acústica con el fin de parar las acústicas de todo el edificio en caso de que estén activadas (temporización en acústicas de 3 minutos en alarma).
Figura 8.1.
� A continuación se deben mirar los botones de cambio de planta, para ver que planta se ha puesto en rojo. De esta forma se determina la planta en la cual se ha producido la alarma.
� Se debe pulsar sobre el botón de la planta en la cual se ha producido la alarma. Una vez en la planta, se podrá observar cual es la entrada digital que presenta el estado de alarma (color rojo).
� Una vez identificados los infrarrojos o sensores que provocaron la alarma, se debe desactivar la alarma del edificio por medio del botón de vigilancia pasando el edificio de modo vigilado a autorizado. Una vez hecho esto, todas las entradas digitales pasarán a estar en modo autorizado, teniendo las entradas los colores azul o amarillo según sí las entradas están respectivamente activadas o no.
� Si se desea dejar la entrada digital en vigilancia y ver si se vuelve a disparar la alarma en esa planta. Se debe pulsar con el botón izquierdo del ratón sobre la entrada digital en alarma y pasar esta a modo autorizado. Cuando se haya realizado esto, se debe volver a pasar la entrada a modo vigilado y comprobar sí el infrarrojo produce de nuevo la alarma en dicha planta. Sí no se produce alarma el icono correspondiente a la entrada digital en vigilancia volverá a su color verde normal. Se ha de tener en cuenta que mientras exista un sensor en alarma (color rojo), la sirena local del PC de la sala de ordenadores, estará actuada de forma que aunque se pulse el icono de la figura 8.1, la sirena local del PC se mantendrá hasta que el operador de vigilancia pase el edificio de modo vigilado a autorizado o pase la entrada digital a otro estado diferente del estado de vigilancia.
INSTALACIÓN INTELIGENTE OBT Edificio Inteligente OBT 8 Guía para el operador de Vigilancia
81
� Tercero: En caso de acceso sin alarma lo único que se ha de hacer, es pasar el edificio de modo vigilado a modo autorizado por medio del botón de vigilancia dispuesto en la barra de iconos.
� Cuarto: El rearme de la alarma se lleva a cabo también por medio del botón de vigilancia dispuesto en la barra de iconos. Una vez pulsado dicho botón se producirá el cambio tras un tiempo fijado en dicho botón, del modo autorizado al modo vigilado, en el cual la alarma del edifico se encontrará activada. El tiempo fijado para el paso del edificio autorizado a modo vigilado es de aproximadamente un minuto y medio, tiempo más que suficiente para abandonar el edificio.
El sistema de Alarma por Inundación también debe de ser controlado por el operador de vigilancia, ya que la central de alarmas dispuesta en la planta baja del edificio, transmite alarmas al centro de control de tres tipos Robo-Incendio-Inundación.
El operador de vigilancia debe detectar una situación de alarma por inundación y resolverla como se indica a continuación:
� Primero: El acceso al edificio cuando el sistema de alarma de robo este activado, debe llevarse a cabo por medio de dos puertas de acceso, tal y como se explico en el apartado de “Alarma por Robo”.
Tanto si se accede por una o por otra puerta, el operador de vigilancia tiene un tiempo limitado de aproximadamente 1 minuto, para acceder a la sala de ordenadores y proceder como sea oportuno en el sistema de alarma del edificio.
� Segundo: En caso de producirse una alarma en el sistema de control de inundación, suena la alarma local en el PC de la sala de ordenadores, así como en la planta correspondiente.
� En la barra de iconos se debe pulsar el botón de bocina acústica con el fin de parar las acústicas de todo el edificio en caso de que estén activadas (temporización en acústicas de 3 minutos en alarma).
� A continuación se deben mirar los botones de cambio de planta, para ver que planta se ha puesto en rojo. De esta forma se determina la planta en la cual se ha producido la alarma.
� Se debe pulsar sobre el botón de la planta en la cual se ha producido la alarma. Una vez en la planta, se podrá observar cual es la entrada digital que presenta el estado de alarma (color rojo).
INSTALACIÓN INTELIGENTE OBT Edificio Inteligente OBT 8 Guía para el operador de Vigilancia
82
� Una vez identificado el sensor que provocó la alarma, se debe desactivar la alarma provocada por dicho sensor. Para hacer esto, se debe pulsar con el botón izquierdo del ratón sobre la entrada digital en alarma y pasar esta a modo autorizado. Cuando se haya realizado esto, la alarma local del PC de la sala de ordenadores dejará de sonar.
� Una vez resuelto el problema que provocó el disparo de la alarma de robo, se debe volver a pasar la entrada a modo vigilado y comprobar que el sensor no produce de nuevo la alarma en dicha planta. Sí no se produce alarma el icono correspondiente a la entrada digital en vigilancia volverá a su color verde normal.
� Se ha de tener en cuenta que mientras exista un sensor en alarma (color rojo), la sirena local del PC de la sala de ordenadores, estará actuada de forma que aunque se pulse el icono de la figura 8.1, la sirena local del PC se mantendrá hasta que el operador de vigilancia pase desactive la alarma o pase la entrada digital a otro estado diferente del estado de vigilancia.
� Tercero: En caso de acceso sin alarma de inundación, lo único que se ha de hacer, es pasar el sistema de robo del edificio, de modo vigilado a modo autorizado por medio del botón de vigilancia dispuesto en la barra de iconos. Como nota hay que decir que el sistema de alarma por inundación se encuentra activo las 24 horas del día.
Nota: Todas estas alarmas: robo, intrusión e inundación dependerán de los sensores dispuestos en cada instalación.
INSTALACIÓN INTELIGENTE OBT Edificio Inteligente OBT Indice del manua l
83
INDICE DEL MANUAL Página Apartado
1 1- Introducción al sistema de control informático: 2 2- Descripción de pantalla principal del programa de control: 3 2.1- Botones de Barra de Iconos: 4 2.1.1- Descripción de los botones: 8 2.2- Botones de Cambio de Planta o edificio: 9 2.2.1- Zonas: 12 3- Simbología Utilizada: 14 4- Cuadros de Diálogo: 14 4.1- Cuadros de diálogo de una salida digital: 17 4.2- Cuadros de diálogo de una Entrada digital: 21 4.3- Cuadros de diálogo de una Entrada Analógica 4-20 mA: 22 4.4- Cuadro de diálogo de una Entrada Analógica Dallas: 24 4.5- Cuadros de diálogo de una Salida Analógica 0-10 V: 27 4.6- Cuadros de diálogo de un Autorizador: 29 4.7- Cuadro de diálogo de una Acústica: 31 5- Descripción detallada de los botones: 31 5.1 Botón: "Usuarios" 36 5.2 Botón: "Accesos" 36 5.2.1 Descripción: 40 5.2.2 Edición de departamentos y grupos: 42 5.3 Botón: "Intervalos horarios" 44 5.4 Botón: "Calendario" 46 5.5 Botón: "Informes" 49 5.6 Botón: "Incidencias" 50 5.7 Botón: "Imprimir pantalla" 51 5.8- Cometido del Botón de Equipos: 54 5.9- Cometido del Botón de Configuración: 57 5.10- Cometido del Botón de Enviar alarmas: 58 5.11- Cometido del Botón de Comunicaciones: 59 5.12- Cometido del Botón de Herramientas: 60 5.13- Cometido del Botón de Base de Datos: 61 5.14- Cometido del Botón de Información: 62 5.15- Cometido del Botón Organigrama de Comunicaciones: 64 5.16- Cometido del Botón Manual: 65 5.17- Cometido del Botón Autorizar-Vigilar Edificio: 69 5.18- Cometido del Botón Cámaras: 71 5.19- Cometido del Botón Programación: 71 5.19.1 Programación de una Salida Digital: 75 5.19.2 Programación de una Entrada Digital:
76 6- Comprobación Automática de Comunicaciones: 77 7- Descripción de pantalla principal del programa de comunicaciones: 80 8- Guía aconsejada para el Operador de Vigilancia