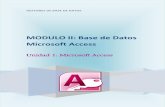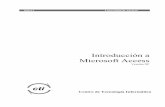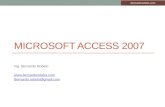1 introducción a microsoft access 1 16
-
Upload
roberto-castillo-garcia -
Category
Documents
-
view
259 -
download
4
description
Transcript of 1 introducción a microsoft access 1 16

Lecciones de Access 2010
Roberto Javier Castillo García Página 1
1
Introducción a Microsoft Access
La interfaz de Access
Introducción
Microsoft Access es una aplicación informática que se utiliza para crear y administrar bases
de datos basadas en computadora en ordenadores de sobremesa o en equipos conectados (una
red). Microsoft Access puede utilizarse para la administración de información personal (PIM), en
un pequeño negocio para organizar y administrar los datos, o en una empresa para comunicarse
con los servidores.
Como cualquier otra aplicación de ordenador, para poder utilizar Access, debe instalarlo
primero. Después de instalar Access, entonces puede abrirlo. Hay varias maneras que puede abrir
Access. Se lanzó como los productos habituales que probablemente ha estado utilizando. Como
tal, para iniciar este programa, usted podría Pulse Inicio - > Programas (todos) - > Microsoft Office - > Office Access 2010.
De ahora en adelante, es decir, para el resto de las lecciones, la expresión "Microsoft
Access" significa Microsoft Office Access 2010.
Si tienes una base de datos de Microsoft Access como un archivo adjunto de correo electrónico, un archivo en un disquete, en la red, o en cualquier otro medio, una vez que vea el
icono, puede hacer doble clic lo. No sólo esta acción lanzará Microsoft Access, pero también se
abrirá el archivo.
También se puede iniciar Access desde un acceso directo. Si quieres pasar a utilizar el
software de manera regular, puede crear un acceso directo en el escritorio o en el área de inicio rápido.
Si usted está trabajando en una red de equipos relacionados, su base de datos puede
encontrarse en otro equipo. En este caso el administrador de red o base de datos sería crear un
enlace o acceso directo a la unidad que aloja la base de datos. Puede, a continuación, haga clic en o haga doble clic en este enlace o acceso directo para abrir la base de datos y,
consecuentemente, iniciar Access.
Aprendizaje práctico: Iniciar Microsoft Access. Inicie Microsoft Access
La barra de herramientas de acceso rápido.
El lado izquierdo de la barra de título muestra la barra de herramientas de acceso rápido
. Por defecto el acceso rápido la barra de herramientas está equipado con tres
botones: guardar, deshacer y rehacer. En el lado derecho de la barra de herramientas de acceso
rápido, existe el botón personalizar con una flecha apuntando hacia abajo. Este botón está desactivado si ninguna base de datos está actualmente abierto. Cuando se abre una base de
datos, si hace clic en este botón, aparecería un menú:

Lecciones de Access 2010
Roberto Javier Castillo García Página 2
La función de este botón es para ayudarle a decidir qué botones para mostrar la barra de herramientas de acceso rápido. Para agregar un botón a la barra de herramientas de acceso
rápido, haga clic en el botón Personalizar y haga clic en el botón deseado en el menú. Si los
botones disponibles no son suficientes o si no ve un botón que desee:
Puede hacer clic en el botón más comandos
Puede haga clic en la barra de herramientas de acceso rápido y haga clic en Personalizar la barra de herramientas de acceso rápido
Cualquiera de estas acciones sería abrir el cuadro de diálogo Opciones de Access:

Lecciones de Access 2010
Roberto Javier Castillo García Página 3
Para agregar un comando, haga clic en la lista en el medio y haga clic en Agregar >>. Una
vez que haya seleccionado las opciones deseadas, haga clic en Aceptar.
El área principal o intermedio de la sección superior muestra el nombre de la aplicación:
Access. En el lado derecho de la barra de título, hay tres botones de sistema que permiten
minimizar, maximizar, restaurar o cerrar Access. Debajo de los botones del sistema, hay otros
dos botones: minimizar la cinta y ayudar.
El área de trabajo.
Debajo de la barra de título, Access muestra un objeto llamado la cinta de opciones.
Volveremos a él. La cinta comienza en el lado izquierdo con la palabra archivo, que está
seleccionada por defecto. Bajo archivo aparece un menú con elementos tales como guardar y
abrir:
La sección media consta de dos partes. La parte superior muestra la etiqueta de plantillas
disponibles. Debajo de ella, existen categorías de bases de datos de muestra. Si hace clic en una
categoría, mostrará una lista de sus bases de datos de ejemplo relacionado

Lecciones de Access 2010
Roberto Javier Castillo García Página 4
Para volver a la ventana anterior, haga clic en el botón Back . Bajo plantillas disponibles,
existe la sección de plantillas de Office.com con 5 iconos por defecto que cada uno representa una categoría. Para seleccionar una categoría, haga clic en su icono correspondiente. Una nueva
página mostraría una o más bases de datos de muestra:
Si ve a una base de datos de muestra que le gusta, haga clic en él, darle un nombre y haga clic en Descargar. La derecha es una columna con dos partes. La parte superior se utiliza
para mostrar una vista previa dependiendo de lo que está seleccionado en la sección media. La
parte inferior le permite especificar un nombre para una base de datos y crear o descargar una
base de datos.
La base de datos como un archivo
Una base de datos de Access es principalmente un archivo de Windows. Debe tener una
ubicación, también llamada una ruta, que indica cómo el archivo puede ser obtenido y
disposición. Aunque puede crear una base de datos en el directorio raíz como la unidad C:, es
generalmente una buena idea para crear sus archivos, incluyendo las bases de datos, en una carpeta fácilmente reconocible.
Al instalar el equipo (o cuando se instaló), el sistema operativo podría han creado una
carpeta llamada documentos que proporciona un lugar conveniente para crear los archivos. Si
varias personas utilizan el mismo equipo, hay una carpeta de documentos diferente para cada uno. Al iniciar la sesión, el equipo (sistema operativo) localiza tu carpeta de documentos
correspondiente y lo pone a disposición.
Como un archivo normal del equipo, una base de datos de Access tiene una extensión de
archivo. Si está creando una base de datos Access 2007 y 2010, la base de datos debe tener la
extensión .accdb. Cuando se crea una base de datos, si especifica sólo un nombre (y ruta), Access añadiría automáticamente la extensión .accdb. Si desea crear una base de datos que sea
compatible con versiones anteriores, utilice la extensión .mdb pero debe agregar explícitamente
esa extensión. Un ejemplo de un nombre de base de datos sería Exercise.mdb.

Lecciones de Access 2010
Roberto Javier Castillo García Página 5
Diseñar y crear una base de datos de Access
Introducción
Access es una aplicación utilizada para crear bases de datos informáticas. Está equipado
con todas las herramientas que necesitará para iniciar un proyecto, para terminar con ella y
distribuirlo. Es el lado de la interfaz. El lado de la creatividad vendrá de TI. Es decir, debe definir
qué tipo de producto que desea crear, cómo se usará, quien lo usará (qué tipo de usuario), y donde se utilizará.
Diseñar una base de datos
Antes de crear una base de datos, debe planificar y diseñar. Por ejemplo, debe definir el tipo de base de datos que desea crear. Debe crear, por escrito, una lista de los objetos que
contiene: empleados, clientes, productos, transacciones, etc. Para cada objeto, debe crear una
lista de las piezas de información que necesita el objeto para su funcionalidad: nombre,
información de contacto, profesión, etc. Usted también debe justificar por qué el objeto necesita ese pedazo de información. También debe definir cómo se dará el valor de ese pedazo de
información al objeto. Como se verá en las lecciones más tarde, algunos de los valores se
escriben, algunos valores deben ser seleccionados de una lista prestablecida y algunos valores
deben provenir de otro objeto. En las lecciones después, veremos cómo puede comenzar a crear
los objetos y su contenido.
Crear una base de datos
En nuestras lecciones, vamos a aprender diferentes técnicas de creación de bases de
datos. Por ahora, una base de datos es ante todo un archivo de Windows. Se crea principalmente desde Access. Si usted acaba de comenzar Access, para crear una base de datos, en archivo,
haga clic en Nueva. A continuación, puede utilizar uno de los vínculos en la sección principal
(media) de la interfaz:
Para crear una base de datos en blanco, en la sección intermedia, bajo plantillas disponibles, haga clic en base de datos en blanco
Para crear una base de datos utilizando una de las muestras, bajo plantillas disponibles, haga
clic en una categoría de uno de los botones, como las plantillas de muestra. Haga clic en el
botón deseado:

Lecciones de Access 2010
Roberto Javier Castillo García Página 6
Access siempre sugiere un nombre para la base de datos. Puede aceptar o cambiarlo.
Utilice el cuadro de texto Nombre de archivo para este propósito. De forma predeterminada,
Access sugiere que la base de datos se crea en la carpeta de documentos. Si desea que se
encuentre en otra carpeta, puede hacer clic en el botón examinar . Esto abriría el cuadro de
diálogo archivo nueva base de datos donde puede seleccionar una carpeta existente o crear uno
nuevo utilizando el botón Nueva carpeta. Una vez que haya especificado el nombre de la base de
datos y su ubicación, puede haga clic en Crear.
Aprendizaje práctico: Creación de una base de datos desde una plantilla.
1. Si es necesario, haga clic en archivo. Para crear una nueva base de datos, en la sección media, haga clic en plantillas de ejemplo
2. Cargue plantillas disponibles, haga clic en Proyectos de Marketing
3. En la sección derecha de la pantalla, establezca el nombre del archivo en Tecnologías de
Rockville
4. Haga clic en crear
Bases de datos de pantalla de tacto
La mayoría de las aplicaciones que utilizamos es proporcionada como objetos gráficos que tenemos acceso mediante un teclado y un ratón. Una aplicación de pantalla táctil es uno de los
que un usuario utiliza tocando algunos objetos en el monitor. Aplicaciones de pantalla táctil han
sido alrededor por un tiempo.
El problema es que, hasta ahora, eran caros y complejos a implementar. Con la llegada de Windows 7, se han vuelto particularmente fáciles.
Además el monitor, el sistema operativo es importante. Si está utilizando Windows 7, no
hay más que necesita en cuanto a software. Si utiliza un sistema operativo anterior, puede que
tenga que comprar a un monitor especial y llegaría con el software necesario. Al crear una aplicación de pantalla táctil, hay algunas cosas que usted debe cuidar.
Cuando se trata de los dedos, las personas tienen diferentes tamaños. Por ejemplo, si va a
crear algo para ser usado por niños de escuela primaria, puede utilizar objetos que son de
tamaño mediano. Si está creando una base de datos utilizada por adultos en un restaurante de
cocina o una tienda de reparación de automóviles, tenga en cuenta: los dedos grandes y aceitosos. Aparte de eso, experiencia y creatividad le guiará.
Administración de base de datos
Introducción
A diferencia de algunos otros entornos de programación, Access considera una base de datos como un solo archivo de Windows con un nombre. Finalmente vamos a aprender que este
archivo puede contener varios objetos que realmente conforman una base de datos. Por lo tanto,
se abre una base de datos de Access como un archivo normal.
Después de crear una base de datos, como un archivo de computadora, se convierte en parte de lo que se conoce en Microsoft Windows como el más recientemente utilizado documento

Lecciones de Access 2010
Roberto Javier Castillo García Página 7
(MRU). Al iniciar Access, o si cierra la base de datos que actualmente está trabajando, la
categoría de archivo muestra una lista de MRUs. Aquí está un ejemplo:
El número de archivos que puede mostrar la columna de la derecha puede haber disminuido, mínimo de 1 o máximo de 9. Para cambiar este número, en la sección de archivo,
haga clic en opciones. En el marco izquierdo, haga clic en configuración de cliente. En el marco de
la derecha y en la sección de la pantalla, cambiar el valor de la mostrar este número de
documentos recientes:
Propiedades de base de datos
Una base de datos contiene algunas piezas internas de información denominado Propiedades. Puede cambiar el examen o si lo desea, cambiar las propiedades. Para acceder a las
propiedades de una base de datos, por supuesto debe primero trabajar sobre una base de datos.
Haga clic en archivo. En el lado derecho, haga clic en ver y editar propiedades de base de datos
Aprendizaje práctico: Usando Access

Lecciones de Access 2010
Roberto Javier Castillo García Página 8
1. Haga clic en archivo
2. Haga clic en ver y editar bases de datos propiedades
3. En el cuadro de diálogo Propiedades, haga clic en General ficha examinar las diversas secciones. Observe el tamaño de la base de datos actual
4. Haga clic en la ficha Resumen
5. Asegúrese de que el título se establece en Las tecnologías de Rockville (de lo contrario,
establecer).
Haga clic en el cuadro de texto del asunto y escriba Las actividades regulares de negocio
6. Haga clic en el cuadro de texto del autor y escriba Lucien Durand
7. Haga clic en el cuadro de texto de Manager y escriba Christine Lotts
8. Haga clic en el cuadro de texto de empresa y tipo de Rockville Technologies, Inc.
9. Haga clic en el cuadro de texto de categoría y tipo de Gestión de proyectos
10. Haga clic en el cuadro de texto palabra clave y tipo de proyecto, presupuesto,
administración
11. Haga clic en el cuadro de texto de comentarios y tipo: este producto de software es utilizado por la empresa para administrar un proyecto para construir una red de
computadoras para un cliente corporativo. Para obtener más información,
póngase en contacto con Lucien Durand o Christine Lotts. También puede
consultar el sitio web.
12. Haga clic en el cuadro de texto Base de hipervínculo y escriba
http://www.rockvilletechnologies.com
13. Haga clic en las páginas de propiedades estadísticas y contenido personalizado y revise
su contenido
La ficha Estadísticas proporciona estadísticas sobre la base de datos y su acceso Resumen
La ficha Contenido muestra una lista de los componentes que forman parte de la base de datos
La costumbre ficha muestra y permite personalizar, los nombres de campo asociados con
la base de datos
14. Cuando haya terminado de trabajar con la base de datos de propiedades, haga clic en Aceptar (si hace clic en Cancelar, cualquier cambio que se han hecho voluntad desecharse)

Lecciones de Access 2010
Roberto Javier Castillo García Página 9
Abrir una base de datos
Si iniciar Access justo después de instalarlo, la sección de archivo mostrará un menú
normal. Si comienzas a crear o abrir bases de datos, aparecerá una lista de MRUs bajo estrecha base de datos. Para abrir una base de datos, si ve su nombre en el archivo, hacer clic.
Desde una base de datos de Access es principalmente un archivo, si ves su icono en una
utilidad de archivos como el explorador de Windows, puede hacer doble clic lo. Esto podría iniciar
Access y abra la base de datos. Si usted recibió una base de datos como datos adjuntos de correo electrónico, puede también abrir los datos adjuntos y, en consecuencia, abra el archivo de base
de datos.
Cerrar una base de datos
Puede cerrar una base de datos sin cerrar Microsoft Access. Para ello, en la sección de archivo, haga clic en cerrar base de datos.
Eliminar una base de datos
Si tienes una base de datos que ya no necesita, puede eliminarla. Para eliminar una base de datos en un archivo de utilidad como el explorador de Windows:
Haga clic en el icono de la base de datos para seleccionarlo y presione la tecla Supr.
Haga clic en el icono y haga clic en eliminar
Se presentará un mensaje de advertencia para que confirme lo que quieres hacer.
Después de que ha eliminado una base de datos, no desaparecen de las listas MRU de
Microsoft Access. Esto significa que, después de una base de datos se ha eliminado, puedes aún
verlo en la sección de archivo. Si intenta abrir dicha base de datos, recibirá un error.
Si se ha eliminado una base de datos y desea quitarlo de las listas MRU, puede abrir el registro (Inicio - > ejecutar: regedit, Enter) (tenga cuidado con el registro, cuando duda, no
tocarlo). Abra la siguiente clave:
HKEY_CURRENT_USER
- Software
- Microsoft
- Office
- 14
- Access
- File MRU
Localizar la base de datos borrado y eliminar su clave. La próxima vez que inicie Microsoft
Access, el nombre de la base de datos eliminado no se mostrará en la sección de archivo.
El tamaño de una base de datos
Una base de datos es principalmente un archivo de computadora, como los creados con
otras aplicaciones. Como tal, que ocupa espacio en la memoria del ordenador. En algunas
circunstancias, usted debe saber cuánto espacio está utilizando una base de datos. Esto puede
ser importante cuando se necesita hacer una copia de seguridad o cuando es hora de distribuirlo. También, al agregar y eliminar objetos de la base de datos, su archivo puede crecer o achicarse
sin su intervención directa.

Lecciones de Access 2010
Roberto Javier Castillo García Página 10
Como cualquier otro archivo de computadora, para saber el tamaño de una base de datos,
puede con el botón derecho en el explorador de Windows o mi PC y haga clic en propiedades. Si
ya está utilizando la base de datos, para verificar su tamaño, puede haga clic en archivo, coloque el ratón sobre administrar y haga clic en propiedades de la base de datos. En el cuadro de diálogo
Propiedades, haga clic en General y compruebe la etiqueta de tamaño.
Aprendizaje práctico: Comprobar el tamaño de un archivo de base de datos
1. De los recursos que acompañan a estas lecciones, abra la base de datos Realtors1 de
Altair
2. Para comprobar su tamaño, haga clic en archivo y haga clic en ver y editar propiedades de base de datos
3. En el cuadro de diálogo Propiedades, haga clic en la ficha General y observe el valor del
lado derecho de la etiqueta de tamaño
4. Haga clic en Cancelar para cerrar el cuadro de diálogo de propiedades
Compactar y reparar una base de datos
Como se ha mencionado ya, una vez que haya creado un archivo de base de datos, que
ocupa una cierta cantidad de espacio de memoria que puede crecer o achicarse sin su
intervención directa:
Cuando se agrega un objeto a la base de datos, archivo de la base de datos crece según
sea necesario. Cuando se quita un objeto, que se estaba ocupando el espacio de la memoria
quedo vacío. Esto también aplica cuando usted mantenga quitar objetos:
El equipo pretende para recuperar el espacio estaban usando los objetos anteriores. Por
desgracia, no es siempre el caso. La mayoría del tiempo, ese espacio quedo vacío, pero no
pueden acceder por la computadora (otras aplicaciones). Esto significa que el espacio de memoria no puede hacerse disponible para otras aplicaciones. Para recuperar este espacio de memoria,
puede compactar la base de datos. Cuando esto sucede, el archivo es reducido para ocupar sólo
la cantidad necesaria de espacio y liberar las secciones no utilizadas:

Lecciones de Access 2010
Roberto Javier Castillo García Página 11
Para compactar una base de datos, tienes muchas opciones. Para compactar y reparar la
base de datos que está actualmente abierto y compacto de una sola vez, en la cinta de opciones:
Haga clic en archivo. En la media sección y haga clic en compacto y reparar base de datos
Haga clic en herramientas de base de datos y haga clic en Compactar y reparar base de
datos
La base de datos se compacta detrás de las escenas.
Para compactar una base de datos cada vez que se cierra, haga clic en archivo y haga clic
en opciones. En las opciones de acceso, en la lista de la izquierda, haga clic en base de datos
actual. En la lista de la derecha, haga clic en el compacto en estrecha casilla:

Lecciones de Access 2010
Roberto Javier Castillo García Página 12
Y haga clic en Aceptar.
Aprendizaje práctico: Compactar una base de datos
1. Aún se debe abrir la base de datos Realtors1 de Altair. Haga clic en archivo y luego haga clic en ver y editar propiedades de base de datos
2. Observe el tamaño de la base de datos. Haga clic en Cancelar
3. Haga clic en compacto y reparar base de datos
4. Cuando la operación se ha completado, haga clic en ver y editar propiedades de base de datos
Observe que se ha reducido el tamaño de la base de datos. Haga clic en Cancelar para
cerrar el cuadro de diálogo de propiedades.
La cinta de opciones
Debajo de la barra de título, Microsoft Access muestra una larga barra llamado la cinta (o
cinta), cuyas secciones y contenidos dependen de lo que está sucediendo actualmente en
Microsoft Access:
Si la cinta está tomando demasiado espacio en la pantalla, usted puede reducir su tamaño.
Para ello, debajo de los botones del sistema, haga clic en el botón minimizar la cinta de opciones
.
La cinta es una larga barra de varias pestañas, también llamadas páginas de propiedades.
Para acceder a una ficha:
Puede hacer clic en la etiqueta o el botón, como archivo, casa, o crear
Puede presionar Alt o F10. Esto mostraría que la clave de acceso de cada ficha:
Para acceder a una ficha, puede presionar su letra correspondiente en el teclado. Por
ejemplo, al mostrar las claves de acceso, si presiona H, sería mostrar la ficha Inicio
Si el ratón tiene una rueda, puede colocar el ratón en cualquier lugar de la cinta y el papel de la rueda hacia arriba o hacia abajo. Si papel la rueda hacia abajo, se selecciona la ficha
siguiente en el lado derecho. Si papel la rueda, se selecciona la ficha anterior a la

Lecciones de Access 2010
Roberto Javier Castillo García Página 13
izquierda. Usted puede mantener rodando la rueda hasta que se seleccione la ficha
deseada
Para identificar una ficha de la cinta, utilizaremos el título en su ficha.
Más fichas de la cinta de opciones se dividen en varias secciones, cada una delimitada por
bordes visibles de líneas verticales a la izquierda y la derecha. Cada sección muestra un título en
su parte inferior. En nuestras lecciones, nos referiremos a cada sección por su título. Por ejemplo,
si el título muestra la fuente, llamaremos esa sección, "La sección de formato de texto".
Algunas secciones de la cinta y un botón de la pantalla . Si ves que tal un botón, puede
hacer clic. Esto abriría un cuadro de diálogo o una ventana.
Cuando Access está ocupando un área grande o toda el área del monitor, mayoría de los
botones de la cinta aparece con texto. A veces puede que necesite utilizar sólo una parte de la
pantalla. Es decir, puede que necesite reducir la interfaz de Access. Si lo hace, algunos de los
botones pueden mostrar parte de su apariencia y algunos sólo aparecerá un icono. Tenga en cuenta las diferencias en las siguientes tres imágenes:
En este caso, cuando usted necesita tener acceso a un objeto, todavía puede haga clic en
ella o haga clic en la flecha. Si el elemento se supone que tienen muchos objetos, una nueva
ventana puede aparecer y aquellos objetos de visualización:
De esto:

Lecciones de Access 2010
Roberto Javier Castillo García Página 14
A esto:
A continuación, puede hacer clic en ayuda sobre este Error para obtener información sobre
cómo solucionar el error.
En diferentes secciones de nuestras lecciones, utilizaremos un objeto llamado la ventana de propiedades, que permite cambiar las características de un objeto (control):
Algunas opciones de la ventana de propiedades podrían ser difíciles de averiguar,
especialmente si no son explícitos y si no está familiarizado con ellos. Afortunadamente, para
obtener ayuda para cualquier elemento de la ventana Propiedades, haga clic en ella y presione F1. La ventana de ayuda vendría y mostraría una o más opciones sobre el tema que se
seleccionó. Si ves un enlace con el mismo nombre del elemento que ha hecho clic, puede hacer
clic en ese enlace y mostraría su explicación.
Ayuda en línea
Ayuda en línea es un programa que proporciona ayuda en Access. Existen dos tipos
principales de ayuda en línea:
Access se suministra con un sistema de ayuda. Para usarlo, simplemente presione F1
Si tienes acceso a un CD-de ROM Microsoft Developer Network (MSDN) o DVD, que es el
sistema de ayuda a los programadores que utilizan tecnologías de Microsoft (como Visual
Studio), incluye una sección sobre Microsoft Office.

Lecciones de Access 2010
Roberto Javier Castillo García Página 15
Aprendizaje práctico: Utilizando al ayudante de Office.
1. Presione F1
2. En la ventana de ayuda de Access y en el lado izquierdo de la búsqueda, escriba Create
Table
3. Haga clic en buscar
3. En la lista que aparece, haga clic en crear tablas en una base de datos
4. En la ventana de ayuda de Access que aparece, leer el texto, desplácese hacia abajo y
haga clic en crear una nueva tabla
5. Después de la lectura, en la barra de herramientas de la ventana de ayuda de Access,
haga clic en el botón atrás
6. Cerrar la ventana de ayuda de Access.
Ayuda de Internet
Aunque ayuda en Internet tiende a ser dispares, es todavía más amplia forma de ayuda disponible. Esto está previsto en sitios web, páginas web, grupos de noticias, grupos de apoyo,
etc.. Como editor del entorno de base de datos, es natural para referirse a la web corporativa de
Microsoft primero para obtener ayuda. Sitio web de Microsoft se divide en categorías. Un sitio
web está dedicado a Microsoft Access en http://www.microsoft.com/access. Puede obtener ayuda en http://support.microsoft.com. Probablemente el sitio más visitado de Microsoft para
desarrolladores de todos los productos de Microsoft es http://msdn.microsoft.com. Este último
sitio proporciona una lista de árbol que presenta elementos en categorías.

Lecciones de Access 2010
Roberto Javier Castillo García Página 16
Salida de Access
Dado que Access comparte la misma funcionalidad que está probablemente familiarizado con el uso de otras aplicaciones, puede cerrar fácilmente.
Para cerrar Access, puede que haga clic en archivo y, a continuación, haga clic en acceso
de salida
Para cerrar Access desde su barra de título, haga clic en su botón Cerrar
Para cerrar Access como cualquier ventana regular de las aplicaciones de Microsoft
Windows, puede pulsar Alt + F4
Para cerrar Access utilizando mnemónicos, puede pulsar Alt, F, X.
Aprendizaje práctico: Cierre Access.
Para cerrar Access, haga clic en el botón Cerrar en la esquina superior derecha de la ventana
Resumen de la lección
Ejercicio
Estadísticas mundiales
1. Crear una base de datos en blanco llamado Statistics1 del mundo
Cierra la tabla predeterminada sin guardarlo.