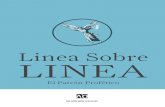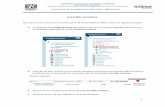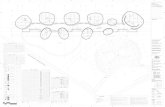1. INTRODUCCIÓN · 2018. 4. 30. · El bloque “Usuarios en linea” como su propio nombre indica...
Transcript of 1. INTRODUCCIÓN · 2018. 4. 30. · El bloque “Usuarios en linea” como su propio nombre indica...

1. INTRODUCCIÓNEste documento es una guía básica que te ayudará a conocer el entorno de trabajo y afamiliarizarte con sus elementos más importantes.
1.1. Requisitos del sistema� Ordenador equipado con sistema opera�vo Windows XP o posterior, Mac OS X 10.6 o
posterior, o sistemas Linux o similares con an�güedad no mayor de 5 años. Serecomienda que el sistema siempre tenga instaladas todas las actualizaciones disponiblesque provea el fabricante.
� Navegador web Explorer 10 o superior, o navegadores Mozilla Firefox, Opera, o Chrome,en versiones no anteriores a los úl�mos 2 años. Se recomienda que el navegador siempretenga instaladas todas las actualizaciones disponibles que provea el fabricante.
� Para el acceso a determinados contenidos puede ser necesario cualquier �po de visor dedocumentos PDF (Adobe Reader, o el visor de documentos PDF incorporado al sistema, sifuese el caso).
� Para el audio de los elementos mul�media se requieren altavoces, así como la instalaciónde determinados plugins en el navegador �po Adobe Acrobat Reader o Adobe FlashPlayer.
� Para el acceso a la plataforma, sus ac�vidades y herramientas de comunicación, tambiénpueden u�lizarse disposi�vos móviles y de entretenimiento (smartphones, tabletas,smart TV…).

2. ACCESO CAMPUS VIRTUALPara acceder al campus virtual debe escribir en la barra del navegador la siguiente direcciónweb h� ps://melillaprevencionrl.kreakademia.com
Accederá a la pantalla de iden�ficación.

El acceso se realiza escribiendo el nombre de usuario y contraseña. Estas claves se las hanproporcionado por email cuando le han matriculado en el curso.Si no hubiera recibido su correo con las credenciales después de su matriculación asegúreseque este no haya llegado a la capeta SPAM de su correo electrónico y sino póngase encontacto con el Soporte Técnico ( )[email protected] vez que haya introducido sus datos correctamente, �ene que pulsar el botón ,seguidamente se muestra todos los cursos en los que está matriculado.En el caso de olvidar su contraseña siempre puede regenerar una nueva mediante unsencillo proceso pulsando sobre el enlace ¿Olvidó su contraseña? de la pantalla anterior yaparecerá un formulario como el siguiente:
Puede iniciar el proceso de recuperación de contraseña introduciendo uno de los doscampos que nos pide, nuestro usuario o nuestro correo electrónico, a con�nuación pulsarsobre buscar y se inicia el proceso con un correo que nos llegará a nuestro correoelectrónico. Tienes que seguir las instrucciones para regenerar la contraseña.
Una vez dentro podemos ver la donde podrá ver todos los cursos en lospágina principalque está matriculado.
En la zona central se muestran todos los cursos en los que está matriculado, para acceder acada uno de ellos tan solo tendrás que pulsar sobre el nombre del curso o módulo al quequieras acceder.
2.1. Salir de la plataforma de formaciónPara salir del curso solo �ene que pinchar enel enlace que pone "Salir".

Una vez dentro de su área personal verá una pantalla similar a esta.En ella puede ver varias partes, que pasamos a explicar a con�nuación.� En la columna general de la izquierda se encuentran los cursos en los que está
matriculado. Sí pincha en el �tulo del curso accederá a dicho curso.� En la columna derecha hay una serie de bloques con dis�ntas informaciones.
Cada bloque �ene dos iconos, una raya horizontal y unflechita. Sí pinchamos la raya solo se verá la cabecera delbloque y si pinchamos la flechita el bloque se minimizara aun lateral de la página para así poder tener más espacio enla pantalla central. Así pues, sí pasa el ratón por encima decada pestaña en el lateral verá la información de dichobloque.
EL �po y la disposición de estos bloques puede variar en función de la pagina en la que seencuentre.
Estos cambios se pueden rever�rpulsando en el icono de la flechita de cada modulo o en el que hay abajo de todas laspestañas.

El bloque “Navegación” es el que va u�lizar para moversepor el si�o junto con la barra de navegación, situada arribajusto debajo de cambio de idiomas:
Es preferible usar esta barra antes que las flechas delnavegador, para evitar confusiones.
El bloque “Usuarios en linea” como su propio nombre indica muestra los usuarios que están en linea en ese momento
El bloque calendario muestra un calendario donde estarán marcados los eventos importantes del curso. Si pincha sobre uno de los eventos le redirigirá a la pagina e eventos donde se detalla mas el evento en sí.
El bloque muestra dos enlaces, uno para ir a la“Eventos próximos”pagina del calendario(la misma que obteníamos al pinchar sobre unevento directamente en el día del bloque calendario), y el otro paracrear un evento de calendario personalizado.

Página Calendario
En esta pagina vera el listado de eventos que hay programados en el curso o cursos en losque este matriculado En el desplegable (figura 1) puede filtrar los eventos por curso, en elbotón “nuevo evento”(figura 2) puede crear un evento propio en el día que usted elija, esteúl�mo nos llevará a la misma página que el mismo enlace del bloque “Úl�mos eventos”.
En esta página tendráque elegir el �po deevento, darle un �tuloal evento, unadescripción, indicar lafecha; después hay dosapartados más,Duración, para indicardurante cuanto �empoquiere que aparezca elaviso y eventosrepe�dos, por si quiereque el evento se repitadiaria o mensualmente.Una vez terminadopulse guardar cambios yya tendrá su eventolisto

Este Menú aparece en la esquinasuperior derecha y aquí podrá elegirentre una serie de opciones.
Menú Personal
Área personal: es la sección queaparece cuando nos iden�ficamos enla página, como nuestra página deinicio, digamos.
Ver Perfil: esta sección es la que muestra nuestros datos personales como los hemos configurado para que se vean.
Editar Perfil: sección donde podremos configurar una serie de parámetros de nuestra cuenta, tales como cambiar el perfil, la contraseña, etc...
Calificaciones: sección que nos muestra las calificaciones que llevamos en el curso.
Calendario: sección donde podremos acceder al calendario.
Ayuda: Aunque no aparezca en la foto, en la plataforma está en la parte superior izquierda, este botón abrirá un manual PDF del manejo de la plataforma.
Salir: este botón nos permite cerrar nuestra sesión en la plataforma virtual
Perfil

En el bloque “Miscelánea” (figura1) podrá ver todos sus mensajes en los foros, entradasen el blog y foros de discusión.
En el bloque “Informes” (figura2) podrá ver los datos de su sesión ac�va en laplataforma.
En el bloque “Ac�vidad de accesos” (figura3) podrá ver la primera conexión a laplataforma y el úl�mo acceso.
En el bloque “Detalles del curso” (figura4) tendrá enlaces a las paginas de detalles detodos los cursos en los que esté matriculado.
En el bloque “Detalles de usuario” (figura5) �ene un enlace a editar perfil, que leenviará a la sección donde puede cambiar sus datos de perfil, correo electrónico,nombre, apellidos, etc...
Mensajes
Por defecto cuando accede a esta sección aparece la lista de contactos, pero en su casocomo aún no ha hecho ninguno no le aparece nada.Si en el desplegable elige su curso ya le aparecen todos los alumnos de su curso

Ahora si pincha sobre alguno de los nombres de la lista le aparecerá unos iconosindicando que le va a mandar un mansaje al usuario que usted ha elegido.Debajo del icono del des�natario �ene dos opciones añadir contacto (para añadir esteusuario a su lista de contactos)y bloquear contacto(para bloquear los mensajes de esteusuario).Un poco más abajo, verá una caja de texto donde puede escribir el mensaje, una vezescrito le da a enviar mensaje y ya está enviado, al des�natario le saldrá un aviso