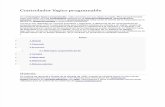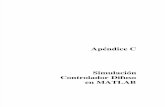1) ... · INSTALACIÓN DEL CONTROLADOR TMU-220A Y CONFIGURACION DE PAGINA DE IMPRESION 1) Primero...
Transcript of 1) ... · INSTALACIÓN DEL CONTROLADOR TMU-220A Y CONFIGURACION DE PAGINA DE IMPRESION 1) Primero...

INSTALACIÓN DEL CONTROLADOR TMU-220A Y CONFIGURACIO N DE PAGINA DE IMPRESION 1) Primero procederemos a descargar el controlador para poder configurar nuestra impresora de ticket. Para
esto abriremos el navegador web e iremos a la siguiente dirección: ftp://ftp.epson.com/latin/drivers/Impresoras/TMNativeAPD/APD_412E.zip Cuando se abra el cuadro de descarga seleccionar “guardar archivo” y “aceptar”.
2) Una vez finalizada la descarga descomprimir el archivo “APD_412E.ZIP” y ejecutarlo.

3) En la pantalla de bienvenida hacemos click en next .
4) Aceptamos los términos de licencia haciendo click en “I aceppt the terms in the license “ y luego “next”

5) Seleccionar el tipo “Standard” de instalación y hacer click en “Next”
6) En la pantalla de seteo de configuración hacer click en “Add”

7) En la pantalla siguiente vamos a elegir el modelo de tickeadora a utilizar, por ej. en “select driver” seleccionar Epson TM-U220 de la lista y en “Port type” el tipo de conexión que utilizaremos de acuerdo a la Impresora (Serial, Paralelo o USB). Por ultimo tildar “set as default printer” y hacer click en “Next”.
8) A continuación nos va a mostrar la impresora seleccionada, hacer click en “Next” nuevamente hasta que
comience la instalación

9) Una vez finalizada la instalación hacer click en “Finish” y listo la impresora esta instalada.
10) Una vez instalada procederemos a hacer algunos ajustes en las propiedades de la tickeadora

11) Hacemos click en “preferencias de impresión” y en la ventana seleccionamos la resolución de “80x72” y color “monocromo”.
12) Teniendo nuestra tickeadora ya configurada solo nos queda ingresar a Firefox para configurar la página de impresión. Para esto hacer click en “Archivo” (borde superior izq.), en la solapa que se desplega seleccionar “Configurar página” (Imagen 1) para acceder a la pantalla de configuración. (Imagen 2)
Imagen 1

Imagen 2
13) A continuación seleccionar la solapa “Márgenes y encabezado de página” y poner todos los margenes (superior, inferior, izquierdo y derecho) en cero y hacer click en aceptar, tal como está en la imagen 3, para así finalizar la configuración de página.
Imagen 3 FIN