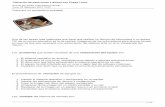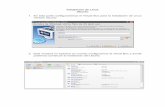1. Instalación y Configuración SLES10...
Transcript of 1. Instalación y Configuración SLES10...

1 –
1. Instalación y Configuración SLES10 zSeries
El presente documento explica como instalar y configurar el SO SuSE Linux Enterprise
Server 10 – SP2 bajo un mainframe zSeries.
1.1 Preparación para la instalación
El primer paso es el de obtener los datos con los que vamos a trabajar. Para ello,
echaremos mano de las figuras de instalación donde obtendremos los datos de red y de disco
necesarios para realizar la instalación. Con respecto a la Red, por exigencias y por la
imposibilidad de saber a priori cual serán las IPs que nos proporcionará la Euskal Encounter,
para la instalación, se han asignado IPs de clase C tipo 192.168.1.X para realizar la primera
instalación y la carga de datos inicial. Una vez realizada la instalación, con el YaST se
procederá a cambiar la IP del sistema por la asignada por la Euskal para poner las máquinas
en producción.
Z800-A
Z800-B
192.168.1.11
192.168.1.12
192.168.1.13
192.168.1.14
CISCO CATALYST
Conectividad HOST LAN: IPs de Instalación y Carga de Datos
OSD1 (F0)
OSD2 (F1)
OSD1 (F0)
OSD2 (F1)
01 02 03 04 05 06 07 08 09 10 11 12
SRV001 2074/TSM
REDEUSKAL
192.168.1.5192.168.1.6
Fig. 1: Datos de conectividad de Red en la instalación

2 –
Distribución LPARes y Discos
DCCLIA
DCSRVA
1005-10FFLVM
1002DCSRVB
1003DCCLIA
1004DCCLIB
1001DCSRVA
1000ZOSB
Máquina A Máquina B
DCCLIB
DCSRVB
ZOSB
2000-20FFLVM
ESS-F20ESS-800
Fig. 2: Datos de distribución de disco
1.1.1 Estructura del Sistema
Como se puede observar en la figura 2, dispondremos de 5 LPARes en total: Dos en la
máquina A, el servidor de Direct Connect y el Cliente de Direct Connect y tres en la máquina B,
el servidor de Direct-Connect de Back-up, otro Cliente de Direct-Connect y una partición de
z/OS con la finalidad de realizar copias de seguridad con utilidades como ADRDSSU o clonar
las instalaciones.
El sistema estará estructurado de la siguiente manera: Las LPARes DCSRVA y
DCSRVB serán dos instalaciones idénticas de SLES10 con el servidor de Direct-Connect
instalado, así como gráficos de MRTG y utilidades básicas del sistema, como de administración
(Como el VHCP por ejemplo). Irán instaladas en un disco 3390-9 de 9 GB brutos de capacidad,
más que suficiente para albergar sin problemas una instalación completa de SLES10 y todas
las aplicaciones necesarias. DCSRVA será el servidor principal del Direct-Connect y DCSRVB
se configurará como servidor de back-up en caso de que el primario caiga, pero estará
operativo como servidor secundario.
En cambio, las LPARes DCCLIA y DCCLIB son particiones que estarán compuestas
además por un LVM compuesto por muchos discos 3390, el cual alojará todo el anime a
compartir. El cliente estará activo en la máquina B, en DCCLIB, pero puede ponerse en la

3 –
máquina A como mayor prueba de rendimiento y soportar mayor carga de procesos. Estas
LPARes también dispondrán de gráficos MRTG para monitorizar su actividad.
1.2 Instalación SuSE Linux Enterprise Server 10 – S P2
Una vez hecha la configuración HW para LINUX, es decir, una vez llevada a cabo la
configuración de canales y dispositivos que se van a utilizar para el entorno de LINUX,
pasaremos a llevar a cabo la instalación del mismo. Para ello, primero seleccionaremos IP’s,
máscaras, etc. para cada una de las máquinas y pasaremos al Load CD para comenzar la
instalación del nuevo sistema operativo LINUX en las particiones DCSRVA, DCSRVB, DCCLIA
y DCCLIB.
1.2.1 Características generales
Para la configuración del sistema operativo LINUX, seleccionaremos las siguientes
características en cada una de las máquinas:
2066-A
DCSRVA
READ WRITE DATA OSA DEVS
0xF000 0xF001 0xF002
PORTNAME OSA1
HOSTNAME dcsrva.ekparty.org
IP ADDRESS 192.168.1.11
MASK 255.255.255.0
BR ADDRESS 192.168.1.255
GATEWAY 192.168.1.11
DNS IP AD. 212.55.8.132
DNS DOMAIN ekparty.org
MTU 1492
Fig. 3: Tabla de instalación LPAR DCSRVA de la máquina A

4 –
2066-A
DCCLIA
READ WRITE DATA OSA DEVS
0xF100 0xF101 0xF102
PORTNAME OSA2
HOSTNAME dcclia.ekparty.org
IP ADDRESS 192.168.1.12
MASK 255.255.255.0
BR ADDRESS 192.168.1.255
GATEWAY 192.168.1.12
DNS IP AD. 212.55.8.132
DNS DOMAIN ekparty.org
MTU 1492
Fig. 4: Tabla de instalación DCCLIA de la máquina A
2066-B
DCSRVB
READ WRITE DATA OSA DEVS
0xF000 0xF001 0xF002
PORTNAME OSA1
HOSTNAME dcsrvb.ekparty.org
IP ADDRESS 192.168.1.13
MASK 255.255.255.0
BR ADDRESS 192.168.1.255
GATEWAY 192.168.1.13
DNS IP AD. 212.55.8.132
DNS DOMAIN ekparty.org
MTU 1492
Fig. 5: Tabla de instalación LPAR DCSRVB de la máquina B

5 –
2066-B
DCCLIB
READ WRITE DATA OSA DEVS
0xF100 0xF101 0xF102
PORTNAME OSA2
HOSTNAME dcclib.ekparty.org
IP ADDRESS 192.168.1.14
MASK 255.255.255.0
BR ADDRESS 192.168.1.255
GATEWAY 192.168.1.14
DNS IP AD. 212.55.8.132
DNS DOMAIN ekparty.org
MTU 1492
Fig. 6: Tabla de instalación LPAR DCCLIB de la máquina B
1.2.2 IPL del programa de instalación Suse Linux E nterprise Server.
Una vez visto el entorno y las características generales de LINUX comenzamos con la
instalación.
Primero, deberemos activar las particiones de LINUX definidas en el IODF. Para ello,
desde CPC Images, seleccionaremos cada una de las particiones Linux (DCSRVA, DCSRVB,
DCCLIA y DCCLIB) y les haremos un Activate.
Una vez activadas las imágenes, pasaremos a hacer el LOAD from CD ROM or Server.
Gráficamente, queda de la siguiene manera:
Seleccionamos una de las máquinas (el proceso es el mismo para todas) y la
arrastramos a Single Object Operations:

6 –
Fig. 7: HMC Single Object Operations
Aceptaremos para poder continuar y en las imágenes, seleccionaremos la partición de
Linux, que la arrastraremos hasta Load from CD-ROM or Server.
Fig. 8: Load From CD-ROM or Server

7 –
De esta manera, nos pedirá como queremos realizar la instalación. Seleccionaremos
Hardware Management Console CD-ROM ya que el primer DVD de la SLES 10 para zSeries
estará introducido en el DVD de la HMC y seleccionaremos el archivo de instalación suse.ins
que nos aparece. Una vez aceptado, cargará los archivos necesarios para llevar a cabo la
instalación de SLES, y podemos comprobar el progreso de la carga arrastrando el Icomo
Operating System Messages sobre la LPAR que hemos arrancado, y desde el cual se iniciará
el programa de instalación.
1.2.3 Asistente de Instalación
A la hora de instalar LINUX, lo primero que nos preguntará es el tipo de dispositivo de
red que utilizaremos, que en nuestro caso será OSA-Gigabit Ethernet (opción 3). Una vez
seleccionado el tipo de dispositivo de red, iremos introduciendo la configuración de red
siguiendo las características de las tablas de las figuras 3 a 6 dependiendo de la LPAR que
estemos instalando. Finalmente, nos preguntará si los datos introducidos son correctos por lo
que le responderemos con un YES y nos pedirá la password temporal de instalación que será:
suse .
Hasta aquí, tenemos introducida la configuración de red por la que la LPAR puede
comunicarse con el exterior. Ahora, para poder llevar a cabo la instalación, nos preguntará lo
siguiente:
- Tipo de instalación:
1) NFS
2) SAMBA
3) FTP � Seleccionamos ésta.
4) ABORT
- IP del host desde donde vamos a instalar: 192.168.1.6 (es una vmware con debian
donde está la copia de los 2 DVDs que comprenden la instalación de la SLES)
- Directorio de instalación: /SUSE
- Usuario para acceso FTP: ularrieta
- Clave para acceso FTP: ularrieta
- Terminal que se va a utilizar:
1) X-WINDOW
2) VNC
3) SSH � Seleccionamos ésta.

8 –
En este momento, podemos ejecutar el YAST. Para ello, mediante la herramienta Putty,
seleccionamos la IP del host y el tipo de protocolo que usaremos.
Queda como sigue:
Fig. 9: Configuración Putty
Una vez que le hemos dado a <Open>, nos aparecerá una pantalla donde nos pedirá
el login y password para poder entrar, que serán los siguientes:
Login: root
Pass: suse
Una vez dentro, antes de ejecutar el comando ‘yast’ le indicaremos los discos que
vamos a utilizar de la siguiente manera:
Para DCSRVA:
insmod dasd_mod dasd=1001-100F
Para DCSRVB:
insmod dasd_mod dasd=1002-100F

9 –
Para DCCLIA:
insmod dasd_mod dasd=1003-2FFF
Para DCCLIB:
insmod dasd_mod dasd=1004-2FFF
Ejecutamos el comando ‘yast’ y nos saldrá el programa de instalación YAST para Suse
Linux.
1.2.4 Instalación con YAST
Una vez que hemos entrado en el YAST comenzamos a configurar lo necesario para
llevar a cabo la instalación. Comenzaremos con la selección de lenguaje, en la que
seleccionaremos la instalación en Español. A continuación nos pedirá que introduzcamos los
módulos dasd que van a ser cargados, que corresponderán con los dasd del apartado anterior.
Los introduciremos de la siguiente manera: dasd= rango . Antes de darle a <Aceptar>,
haremos el load module y llevaremos a cabo el formateo y particionado de los discos que
utilizaremos:
Para ello, arrancaremos una sesión SSH a la IP de las máquinas de Linux, en la que
nos pedirá el login y la pass (que serán root y suse, respectivamente) y haremos lo siguiente:
* Para formatear los dispositivos a ser manegados por driver’s dasd de LINUX:
dasdfmt –b 4096 –f /dev/dasda � YES dasdfmt –b 4096 –f /dev/dasdb � YES dasdfmt –b 4096 –f /dev/dasdc � YES dasdfmt –b 4096 –f /dev/dasdd � YES dasdfmt –b 4096 –f /dev/dasde � YES dasdfmt –b 4096 –f /dev/dasdf � YES dasdfmt –b 4096 –f /dev/dasdg � YES dasdfmt –b 4096 –f /dev/dasdh � YES Lo comprobaremos con: cat /proc/partitions o cat /proc/dasd/devices:
1e00(ECKD) at ( 94: 0) is dasda : active at b locksize: 4096, 601020 blocks, 2347 MB 1e01(ECKD) at ( 94: 4) is dasdb : active at b locksize: 4096, 601020 blocks, 2347 MB 1e02(ECKD) at ( 94: 8) is dasdc : active at b locksize: 4096, 601020 blocks, 2347 MB 1e03(ECKD) at ( 94: 12) is dasdd : active at bl ocksize: 4096, 601020 blocks, 2347 MB 1e04(ECKD) at ( 94: 16) is dasde : active at bl ocksize: 4096, 601020 blocks, 2347 MB 1e05(ECKD) at ( 94: 20) is dasdf : active at b locksize: 4096, 601020 blocks, 2347 MB 1e06(ECKD) at ( 94: 24) is dasdg : active at bl ocksize: 4096, 601020 blocks, 2347 MB 1e07(ECKD) at ( 94: 28) is dasdh : active at bl ocksize: 4096, 601020 blocks, 2347 MB
* Para gestionar y crear particiones:
fdasd –a /dev/dasda fdasd –a /dev/dasdb fdasd –a /dev/dasdc
fdasd –a /dev/dasdd fdasd –a /dev/dasde fdasd –a /dev/dasdf fdasd –a /dev/dasdg fdasd –a /dev/dasdh

10 –
� NOTA: A continuación, damos los comandos que podemos utilizar para crear los system
files y puntos de montaje. En nuestro caso, se han realizado mediante la herramienta YAST por
lo que, estos pasos son a modo informativo :
* Crear partición SWAP y sistema de ficheros ext2 y ext3 de LINUX:
mkswap –c /dev/dasda
swapon /dev/dasda1 � activamos la partición SWAP
mke2fs –b 4096 /dev/dasdb1 � tipo ext2
mke2fs –b 4096 /dev/dasdc1 � tipo ext2
mke2fs –j –b 4096 /dev/dasdd1 � tipo ext3
* Crear puntos de montaje:
mount /dev/dasdb1 /
mount /dev/dasdc1 /root
mount � OK. Nos aparecerán los montajes. En el caso de /dev/dasdb1 y
/dev/dasdc1 nos dirá que son de tipo ext2.
* Copiamos fichero /etc/mtab a /etc/fstab:
cp /etc/mtab /etc/fstab
Una vez realizadas esta operaciónes daremos <Aceptar> en el instalador de YAST
donde nos aparecerá que deseamos hacer:
• Nueva instalación � seleccionamos ésta.
• Actualizar un sistema ya existente
• Arrancar el sistema instalado
• Cancelar la instalación
1.2.5 Particionamiento
A continuación, nos aparecerá el Particionador donde podremos realizar las particiones
de nuestros discos manualmente:

11 –
Fig. 10: Particionamiento.
Para llevar a cabo las particiones manualmente, seleccionaremos el disco al cual queremos
realizar la partición, y damos Edit del mismo.
Para que la instalación nos salga bien, daremos formateo a todas las particiones, es decir,
formatearemos de dasda1 a dasdh1. Además, seleccionaremos el File System a cada uno de
ellos y el punto de montaje.
Gráficamente, nos queda como sigue:

12 –
Fig. 11: Partuicionamiento y Formateado
El particionado de cada una de las LPAR’s de Linux queda como sigue:
DCSRVA:
DCSRVA
Disco FS Device
1001
1001
1001
/boot
swap
/
dasda1
dasda2
dasda3
DCSRVB:
DCSRVB
Disco FS Device
1002
1002
1002
/boot
swap
/
dasda1
dasda2
dasda3

13 –
DCCLIA:
DCCLIA
Disco FS Device
1003
1003
1003
1005
1006
1007
1008
1009
...
1FFF
/boot
swap
/
LVM
LVM
LVM
LVM
LVM
LVM
LVM
dasda1
dasda2
dasda3
dasdb1
dasdc1
dasdd1
dasde1
dasdf1
...
dasdXX1
DCCLIB:
DCCLIA
Disco FS Device
1004
1004
1004
1005
1006
1007
1008
1009
...
1FFF
/boot
swap
/
LVM
LVM
LVM
LVM
LVM
LVM
LVM
dasda1
dasda2
dasda3
dasdb1
dasdc1
dasdd1
dasde1
dasdf1
...
dasdXX1

14 –
Una vez llevadas a cabo las particiones adecuadamente, damos a <continuar>. En este
momento, nos comenzará a instalar el sistema base.1
Tras haber instalado el sistema base, deberemos hacer reboot del mismo. Para ello,
desde HMC seleccionaremos la partición linux y la arrastraremos hasta el LOAD y
seleccionaremos los siguientes parámetros:
Para DCSRVA:
Load Type:
Normal
Clear � Seleccionamos ésta
Load adress: 1001 (corrrespondiente al /boot)
Load parameter: (lo dejamos en blanco)
Para DCSRVB:
Load Type:
Normal
Clear � Seleccionamos ésta
Load adress: 1002 (corrrespondiente al /boot)
Load parameter: (lo dejamos em blanco)
Para DCCLIA:
Load Type:
Normal
Clear � Seleccionamos ésta
Load adress: 1003 (corrrespondiente al /boot)
Load parameter: (lo dejamos en blanco)
Para DCCLIB:
Load Type:
Normal
Clear � Seleccionamos ésta
Load adress: 1004 (corrrespondiente al /boot)
Load parameter: (lo dejamos en blanco)
1 Ver ÁPENDICE A Creación de LVM

15 –
De esta manera, arrancaremos las particiones de Linux con el sistema básico.
Una vez que la tenemos arrancada, vamos de nuevo a Operating System Messages y
vemos lo que nos pone. Tendría que arrancarnos de forma adecuada todo lo relativo a las
conexiones de red.
Una vez comprobado el IPL, volvemos a arrancar Putty de la misma forma e
introducimos el login y pass (root y suse, respectivamente). Una vez dentro, introduciremos lo
siguiente:
/usr/lib/YaST2/bin/YaST2.sshinstall
de esta forma nos aparecerá el programa de YAST2 de instalación de SUSE LINUX para
seguir con la instalación.
Para continuar con la instalación, primero nos hará introducir una clave nueva de
acceso a LINUX:
Pass: linux
Repeat Pass: linux
Seguidamente, nos hará introducir nuestro primer usuario en el que le introduciremos lo
siguiente:
First Name: Urtzi
Last Name: Larrieta
User login: ularrieta
Enter a password: linux
Re-enter pass: linux
Forward � marcado
A continuación, nos dará paso a un panel donde podremos ver y configurar todo lo
relativo a red, usuarios, instalación de programas, etc. Tiene la apariencia de la figura
siguiente:

16 –
Fig. 12: Centro de Control de YaST
Mediante este menú podremos introducir los cambios que consideremos necesarios,
así como la modificación o creación de nuevos usuarios, configuración de red, instalación de
programas, instalación de impresoras, etc.
En nuestro caso, hemos llevado a cabo los siguientes cambios:
- Vamos a la opción Network/Basic � Network Card Configuration. Nos aparecerá la
eth0 que tenemos configurada. Le daremos al botón Change donde nos aparecerán las
características de eth0. Dándole al botón Edit, nos aparece lo relativo a
direccionamiento y le daremos el adecuado.
- En la opción System � Runlevel Editor, inicializamos xdm, xfs y xntpd.
A partir de aquí, podemos comenzar a manejar el sistema.
1.2.6 Configuración entorno gráfico
Para configurar el entorno gráfico de SUSE LINUX, es necesario llevar a cabo los
siguientes pasos:
• Instalaremos en nuestro PC local el programa KEA! para integrar aplicaciones X
Windows con el objetivo de ver el entorno de LINUX de una manera mas gráfica.

17 –
• Configuramos el programa KEA! para que nos arranque la partición de LINUX. Para
ello, en Configuration del programa KEA! en la pestaña Inicio de XDM pondremos lo
siguiente:
Fig. 13: Configuración del KEA!
Dándole al botón Edición modificamos el archivo que nos aparece añadiendo las IP del
HOST (tanto de la máquina A como de la máquina B), de la siguiente manera:
# The X Server sends broadcast query request to th e each of the # hosts listed in the xdmhosts file and/or the bro adcast address. # This file can be used to limit the number of hos ts listed in the # Availabe Xdm Hosts dialog box. # # The format of the file is one host name per line . Blank lines # and lines that start with a # are ignored. See t he help page # for more information. # # Examples: # # Send broadcast query to all available xdm hosts # 255.255.255.255 # # # Send broadcast query to all hosts within a domain # 198.112.45.255 # # # Send broadcast query only to the 3 hosts listed below # ixtapa # hockea.dom.ca # 198.112.45.170 #

18 –
# # Send broadcast query to all, ixtapa is re dundant # ixtapa # 255.255.255.255 #
192.168.1.10 192.168.1.11 192.168.1.12 192.168.1.13
En este punto si arrancamos el KEA!, nos aparecerá una ventana con la lista de Hosts
configurados, por lo que elegiremos uno de ellos y pulsaremos sobre Aceptar. A continuación
nos aparecerá lo siguiente:
Fig. 14: Login de xdm
Donde introduciremos el login y clave de usuario con el cual queremos acceder. Y
finalmente, nos aparecerá lo siguiente:

19 –
Fig. 15: Escritorio SuSE
A partir de aquí ya podemos comenzar a gestionar todo lo necesario para uso de LINUX.
NOTA � Puede ser necesario que desde la partición de host, bien mediante la herramienta
Putty o vía Telnet, haya que hacer un export para indicar al host que en nuestra máquina local
queremos visualizar la partición de host y además arrancar el KDE. Lo hacemos de la siguiente
manera:
- export PATH=/opt/kde3/bin:$PATH
- export LD_LIBRARY_PATH=/opt/kde3/lib:$ LD_LIBRARY_PATH
- export DISPLAY= ip_maq_local:0.0 ���� export en HOST
- /etc/X11/xdm/Xstartup ���� iniciar xdm
- startkde & ���� arranque de KDE.
*** Cuando queremos acceder desde un servidor de LINUX, por ejemplo, no desde una
máquina local, es necesario hacerle desde dicho servidor lo siguiente:
xhost + ip_maq_local.

20 –
2. APÉNDICE A: Creación de LVM
LVM o Logical Volume Manager es un sistema de administración de discos muy
versátil. Por un lado tenemos en la parte más física los Physical Volumes (PV), que son el
conjunto de discos físicos que ve el mainframe. Un Volume Group (VG) es un conjunto de PV
que definen un espacio de almacenamiento. En ese espacio de almacenamiento se pueden
crear uno o mas Logical Volumes (LV) que vienen a ser como si fueran las “particiones” de un
disco normal. Y el File System (FS) es el sistema de ficheros que se crea dentro de ese LV.
Por tanto, en nuestro caso, que necesitamos crear unos 2 TB de almacenamiento
dentro de un único disco, y dado que en el mejor de los casos, un Custom Volume de un ESS
no es superior a 54 GB, se deben virtualizar todos esos volúmenes para verse como uno único
de 2 TB.
Para crear un LVM llevaremos a cabo los siguientes pasos.
2.1 Crear un nombre de grupo de volúmenes.
Para crear un nuevo grupo de volúmenes iremos al YAST a System � LVM y
pincharemos sobre el botón Add Group para crear un nuevo grupo de volúmenes. Nos
aparecerá lo siguiente:
Fig. 16: LVM

21 –
Introducimos el nombre que le daremos al grupo de volúmenes y el tamaño (por
defecto 4M).
2.1.1 Añadir volúmenes a ese grupo nuevo
Una vez que tenemos creado el nombre del nuevo grupo de volúmenes añadiremos
tantos volúmenes como queramos a ese nuevo grupo. Para ello, tenemos que tener en cuenta
que en la pestaña de Volume group tenemos puesto el nombre del grupo al que le queremos
añadir nuevos volúmenes. Una vez comprobado, entre los dispositivos que tenemos
disponibles, seleccionamos aquellos que queremos que pertenezcan al grupo de volúmenes,
pinchando en el dispositivo para tenerlo seleccionado y dándole al botón add volume.
2.1.2 Añadir puntos de montaje dentro de ese grupo de volúmenes
Una vez que tenemos creado el grupo y añadido los volúmenes, solo nos falta crear los
puntos de montaje que queramos en ese grupo de volúmenes. Para ello, pincharemos sobre el
botón Add donde nos aparecerá lo siguiente:
Fig. 17: Creación y formateado de un VG
Introduciremos el nombre del volumen lógico, el tamaño que queremos darle a ese
volumen lógico, si se le desea dar formato o no y el tipo de formato que se le va a dar y el
punto de montaje que queremos crear.

22 –
De esta manera tenemos creado nuestro LVM.
2.1.3 Aumentar tamaño LVM una vez creado
Para aumentar el tamaño de los mount point de LVM utilizaremos los siguientes
comandos:
lvextend –L +150M /dev/sysvgb/opt � aumentar en 150M /opt
umount /opt
resize2fs /dev/sysvgb/opt
e2fsck –f /dev/sysvgb/opt
resize2fs /dev/sysvgb/opt
mount /opt
En este ejemplo hemos utilizado el LVM sysvgb con nombre de volumen lógico opt ,
por lo que hemos aumentado el tamaño del punto de montaje /opt .
2.1.4 Operaciones especiales de Aumento de LVM
Dado que el punto de montaje /usr no se puede desmontar dinámicamente porque
muchos procesos arrancados dependen de él, y para aprovechar a aumentar el tamaño del
resto de puntos de montaje del LVM (opt, var y home) debemos de llevar a cabo los siguientes
pasos:
• Añadimos un nuevo rango de discos para crear un nuevo LVM. Lo haremos con el
siguiente comando:
echo ‘add device range= rango_discos’ > /proc/dasd/devices
• En caso de que los nodos no existan los debemos de añadir de la siguiente
manera:
mknod –m 660 /dev/dasd xx b 94 nº � lo haremos 4 veces
Formateamos los nuevos dispositivos con los comandos dasdfmt y
fdasd .
• Vamos al YAST y creamos un nuevo LVM, le añadimos los volúmenes nuevos (los
que necesitemos) y le añadimos nuevos puntos de montaje con las siguientes
características:
o Formato: ext3 y formateado
o Nombre del volumen lógico: home, opt, usr y var (haremos 4)
o Tamaño: Según lo que necesitemos. Para usr daremos un tamaño de 6
GB.
o Punto de montaje: En /mnt/home, /mnt/opt, /mnt/usr y /mnt/var.

23 –
• Copiamos la información de los puntos de montaje del primer LVM en el nuevo
LVM creado:
o cp –vax /home /mnt/home
o cp –vax /opt /mnt/opt
o cp –vax /usr /mnt/usr
o cp –vax /var /mnt/var
• Modificamos el fichero /etc/zipl.conf añadiéndole los nuevos discos.
• Modificamos el fichero /etc/fstab y hacemos ahora que el LVM nuevo cree los
puntos de montaje en /home, /opt. /usr y /var y el anterior LVM en cambio que los
monte en /mnt/xxxxx.
• Damos el comando zipl y probamos a hacer IPL. Tras hacer IPL comprobamos
que todo funciona correctamente. Podemos volver a llevar a cabo los mismos
pasos para así dejarlo como estaba anteriormente. Lo que haremos entonces es:
o Desmontar los /mnt/xxxxxx.
o En YAST modificamos el primer LVM que teníamos añadiéndole mas
discos si fuera necesario (los mismos que el nuevo LVM), modificando el
tamaño de los puntos de montaje (mismo tamaño que les hemos dado en
el nuevo LVM) y creando los puntos de montaje en /mnt/xxxxxx.
o Realizamos la copia de información con el comando “cp –vax” (de esta
forma estamos pasando la información de los puntos de montaje del nuevo
LVM a los puntos de montaje modificados del anterior LVM)
o Modificamos el miembro /etc/fstab como lo hemos hecho anteriormente.
o Damos el comando zipl y hacemos IPL.
o Comprobamos que todo funciona correctamente.
o Hacemos el umount de /mnt/xxxxx y borramos el LVM nuevo que
habíamos creado.
Otra manera de llevar a cabo el aumento de tamaño de los file system, es hacerlo mediante la
consola de HMC. Lo que haremos es:
• Arrancar en nivel 1. Para ello, daremos el siguiente comando en la consola de
HMC: init 1
• Desmontar el file system al que queremos aumentar de tamaño (comando
umount).
• Llevar a cabo el resize (comandos e2fsck y resize2fs)
• Montar de nuevo el file system (comando mount -a)
• Comprobar que se ha aumentado correctamente: df –a
• Arrancar de nuevo en nivel 3: init 3