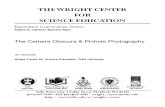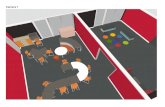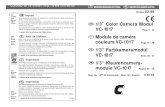1. El Revelado Con Camera Raw
description
Transcript of 1. El Revelado Con Camera Raw
-
Curso de Fotografa Digital Avanzado www.tranbel.com
1
CAPTULO 1
EL REVELADO
Una vez que tenemos los conocimientos fundamentales en fotografa, es hora de pasar a la segunda parte de este curso: El Revelado de nuestras fotografas.
Partimos de la base que nuestras fotos estarn en formtato RAW.
El revelado en raw proporciona un control total sobre las imgenes que capturamos con nuestra cmara digital. Por ello, si consideramos una aficin relativamente seria a la fotografa, esta ser una de las caractersticas imprescindibles de nuestra cmara.
El guardar todas nuestras fotos en formato raw nos garantiza la mayor flexibilidad y posibilidad de edicin de nuestras imgenes que existe. La memoria (tarjetas y disco duro) es mucho ms barata que el resto de nuestro equipo.
Dominar el revelado en raw es imprescindible para cualquier fotgrafo aficionado o profesional.
Y ahora disponemos de la herramienta mas potente que ha existido jams para revelar las imgenes RAW. Haca ms de un lustro que no haba un avance tan importante en la tcnica del revelado.
Y lo anterior es posible gracias al mdulo de revelado incluido en Photoshop llamado CAMERA RAW
Veamos como podemos sacar el mximo partido de nuestras fotografas con este programa y el mtodo propuesto por Jos Mara Mellado en su libro Fotografa de Alta Calidad . La tcnica y los mtodos definitivos con CS6
1.- CARACTERSTICAS DE CAMERA RAW
1.1. LOS ARCHIVOS DE CAMERA RAW
LosCamera Rawcontienen datos de imgenes en escala de grises sin procesar ni comprimir del sensor de imagen de una cmara digital, as como informacin sobre cmo se tom la imagen (metadatos). El software Photoshop Camera Raw interpreta el archivo de Camera Raw y utiliza informacin acerca de la cmara y los metadatos de la imagen para construir y procesar una imagen en color.
Los archivos Camera Raw son el equivalente al negativo de la foto. Los archivos se pueden volver a procesar en cualquier momento, lo que permite obtener los resultados deseados mediante los
-
Curso de Fotografa Digital Avanzado www.tranbel.com
2
ajustes de equilibrio de blancos, rango tonal, contraste, saturacin de color y enfoque. Al ajustar imgenes de Camera Raw, se conservan los datos originales de Camera Raw. Los ajustes se almacenan como metadatos en un archivo independiente denominado sidecar, en una base de datos o en el propio archivo (en el caso del formato DNG).
Al tomar imgenes JPEG con la cmara, el dispositivo procesa automticamente los archivos JPEG para mejorar y comprimir la imagen. Generalmente se tiene poco control sobre este proceso. Al tomar imgenes de Camera Raw se tiene un mayor control que cuando se toman imgenes JPEG, ya que Camera Raw no limita al usuario al procesamiento que realiza la cmara. Aunque se puede editar imgenes JPEG y TIFF en Camera Raw, esta opcin editar pxeles que la cmara ya ha procesado. Los archivos Camera Raw contienen los pxeles originales sin procesar de la cmara.
Para tomar imgenes de Camera Raw, debe configurar la cmara para que guarde los archivos en su propio formato de archivo de Camera Raw.
Nota: el Los Camera Raw contienen datos de imgenes en escala de grises sin procesar ni comprimir del sensor de imagen de una cmara digital, as como informacin sobre cmo se tom la imagen (metadatos). El software Photoshop Camera Raw interpreta el archivo de Camera Raw y utiliza informacin acerca de la cmara y los metadatos de la imagen para construir y procesar una imagen en color.
Los archivos Camera Raw son el equivalente al negativo de la foto. Los archivos se pueden volver a procesar en cualquier momento, lo que permite obtener los resultados deseados mediante los ajustes de equilibrio de blancos, rango tonal, contraste, saturacin de color y enfoque. Al ajustar imgenes de Camera Raw, se conservan los datos originales de Camera Raw. Los ajustes se almacenan como metadatos en un archivo independiente denominado sidecar, en una base de datos o en el propio archivo (en el caso del formato DNG).
Al tomar imgenes JPEG con la cmara, el dispositivo procesa automticamente los archivos JPEG para mejorar y comprimir la imagen. Generalmente se tiene poco control sobre este proceso. Al tomar imgenes de Camera Raw se tiene un mayor control que cuando se toman imgenes JPEG, ya que Camera Raw no limita al usuario al procesamiento que realiza la cmara. Aunque se puede editar imgenes JPEG y TIFF en Camera Raw, esta opcin editar pxeles que la cmara ya ha procesado. Los archivos Camera Raw contienen los pxeles originales sin procesar de la cmara.
Para tomar imgenes de Camera Raw, debe configurar la cmara para que guarde los archivos en su propio formato de archivo de Camera Raw.
El formato RAW de Photoshop (.raw) es un formato de archivo utilizado en la transferencia de imgenes entre aplicaciones y plataformas informticas. No debe confundirse el formato RAW de Photoshop con los formatos de archivo de Camera Raw. Las extensiones de los archivos Camera Raw dependen del fabricante de la cmara.
-
Curso de Fotografa Digital Avanzado www.tranbel.com
3
Las cmaras digitales capturan y almacenan los datos Camera Raw con una curva de respuesta de tono lineal (gamma 1.0). Tanto las pelculas como el ojo humano tienen una respuesta no lineal y logartmica a la luz (gamma mayor de 2). Las imgenes Camera Raw sin procesar visualizadas en escala de grises parecen muy oscuras, ya que lo que parece el doble de brillante para el sensor y el equipo informtico es menos del doble de brillante para el ojo humano.formato RAW de Photoshop (.raw) es un formato de archivo utilizado en la transferencia de imgenes entre aplicaciones y plataformas informticas. No debe confundirse el formato RAW de Photoshop con los formatos de archivo de Camera Raw. Las extensiones de los archivos Camera Raw dependen del fabricante de la cmara.
Las cmaras digitales capturan y almacenan los datos Camera Raw con una curva de respuesta de tono lineal (gamma 1.0). Tanto las pelculas como el ojo humano tienen una respuesta no lineal y logartmica a la luz (gamma mayor de 2). Las imgenes Camera Raw sin procesar visualizadas en escala de grises parecen muy oscuras, ya que lo que parece el doble de brillante para el sensor y el equipo informtico es menos del doble de brillante para el ojo humano.
1.2. ACERCA DE CAMERA RAW
El software Camera Raw se incluye como plugin con Adobe After Effects y Adobe Photoshop. Adems, aade funcionalidad a Adobe Bridge. Camera Raw permite a estas aplicaciones importar y trabajar con archivos Camera Raw. Tambin se puede utilizar Camera Raw para trabajar con archivos JPEG y TIFF.
Camera Raw admite imgenes de hasta 65.000 pxeles de largo y hasta 512 megapxeles de ancho. Camera Raw convierte las imgenes CMYK en imgenes RGB al abrirlas..
Es necesario tener Photoshop o After Effects instalado para poder abrir archivos en el cuadro de dilogo Camera Raw de Adobe Bridge. Sin embargo, si Photoshop o After Effectsno estn instalados, puede previsualizar las imgenes y ver sus metadatos en Adobe Bridge. Si hay otra aplicacin asociada al tipo de archivo de imagen, puede abrir el archivo en dicha aplicacin desde Adobe Bridge.
En Adobe Bridge se puede aplicar, copiar y borrar la configuracin de la imagen as como previsualizar los archivos Camera Raw y los metadatos correspondientes sin necesidad de tener que abrirlos en el cuadro de dilogo Camera Raw. La previsualizacin en Adobe Bridge es una imagen JPEG generada segn la configuracin actual de la imagen; la previsualizacin no son los datos Camera Raw en s ya que apareceran como una imagen muy oscura en escala de grises.
Nota: Aparece un icono de precaucin en las miniaturas y en la vista previa del cuadro de dilogo de Camera Raw mientras se genera la vista previa a partir de la imagen de Camera Raw.
-
Curso de Fotografa Digital Avanzado www.tranbel.com
4
Se puede modificar la configuracin predeterminada que utiliza Camera Raw para un modelo determinado de cmara. En cada modelo de cmara tambin se puede modificar la configuracin predeterminada de un ajuste ISO especfico o de una cmara concreta (por nmero de serie). Se puede modificar y guardar la configuracin de las imgenes como valores predeterminados para otras imgenes.
Al utilizar Camera Raw para realizar ajustes (incluso enderezar o recortar) a imgenes Camera Raw, se conservan los datos Camera Raw originales de la imagen. Los ajustes se almacenan en la base de datos de Camera Raw como metadatos incrustados en el archivo de imagen o en un archivo XMP sidecar (archivo de metadatos que acompaa a un archivo de Camera Raw
, Despus de procesar y editar un archivo de Camera Raw con el plugin de Camera Raw, aparece un icono en la miniatura de la imagen en Adobe Bridge.
Si se abre un archivo de Camera Raw en Photoshop, se puede guardar la imagen en otros formatos de imagen, como PSD, JPEG, formato de documento grande (PSB), TIFF, Cineon, Photoshop RAW, PNG o PBM. Desde el cuadro de dilogo Camera Raw en Photoshop se pueden guardar los archivos procesados en los formatos DNG, JPEG, TIFF o Photoshop (PSD). Pese a que el software Photoshop Camera Raw permite abrir y editar archivos de imagen de Camera Raw, pero no guardar imgenes en el formato Camera Raw.
Cuando haya nuevas versiones de Camera Raw disponibles, podr actualizar este software instalando una nueva versin del plugin. Puede consultar si hay actualizaciones del software de Adobe en Ayuda > Actualizaciones.
Los distintos modelos de cmara guardan las imgenes Camera Raw en muchos formatos diferentes y los datos deben interpretarse segn cada formato. Camera Raw es compatible con muchos modelos de cmara y puede interpretar muchos formatos Camera Raw.
1.3. PROCESAMIENTO DE IMGENES CON CAMERA RAW
1. Copiar archivos Camera Raw en el disco duro, organizarlos y (opcionalmente) convertirlos a DNG.
Antes de empezar a trabajar con las imgenes representadas por los archivos Camera Raw, es necesario transferirlas desde la tarjeta de memoria de la cmara, organizarlas, darles nombres manejables y, en definitiva, prepararlas para poder utilizarlas. Utilice el comandoObtener fotos de la cmara en Adobe Bridge para realizar estas tareas automticamente.
2. Abrir los archivos de imagen en Camera Raw.
-
Curso de Fotografa Digital Avanzado www.tranbel.com
5
Se pueden abrir archivos Camera Raw en Camera Raw desde Adobe Bridge, After Effects o Photoshop. Tambin se pueden abrir archivos JPEG y TIFF en Camera Raw desde Adobe Bridge
3. Ajustar color.
Los ajustes de color incluyen equilibrio de blancos, tonos y saturacin. La mayora de los ajustes se puede realizar en la ficha Bsico para, posteriormente, afinar los resultados en los controles de las otras fichas. Si desea que Camera Raw analice la imagen y aplique los ajustes de tono calculados, haga clic en Automtico en la ficha Bsico.
Para aplicar la configuracin utilizada en la imagen anterior o aplicar los valores predeterminados del modelo de cmara, la cmara o los ajustes ISO, elija el comando correspondiente en el men men Ajustes de Camera Raw
4. Realizar otros ajustes y correcciones de imagen.
El resto de herramientas y controles del cuadro de dilogo Camera Raw permite realizar tareas como el enfoque de imagen, la reduccin de ruido, la correccin de los defectos de la lente y el retoque de la imagen.
5. (Opcional) Guardar los ajustes de la imagen como un ajuste preestablecido o como ajustes de imagen predeterminados.
Para aplicar posteriormente los mismos ajustes a otras imgenes, guarde la configuracin como un ajuste preestablecido. Si desea guardar las modificaciones como valores por defecto que se aplicarn a todas las imgenes de un modelo de cmara especfico, de una cmara especfica o de un ajuste ISO especfico, guarde los ajustes de la imagen como nuevos valores por defecto de Camera Raw
6. Definir las opciones de flujo de trabajo para Photoshop.
Defina las opciones para especificar cmo se guardan las imgenes desde Camera Raw y cmo Photoshop debe abrirlas. Puede acceder a la configuracin de las opciones de flujo de trabajo haciendo clic en el vnculo que aparece debajo de la previsualizacin de la imagen en el cuadro de dilogo de Camera Raw.
7. Guarde la imagen o brala en Photoshop o After Effects.
-
Curso de Fotografa Digital Avanzado www.tranbel.com
6
Al terminar de realizar ajustes en la imagen de Camera Raw, podr aplicarlos al archivo de Camera Raw, abrir la imagen ajustada en Photoshop o After Effects, guardar la imagen ajustada en otro formato o cancelar y descartar los ajustes. Si se abre el cuadro de dilogo Camera Raw desde After Effects, los botones Guardar imagen y Hecho no estarn disponibles.
7. Guardar imagen
Aplica la configuracin de Camera Raw a las imgenes y guarda copias de estas en formato JPEG, PSD, TIFF o DNG. Pulse Alt (Windows) u Opcin (Mac OS) para omitir el cuadro de dilogo de Opciones de guardado de Camera Raw y guarde los archivos con el ltimo conjunto de opciones de guardado
8. Abrir imagen u OK
Abre copias de archivos de imagen de Camera Raw (con la configuracin de Camera Raw aplicada) en Photoshop o After Effects. El archivo de imagen de Camera Raw original no cambia. Pulse Mays mientras hace clic enAbrir imagen para abrir el archivo Raw en Photoshop como objeto inteligente. En cualquier momento, puede hacer doble clic en la capa de objeto inteligente que contiene el archivo RAW para definir los ajustes de Camera Raw.
9. Hecho
Cierra el cuadro de dilogo Camera Raw y almacena la configuracin de archivo en la base de datos Camera Raw, en el archivo XMP sidecar o en el archivo DNG.
10. Cancelar
Cancela los ajustes especificados en el cuadro de dilogo Camera Raw.
-
Curso de Fotografa Digital Avanzado www.tranbel.com
7
1.4.DESCRIPCIN GENERAL DEL CUADRO DE DILOGO CAMERA RAW
1.4.1.Cuadro de dilogo Camera Raw
A.Tira de diapositivas. B.Conmutar tira de diapositivas. C.Nombre de la cmara o formato del archivo. D.Cambiar a modo de pantalla completa. E.Fichas de ajuste de imagen. F.Histograma. G.Men Ajustes de Camera Raw. H.Niveles de zoom. I. Opciones de flujo de trabajo. J.Flechas de navegacin. K.Controles deslizantes de ajuste
Algunos controles, como el vnculo a Opciones de flujo de trabajo, que estn disponibles al abrir el cuadro de dilogo de Camera Raw desde Adobe Bridge o Photoshop, no estn disponibles al abrir el cuadro de dilogo de Camera Raw desde After Effects.
Para abrir el men Configuracin de Camera Raw , haga clic en el botn de la esquina superior derecha de cualquiera de las fichas de ajuste de imgenes. Varios de los comandos de este men estn disponibles tambin desde el men Editar > Desarrollar configuracin de Adobe Bridge.
-
Curso de Fotografa Digital Avanzado www.tranbel.com
8
1.4.2. controles de zoom de Camera
Herramienta Zoom
Establece el zoom de previsualizacin en el siguiente ajuste preestablecido superior al hacer clic en la imagen de previsualizacin. Pulse las teclas Alt (Windows) u Opcin (Mac OS) y haga clic para utilizar el siguiente valor de zoom inferior. Arrastre la herramienta Zoom sobre la imagen de previsualizacin para aumentar el rea seleccionada. Para volver a 100%, haga doble clic en la herramienta Zoom.
Herramienta Mano
Mueve la imagen en la ventana de previsualizacin si la imagen de previsualizacin tiene definido un nivel de zoom superior a 100%. Mantenga pulsada la barra espaciadora para activar temporalmente la herramienta Mano al tiempo que utiliza otra herramienta. Haga doble clic en la herramienta Mano para ajustar la imagen de previsualizacin dentro de la ventana.
Seleccionar Nivel de zoom
Elija una configuracin de aumento o reduccin en el men, o bien haga clic en los botones Seleccionar Nivel de zoom.
Previsualizacin
Muestra una previsualizacin de los ajustes de imagen realizados en la ficha actual junto con los ajustes de las otras fichas. Anule la seleccin para mostrar la imagen con la configuracin original de la ficha actual junto con los ajustes de las otras fichas.
RGB
Muestra los valores de rojo, verde y azul del pxel bajo el puntero en la imagen de previsualizacin.
Sombras e iluminaciones
Muestra el recorte de sombras e iluminaciones con los botones disponibles en la parte superior del histograma. Las sombras recortadas aparecen en azul y las iluminaciones recortadas, en rojo. El recorte de iluminaciones se muestra si alguno de los tres canales RGB est recortado
-
Curso de Fotografa Digital Avanzado www.tranbel.com
9
(completamente saturado, sin detalles). El recorte de sombras se muestra si los tres canales RGB estn recortados (negro, sin detalles).
1.4.2. Fichas de configuracin de imagen de Camera Raw
Bsico
Ajusta el equilibrio de blancos, la saturacin de color y la tonalidad.
Curva de tonos
Afinar la tonalidad mediante una curva paramtrica y una curva de puntos.
Detalles
Enfocar imgenes o reducir el ruido.
HSL/Escala de grises
Afinar los colores mediante los ajustes de tono, saturacin y luminancia.
Dividir tonos
Colorear imgenes monocromas o crear efectos especiales con imgenes en color.
Correcciones de lente
Compensacin de aberraciones cromticas, distorsiones geomtricas y vietas causadas por la lente de la cmara.
Efectos
Simular granulado o aplicar una vieta despus del recorte.
-
Curso de Fotografa Digital Avanzado www.tranbel.com
10
Calibracin de la cmara
Aplicar perfiles de cmara a imgenes Raw para corregir proyecciones de color y ajustar colores no neutrales para compensar el comportamiento de un sensor de imagen de una cmara.
Ajustes preestablecidos
Guardar y aplicar conjuntos de ajustes de imagen como ajustes preestablecidos.
Instantneas
Crear versiones de una fotografa que graba su estado en cualquier punto durante el proceso de edicin.
2. FLUJO DE TRABAJO
El flujo de trabajo en Adobe Camera Raw propuesto por Mellado en el tutorial y en su nuevo libro, puede verse en la siguiente ilustracin :
-
Curso de Fotografa Digital Avanzado www.tranbel.com
11
PASO 1: Correcciones de lente.
1. En la ficha anidada Perfil de la ficha Correcciones de lente, seleccione Permitir correcciones de lente con perfil.
2. Si Camera Raw no encuentra un perfil adecuado de forma automtica, seleccione uno de forma manual mediante la seleccin de Marca, Modelo y Perfil.
Nota: Algunas cmaras solo tienen una lente y algunas lentes solo tienen un perfil. Las lentes disponibles dependen de si se est ajustando un archivo RAW o uno que no lo es. Para obtener una lista de las lentes admitidas, consulte el artculo de soporteCompatibilidad de perfiles de lente | Lightroom 3, Photoshop CS5, Camera Raw 6. Para crear perfiles a medida, utilice el Creador de perfiles de lente de Adobe.
3. Si as lo desea, puede personalizar la correccin realizada por el perfil con los controles deslizantes de cantidad:
Distorsin
El valor predeterminado 100 realiza el 100% de correccin de distorsin al perfil. Los valores superiores a 100 realizan una mayor correccin a la distorsin; los valores inferiores a 100 realizan una correccin inferior a la distorsin.
Aberracin cromtica
El valor predeterminado 100 aplica el 100% de correccin de aberracin cromtica al perfil. Los valores superiores a 100 realizan una mayor correccin al halo de color; los valores inferiores a 100 realizan una correccin inferior al halo de color.
Vietas
El valor predeterminado 100 realiza el 100% de correccin de vietas al perfil. Los valores superiores a 100 realizan una mayor correccin a las vietas; los valores inferiores a 100 realizan una correccin inferior a las vietas.
4. (Opcional) Para aplicar sus cambios al perfil predeterminado, vaya a Configurar > Guardar nuevos valores por defecto de perfil de lente
PASO 2: . Recortar
1. En el cuadro de dilogo de Camera Raw, seleccione la herramienta Recortar (o pulse C).
Para limitar el rea de recorte inicial a una proporcin especfica, mantenga pulsado el botn del ratn mientras selecciona la herramienta Recorte y elija una opcin del men. Para
-
Curso de Fotografa Digital Avanzado www.tranbel.com
12
aplicar un lmite a un recorte aplicado anteriormente, pulse la tecla Ctrl y haga clic (Mac OS) o haga clic con el botn derecho (Windows) en el recorte.
2. Arrastre la imagen de previsualizacin para definir el cuadro del rea de recorte.
3. Para desplazar el rea de recorte, girarla o cambiar su escala, arrastre el rea o sus controles.
Nota:para cancelar la operacin de recorte, pulse Esc con la herramienta Recortar activa o mantenga pulsado el botn de la herramienta Recortar y elija Borrar recorte en el men. Para cancelar el recorte y cerrar el cuadro de dilogo Camera Raw sin procesar el archivo de imagen Camera Raw, haga clic en el botn Cancelar, o bien deseleccione la herramienta Recortar y pulse la tecla Esc.
4. Cuando est satisfecho con el recorte, pulse Intro (Windows) o Retorno (Mac OS).
La imagen recortada cambia de tamao para rellenar el rea de previsualizacin y el vnculo de opciones de flujo de trabajo situado bajo el rea de previsualizacin, muestra el tamao y las dimensiones de la imagen actualizada.
PASO 3: Exposicin
1. Este control ajusta el brillo general de la imagen afectando principalmente a los medios tonos. De hecho equivale al antiguo BRILLO.
2. Es el primero que debemos usar. 3. La estrategia es valorar la imagen de forma global, sin fijarnos en las sombras y en las luces
y decidir su est bien de luz general o por el contario muy clara u oscura. 4. La aplicacin de una correccin local de exposicin puede dar lugar a resultados parecidos
a una sobrexposicin o subexposicin tradicional.
PASO 4: Sombras / Iluminacin
1. Estos dos controles actan de forma independiente, aunque se suelen usar conjuntamente sin importar el orden. En ellos reside en gran medida la magia del nuevo sistema de revelado
2. Sombras .Ajusta las zonas oscuras de la imagen. Arrstrelo hacia la izquierda para oscurecer las sombras mientras se minimiza el recorte. Arrstrelo hacia la derecha para aumentar el brillo de las sombras y recuperar detalles de las sombras.
3. Iluminacin. Es el control ms revolucionario de todos y uno de los ms importantes. Permite descomprimir las luces sin afectar a los medio tonos, es decir, sacar detalle a las
-
Curso de Fotografa Digital Avanzado www.tranbel.com
13
luces. Ajusta las zonas de brillo de la imagen. Arrstrelo hacia la izquierda para oscurecer y recuperar detalles de iluminacin defectuosos. Arrstrelo hacia la derecha para aumentar el brillo de las iluminaciones mientras se minimiza el recorte.
PASO 5: Negros /Blancos
1. Permiten definir el punto negro y blanco puros en la imagen, alternativamente. 2. En la mayora de los casos no es necesario modificarlos porque ya tienen el valor correcto
de forma automtica 3. Es la manera de asegurarnos de que nuestro histograma llega a ambos extremos para
evitar que la imagen tenga un aspecto empastado o lavado. 4. La mejor manera de ajustar NEGROS y BLANCOS es mostrando el UMBRAL de la imagen.
Para ello pulsa ALT a la vez que modificas el control. 5. En los BLANCOS teniendo pulsado ALT mueve el control hasta que veas un negro puro,
despus deplaza el mismo hasta que aparecen las primeras motas blancas o de color. En ese momento para.
6. En los NEGROS pulsa ALT y el control hasta que la imagen quede totalmente blanca. Desplaza el control hacia la izquierda hasta que aparezcan los primeros pixeles en negro.. Puede forzarse un poco mas para expendir el histograma al mximo y conseguir de este modo mayor separacin tonal.
7. El efecto que se conigue con estos controles es muy sutil consiguiendo que la imagen resultante aparezca mas vvida.
PASO 6: Claridad
1. Este ajuste es una especie de varita mgica que mejora inmediatamente la imagen 2. No hay que abusar porque si no todas la fotos parecen iguales.
La Claridad aade profundidad a la imagen aumentando el contraste local con un mayor efecto en los medios tonos. Este ajuste es parecido a la mscara desenfocada de radio grande. Cuando utilice este ajuste, lo ms recomendable es aplicar un valor de zoom de 100 % o superior. Para potenciar el efecto, aumente el ajuste hasta que pueda ver halos cerca de los detalles de los bordes de la imagen y, a continuacin, reduzca el ajuste ligeramente.
En paisajes o reportajes asigna un valor predeterminado entre 15 y 30.
En retratos hay que moverlo con mucho cuidado, ya que realza la piel hacindola mas curtida. En le caso de un viejo pescador es ideal, en el de una joven y guapa modelo no, ya que exagera todos los efectos de la piel.
-
Curso de Fotografa Digital Avanzado www.tranbel.com
14
PASO 7: Temperatura / Matiz
1. A estas alturas del curso, ya sabes que el color realmente no existe en el RAW, es solo una interpretacin basada en la captura monocromtica, el filtro Bayer. Pero esto en ves de ser una desventaja se convierte en una virtud, porque podemos decidir y corregir el color que queremos con gran precisin.
2. La TEMPERATURA permite calentar o enfriar una imagen. 3. El MATIZ corrige las desviaciones entre verde y magenta. 4. Si lo que queremos es conseguir un COLOR FIEL es imprescindible emplear una carta de
color en la escena, siguiendo los pasos siguientes: Hacer una primera toma introduciendo una carta de color en la escena. Hacer el resto de las fotos con la misma luz. Si cambia hay que volver a tomar una
muestra. Cargarlas en Camera RAR y elegir con la carta de color. Usar los recuadros negro y blanco para ajustar el punto negro y blanco de la
escena. Con l herramienta EQUILIBRIO DE BLANCOS hacer clic en cualquiera de los grsies
(nunca en el blanco o negro). Pulsar Seleccionar todo y despus Sincronizar
5. Para conseguir un COLOR CREATIVO, que es lo que vamos a querer conseguir en la mayora de los casos, haciendo un color agradable, es decir sin dominantes verdes o magentas, hacer lo siguiente:
Seleccionar BALANCE DE BLANCOS en modo automtico. Ajustar la TEMPERATURA a nuestra conveniencia hasta llegar al color deseado. En el caso de retratos , solo es deseable calentar un poco la piel del modelo, pero
no el resto de la foto. Para ello enfriar lo que no deseemos con el PINCEL DE AJUSTE. (Ver paso 10).
PASO 8: Intensidad / Saturacin
1. INTENSIDAD permite saturar los colores evitando que lleguen al mximo de saturacin, protegiendo especialmente los tonos de piel.
2. Funciona realmente bien para subir sutilmente el color general con seguridad. 3. SATURACIN es un ajuste que recomiendo no usar, dado que empasta fcilmente los
colores y adems es mejor aplicar una capa de ajuste de Saturacin con Photoshop.
-
Curso de Fotografa Digital Avanzado www.tranbel.com
15
PASO 9: HSE / Escala de grises
Los controles de la ficha HSL/Escala de grises permiten ajustar rangos de colores individuales. Por ejemplo, si un objeto rojo parece demasiado vivo y distorsionado, se puede reducir el valor de rojos en la ficha Saturacin anidada.
Las fichas anidadas siguientes contienen controles para ajustar componentes de color de un rango de colores especfico:
Tono: Cambia el color. Por ejemplo, se puede cambiar un cielo azul (y el resto de objetos azules) de cian a violeta.
Saturacin: Cambia la intensidad o la pureza del color. Por ejemplo, se puede cambiar un cielo azul de gris a azul muy saturado.
Luminancia: Cambia el brillo del rango de colores.Si selecciona Convertir a escala de grises, solo aparece una ficha anidada:
Mezcla de escala de grises: Los controles de esta ficha permiten especificar la aportacin de cada rango de colores a la versin de escala de grises de la imagen
PASO 10: Pincel de ajuste
Los controles de las fichas de ajuste de las imgenes de Camera Raw afectarn al color y al tono de toda la foto. Para ajustar un rea concreta de una foto (como la sobrexposicin o
subexposicin), utilice las herramientas Pincel de ajuste y Filtro graduado en Camera Raw.
La herramienta Pincel de ajuste permite aplicar de forma selectiva los ajustes Exposicin, Claridad o Brillo, entre otros, pintndolos en la fotografa.
La herramienta Filtro graduado permite aplicar los mismos tipos de ajustes de forma gradual por toda una regin de la fotografa. Esta regin puede tener la anchura que se desee.
Se pueden aplicar ambos tipos de ajustes locales en cualquier foto. Puede sincronizar ajustes de configuracin locales en varias imgenes seleccionadas. Tambin puede crear ajustes preestablecidos locales de modo que pueda volver a aplicar rpidamente los efectos que use con frecuencia.
Es posible que deba hacer algunas pruebas para aplicar de manera correcta los ajustes locales en Camera Raw. Se recomienda seguir este procedimiento: primero, seleccione una herramienta, especifique sus opciones y aplique el ajuste a la fotografa; a continuacin, vuelva atrs para editar dicho ajuste o aplique otro distinto.
Al igual que todos los dems ajustes aplicados en Camera Raw, los ajustes locales no son destructivos, es decir, no se aplican nunca de forma permanente a las fotografas. Los ajustes locales se guardarn con una imagen en un archivo sidecar XMP o en la base de
-
Curso de Fotografa Digital Avanzado www.tranbel.com
16
datos del archivo de Camera RAW, dependiendo de las preferencias de Camera RAW especificadas.
Aplicacin de ajustes locales con la herramienta Pincel de ajuste en Camera Raw 1. Seleccione la herramienta Pincel de ajuste en la barra de herramientas (o presione K). 2. Camera Raw abre las opciones de la herramienta Pincel de ajuste en el histograma y define
el modo de mscara en Nuevo. 3. En las opciones de la herramienta Pincel de ajuste, elija el tipo de ajuste que le interese
arrastrando el regulador de un efecto.
Nota: Los efectos disponibles dependern de si trabaja en la versin del proceso 2012, 2010 o 2003, como se explica. Para actualizar una foto a PV2012, haga clic en el icono del signo de exclamacin de la esquina inferior derecha de la vista previa de la imagen.
Temperatura: Ajusta la temperatura del color en una zona de la imagen para que tenga colores ms clidos o fros. Un efecto de temperatura de filtro graduado puede mejorar las imgenes tomadas en condiciones con varios tipos de luz.
Matiz: Compensa el tinte de color verde o magenta. Exposicin (todo):Establece el brillo general de la imagen. La aplicacin de una
correccin local de exposicin puede dar lugar a resultados parecidos a una sobrexposicin o subexposicin tradicional.
Iluminaciones: Recupera los detalles en las zonas brillantes sobrexpuestas de una imagen.
Sombras :Recupera los detalles en las zonas de sombra subexpuestas de una imagen. Brillo: Ajusta el brillo de la imagen con un efecto mayor en los medios tonos. Contraste (todo): Ajusta el contraste de la imagen con un efecto mayor en los medios
tonos. Saturacin (todo): Cambia la intensidad o la pureza del color. Claridad (todo): Mediante el aumento del contraste local, aade profundidad a la
imagen. Enfoque (todo): Mejora la definicin de los bordes para conseguir ms detalles en una
foto. Los valores negativos desenfocarn los detalles. Reduccin de ruido: Reduce el ruido de la luminancia, que puede aparecer al abrir
zonas de sombra. Reduccin de muar : Elimina los defectos de muar o la falta de suavidad del color. Eliminacin de halos : Quita los colores del halo en los bordes. Color (todo): Aplica un matiz al rea seleccionada. Para seleccionar el tono, haga clic en
el cuadro de la muestra de color que aparece a la derecha del nombre del efecto.
-
Curso de Fotografa Digital Avanzado www.tranbel.com
17
Haga clic en los iconos del signo ms (+) o del signo menos (-) para aumentar o reducir, respectivamente, el efecto en las cantidades preestablecidas. Haga clic varias veces para seleccionar un mayor ajuste. Haga doble clic en el regulador para restablecer a cero el efecto.
4. Especifique las opciones del pincel: Tamao: Especifica el dimetro de la punta del pincel en pxeles. Desvanecer: Controla la dureza del trazo del pincel. Flujo: Controla la velocidad de aplicacin del ajuste. Densidad: Controla la cantidad de transparencia del trazo. Mscara automtica: Limita los trazos del pincel a reas de color parecido. Mostrar mscara: Cambia la visibilidad de la superposicin de la mscara en la
previsualizacin de la imagen.
Mueva la herramienta Pincel de ajuste por encima de la imagen.
5. La cruz indica el punto de aplicacin. El crculo slido indica el tamao del pincel. El crculo punteado en blanco y negro indica la cantidad de desvanecimiento.
Nota:Si el desvanecimiento est definido en 0, el crculo en blanco y negro indica el tamao del pincel. Si la cantidad de desvanecimiento es mnima, puede que no se distinga el crculo slido.
6. Pinte con la herramienta Pincel de ajuste la zona de la imagen que desee ajustar.
7. Al soltar el ratn, aparecer un icono de chincheta en el punto de aplicacin. En las opciones de la herramienta Pincel de ajuste, el modo de mscara cambia a modo de adicin.
8. (Opcional) Refine el ajuste con una de las acciones siguientes: Arrastre cualquiera de los reguladores de efectos de las opciones de la herramienta
Pincel de ajuste para personalizar el efecto en la imagen. Pulse V para ocultar o mostrar el icono de chincheta. Para cambiar la visibilidad de la superposicin de la mscara, utilice la opcin Mostrar
mscara, presione Y o coloque el puntero sobre el icono de chincheta. Para personalizar el color de la superposicin de la mscara, haga clic en la muestra de
color que aparece junto a la opcin Mostrar mscara. A continuacin, seleccione otro color en Selector de color.
Para deshacer parte del ajuste, haga clic en Borrar en las opciones de la herramienta Pincel de ajuste y pinte encima del ajuste.
Para crear un pincel borrador con caractersticas distintas de las de la herramienta actual Pincel de ajuste, haga clic en el botn del men de ajustes de configuracin locales y elija Tamao de separacin de borrado. A continuacin, especifique los valores de Tamao, Desvanecer, Flujo y Densidad que quiera para el borrador.
-
Curso de Fotografa Digital Avanzado www.tranbel.com
18
Para eliminar el ajuste por completo, seleccione la chincheta y pulse Supr. Pulse Ctrl+Z (Windows) o Comando+Z (Mac OS) para deshacer el ltimo ajuste. En la parte inferior de las opciones de la herramienta, haga clic en Borrar todo para
quitar todos los ajustes de la herramienta Pincel de ajuste y definir el modo de mscara en Nuevo.
(Opcional) Haga clic en Nuevo para aplicar otro ajuste de la herramienta Pincel de ajuste y refnelo como desee mediante las tcnicas explicadas en el paso 6.
Nota: Mientras trabaje con varios ajustes de Pincel de ajuste, asegrese de tener activado el modo de adicin para poder cambiar de uno a otro. Haga clic en el icono de chincheta para seleccionar el ajuste oportuno y refinarlo.
PASO 11: Filtro Graduado y Vietas
1. FILTRO GRADUADO: Su uso es similar al tpico degradado de laboratorio para oscurecer zonas muy claras y dirigir la mirada hacia el centro de atencin de la imagen.
2. VIETAS: Es otro de efecto heredado del laboratorio que consiste en un oscurecimiento gradual de la imagen hacia las esquinas. Para aplicar correctamente este efecto es importante asegurarse de que previamente se ha eliminado el vieteo de lente, que no debe usarse para conseguir ese efecto reativo.
Tutorial de FotografoDigital.com en el que Jos Mara Mellado explica todo su flujo de trabajo en el procesado de imgenes con la nueva versin de Camera Raw que viene con Photoshop CS6
Procesado de imgenes con Cmera Raw CS6
CAPTULO 1EL REVELADO1.- CARACTERSTICAS DE CAMERA RAW1.1. LOS ARCHIVOS DE CAMERA RAW1.2. ACERCA DE CAMERA RAW1.3. PROCESAMIENTO DE IMGENES CON CAMERA RAW1.4.DESCRIPCIN GENERAL DEL CUADRO DE DILOGO CAMERA RAW1.4.1.Cuadro de dilogo Camera Raw1.4.2. controles de zoom de Camera1.4.2. Fichas de configuracin de imagen de Camera Raw
2. FLUJO DE TRABAJOPASO 1: Correcciones de lente.PASO 2: . RecortarPASO 3: ExposicinPASO 4: Sombras / IluminacinPASO 5: Negros /BlancosPASO 6: ClaridadPASO 7: Temperatura / MatizPASO 8: Intensidad / SaturacinPASO 9: HSE / Escala de grisesPASO 10: Pincel de ajusteAplicacin de ajustes locales con la herramienta Pincel de ajuste en Camera Raw
PASO 11: Filtro Graduado y Vietas