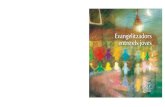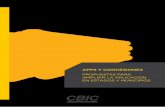0XOWL%UXVK - AKVIS.comdownload.akvis.com/multibrush-pt.pdf · imagem do programa nas redes sociais:...
Transcript of 0XOWL%UXVK - AKVIS.comdownload.akvis.com/multibrush-pt.pdf · imagem do programa nas redes sociais:...

MultiBrushRetoque de imagens
akvis.com
Retoque de imagens
akvis.com

ÍNDICE
Sobre o programaInstalação para WindowsInstalação para MacAtivação do programaComparação das licençasÁrea de trabalhoUtilizando o programaCriação de uma nova imagemOpçõesTeclas de atalhoImprimir a imagemBarra de ferramentasCorAmostrasHistóricoCamadasCanaisPincel de corLápis de corBorrifadorApagadorPincel históricoClonePincel-camaleãoDesfocarNitidezBorrarIluminarEscurecerSaturaçãoPincel para óleoRoloMarcadorGizLápis artísticoBorrifador artísticoApagador artísticoAlinhamentoSeleçãoRecortarMoverTransformarTextoConta-gotasMãoZoomMudando a cor dos olhosEdição de retratosUm estranho no ninhoAlter egoOs programas de AKVIS
AKVIS MultiBrush
2

FERRAMENTAS DE RETOQUE E DESENHO
AKVIS MultiBrush é um software de edição de imagem, rico em recursos úteis e fácil de usar. MultiBrush éa solução "tudo-em-um" para melhorar retratos, restaurar fotos danificadas, desenhar detalhes engraçadosem uma foto ou criar uma pintura.
O programa propõe dois conjuntos de ferramentas: os pincéis Standard (para retocar) e Artísticos (parapintar).
Repare retratos com facilidade
AKVIS MultiBrush facilita o retoque defotos e a correção de retratos n oWindows e Mac. Apresentando uma coleçãode pincéis de restauração e aprimoramento,bem como ferramentas de clonagem ecarimbos, AKVIS MultiBrush auxilia artistas,fotógrafos e usuários domésticos no reparode retratos, retoque de fotograf ias eremoção de ob je tos indese jados emimagens digitais.
Disponível como produto independente oucomo plug-in para o Adobe Photoshop,AKVIS MultiBrush remove dobras, marcas,riscos, e corrige imperfeições da pele emretratos de forma natural. Pontos, manchase poeira são fáceis de selecionar e remover.
Restaure e retoque imagens
O Pincel-camaleão corrige problemas de pele e remove poeira, pontos ou riscos sem afetar a textura,iluminação ou cores do fundo. Este pincel singular é similar ao Adobe Healing Brush, proporcionando,contudo, maior flexibilidade e mais opções de personalização.
Colagens impressionantes
O modo Clonagem artística do Pincel-camaleão torna oprograma MultiBrush realmente único. Este modo inovadortorna possível clonar partes de uma imagem de maneirainteligente. Selecione e ajuste partes, aplicando-as múltiplasvezes através da imagem, criando colagens impressionantescom um mínimo de esforço.
Preserve a imagem original
Existem muitas outras ferramentas no AKVIS MultiBrush pararetocar e aprimorar retratos, restaurar fotos riscadas e criarcolagens e composições artísticas. Todas as ferramentas deretoque encontradas no MultiBrush possuem ajustesautomáticos para preservar cor e amplitude tonal, textura ebrilho, luzes e sombras do original. Como resultado, a parte restaurada da imagem ou o objeto clonadomistura-se ao fundo imperceptivelmente e de maneira absolutamente natural.
Estúdio de um artista - Ferramentas de
AKVIS MultiBrush
3

Estúdio de um artista - Ferramentas depintura
AKVIS MultiBrush não só pode ser usado paraeditar fotos, mas também adicionar vários efeitoscriativos e até mesmo criar uma pintura. Oprograma inclui pincéis artísticos - um conjuntode ferramentas criativas: Pincel para óleo, Rolo,Marcador, Lápis artístico e outros.
Com essas ferramentas maravilhosas que imitam otrabalho de pincéis reais, você pode decorar uma
foto ou criar uma pintura a óleo ou giz.
Paletas adicionais
Com o software você pode editar os canais de uma imagem e trabalhar com as camadas, essas opçõesabrem possibilidades ilimitadas do processamento de fotos digitais. Um dos recursos mais úteis doMultiBrush é o controle total da história, com a capacidade de salvar o estado de uma imagem (pontos decontrole).
Compatibilidade: ferramentas de correção e retoque avançadas para todos!
AKVIS MultiBrush e suas ferramentas avançadas de restauração estão disponíveis tanto de forma isolada(standalone) quanto para os usuários de editores de imagens como Adobe Photoshop e PhotoshopElements, Corel Paint Shop Pro e PhotoImpact, Corel Photo-Paint, e muitos outros com suporte àarquitetura de plugin do Adobe Photoshop nas plataformas Windows e Mac.
AKVIS MultiBrush
4

INSTALAÇÃO
Atenção! É necessário ter os direitos do administrador para instalação os programas.
Antes de instalação o plugin é necessário fechar o editor de imagens.
Para instalar o programa realiza as ações seguintes:
Execute o arquivo exe.Selecione o idioma e clique no botão Next.
Leia o Acordo da licença. Ative a caixa de seleção "I accept the agreement" e clique no botãoNext.
Para instalar a versão do plugin selecione o editor (ou editores) de imagens na lista.
Dica:
Se seu editor de foto não está na lista, ative o componente Custom Plugins Directory
(Directório de Plugins) e escolhe a pasta onde você guarda todos os plugins e filtros, porexemplo, C:\Meus plugins. Neste caso você deve definir esta pasta como a pasta de pluginsnas configurações do seu editor de foto.
Ou copie o arquivo 8bf da pasta AKVIS para a pasta de Plugins do editor.
Para instalar a versão independente do MultiBrush active a caixa de diálogo Standalone Edition.
Para criar um atalho para o programa no desktop ative o componente Shortcut on Desktop (Criaratalho no desktop).
Pressione o botão Next.
AKVIS MultiBrush
5

Pressione o botão Install.
A instalação começa.
AKVIS MultiBrush
6

O processo de instalação é terminado. Você pode subscrever-se a lista de novidades de AKVIS.
Cliquar o botão Finish para saida do programa da instalação.
Depois de instalação do plugin AKVIS MultiBrush, vai ver em menu dos Filtros/Efeitos de editor uma novafôlha AKVIS - MultiBrush. Por exemplo em Photoshop: Filtros -> AKVIS –> MultiBrush. Please use thiscommand to launch the plugin in the editor.
AKVIS MultiBrush
7

INSTALAÇÃO
Atenção! É necessário ter os direitos do administrador para instalação os programas.
Antes de instalação o plugin é necessário fechar o editor de imagens.
Para instalar o programa realiza as ações seguintes:
Abra o disco virtual dmg:
- akvis-multibrush-app.dmg para instalar a versão Standalone (independiente)
- akvis-multibrush-plugin.dmg para instalar o Plugin em editores de imagem.
Verá um texto de acordo, chamado Acordo da licença.
Em caso de consentimento com Acordo da licença clique no botão Agree.
Então, uma janela com a aplicação de AKVIS MultiBrush ou com a pasta de AKVIS MultiBrushPlugin abrir-se-á.
AKVIS MultiBrush
8

Para instalar a versão standalone arraste a aplicação AKVIS MultiBrush na pasta Aplicações.
Para instalar a versão plugin arraste a pasta de AKVIS MultiBrush Plugin na pasta de Plug-ins deseu editor gráfico.
Por exemplo:
se você usar Photoshop CS6, mova o plugin em Aplicações/Adobe Photoshop CS6/Plug-ins,
se você usar Photoshop CC 2015 - aqui: Aplicações/Adobe Photoshop CC 2015/Plug-ins.
s e v o c ê u s a r Photoshop CC 2015.5, c o p i á - l o n o Biblioteca/Suporte deAplicação/Adobe/Plug-Ins/CC.
Depois de instalação do programa AKVIS MultiBrush, vai ver em menu dos Filtros/Efeitos de editor umanova fôlha AKVIS –> MultiBrush.
A versão autônoma é executado por clique duplo sobre ele.
AKVIS MultiBrush
9

COMO ATIVAR UM PROGRAMA AKVIS
Atenção! Durante o processo de ativação o seu computador deve estar conectado à Internet.
Se isto não for possível, oferecemos uma forma alternativa (veja como fazer a ativaçãodesconectado).
Faça o download e instale o programa AKVIS MultiBrush. Leia as instruções de instalação aqui.
Quando você executa a versão não registrada, uma janela inicial aparecerá com informações gerais sobre aversão e o número de dias que restam em seu período de teste.
Você também pode abrir a janela Sobre o programa pressionando o botão no Painel de controle do
programa.
Clique no botão TESTAR para avaliar o software. Uma nova janela se abre com variações de licençasdisponíveis.
Você não precisa registrar a versão de avaliação para testar todos os recursos do software. Basta usar oprograma durante o período de avaliação de 10 dias.
Durante o período de teste você pode tentar todas as opções e escolher o tipo de licença que você quiser.Selecione um dos tipos de funcionalidades oferecidas: Home, Deluxe ou Business. Sua escolha delicença afetará quais recursos estarão disponíveis no programa. Consulte a tabela de comparação paramais detalhes sobre os tipos de licença e as versões do software.
Se o período de avaliação expirou, o botão TESTAR estará desabilitado.
Clique no botão COMPRAR para escolher e comprar a licença do produto.
Quando o pagamento é efetuado, você receberá um número de série para o programa no seu endereço de
AKVIS MultiBrush
10

e-mail em poucos minutos.
Clique no botão ATIVAR para iniciar o processo de ativação.
Digite seu nome e o número de série do programa.
Selecione um modo da ativação do programa: pela conexão direta ou e-mail.
Conexão direta:
Recomendamos fazer a ativação pela conexão direta.
Nesta etapa o computador deve estar conectado à Internet.
Clique no botão ATIVAR.
O registo é finalizado!
Ativação por e-mail:
No caso de escolher a ativação via e-mail, uma mensagem é criada com todas as informaçõesnecessárias.
NOTA: Você pode usar esse método também para Ativação offline:
Se o seu computador não estiver conectado à Internet, você pode transferir a mensagem deativação para outro computador com ligação à Internet, através de USB, e enviar e-mail para:[email protected].
Por favor, não envie screenshot (imagem capturada da tela)! Basta copiar o texto e salvá-lo.
Precisamos do número de série do software, o seu nome e número de ID de Hardware (HWID) do seucomputador.
Criaremos o arquivo de licença (MultiBrush.lic) utilizando estas informações e enviaremos para oseu e-mail.
Salve o arquivo .lic (não abri-lo!) no computador onde você deseja registrar o software, na pastaAKVIS em documentos compartilhados (públicos):
AKVIS MultiBrush
11

No Windows Vista, Windows 7, Windows 8, Windows 10:
Users\Public\Documents\AKVIS;
No Windows XP:
Documents and Settings\All Users\Documents\AKVIS;
No Mac OS X:
Users/Shared/AKVIS.
O registo será finalizado!
Quando o programa estiver registrado, o botão COMPRAR transforma-se no botão UPGRADE que permitemelhorar a sua licença (por exemplo, alterar uma licença Home para Home Deluxe ou Business).
AKVIS MultiBrush
12

FERRAMENTAS DE RETOQUE E DESENHO
Comparação das licenças: Home (Plugin)
Home (Standalone)
Home Deluxe (Plugin+Standalone)
Business (Plugin+Standalone)
Propósito
non-comercial
comercial
Edição
Plugin
Standalone
Recursos
Barra de ferramentas:
Pincéis standard
Pincéis artísticos
Ferramentas comuns
Paletas:
Cor
Amostras
Camadas
Histórico
Canais
Características adicionais:
S a l v a r / c a r r e g a r p r o j e t o s(*.akvis)
Compartilhar
Imprimir
EXIF, IPTC
Espaço de cores
RGB
CMYK
Lab
Grayscale
8 / 16 bits
32 bits
Formatos de imagens
AKVIS MultiBrush
13

AKVIS
TIFF
JPEG
BMP
PNG
RAW
DNG
PSD
OS
Windows
Mac OS X
10 dias de prova
Preço $ 49 $ 49 $ 65 $ 89
AKVIS MultiBrush
14

FORMATO DE AKVIS
Você pode usar o formato AKVIS especial que permite salvar um rascunho de trabalho do projeto em umarquivo.
Clique em e selecione AKVIS Document (*.akvis) na lista de Formato. Para carregar o arquivo
clique em .
O formato de AKVIS contém o estado da imagem no momento em que foi salva, todas as camadas (raster,artísticas e de texto) e grupos, com suas propriedades, e pontos de controle criados manualmente (napaleta Histórico).
O formato de AKVIS proporciona oportunidades úteis para trabalhar com arquivos:
1. salvar uma estrutura de documento (camadas, seus grupos e propriedades);2. salvar camadas artísticas e de texto sem rasterização;3. salvar os pontos de controle (a possibilidade de reverter para um estado anterior) - para as versões
Deluxe/Business;4. salvar uma seleção;5. salvar as guias;6. salvar a imagem original (criando um ponto de controle ou uma cópia da camada de fundo).
Recomendamos que você use o formato de AKVIS para salvar um rascunho ou uma cópia de backup. Você pode salvar o resultado final usando JPG, TIFF, PNG, para poder compartilhá-lo.
AKVIS MultiBrush
15

ÁREA DE TRABALHO
AKVIS MultiBrush pode trabalhar independentemente como um programa autônomo bem como umplugin para editor de foto.
Standalone é uma aplicação autônoma, você pode abri-lo clicando no ícone do programa.
Para começar a versão autônoma, execute o programa diretamente:
Em um computador Windows - selecione-o no menu Iniciar ou use o atalho do programa.
Em um computador Macintosh - inicie o programa da pasta Aplicações.
Plugin é um módulo adicional para um editor de foto, por exemplo, para Photoshop.
Para chamar o plugin, selecioná-lo a partir de filtros do seu programa de edição de imagem.
A janela do programa AKVIS MultiBrush parece assim:
Área de Trabalho do AKVIS MultiBrush
A parte esquerda da janela do AKVIS MultiBrush é pega pela Janela de imagem. Clicando no botãodireito do mouse na Janela de imagem também chama as configurações da ferramenta selecionada.
Na parte mais alta da janela pode se vê o Painel de controle com os seguintes botões:
O botão abre a página Web do AKVIS MultiBrush.
O botão (somente na versão autônoma) permite criando uma nova imagem. A tecla de atalho
para o comando é Ctrl+N ( +N no Macintosh).
O botão (somente na versão autônoma) permite abrir uma imagem para processar. A tecla de
atalho para o comando é Ctrl+O ( +O no Macintosh).
AKVIS MultiBrush
16

O botão (somente na versão autônoma) permite salvar imagens para o disco. A tecla de atalho
para o comando é Ctrl+S ( +S no Macintosh).
O botão (somente na versão autônoma) permite imprimir a imagem. A tecla de atalho para o
comando é Ctrl+P ( +P no Macintosh).
O botão permite a publicação de imagens do programa nos serviços sociais: Twitter, Flickr,
Google+, Dropbox.
O botão mostra/esconde o menu das ferramentas de alinhamento (guias, réguas, grades).
O botão cancela a última operação. È possível cancelar várias operações sucessivamente. A
tecla de atalho para o comando é Ctrl+Z ( +Z no Macintosh).
O botão retorna a última operação cancelada. É possível retornar várias operações sucessivas.
A tecla de atalho para o comando é Ctrl+Y ( +Y no Macintosh).
O botão (somente na versão plug-in) permite aplicar o resultado da conversão. Quando o botão
é clicado, as mudanças são aplicadas á imagem e a janela AKVIS MultiBrush fecha.
O botão mostra informações sobre o programa.
O botão abre os arquivos de ajuda do programa.
O botão chama a Opções da caixa de Diálogo.
Para a esquerda da Janela de imagem há uma Barra de ferramentas. Os pincéis são agrupados emconjuntos de conveniência: Standard (o grupo está disponível quando se trabalha com uma camadaraster) e Artísticos (disponível para uma camada artística). Pressione a tecla de atalho Q para alternar
rapidamente entre os conjuntos.
Os parâmetros para a ferramenta selecionada aparecerão no Painel de ajustes. Clicando no botão direitodo mouse na Janela de imagem também chama as configurações da ferramenta selecionada.
Sob as ferramentas é a caixa com a cor atual. Para alterar a cor da ferramenta, clique no quadrado eselecione uma cor utilizando o diálogo Selecionar cor.
No lado direito da janela do programa você pode ver estas seções:
1. Navegador;2. Opções de ferramentas;3. Paletas Cor e Amostras;4. Paletas Camadas e Canais;5. Paleta Histórico;6. Dicas.
Você pode ocultar/mostrar uma seção, clicando em seu título.
AKVIS MultiBrush
17

Navegador
Navegue e escale a imagem usando a janela Navegador. Na janela de navegação pode se ver uma cópiada imagem reduzida. A moldura vermelha mostra a parte da imagem que agora esta visível na Janela deimagem; a área do lado de fora da moldura estará sombreada. Arraste a moldura para tornar visíveisoutras partes da imagem. Para mover a moldura traga o cursor para dentro da moldura, pressione o botãoesquerdo do mouse e mantenha-o pressionado, mexa a moldura na janela Navegador.
Para rolar a imagem na Janela de imagem pressione a barra de espaço no teclado e arraste a imagemcom o botão esquerdo do mouse. Use a roda de rolagem do mouse para mover a imagem para cima e parabaixo, mantendo a tecla de controle Ctrl pressionada – para a esquerda/e direita, mantendo a tecla Altpressionada – meça a imagem. Clique direito na barra de rolagem para ativar o rápido menu de navegação.
Use o cursor ou o botão e , para medir a imagem na Janela de imagem. Quando clicar no botão ou mover o cursor para a direita, a escala da imagem aumenta. Quando clicar no botão ou mover o
cursor para a esquerda, a escala da imagem se reduz.
A escala da imagem também pode ser mudada entrando com um novo coeficiente dentro do campo daescala e pressionando o botão Enter (Return no Macintosh). O cair do menu mostra alguns coeficientes
frequentemente usados.
A tecla de atalho pode ser usada para modificar a escala da imagem + e Ctrl++ ( ++ no Macintosh)
para aumentar a escala da imagem - e Ctrl+- ( +- no Macintosh) para reduzir a escala.
Sob o Navegador há um Painel de ajustes com as opções da ferramenta selecionada e com as paletas:Cor e Amostras (agrupadas), Camadas e Canais (agrupadas) e Histórico. Para alterar a ordem daspaletas de um grupo, clique sobre o título de uma paleta e arraste-o com o botão esquerdo pressionado.As paletas Histórico e Canais estão disponíveis em versões Home Deluxe e Business.
Sob o Painel de ajustes você pode ver dicas para o parâmetro e o botão sobre o qual passa o cursor.Marque a caixa Mostrar Dicas em Opções liga e desliga dicas.
AKVIS MultiBrush
18

UTILIZANDO O PROGRAMA
AKVIS MultiBrush pode trabalhar independentemente como um programa autônomo (standalone) e comoum plugin para um editor de fotos.
Siga as ordens abaixo:
Passo 1. Abra uma imagem no software.
- Se você trabalha com a edição autônoma:
Execute a edição autônoma de AKVIS MultiBrush.
A caixa de diálogo Selecione arquivo para abrir aparece se você der duplo clique na área detrabalho vazia do programa ou se você clicar no botão no Painel de controle. Você pode
arrastar a imagem exigida então na área de trabalho do programa. O programa suporta osformatos de arquivos BMP, JPEG, PNG, TIFF, PSD e AKVIS.
- Se você trabalha com o plugin:
Execute um editor de imagem. O plugin é compatível com Adobe Photoshop, Adobe PhotoshopElements, Corel PaintShop Pro e outros editores de imagem.
Abra uma figura em seu editor de imagem usando o comando Arquivo -> Abrir ou use acombinação de teclas Ctrl+O ( +O no Macintosh).
Chame o plugin AKVIS MultiBrush. Para esta ação no editor de imagens Adobe Photoshopselecione no menu Filtro -> AKVIS -> MultiBrush; no Paint Shop Pro selecione no menu oitem Efeitos -> Plugins -> AKVIS -> MultiBrush; no Corel Photo-Paint selecione no menu oitem Efeitos -> AKVIS -> MultiBrush.
AKVIS MultiBrush
Passo 2. Use as ferramentas editar na Barra de ferramentas para processar a imagem (para sabercomo usar as ferramentas de edição com mais detalhes, veja este exemplo).
AKVIS MultiBrush
19

Processar a imagem
Passo 3. Você pode compartilhar sua obra de arte clicando no . Este botão permite publicar a
imagem do programa nas redes sociais: Twitter, Flickr, Google+, Dropbox.
Na versão autônoma você também pode imprimir sua pintura a óleo com .
Passo 4. Salve a imagem processada.
- Se você trabalha com a edição autônoma:
Clique no botão para abrir a caixa de diálogo Salvar como. Insira um nome para o
arquivo, escolha o formato (TIFF, BMP, JPEG, PNG, PSD ou AKVIS) e indique a pasta dedestino.
- Se você trabalha com o plugin:
Pressione o botão para aplicar o resultado e fechar a janela do plugin. O AKVIS
MultiBrush plugin fechará e a figura aparecerá na área de trabalho do editor de fotos.
Chame a caixa de diálogo Salvar como usando o comando Arquivo -> Salvar Como. Entreum nome para o arquivo, escolha o formato e indique a pasta de destino.
Nota: Use o formato de AKVIS para poder continuar a trabalhar com um arquivo de multi-camadacom todos os pontos de controle e todas as camadas (raster, artísticas e de texto) semrasterização. Você pode salvar o resultado final usando JPG, TIFF, PNG, para poder compartilhá-lo.
AKVIS MultiBrush
20

CRIANDO UMA NOVA IMAGEM
Esta é a Nova imagem da janela de diálogo:
Nova imagem
O menu suspenso programado contém os tipos de arquivos padrão que são utilizados na impressão outrabalhos na internet. O menu Tamanho (Size) mostra o tamanho disponível para esta programação.Todos os outros parâmetros de predefinição serão configurados automaticamente. Normalmente, apredefinição terá uma orientação de Retrato, e a Cor de fundo do documento será branca.
Quaisquer alterações feitas a uma predefinição de parâmetros mudará o nome no menu drop-down paraPersonalizar e o botão Salvar personalizado predefinido próximo a ele ficará ativo. Pressione este
botão para salvar as configurações atuais. À programação será automaticamente atribuído um nome, quepode ser alterado no campo iluminar, por entrar em qualquer combinação de letras e números. Depois depressionar Enter uma nova programação aparecerá na lista. Qualquer utilizador predefinido pode serexcluído, selecionando-o e pressionando o botão Excluir predefinição personalizada .
Existem duas orientações possíveis para um documento - Retrato e Paisagem. Em uma imagem, apaisagem é orientada horizontalmente (largura é maior que a altura), enquanto o retrato é orientadoverticalmente (altura é maior que a largura).
O tamanho do documento pode ser configurado manualmente no campos Largura e Altura. Unidadesestão listadas em uma lista suspensa (pixels, polegadas, centímetros, milímetros, pontos, e pica).
O parâmetro de Resolução especifica a densidade de pixels de uma imagem (nível de detalhe) e calcula onúmero de pixels por polegada (ppi).
Em Modo de cor você pode escolher entre um dos seguintes esquemas de cores: tons de cinza, RGB,CMYK e Lab. Os modos de cor diferem em como lidar com eles. Depois que o modelo de cor tenha sidodefinido, escolha a profundidade de cor na lista ao lado: 8 Bits/canal, 16 Bits/canal ou 32 bits/canal.
A opção de Fundo transparente atribui um fundo transparente para a imagem, enquanto a opção Cor defundo permite que a imagem possa ser preenchida com uma cor de fundo opaca (o padrão é branco). Acor é selecionada na caixa de diálogo Selecionar cor, que é ativada por um clique duplo na barra de coresadjacentes.
AKVIS MultiBrush
21

OPÇÕES
O botão chama as Opções da caixa de diálogo que parece assim:
Idioma. Selecione um idioma na lista drop-down e pressione OK.Escala da interface. Escolha o tamanho dos elementos da interface. Quando definido em Auto, aescala do espaço de trabalho do programa irá adaptar-se automaticamente para a resolução de tela.Tema da interface: Claro ou Escuro. Selecione o estilo da interface do programa.Escala inicial da imagem. Este parâmetro define a forma como a imagem é dimensionada naJanela de imagem depois da aberta. O parâmetro pode assumir um dos dois valores:
- ampliação da imagem Ajustar à visão. O tamanho ajusta-se para que a imagem sejacompletamente visível na Janela de imagem; - se a opção 100% é selecionada, a imagem não escala. Geralmente, quando a escala =100%, somente parte da imagem será visível.
Lembrar parâmetros. Quando essa caixa é selecionada, as mudanças feitas às configuraçõespreservam-se.Teclas de atalho. Clique neste botão para abrir a caixa de diálogo onde você pode configurar teclasde atalho para as ferramentas e operações.Descrição de parámetros. Você pode escolher como mostrar as dicas:
- Embaixo da janela de imagem. - Embaixo do Painel de ajustes. - Ocultar.
Documentos recentes (somente na versão standalone). Para abrir a l ista das imagensrecentamente abertas, clique com o botão direito do mouse no . Máximo: 30 ficheiros.
Usar a caixa de diálogo OS para abrir/salvar (somente na versão standalone). A possibilidade deusar o diálogo abrir/salvar do sistema operativo (padrão - a caixa de diálogo AKVIS).Bloquear o Painel de controle. Se a caixa é selecionada, o painel superior é sempre visível. Quandoa caixa é desativada, é possível ocultar/mostrar o Painel de controle clicando no pequeno botãotriângular (no meio do painel). O painel minimizado será mostrado ao mover o cursor sobre ele.
AKVIS MultiBrush
22

Para salvar as mudanças efetuadas na janela Opções pressione OK.
Clique no botão Padrão para restaurar os valores padrão.
AKVIS MultiBrush
23

TECLAS DE ATALHO
Algumas operações são mais simples e rápidas com as teclas de atalho. Para ativar uma ferramenta, vocêpode clicar no ícone correspondente ou pode usar as combinações de teclas. Você também pode aumentarsua produtividade utilizando as teclas de atalho.
Você pode configurar teclas de atalho para as ferramentas e operações no AKVIS MultiBrush.
Clique no botão para abrir a caixa de diálogo Opções.
Clique no botão Teclas de atalho para abrir a caixa de diálogo com as teclas rápidas.
Selecione um elemento (comando/ferramenta) para alterar. Dê um clique duplo na caixa para editar.
Você pode usar até 4 combinações para cada comando/ferramenta.
Por padrão, o programa AKVIS MultiBrush usa estas teclas de atalho:
Windows Mac OS X
Ctrl+Z +Z Desfazer
Ctrl+Y +Y Refazer
+ ou Ctrl++ + ou ++ Aumentar a escala
- ou Ctrl+- - ou +- Reduzir a escala
Ctrl+O +O Abrir imagem
Ctrl+S +S Salvar imagem
Ctrl+N +N Criando uma nova imagem
Ctrl+P +P Imprimir
F1 F1 Ajuda
Q Q Alternar rapidamente entre os conjuntos
Rolar a imagem (com o botão esquerdo do mouse)
Ctrl+D +D Desmarcar
Ctrl+A +A Selecionar todos
Ctrl+Shift+I + +I Inverter seleção
Ctrl+C +С Copiar na área de transferencia
Ctrl+V +V Colar da área de transferência
V V Alternar rapidamente entre as ferramentas de seleção
Alt+C Option+C Recortar
M M Mover
T T Texto
I I Conta-gotas
AKVIS MultiBrush
24

Alt+H Option+H Mão
Z Z Zoom
Pincéis standard:
B B Pincel de cor
P P Lápis de cor
A A Borrifador
E E Alternar rapidamente entre Apagador e Pincel histórico
S S Clone
H H Pincel-camaleão
R R Alternar rapidamente entre Desfocar, Nitidez e Borrar
L L Alternar rapidamente entre Iluminar, Escurecer e Saturação
Pincéis artísticos:
B B Pincel para óleo
R R Rolo
F F Marcador
C C Giz
P P Lápis artístico
A A Borrifador artístico
E E Apagador artístico
Opções de ferramentas:
[ e ] [ e ] Diminuir/aumentar o tamanho da ferramenta
Alt+D Option+D Redefinir a ferramenta para as configurações padrão
Outras:
Shift+clique +clique Desenhar uma linha reta
AKVIS MultiBrush
25

IMPRIMIR A IMAGEM
Na versão autônoma (standalone) do AKVIS MultiBrush você pode imprimir a imagem.
Pressione o botão para abrir as opções de impressão.
Opções de impressão no AKVIS MultiBrush
Ajuste os parâmetros que aparecem no Painel de ajustes:
Escolha uma impressora a partir da lista de dispositivos disponíveis, defina a resolução desejada eonúmero de cópias para imprimir.
No grupo Orientação selecione a posição do papel: Retrato (vertical) ou Paisagem (horizontal).
Clique no botão Configurar página para abrir uma caixa de diálogo na qual você pode escolher otamanho do papel e sua orientação, bem como as margens da impressão.
Pressione o botão Reiniciar margens para retornar as margens da página no tamanho padrão.
Você pode mudar o tamanho da imagem impressa ajustando os parâmetros Escala, Largura, Alturaea opção Ajustar à página. Esses parâmetros não têm efeito sobre a imagem em si, só na versãoimpressa. É possível mudar o tamanho da cópia impressa, especificando um valor em % ou inserindonovos valores de Largura e Altura.
Para ajustar o tamanho da imagem para o tamanho do papel, selecione Ajustar à página.
É possível mover a imagem na página com o mouse ou alinhá-lo com os botões de flechas.
Você pode ativar Moldura para a imagem e ajuste sua largura e cor.
Selecione a Cor de fundo clicando na placa de cores.
Na aba Página você pode ajustar a impressão das múltiplas cópias da imagem em uma única folha.
AKVIS MultiBrush
26

Impressão da páginaCópias por página. O parâmetro permite especificar o número de cópias da imagem em umapágina.Horizontalmente e Verticalmente. Esses parâmetros indicam o número de linhas e colunaspara as cópias da imagem na página.Espaçamento. O parâmetro define as margens entre as cópias da imagem.
Na aba Poster é possível ajustar a impressão da imagem em várias páginas para a junçãosubsequente em uma imagem grande.
Impressão do posterPáginas. Se a caixa de seleção estiver ativada, você pode especificar o número máximo daspáginas em que a imagem será dividida. A escala da imagem se ajusta a este número dasfolhas. Se a caixa de seleção é desativada, o programa automaticamente seleciona o númeroideal das páginas de acordo com o tamanho real da imagem (escala = 100%).Margens de adesivo. Se a caixa de seleção estiver ativada, você pode ajustar a largura dopreenchimento para ligação de folhas. As margens serão adicionados para a parte direita einferior de cada seção.
AKVIS MultiBrush
27

Linhas de corte. Ative a caixa de seleção para exibir as marcas de cortes nas margens.Mostrar números. Se a caixa de seleção estiver ativada, nas margens será impresso umnúmero de ordem de cada seção, por uma coluna e uma linha.
Para imprimir uma imagem com os parâmetros escolhidos pressione o botão Imprimir. Para cancelar e fechar as opções de impressão pressione o botão Anular.
AKVIS MultiBrush
28

BARRA DE FERRAMENTAS
A Barra de ferramentas contém um conjunto de ferramentas que são usadas para editar imagens - asferramentas para pintura, retoque, tonificação, etc. Para selecionar uma ferramenta clique no botãocorrespondente.
Os pincéis são agrupados em conjuntos de conveniência: Standard (o grupo está disponível quando setrabalha com uma camada raster) e Artísticos (para uma camada artística). Para alternar rapidamenteentre os conjuntos das ferramentas, pressione a tecla de atalho Q ou use o botão Std/Art na parte
superior da barra de ferramentas. Ao alternar entre os conjuntos do painel, apenas um grupo é visível emum momento. As setas na parte superior do painel permitem que você exiba os dois grupos ao mesmotempo. Abaixo, na parte esquerda, algumas ferramentas adicionais são sempre visíveis.
Os parâmetros para a ferramenta selecionada aparecerão no Painel de ajustes. Clicando no botão direitodo mouse na Janela de imagem também chama as configurações da ferramenta selecionada. Quandovocê pressiona o botão Padrão (ou usa o atalho Alt+D ), a ferramenta será redefinida para aconfiguração padrão.
Botões marcados com um pequeno triângulo contém um submenu de ferramentas adicionais, que sãoselecionados clicando com o botão direito do mouse ou clicando e segurando o botão esquerdo do mousesobre a ferramenta desejada. Depois que o menu abre, selecione a ferramenta desejada ao clicando com obotão esquerdo do mouse sobre ele.
AKVIS MultiBrush
29

Barra ampliada Submenu
Sob as ferramentas é a caixa com a cor atual. Para alterar a cor da ferramenta, clique no quadrado eselecione uma cor utilizando o diálogo Selecionar cor.
AKVIS MultiBrush
30

PALETA COR
A cor atualmente selecionada na paleta de Cor é mostrada em um quadrado no canto inferior direito. Clicarno quadrado abre o diálogo padrão Selecionar cor. Clicar com o botão direito no mesmo local abre ummenu contendo os modos de cor disponíveis: Escala de cinza, RGB, CMYK e Lab.
Modos de cor
Movendo os controles deslizantes ou entrando valores numéricos nos campos, pode-se alterar os valoresindividuais dos componentes da cor selecionada. Na parte inferior da paleta há uma pequena barraespectral posicionar o cursor sobre a barra transforma-o em um conta-gotas. Para selecionar uma cor,basta clicar com o conta-gotas na barra.
Paleta Cor
Os quadrados (caixas) na área superior direita da paleta são utilizados para armazenar cores usadas comfrequência. Para adicionar uma cor na mini-paleta, seleccione a cor e arraste-a na caixa com o botãoesquerdo. Para alterar a cor principal para aquela armazenada em uma caixa, clique na caixa. Para removera cor armazenada em uma caixa, dê um clique com o botão direito sobre a mesma.
AKVIS MultiBrush
31

PALETA AMOSTRAS
A paleta Amostras contém um conjunto de cores utilizadas com frequência. Selecione uma cor a partir dacoleção clicando com o botão esquerdo do mouse, e esta se tornará a cor principal. Clique com o botãodireito para acessar os ajustes da paleta, que reproduzem as funções dos botões na parte de baixo dapaleta.
Conjunto de cores
Os botões na parte de baixo da paleta têm as seguintes funções:
O botão Adicionar amostra adiciona a cor atual ao conjunto de amostras.
Para excluir uma cor arraste-a para o cesto ou selecione Apagar amostra a partir do menu.
O botão Carregar do arquivo carrega um conjunto de amostras salvo (arquivos com extensão
.swatches) para que possam ser novamente utilizados.
O botão Salvar para o arquivo abre um diálogo que permite salvar amostras.
O botão Restaurar padrões restaura o conjunto de amostras aos ajustes originais.
AKVIS MultiBrush
32

PALETA HISTÓRICO
A paleta Histórico está disponível apenas nas versões Home Deluxe e Business.
A paleta Histórico apresenta a lista de todas as alterações feitas em um arquivo. Clicando em um item dalista, você pode reverter o arquivo a um estado prévio.
No alto da paleta, próximo a uma miniatura da imagem, encontram-se as informações do arquivo: nome,tamanho (em pixels), modo de cor, perfil, e data e hora de criação.
Histórico de alterações
O histórico de alterações encontra-se arranjado de maneira linear. Isto significa que se você retornar aqualquer estado intermediário e aplicar uma ação, todas as ações posteriores na l ista serãopermanentemente removidas, exceto pelos pontos de controle (que serão colocados no topo da lista).Selecionar Abrir na lista retorna o arquivo a seu estado inicial (antes de qualquer alteração).
Todas as alterações feitas são mostradas com seus ícones correspondentes. Quaisquer alteraçõessucessivas feitas pela mesma ferramenta (duas ou mais) são reunidas em um grupo; o número deelementos em um grupo é mostrado por um número em cinza à direita do ícone. A lista de elementos em umgrupo pode ser contraída e expandida clicando-se no "+" à esquerda do nome da ferramenta.
Os seguintes botões encontram-se na parte de baixo da paleta Histórico:
O botão Desfazer/Refazer e alterna entre dois estados da lista. Em contraste aos botões
e , que permitem retroceder/avançar um passo na lista, esse botão permite restaurar o
histórico após a última alteração. Utilize esse botão se você quiser restaurar o histórico após oscomandos Apagar ou Reunir grupo .
O botão Abandonar modo é ativo apenas no modo Clonagem artística. Permite sair do modo
sem aplicar as alterações.Estados individuais na lista podem ser preservados utilizando-se pontos de controle, com o botãoCriar ponto de controle . Cada ponto de controle adicionado recebe um nome em ordem
crescente (Ponto de controle 1, Ponto de controle 2, etc). O ponto de controle não possui mais ohistórico daquele elemento, mas retém a alteração feita.
Para renomear um ponto de controle, dê um duplo clique no nome, entre um novo valor e pressioneEnter (Macintosh: Return ).
Pressionando-se o botão Apagar estados todos os estados abaixo do selecionado serão
removidos, e todos os pontos de controle serão trazidos para o topo da lista. Se o botão forpressionado enquanto um ponto de controle estiver selecionado, este será excluído.
AKVIS MultiBrush
33

O botão Reunir grupo reúne a lista em um grupo e a combina em um único estado, removendo o
histórico individual de cada elemento. Após este botão ser pressionado, elementos individuais em umgrupo não podem ser editados.
AKVIS MultiBrush
34

PALETA CAMADAS
A paleta Camadas permite trabalhar com camadas (conjuntos de pixels que podem ser editadosseparadamente) e grupos de camadas.
Paleta Camadas
A paleta contém uma lista de camadas. Até que uma imagem é aberta no programa ou um novo documentofoi criado, esta lista estará vazia. A camada ativa (editável) será destacada em cinza na lista. Paraescolher uma outra camada, clique no seu nome ou na miniatura. Para selecionar várias camadas, cliquesobre elas, mantendo a tecla Ctrl pressionada. Para selecionar todas as camadas entre as camadas
ativas e escolhido, enquanto que a camada ativa é realçado, clique sobre a camada escolhida, mantendo atecla Shift pressionada. Para renomear uma camada, clique com o botão esquerdo duas vezes no nomeda camada ao lado da sua miniatura, em seguida, digite um novo nome e pressione Enter .
À esquerda da miniatura de uma camada existe um indicador de visibilidade / , que pode ser usado
temporariamente para ocultar ou exibir o conteúdo de uma camada. Ferramentas de edição não podem serusadas em uma camada quando a visibilidade é desligada. Para alternar a visibilidade de uma camada cliquecom botão esquerdo do mouse sobre o indicador.
Nota 1: As camadas em um grupo só são visíveis se que a visibilidade do grupo é ativada(independentemente da visibilidade das camadas individuais).
Nota 2: Quando um arquivo é salvo em um formato que não suporta camadas, as camadas invisíveissão descartadas.
Uma camada pode ser raster ou artística. Ambos os tipos de camadas tem seu próprio conjunto deferramentas (Std ou Art na barra de ferramentas). Uma camada artística será marcado Art em seu ladodireito. Além disso, existe uma camada de texto. Você precisa rasterizar uma camada artística/de textopara usar os ferramentas Std.
A ordem das camadas podem ser alteradas arrastando-os para cima ou para baixo mantendo-sepressionado o botão direito do mouse.
Clicando no botão direito do mouse sobre uma camada abre um menu de comandos. O conteúdo do menupode variar dependendo do tipo da camada e o número de camadas selecionadas.
AKVIS MultiBrush
35

Opções de mistura abre o menu de opções de mistura.
Propriedades da camada abre um menu de parâmetros para uma camada artística.
Duplicar cópias de uma camada ou grupo selecionado.
Apagar apaga a camada ou grupo selecionado (análogo ao ).
Rasterizar camada converte qualquer camada em uma camada usual (raster).
Agrupar camadas combina camadas selecionadas em um grupo (análogo ).
Desagrupar camadas rapidamente separa as camadas do grupo selecionado.
Mostrar/Ocultar ativa/desativa a exibição do conteúdo das camadas/grupos.
Mesclar grupo mescla todas as camadas visíveis em um grupo de uma camada. A nova camada vaiaparecer na lista no lugar do grupo.
Mesclar visíveis combina todas as camadas visíveis em uma camada.
Mesclar todas combina todas as camadas visíveis, em uma camada, descartando as invisíveis.
Trazer para o topo move a camada selecionada para o topo da lista.
Trazer para a frente troca lugares entre a camada selecionada e a camada acima dela.
Enviar para trás troca lugares entre a camada selecionada e a camada abaixo dela.
Enviar para o final move a camada selecionada para o final da lista.
À direita do nome de uma camada tem um ícone de cadeado. Clique no ícone para abrir um menu com osbotões que representam vários níveis de proteção das camadas contra alterações.
AKVIS MultiBrush
36

Menu Bloqueio
Desbloquear - este ícone significa que a camada está num estado desbloqueado (disponível
para modificação).
Bloquear pixels de imagem protege, em uma camada, os pixels opacos, de todas as
alterações por ferramentas de desenho ou de edição.
Bloquear pixels transparentes impede alterações aos pixels transparentes em uma camada
raster.
Bloquear posição impede uma camada de ser movida.
Bloquear tudo impede qualquer alteração em uma camada.
Duplo clique na miniatura de uma camada abre o menu Opções de mistura. Feche o menu pressionandoEsc (alterações serão ignoradas) ou clicando fora da janela do menu (alterações serão salvas).
O menu Opções de mistura tem a aparência abaixo:
Modo de mistura fornece maneiras de misturar os pixels em uma camada com os da camada abaixodela.Opacidade (0-100) afeta a visibilidade de outras camadas abaixo da camada selecionada. Se umacamada tem uma opacidade de 0%, ela será totalmente transparente (invisível). Um valorintermediário de opacidade resultará em permeabilidade parcial dos pixels nessa camada. Naopacidade 100% apenas os pixels nessa camada são visíveis. Áreas transparentes e translúcidas sãopreenchidas com um padrão xadrez.
Para outros modos de mistura diferentes do normal, a Opacidade afeta na medida em que elesestão envolvidos na formação de uma imagem mista.
Modo Canais controla canais de cor independente. Clicar na caixa de seleção determinará quais os
AKVIS MultiBrush
37

canais de cores estarão envolvidos quando se misturararem as camadas.Mistura de brilho controla a visibilidade dos pixels na camada ativa e nas camadas abaixo com baseno seu brilho.
Se você clicar sobre a palavra Art em uma camada artística da lista, o menu Proriedades das camadasserá aberto:
Ativar a caixa de seleção Fundo preenche a camada com uma cor.
Opacidade (1-100) - controla quanto a cor de fundo será misturado com as cores dos pixelsdas camadas subjacentes.
Transição (0-100) controla a relação de cores em um preenchimento de fundo. Quanto maioro valor para este parâmetro, mais dominante será a primeira cor. Para alterar a cor, clique naplaca de cores e escolha uma cor na janela Selecionar cor.
Os botões na parte inferior da paleta são usados como segue:
O botão Novo grupo permite combinar múltiplas camadas em um único conjunto. Ao clicar neste
botão na paleta Camadas, os elementos criados serão chamados Grupo 1, Grupo 2, etc, cada umacom um ícone de pasta . Ao mover uma pasta que você pode mover todas as camadas dentro
dela.
Para adicionar uma camada de um grupo, arraste-o para a pasta mantendo pressionado o botãoesquerdo do mouse e solte-o quando se estiver em cima da pasta. Você pode remover uma camadade um grupo de modo similar. Se você arrastar a pasta para o botão na parte inferior da paleta,
uma cópia da pasta junto com suas sub-camadas será criada.
Para agrupar várias camadas de uma só vez, selecione-as e pressione o botão. As camadas
serão automaticamente combinadas em um novo grupo.
Para renomear um grupo, basta clicar duas vezes sobre seu nome, digite um novo nome e pressioneEnter .
Se um grupo não está vazio (contém camadas), um triângulo aparecerá nele. Clicando duas
vezes sobre o triângulo lhe permite abrir ou fechar o grupo. Quando um grupo é aberto , suas
camadas constituintes podem ser movidas, excluídos ou editados individualmente.
Um modo de mistura pode ser selecionado para um grupo de camadas. Se Passar através forselecionado a partir da mistura de modos de lista drop-down, então camadas de um grupo irãointeragir umas com as outras e as camadas abaixo destas da maneira usual - como se elas nãoestivessem agrupadas. Quando outros modos de mistura são usadas, o grupo se comporta como setodas as camadas dentro dela tenham sido combinadas dentro de uma camada, a qual interage comas camadas de fora do grupo com base no modo de mistura escolhido. Neste caso, os modos demistura de camadas individuais dentro de um grupo são válidas apenas dentro desse grupo, e nãotem efeito sobre as camadas exteriores do grupo.
AKVIS MultiBrush
38

Grupo Fechado Grupo Aberto
O botão Nova camada cria uma nova camada acima da camada ativa ou no grupo ativo. Se
você arrastar uma camada (ou grupo) para este botão enquanto segura pressionado o botãoesquerdo do mouse e, em seguida, soltar o botão esquerdo do mouse, uma cópia da camada (ougrupo) será criado. Quando você cria uma nova camada um menu pop-up será exibida, onde vocêpode escolher o tipo de camada, raster ou artístico.O botão Apagar elimina a camada ou grupo selecionado. Quando um grupo é arrastado para este
botão, o grupo, juntamente com todo o seu conteúdo, será apagado. Se um grupo é selecionado e,o botão é pressionado, é possível eliminar o grupo, com ou sem o seu conteúdo (a sua escolha).
Nota: É impossível apagar todas as camadas.
AKVIS MultiBrush
39

MODOS DE MISTURA
Modos de mistura permitem que você misture a cor e o brilho das camadas da imagem. Abaixo está umexemplo do que pode ser alcançado quando se combina duas camadas:
Camada superior Camada inferior
O programa possui 16 modos de mistura. Cada camada é definida como Normal por padrão.
Um modo de mistura pode ser escolhido por um conjunto (grupo) de camadas. A Passar através éescolhida a partir da lista de misturas abaixo, em seguida camadasde um grupo irão interagir umas com asoutras e as camadas abaixo de forma habitual, como se elas não fossem agrupadas. Se um outro modo demistura é escolhido, o conjunto se comporta como se as camadas fossem fundidas em uma camada queinterage com as camadas fora do grupo escolhido, com base no modo de mistura. Neste caso, os modos demistura aplicados em camadas individuais dentro de um conjunto, são válidos apenas dentro do grupo enão afetam a camada externa do grupo.
Modos básicos
Normal. Não houve interação ocorrida entre a população ativa e da camada inferior, ou seja, todosos pixels na camada superior são exibidos como de costume. Misturando-se deste modo, só pode seralcançada pelo ajuste de opacidade.
Dissolver. Isso funciona quando a opacidade é inferior a 100%. Reduzir a opacidade aleatoriamenteesconde pixels na camada superior, e os pixels de nível inferior são mostrados em seu lugar.
AKVIS MultiBrush
40

Modos de escurecer
Escurecer. Neste modo, a camada superior parece ser de cor mais escura do que a camada inferior.Pixels escuros na camada superior permanecerão inalterados, enquanto a cor branca serátransparente. A imagem resultante é derivada dos valores de pixel menos brilhantes(mais claros) paracada canal.
Multiplicar. A camada superior escurece a camada inferior. As cores são combinadas de modo queelas se tornem mais densas. A imagem escurece. A cor branca vai se tornar transparente. Este modopode ser usado para restaurar fotos desbotadas ou superexpostas, aplicar sombras, ou imitar ummarcador com ponta de feltro.
AKVIS MultiBrush
41

Superexposição de cores. Neste modo, o contraste é maior misturando os pixels mais escuros naparte inferior da camada com a cor da camada superior. Pixels brancos (claros) na camada irão setornar transparentes. Sombras nesta modalidade são mais intensas do que em Multiplicar. Éfrequentemente usada para aumentar a saturação em áreas de luz, vidros fumês, pedras preciosas,sublinhando detalhes de colagens e para imitar o efeito “queimado” em uma imagem.
Modos de esclarecer
Clarear. Neste modo, as áreas mais luminosas da camada superior substituirão áreas escuras nacamada inferior. Pixels mais brilhantes sobre a camada superior, permanecerão inalterados, enquantopixels escuros ficarão transparentes. O resultado é baseado em valores pixel mais claros de duascamadas.
AKVIS MultiBrush
42

Divisão. A camada superior ilumina a inferior, dependendo de seu brilho. A cor preta sobre a camadasuperior se torna transparente. Este modo pode ser usado para iluminar as imagens escuras, simularbrilho, para combinar uma imagem com a camada inferior, e com diferentes tipos de brilho.
Subexposição de cores. Neste modo a imagem na camada mais baixa está iluminada, diminuindo ocontraste com base na cor da camada superior. A cor preta sobre a camada superior se tornatransparente. O efeito sobre as áreas de luz é mais forte do que o modo Divisão. Este modo podeser usado para criar flashes luminosos e para combinar o contraste de uma imagem com o fundo.
AKVIS MultiBrush
43

Subexposição linear. Funciona como Subexposição de cores com menos efeito.
Modos de contraste
Sobreposição. Este modo combina os efeitos de Multiplicar e Divisão, misturando-se a camadasuperior com a inferior. O resultado depende do brilho dos pixels em camadas misturadas: se os pixelsda camada inferior são mais escuros do que os da camada superior, a imagem fica mais escura(Multiplicar), se eles são mais claros que os da camada superior, a imagem é mais clara (Divisão). Ébem adequado para melhorar detalhes de baixo contraste e sobreposição de textura em uma imagem.Se a cor da camada superior for cinza (50%) não haverá nenhum efeito.
AKVIS MultiBrush
44

Luz suave. A imagem é iluminada com base no brilho da camada superior. Se os pixels na camadasuperior são neutros (50%) de cinza da imagem é clareada, se eles forem escuros teremos um cinzaneutro e em seguida, a camada inferior é escurecida. Se a camada superior é cinza neutro(exatamente 50%), não há efeito. Este modo é útil para ajustar os tons de um fundo ao fazer umacolagem, de modo que um objeto inserido acima do fundo delicadamente irá se misturar com ele.
Luz intensa. Semelhante ao modo anterior, a imagem é escurecida (Multiplicar), se os pixels nacamada superior são mais escuros (mais escuro que cinzento neutro), e iluminado (Divisão) se ospixels são mais claros (mais claro que o cinza neutro). O contraste de cores é maior do que no modoLuz suave. Se a camada superior é cinza neutro (exatamente 50%), não há efeito. Este modo é útilpara fazer a textura de fundo da camada inferior visível na camada superior.
AKVIS MultiBrush
45

Modos comparativos
Diferença. Este modo mostra a diferença de tons entre o conteúdo de duas camadas. As cores sãoinvertidas no brilho dos pixels nas camadas superiores e inferiores. Se a cor da camada superior ébranca as cores da camada inferior são invertidas, se ela for preta não haverá mudança. Se ascamadas combinadas não forem muito claras ou escuras e forem suficientemente saturadas, algunsefeitos interessantes podem surgir. Este modo também pode ser usado para comparar duas imagens -se elas diferirem mesmo por um pixel, serão exibidas em preto.
AKVIS MultiBrush
46

Exclusão. Semelhante ao modo anterior, a inversão de cor é determinada pelo brilho dos pixels nascamadas superiores e inferiores. Pixels de cores intermediárias serão mostrados em cinza, reduzindoo contraste. A mesclagem com branco inverte as cores da camada inferior, misturando com o pretonão tem efeito. Este modo é útil para alcançar vários efeitos.
Subtrair. Neste modo a cor final de pixel é determinada pela diferença entre os valores de cor dospixels nas camadas. Se o resultado da subtração é negativo, o pixel torna-se preto.
AKVIS MultiBrush
47

Dividir. A cor resultante é obtido dividindo os valores de cor dos pixels da camada inferior dosvalores de cor dos pixels superiores. Se aplicarmos à imagem sua cópia, se transformacompletamente branca.
AKVIS MultiBrush
48

MISTURA DE BRILHO
As camadas Opções de mistura são organizadas em dois grupos de parâmetros: Geral e pela Mistura debrilho (avançado).
Mistura de brilho é usada para controlar a visibilidade de pixels na camada ativa (Esta camada = ThisLayer) e inferior (Camada subjacente = Underlying Layer) com base na sua luminosidade. Cada escala temduas barras. Na barra à esquerda de um pixel tem um brilho de 0 (preto), na extrema direita um brilho de255.
Estes pixels cujo brilho caem dentro dos valores entre as duas barras serão exibidos (para a camadasuperior) e ocultos (para a camada inferior). Ocultar barra de pixels sem removê-las.
Se o controle deslizante é movido, mantendo a tecla Ctrl pressionada o cursor será dividido em duaspartes, que podem então ser movidas de forma independente uma da outra. Barras divididas definem ointervalo de tons entre os pixels visíveis e invisíveis, assim você pode conseguir um efeito mais sutil, comuma mudança de cores suaves.
Ações na camada ativa (Esta camada):
Camada superior (esta) Camada inferior
Esta camada:Os pixels são escondidos 0-170Os pixels são visíveis 170-255
Mover o controle esquerdo para esconder pixels escuros com um brilho mais baixo
AKVIS MultiBrush
49

Esta camada:Os pixels são visíveis 0-170
Transição 170-238Os pixels são escondidos 238-255
Movendo o controle direita para esconder os pixels claros com maior brilho
Esta camada:Os pixels são escondidos 0-131
Transição 131-170Os pixels são visíveis 170-192
Transição 192-233Os pixels são escondidos 233-255
Movendo os controles deslizantes para o meio revelam-se apenas pixels com valores de brilho dentro do intervalo entre as barras
Ações na camada inferior (Camada subjacente):
Camada subjacente:Os pixels são visíveis 0-93
Os pixels são escondidos 93-255
Mover o controle esquerdo para fazes os pixels mais escuras da camada inferior visíveis na camada superior,se o seu brilho é menor do que o valor especificado
AKVIS MultiBrush
50

Camada subjacente:Os pixels são escondidos 0-91
Transição 91-137Os pixels são visíveis 137-255
Mover o controle esquerdo para fazes os pixels mais claros da camada inferior visíveis na camada superior,se o seu brilho é mais do que o valor especificado
Camada subjacente:Os pixels são visíveis 0-8
Transição 8-145Os pixels são escondidos 145-216Os pixels são visíveis 216-255
Movendo os controles deslizantes para o centro faz com que os pixels da camada inferior fiquem visíveisna camada superior, cujos valores de brilho estão fora da escala marcada pela barra
AKVIS MultiBrush
51

PALETA DE CANAIS
A paleta Canais está disponível apenas para a licença Home Deluxe e Business.
Esta paleta permite ver e editar a imagem em canais separados. Um canal é uma imagem de meio-tom quecontém as informações de brilho das cores componentes.
A lista de canais contém: 1) a imagem composta (RGB, CMYK, Lab ou Escala de cinza), 2) os canais emseparado do modo de cor (por exemplo, para RGB: Vermelho, Verde, Azul), 3) a transparência da camadaraster atual (canal alfa) e 4) o canal da seleção atual.
À esquerda do nome de um canal existe um indicador de visibilidade e uma miniatura que mostra todas asalterações feitas com este canal.
Canais CMYK (Ciano, Magenta, Amarelo, Preto)
O canal ativo (editável) será destacado com um fundo cinzento escuro na lista. Para selecionar outrocanal clique no seu nome.
Ao selecionar um dos canais componentes, por exemplo, azul em RGB, a imagem aparece em tons de cinzana janela de imagem.
Canal azul é visível Canal azul é editável
O indicador de visibilidade perto do canal inativo significa que este canal é mostrado na janela de imagem,mas não é editável.
Se vários canais estiverem visíveis, a imagem aparece em cores.
AKVIS MultiBrush
52

Canais azul e verde são visíveis
Canal azul é editávelCanal verde é visível, mas não editável
Se você selecionar o canal composto, todos os canais componentes tornam-se visíveis e ativos.
A imagem composta é sempre localizada na parte superior da lista e é selecionada por padrão.
Imagem composta RGB Todos os canais RGB são editáveis
Para editar um canal, use as ferramentas de desenho. Pintando na cor branca um canal irá resultar em100% de intensidade da cor correspondente. Diferentes tons de cor resultam em maior ou menorintensidade de cor. O pincel preto irá remover completamente um canal de cor.
No canal Alfa, por padrão, áreas opacas são mostrados em branco, as áreas transparentes em preto, eáreas semi-transparente na cor cinza.
É possível ajustar o modo de exibição para o canal alfa no menu instantâneo: Escala de cinza, Trimap,Em vermelho.
AKVIS MultiBrush
53

Modos de visualização do canal alfa
AKVIS MultiBrush
54

Imagem original RGB
Escala de cinza:áreas pretas são transparentes, brancas são opacas
Trimap: áreas pretas são transparentes, áreas de cinza são semitransparentes,
brancas são opacas
Em vermelho: áreas transparentes são mostradas em vermelho
Para o canal de Seleção é possível alternar entre 6 modos de visualização: Escala de cinza, Trimap, Emvermelho, Vermelho invertido, Fundo preto e Fundo branco.
AKVIS MultiBrush
55

PINCEL DE COR
Utiliza-se o Pincel de cor para desenhar linhas à mão livre com bordas suaves. Com o pincel pode-se
desenhar tanto linhas claras quanto borradas, mas sempre de forma suave. Pressione B para acesso
rápido a esta ferramenta.
Os parâmetros da ferramenta serão mostrados em uma caixa flutuante sobre uma imagem (clicando com obotão direito do mouse) e também no Painel de ajustes. Para alterar o valor de um parâmetro, ajuste ocontrole deslizante ou entre um valor numérico na caixa próxima ao parâmetro e pressione Enter(Macintosh: Return ).
Tamanho (1-1000). A largura máxima (em pixels) com que a linha pode ser desenhada com o pincel.Dureza (0-100). A quantidade de indefinição da borda exterior. Quanto mais alto o valor doparâmetro, mais definida se torna a borda do pincel. Próximo dos 100%, o pincel desenhará demaneira quase tão definida quanto um lápis; enquanto que em valores mais baixos a transição daborda para o fundo se processará mais suavemente.
O nascimento de uma gigante branca
(o círculo mostra o pincel com o Tamanho = 160)
Dureza = 60% Dureza = 15%
Modo de mistura. Define como as pinceladas se misturam com o fundo. O programa propõe 16modos de mistura.
Modo: Divisão Modo: Sobreposição
Opacidade (1-100). A opacidade da pincelada em relação à cor de fundo. Este parâmetro ajusta aopacidade da cor com que o pincel desenha: conforme o valor decresce, a linha se torna maistransparente, e sua interação com o fundo se torna mais forte.
Colorindo um floco de neve com um pincel branco
(Tamanho = 6, Dureza = 85%)
AKVIS MultiBrush
56

Opacidade = 90% Opacidade = 40%
Espaçamento entre pontos (5-200). Distribuição dos elementos com os quais a linha é composta.Aumentar este parâmetro cria uma linha composta de uma série de círculos, com a distância entre oscírculos dependendo do valor do parâmetro.
Desenhando com espaços
Espaçamento entre pontos = 65 Espaçamento entre pontos = 70 e 104
Aspecto (1-100). A compressão da ponta do pincel. Em 1 o pincel é achatado em uma linha, a 100 éum círculo, e em valores intermediários, é uma elipse. Quanto menor o valor do Aspecto maior é aelipse, ao longo do ângulo especificado pelo parâmetro Ângulo.
Aspecto = 40 Aspecto = 85
Ângulo (0-180). O ângulo de rotação do pincel.
AKVIS MultiBrush
57

Ângulo = 62 Ângulo = 62 e 95
Caixa de seleção Ruído. Adiciona ruído a um pincel de bordas suaves. Em um menor valor de Durezae maior valor de Espaçamento entre pontos, mais ruído poderá ser obtido.
Aparência de neve em um galho
(Dureza = 0%, Opacidade = 100%, Espaçamento entre pontos = 30)
Caixa de seleção "Ruído" desativada Caixa de seleção "Ruído" ativada
A cor do pincel é alterada na paleta Cor/Amostras. Para alterar a cor do pincel coloque o cursor sobre oespectro de cores (o cursor transforma-se num conta-gotas) e clique na cor desejada, ou clique noquadrado e selecione uma cor utilizando o diálogo padrão Selecionar cor. Em alguns casos pode ser maisconveniente alterar a cor manualmente, o que pode ser feito ajustando-se os controles deslizantes.
Para desenhar uma linha reta, especifique o ponto inicial com o botão esquerdo do mouse e, mantendo oShift pressionado, clique no ponto final desejado para a linha, soltando então o Shift . Se o Shift for
mantido pressionado, uma nova linha será desenhada para cada ponto onde o mouse for clicado.
AKVIS MultiBrush
58

LÁPIS DE COR
O Lápis de cor é utilizado para desenhar linhas à mão livre com bordas abruptas. O lápis cria linhas
com limites definidos, que não se mesclam com o fundo. Pressione P para acesso rápido a estaferramenta.
Os parâmetros da ferramenta serão mostrados em uma caixa flutuante sobre uma imagem (clicando com obotão direito do mouse) e também no Painel de ajustes. Para alterar o valor de um parâmetro, ajuste ocontrole deslizante ou entre um valor numérico na caixa próxima ao parâmetro e pressione Enter(Macintosh: Return ).
Tamanho (1-1000). A largura máxima (em pixels) da linha pode ser desenhada com o pincel.Modo de mistura. Define como os traços do lápis se misturam com o fundo. O programa propõe 16modos de mistura.
Modo: Normal Modo: Sobreposição
Opacidade (1-100). A opacidade do traço em relação à cor de fundo. Este parâmetro ajusta aopacidade da cor com que o lápis desenha: conforme o valor decresce, a linha se torna maistransparente, e sua interação com o fundo se torna mais forte.
Pintando a forma de uma bailarina com o lápis
Opacidade = 80% Opacidade = 20%
Espaçamento entre pontos (5-200). Distribuição dos elementos com os quais a linha é composta.Aumentar este parâmetro cria uma linha composta de uma série de círculos, com a distância entre oscírculos dependendo do valor do parâmetro.
Desenhando com espaços
AKVIS MultiBrush
59

Espaçamento entre pontos = 5 Espaçamento entre pontos = 91 e 100
Aspecto (1-100). A compressão da ponta da ferramenta. Em 1 o pincel é achatado em uma linha, a100 é um círculo, e em valores intermediários, é uma elipse. Quanto menor o valor do Aspecto maioré a elipse, ao longo do ângulo especificado pelo parâmetro Ângulo.
Aplicação de pintura de guerra no rosto de um nativo
Aspecto = 30 Aspecto = 80
Ângulo (0-180). O ângulo de rotação da ferramenta.
Padrão em um vaso
Ângulo = 30 Ângulo = 140
A cor da ferramenta é ajustada na paleta Cor/Amostras. Para escolher uma cor coloque o cursor sobre oespectro de cores (o cursor transforma-se num conta-gotas) e clique na cor desejada, ou clique noquadrado e selecione uma cor utilizando o diálogo padrão Selecionar cor. Em alguns casos pode serpreferível selecionar a cor manualmente, ajustando-se os controles deslizantes.
AKVIS MultiBrush
60

Para desenhar uma linha reta, especifique o ponto inicial com o botão esquerdo do mouse e, mantendo oShift pressionado, clique no ponto final desejado para a linha, soltando então o Shift . Se o Shift for
mantido pressionado, uma nova linha será desenhada para cada ponto onde o mouse for clicado.
AKVIS MultiBrush
61

BORRIFADOR
A ferramenta Borrifador imita a pulverização de tinta no papel. Não se aplica tinta em uma camada
contínua, mas sim como gotículas dispersas ao longo do curso. Pressione A para acessar rapidamente esta
ferramenta.
Os parâmetros da ferramenta serão mostrados em uma caixa flutuante sobre uma imagem (clicando com obotão direito do mouse) e também no Painel de ajustes. Para alterar o valor de um parâmetro, ajuste ocontrole deslizante ou entre um valor numérico na caixa próxima ao parâmetro e pressione Enter(Macintosh: Return ).
Tamanho (10-1000). A largura máxima de uma linha feita com o pincel (em pixels).Opacidade (1-100). A permeabilidade das pinceladas em relação à cor de fundo. Este parâmetroajusta a opacidade da tinta aplicada à imagem: em cores com valores mais baixos se torna mais levee interage mais com a cor de fundo.
Revelando sardas no rosto de uma criança
(Tamanho = 55, Densidade de gotas = 5, Tamanho de gota = 4)
Opacidade = 24% Opacidade = 55%
Densidade de gotas (1-100). A quantidade de pontos em um traçado. Em valores mais elevadosdeste parâmetro, o spray se torna mais denso.
Pulverização com densidade variável (Tamanho = 175, Opacidade = 100%, Tamanho de gota = 9)
Densidade de gotas = 10 Densidade de gotas = 65
Tamanho da gota (1-50). Diâmetro de gotas individuais. Gotas maiores irão se fundir, formando umalinha irregular com arestas.
A chegada do inverno(Tamanho = 400, Opacidade = 100%, Densidade de gotas = 1)
AKVIS MultiBrush
62

Tamanho da gota = 5 Tamanho da gota = 30
Intensidade (1-100). A intensidade da queda de cor em um único traçado. Como as gotas sãopulverizadas, sua interação com o outro aumenta. Quanto menor o valor desse parâmetro, maispálida a cor da tinta.
Adicionando cor (rubor) nas bochechas de uma menina(Tamanho = 52, Opacidade = 100%, Densidade de gotas = 100, Tamanho da Gota = 1)
Intensidade = 5 Intensidade = 70
A cor da ferramenta é alterada na paleta Cor/Amostras. Para alterar a cor do pincel coloque o cursorsobre o espectro de cores (o cursor transforma-se num conta-gotas) e clique na cor desejada, ou cliqueno quadrado e selecione uma cor utilizando o diálogo padrão Selecionar cor. Em alguns casos pode sermais conveniente alterar a cor manualmente, o que pode ser feito ajustando-se os controles deslizantes.
Para desenhar uma linha reta, especifique o ponto inicial com o botão esquerdo do mouse e, mantendo oShift pressionado, clique no ponto final desejado para a linha, soltando então o Shift . Se o Shift for
mantido pressionado, uma nova linha será desenhada para cada ponto onde o mouse for clicado.
AKVIS MultiBrush
63

APAGADOR
O Apagador é uma ferramenta que altera a transparência de uma imagem. Setores processado são
exibidos como áreas transparentes, com um fundo xadrez. Pressione E para alternar rapidamente entre
Apagador e Pincel histórico.
Atenção! Ao salvar seu arquivo, não escolha formatos que não possuam suporte à transparência(JPEG), pois as áreas transparentes serão substituídas pela cor branca.
Os parâmetros da ferramenta serão mostrados em uma caixa flutuante sobre uma imagem (clicando com obotão direito do mouse) e também no Painel de ajustes. Para alterar o valor de um parâmetro, ajuste ocontrole deslizante ou entre um valor numérico na caixa próxima ao parâmetro e pressione Enter(Macintosh: Return ).
Tamanho (1-1000). A largura máxima (em pixels) da linha transparente que o apagador deixa paratrás.Dureza (0-100). A quantidade de indefinição da borda exterior. Quanto mais alto o valor doparâmetro, mais definida se torna a borda do pincel. Próximo dos 100%, a borda entre áreasapagadas e não apagadas será mais distinta; em valores mais baixos o limite entre tais áreas serámais suave.
Removendo parte do desenho com o apagador
Dureza = 100% Dureza = 20%
Força (1-100). A quantidade de influência sobre a imagem. Com o aumento do valor desteparâmetro, o grau de transparência deixada pelo pincel aumenta.
AKVIS MultiBrush
64

Removendo os limites com o apagador
Força = 100% Força = 45%
Amostra de cor. Quando a caixa de seleção está desativada, a ferramenta remove pixels de todasas cores. Ative a caixa de seleção para apagar cores específicas de fundo. Quando você clica com aborracha, ele amostras da cor e usa-lo.Tolerância (1-100). Este parâmetro torna-se ativo quando a caixa de seleção Amostra de cor estáhabilitada. Permite ajustar (reduzir ou ampliar) a área para remover. Em baixos valores, a ferramentaexclui cores semelhantes a cor no ponto de clique. Quanto maior o valor, maior é a gama de corespere apagar.
Caixa de seleção está desativada Caixa de seleção está ativada
Para apagar uma linha reta, selecione o ponto inicial com o botão esquerdo do mouse e, mantendo oShift pressionado, clique no ponto final desejado para a linha, soltando então o Shift . Se o Shift for
mantido pressionado, uma nova linha será desenhada para cada ponto onde o mouse for clicado.
AKVIS MultiBrush
65

PINCEL HISTÓRICO
O Pincel histórico retorna uma área de uma imagem à sua condição original, onde outra ferramenta
tenha sido aplicada. A diferença entre as ferramentas Apagador e o Pincel histórico é que a última nãoafeta o fundo. Pressione E para alternar rapidamente entre Apagador e Pincel histórico.
Os parâmetros da ferramenta serão mostrados em uma caixa flutuante sobre uma imagem (clicando com obotão direito do mouse) e também no Painel de ajustes. Para alterar o valor de um parâmetro, ajuste ocontrole deslizante ou entre um valor numérico na caixa próxima ao parâmetro e pressione Enter(Macintosh: Return ).
Tamanho (1-1000). A largura máxima (em pixels) com que a linha pode ser traçada com o pincel.Dureza (0-100). O grau de indefinição das bordas do pincel. Quanto mais alto o valor do parâmetro,mais definida se torna a borda do pincel. Próximo dos 100%, o limite entre a borda do pincel e ofundo será mais distinta; em valores mais baixos a transição entre tais áreas será mais suave.
Recuperação dos galhos cobertos pela pintura com o Pincel histórico
(Tamanho = 100, Força = 100%)
Dureza = 20% Dureza = 100%
Força (1-100). O grau de restauração do estado original. Em valores mais baixos haverá menorrestauração e maior mistura com o efeito; em valores próximos a 100% a condição original serárestaurada de maneira mais completa.
Removendo a poeira de um espelho
Força = 50% Força = 100%
AKVIS MultiBrush
66

CLONE
A ferramenta Clone consegue clonar um pedaço de uma imagem de um local noutro enquanto mantém
a paleta de cor original, sombras, texturas, iluminação e outras características da parte clonada. PressioneS para acesso rápido a esta ferramenta.
Para clonar um objeto, primeiro selecione a área a ser clonada - mantendo pressionando Alt (Option no
Macintosh), e clicando na área a partir da qual o clone será tirado. Clique com o botão esquerdo paraaplicar o clone. Quando você clicar com o botão esquerdo um cursor em forma de cruz aparecerá sobre aimagem-fonte, identificando o fragmento original.
Os parâmetros da ferramenta serão mostrados em uma caixa flutuante sobre uma imagem (clicando com obotão direito do mouse) e também no Painel de ajustes. Para alterar o valor de um parâmetro, ajuste ocontrole deslizante ou entre um valor numérico na caixa próxima ao parâmetro e pressione Enter(Macintosh: Return ).
Tamanho (1-1000). O diâmetro máximo (em pixels) da fonte usada para a clonagem.Dureza (0-100). O grau de indefinição das bordas do fragmento. Quanto mais alto o valor doparâmetro, menor a interação da borda com o fundo. Próximo dos 100%, a borda entre o fragmentoe a imagem será mais distinta; em valores mais baixos a transição entre tais áreas será mais suave.
Clonando frutas vermelhas com clone do mesmo diâmetro
Dureza = 30% Dureza = 100%
Modo de mistura. Define como como o fragmento clonado se mistura com o fundo. O programapropõe 16 modos de mistura.
Clonagem com diferentes modos de mistura
Modo: Normal Modo: Sobreposição
Opacidade (1-100). A opacidade do fragmento em relação ao fundo. Este parâmetro ajusta aopacidade do fragmento no local onde este for estampado: em valores mais baixos, o fragmento émais transparente e sua interação com o fundo é maior.
AKVIS MultiBrush
67

Clonando ovos de vidro (exemplo por Gun Legler)
Opacidade do clone = 40% Opacidade do clone = 100%
A caixa de seleção Alinhado determina como o fragmento é clonado. Quando a caixa é ativada, umclone único será criado utilizando-se informação em torno da fonte selecionada: neste caso, cadavez que o botão esquerdo do mouse é pressionado um clone será criado a partir da área relevante.Quando desativada, a cada vez que o botão do mouse é solto o cursor retorna à fonte, e novosclones são criados desta mesma área.
Métodos de clonagem
Caixa de seleção "Alinhado" ativada Caixa de seleção "Alinhado" desativada
Ativando a caixa Espelhar horizontalmente permite espelhar o clone ao longo do eixo x, ou seja,trocando os lados esquerdo e direito.Ativando a caixa Espelhar verticalmente permite espelhar o clone ao longo do eixo y (de cabeçapara baixo).
Espelhando o clone
AKVIS MultiBrush
68

Imagem original Utilizando a ferramenta Clone
Espelhar horizontalmente Espelhar verticalmente
Escala (20-400%). O tamanho do clone em relação ao fragmento original.
Escalando o clone
Escala = 20% Escala = 110%
AKVIS MultiBrush
69

PINCEL-CAMALEÃO
O Pincel-camaleão copia um fragmento de uma imagem de um local para outro respeitando a paleta
de cores, tom, textura, iluminação e outras características do fundo ao qual o clone é aplicado.Diferentemente da ferramenta Clone, esta ferramenta preserva as características da imagem subjacente.Pressione H para acesso rápido a esta ferramenta.
Clonando e mantendo a iluminação do fundo (exemplo por Gun Legler)
Fragmento sobre um fundo escuro Fragmento sobre um fundo iluminado
Clonando ovos de vidro (examplo por Gun Legler)
A imagem original do ovo de cristal Dois clones do ovo de cristal
Para clonar um objeto, primeiramente escolha o Pincel-camaleão à esquerda e selecione uma imagem deorigem pressionando Alt (Option no Macintosh), e clicando o botão esquerdo do mouse sobre a área apartir da qual o fragmento clonado será selecionado. Uma vez que o ponto de referência esteja definido,mova o cursor para outro local. Para aplicar o fragmento clonado pressione o botão esquerdo do mouse.Quando o botão esquerdo for solto, um cursor em forma de cruz aparecerá sobre a área de origem, paraindicar o ponto a partir do qual o fragmento é selecionado.
Os parâmetros da ferramenta serão mostrados em uma caixa flutuante sobre uma imagem (clicando com obotão direito do mouse) e também no Painel de ajustes. Para alterar o valor de um parâmetro, ajuste ocontrole deslizante ou entre um valor numérico na caixa próxima ao parâmetro e pressione Enter(Macintosh: Return ).
Tamanho (1-1000). O diâmetro (em pixels) da fonte usada para a clonagem.
AKVIS MultiBrush
70

A caixa de seleção Alinhado determina o método de clonagem. Quando a caixa é ativada, um cloneúnico será criado utilizando-se informação em torno da fonte selecionada: neste caso, cada vez queo botão esquerdo do mouse é pressionado um clone será criado a partir da área relevante. Quandodesativada, a cada vez que o botão do mouse é solto o cursor retorna à fonte, e novos clones sãocriados desta mesma área.Ativando a caixa Espelhar horizontalmente permite espelhar o clone ao longo do eixo x, ou seja,trocando os lados esquerdo e direito.Ativando a caixa Espelhar verticalmente permite espelhar o clone ao longo do eixo y (de cabeçapara baixo).Escala (20-400%). O tamanho do clone em relação ao fragmento original.A caixa de seleção Clonagem artística desabilita temporariamente as considerações acerca dospixels vizinhos ao aplicar um fragmento clonado. Neste modo você pode alterar o tamanho do pincel,escolher uma nova fonte a partir da qual copiar um clone, remover partes de uma área clonada, etc.Para remover uma parte do clone, pressione a tecla Ctrl no teclado ( no Macintosh) e,
mantendo-a pressionada, desenhe sobre a área. Isto é útil ao clonar a partir de uma imagem grande,ou ao criar um clone a partir de partes diferentes de uma imagem. O clone será processado após
ser pressionado.
AKVIS MultiBrush
71

DESFOCAR
A ferramenta Desfocar reduz a nitidez de uma imagem diminuindo o contraste entres as cores de
pixels vizinhos. Pressione R para alternar rapidamente entre Desfocar, Nitidez, Borrar.
Os parâmetros da ferramenta serão mostrados em uma caixa flutuante sobre uma imagem (clicando com obotão direito do mouse) e também no Painel de ajustes (se essa opção for selecionada em Opções). Paraalterar o valor de um parâmetro, ajuste o controle deslizante ou entre um valor numérico na caixa próximaao parâmetro e pressione Enter (Macintosh: Return ).
Tamanho (1-200). O diâmetro do pincel em pixels.Dureza (0-100). A largura da borda externa da ferramenta, onde a imagem é parcialmentedesfocada. Quanto mais alto o valor do parâmetro, maior a área dentro do pincel onde a desfocagemé aplicada completamente.
Desfocagem do centro da lupa
Dureza = 10% Dureza = 80%
Raio (0.1-5.0). Intensidade do efeito sobre uma imagem. Este parâmetro especifica a área ondepontos são procurados para a desfocagem: em valores mais altos o raio de desfocagem é maior.
Raio = 1.5 Raio = 4.0
Para desfocar uma imagem seguindo uma linha reta, clique com o botão esquerdo para selecionar um pontode partida e, mantendo o Shift pressionado, mova o cursor até o ponto final e clique com o botãoesquerdo. Se o Shift não é solto, uma nova linha será traçada até cada ponto onde o mouse for clicado.
AKVIS MultiBrush
72

NITIDEZ
A ferramenta Nitidez melhora a clareza de uma imagem aumentando o contraste de cor entre pixels.
Pressione R para alternar rapidamente entre Desfocar, Nitidez, Borrar.
Os parâmetros da ferramenta serão mostrados em uma caixa flutuante sobre uma imagem (clicando com obotão direito do mouse) e também no Painel de ajustes. Para alterar o valor de um parâmetro, ajuste ocontrole deslizante ou entre um valor numérico na caixa próxima ao parâmetro e pressione Enter(Macintosh: Return ).
Tamanho (1-500). O diâmetro (em pixels) da ferramenta Nitidez.Dureza (0-100). A largura da borda externa da ferramenta, onde a nitidez é parcialmente aplicada.Em valores mais altos a quantidade de nitidez aplicada na área interna da ferramenta é aumentada.
Dureza = 30% Dureza = 95%
Contraste (1-250). A quantidade de contraste entre pixels. Em 100%, o contraste é aumentado em2 vezes, em 200% em 4 vezes, etc.
Alterando a nitidez através do ajuste do contraste
Contraste = 20% Contraste = 210%
Raio (0.1-20.0). O grau de nitidez da borda. Este parâmetro especifica o número de pixels vizinhosque são afetados pela nitidez de um pixel. Quando o valor é aumentado, a intensidade da transiçãoentre cores cresce.
Aumentando a clareza através do ajuste da quantidade de nitidez da borda
AKVIS MultiBrush
73

Raio = 3.0 Raio = 18.0
Para aumentar a nitidez seguindo uma linha reta, selecione um ponto de partida com o botão esquerdo domouse e, enquanto mantém o Shift pressionado, mova o cursor para o ponto final e solte o Shift . Se o
Shift não for solto, uma nova linha será desenhada a cada vez que o mouse for clicado sobre a imagem.
AKVIS MultiBrush
74

BORRAR
A ferramenta Borrar mistura cores através do deslocamento de pixels, como um dedo passando sobre
tinta molhada. Pressione R para alternar rapidamente entre Desfocar, Nitidez, Borrar.
Os parâmetros da ferramenta serão mostrados em uma caixa flutuante sobre uma imagem (clicando com obotão direito do mouse) e também no Painel de ajustes. Para alterar o valor de um parâmetro, ajuste ocontrole deslizante ou entre um valor numérico na caixa próxima ao parâmetro e pressione Enter(Macintosh: Return ).
Tamanho (1-300). A largura máxima de uma linha traçada pela ferramenta (em pixels).Dureza (0-100). O grau com que a ferramenta mancha. Em valores mais altos, maior será a manchaprovocada pela linha, e maior a definição das bordas do esfregaço; em valores mais baixos atransição entre os limites da linha e o fundo será mais suave.
Garoto cabeça de espanador
Dureza = 10% Dureza = 90%
Força (1-100). O comprimento das cores de uma pincelada. Quanto mais alto o valor desteparâmetro, mais a cor será manchada. Quando Força = 100% a cor do primeiro elemento é usada portoda a linha.
Grandes caninos
Força = 30% Força = 60%
Usar cor. Um modo onde cores primárias são aplicadas no início de cada pincelda. Quanto maior ovalor, mais brilhante a cor no início do curso. Se esse parâmetro for definido para zero o curso seráaplicado de forma normal (sem usar a cor primária).
A cor principal pode ser selecionada na paleta Cor/Amostras. Para escolher uma cor coloque ocursor sobre o espectro de cores (o cursor transforma-se num conta-gotas) e clique na cordesejada, ou selecione uma cor utilizando o diálogo padrão Selecionar cor. Em alguns casos podeser preferível selecionar a cor manualmente, ajustando-se os controles deslizantes.
AKVIS MultiBrush
75

A aparência de uma chama
Usar cor = 20 Usar cor = 75
Para espalhar cor seguindo uma linha reta, selecione um ponto de partida com o botão esquerdo do mousee, enquanto mantém o Shift pressionado, mova o cursor para o ponto final e solte o Shift . Se o Shift
não for solto, uma nova linha será desenhada a cada vez que o mouse for clicado sobre a imagem.
AKVIS MultiBrush
76

ILUMINAR
A ferramenta Iluminar tonaliza uma imagem aumentando o brilho das cores. Cada pincelada aplicada
aumenta o efeito de iluminação. Pressione L para alternar rapidamente entre Iluminar, Escurecer,
Saturação.
Os parâmetros da ferramenta serão mostrados em uma caixa flutuante sobre uma imagem (clicando com obotão direito do mouse) e também no Painel de ajustes. Para alterar o valor de um parâmetro, ajuste ocontrole deslizante ou entre um valor numérico na caixa próxima ao parâmetro e pressione Enter(Macintosh: Return ).
Tamanho (1-1000). Largura da ferramenta.Dureza (0-100). O grau de suavidade da borda da ferramenta. Quanto maior o valor, mais nítida aborda da ferramenta. Em 100% há uma transição brusca entre as áreas afetada e não afetada; emvalores mais baixos a transição entre tais áreas é mais suave.
Usando iluminar para suavizar a transição das cores do céu(O círculo mostra o tamanho real do pincel)
Dureza = 80% Dureza = 40%
Força (1-100). Quantidade de iluminação aplicada a uma imagem. Quando Força = 100% o máximode iluminação é aplicado à imagem.
Força = 20% Força = 95%
O menu drop-down Escopo contém três formas de processar pixels:
Sombras. Áreas escuras são mais afetadas que áreas mais iluminadas.Meios-tons. O pincel afeta igualmente áreas claras e escuras.Claros. Áreas iluminadas da imagem são mais afetadas que áreas escuras.
Iluminar aplicado a uma imagem em escopos diferentes
AKVIS MultiBrush
77

Sombras Meios-tons Claros
Para iluminar uma área em linha reta, selecione um ponto de partida com o botão esquerdo do mouse e,enquanto mantém o Shift pressionado, mova o cursor para o ponto final e solte o Shift . Se o Shift
não for solto, uma nova linha será desenhada a cada vez que o mouse for clicado sobre a imagem.
AKVIS MultiBrush
78

ESCURECER
A ferramenta Escurecer tonaliza uma imagem diminuindo o brilho das cores. O efeito é acentuado a
cada pincelada. Pressione L para alternar rapidamente entre Iluminar, Escurecer, Saturação.
Os parâmetros da ferramenta serão mostrados em uma caixa flutuante sobre uma imagem (clicando com obotão direito do mouse) e também no Painel de ajustes. Para alterar o valor de um parâmetro, ajuste ocontrole deslizante ou entre um valor numérico na caixa próxima ao parâmetro e pressione Enter(Macintosh: Return ).
Tamanho (1-1000). Largura da ferramenta.Dureza (0-100). O grau de suavidade da borda da ferramenta. Quanto maior o valor, mais nítida aborda da ferramenta. Em 100% a fronteira entre as áreas escurecida e não tratada é mais distinta;em valores mais baixos a transição entre tais áreas é mais suave.
"Amadurecendo" oxicocos
Dureza = 40% Dureza = 95%
Força (1-100). O quanto a imagem é escurecida. Com um valor de Força próximo de 100% as coressão escurecidas quase ao máximo.
Força = 30% Força = 95%
O menu drop-down Escopo provê três métodos para escurecer uma imagem:
Sombras. Áreas escuras são mais afetadas que áreas iluminadas.Meios-tons. Áreas claras e escuras são processadas igualmente.Claros. Áreas iluminadas da imagem são mais afetadas que áreas escuras.
Escurecendo uma imagem em diferentes escopos
AKVIS MultiBrush
79

Sombras Meios-tons Claros
Para escurecer uma área em linha reta, selecione um ponto de partida para a linha clicando com o botãoesquerdo do mouse sobre o ponto desejado e, enquanto mantém o Shift pressionado, mova o cursor
para o ponto final desejado e solte o Shift . Se o Shift não for solto, novas linhas serão desenhadasaté cada ponto onde o mouse for clicado.
AKVIS MultiBrush
80

SATURAÇÃO
A ferramenta Saturação tonaliza uma imagem alterando a saturação e contraste de pixels vizinhos. A
ferramenta funciona em dois modos: em modo Saturar as cores se tornam mais saturadas, em modoDessaturar as cores se tornam menos saturadas. Pressione L para alternar rapidamente entre Iluminar,
Escurecer, Saturação.
Modo Saturar Modo Dessaturar
Os parâmetros da ferramenta serão mostrados em uma caixa flutuante sobre uma imagem (clicando com obotão direito do mouse) e também no Painel de ajustes. Para alterar o valor de um parâmetro, ajuste ocontrole deslizante ou entre um valor numérico na caixa próxima ao parâmetro e pressione Enter(Macintosh: Return ).
Tamanho (1-1000). Tamanho da ferramenta.Dureza (0-100). O grau de suavidade da borda da ferramenta, onde o efeito é aplicadoparcialmente. Em valores mais altos a fronteira entre áreas tratadas e não tratadas é mais distinta;em valores mais baixos a transição entre tais áreas é mais suave.
Influência de uma borda de pincel em um arco-íris
Dureza = 10% Dureza = 85%
Força (1-100). A força do efeito. Quanto maior o valor, mais forte a alteração.
Mudando as cores
AKVIS MultiBrush
81

Força = 10% Força = 80%
Para alterar a saturação em linha reta, selecione um ponto de partida para a linha clicando com o botãoesquerdo do mouse e, enquanto mantém o Shift pressionado, mova o cursor para o ponto final desejado
e solte o Shift . Se o Shift não for solto, novas linhas serão desenhadas até cada ponto onde o mousefor clicado.
AKVIS MultiBrush
82

PINCEL PARA ÓLEO
O Pincel para óleo foi desenvolvida para imitar a pintura a óleo, com pinceladas em relevo. A
densidade da tinta varia ao longo da linha. Pressione B para acesso rápido a esta ferramenta.
Os parâmetros da ferramenta serão mostrados em uma caixa flutuante sobre uma imagem (clicando com obotão direito do mouse) e também no Painel de ajustes. Para alterar o valor de um parâmetro, ajuste ocontrole deslizante ou entre um valor numérico na caixa próxima ao parâmetro e pressione Enter(Macintosh: Return ).
Tamanho (3-150). A largura máxima da linha que pode ser obtido pelo pincel (em pixels).Relevo (0-100). O destaque dos detalhes. À medida que este parâmetro é aumentado, o padrãodeixado por pêlos do pincel na tinta é mais acentuada e o impacto do relevo é mais forte.
Relevo = 15 Relevo = 70
Limitação da pintura (0-100). O comprimento das linhas pintadas. Quando a tinta acabar, o pinceldeixa sobre a superfície uma levantada, desvanecendo-se a pintura.
Limitação da pintura = 10 Limitação da pintura = 60
Mistura de cores. A caixa de verificação define o estado da pintura em quando aplicada pelo pincel.Quando esta opção for ativada, as pinceladas vão se misturar, como se a pintura estivesse molhada.Se a opção for desativada, a tinta irá se comportar como se estivesse secando, e as pinceladas nãose misturam.
AKVIS MultiBrush
83

"Mistura de cores" desativada "Mistura de cores" ativada
A cor da pintura é definida através na paleta de Cor ou na paleta Amostras. Para escolher uma cordiferente levar o cursor do mouse sobre a barra espectral (o cursor tomará a forma de uma pipeta) e cliquena cor desejada ou duplo-clique sobre o quadrado e escolha uma cor na caixa de diálogo Selecionar cor.Em alguns casos, selecionar uma cor é mais conveniente do que selecionar manualmente os componentesde uma cor através dos controles deslizantes.
AKVIS MultiBrush
84

ROLO
O Rolo simula a pintura com rolo. A pincel de folhas lisas, cursos poroso. A densidade da tinta varia ao
longo do comprimento da linha. Pressione R para acesso rápido a esta ferramenta.
Os parâmetros da ferramenta serão mostrados em uma caixa flutuante sobre uma imagem (clicando com obotão direito do mouse) e também no Painel de ajustes. Para alterar o valor de um parâmetro, ajuste ocontrole deslizante ou entre um valor numérico na caixa próxima ao parâmetro e pressione Enter(Macintosh: Return ).
Tamanho (10-200). A largura máxima da linha que pode ser obtido pelo pincel (em pixels).Preenchimento (0-100). A densidade de tinta em um único golpe de lápis. Quando cursos sãopintadas uma sobre a outra, a tinta torna-se mais densa. Em valores mais baixos deste parâmetro,são aplicados finas camadas, mais transparentes. Quando o parâmetro é definido para 100%, o lápisdesenha traços da densidade total da cor escolhida.
Preenchimento = 10 Preenchimento = 60
Limitação da pintura (0-100). O comprimento das linhas pintadas. Quando a tinta acabar, o pinceldeixa sobre a superfície uma levantada, desvanecendo-se a pintura.
Limitação da pintura = 3 Limitação da pintura = 12
Mistura de cores. A caixa de verificação define o estado da pintura em quando aplicada pelo pincel.Quando esta opção for ativada, as pinceladas vão se misturar, como se a pintura estivesse molhada.Se a opção for desativada, a tinta irá se comportar como se estivesse secando, e as pinceladas nãose misturam.
AKVIS MultiBrush
85

"Mistura de cores" desativada "Mistura de cores" ativada
A cor da pintura é definida através na paleta de Cor ou na paleta Amostras. Para escolher uma cordiferente levar o cursor do mouse sobre a barra espectral (o cursor tomará a forma de uma pipeta) e cliquena cor desejada ou duplo-clique sobre o quadrado e escolha uma cor na caixa de diálogo Selecionar cor.Em alguns casos, selecionar uma cor é mais conveniente do que selecionar manualmente os componentesde uma cor através dos controles deslizantes.
AKVIS MultiBrush
86

MARCADOR
O Marcador é uma ferramenta especial, com constante fluxo de tinta. Desenha linhas lisas, elegantes,
translúcidas. Pressione F para acesso rápido a esta ferramenta.
Os parâmetros da ferramenta serão mostrados em uma caixa flutuante sobre uma imagem (clicando com obotão direito do mouse) e também no Painel de ajustes. Para alterar o valor de um parâmetro, ajuste ocontrole deslizante ou entre um valor numérico na caixa próxima ao parâmetro e pressione Enter(Macintosh: Return ).
Tamanho (3-100). A largura máxima da linha que pode ser obtido pelo pincel (em pixels).Preenchimento (0-100). A densidade de tinta em um único golpe de lápis. Quando cursos sãopintadas uma sobre a outra, a tinta torna-se mais densa. Em valores mais baixos deste parâmetro,são aplicados finas camadas, mais transparentes. Quando o parâmetro é definido para 100%, o lápisdesenha traços da densidade total da cor escolhida.
Preenchimento = 20 Preenchimento = 100
A cor é definida através na paleta de Cor ou na paleta Amostras. Para escolher uma cor diferente levar ocursor do mouse sobre a barra espectral (o cursor tomará a forma de uma pipeta) e clique na cor desejadaou duplo-clique sobre o quadrado e escolha uma cor na caixa de diálogo Selecionar cor. Em alguns casos,selecionar uma cor é mais conveniente do que selecionar manualmente os componentes de uma coratravés dos controles deslizantes.
AKVIS MultiBrush
87

GIZ
O Giz desenha linhas suaves e textura com bordas porosas. Pressione C para acesso rápido a esta
ferramenta.
Os parâmetros da ferramenta serão mostrados em uma caixa flutuante sobre uma imagem (clicando com obotão direito do mouse) e também no Painel de ajustes. Para alterar o valor de um parâmetro, ajuste ocontrole deslizante ou entre um valor numérico na caixa próxima ao parâmetro e pressione Enter(Macintosh: Return ).
Tamanho (3-200). A largura máxima da linha que pode ser obtido pelo pincel (em pixels).Força (0-100). A quantidade de influência sobre a imagem.
Força = 5 Força = 95
A cor é definida através na paleta de Cor ou na paleta Amostras. Para escolher uma cor diferente levar ocursor do mouse sobre a barra espectral (o cursor tomará a forma de uma pipeta) e clique na cor desejadaou duplo-clique sobre o quadrado e escolha uma cor na caixa de diálogo Selecionar cor. Em alguns casos,selecionar uma cor é mais conveniente do que selecionar manualmente os componentes de uma coratravés dos controles deslizantes.
AKVIS MultiBrush
88

LÁPIS ARTÍSTICO
O Lápis artístico desenha linhas com bordas nítidas e aplica tinta suavemente (sem relevo). Pressione
P para acesso rápido a esta ferramenta.
Os parâmetros da ferramenta serão mostrados em uma caixa flutuante sobre uma imagem (clicando com obotão direito do mouse) e também no Painel de ajustes. Para alterar o valor de um parâmetro, ajuste ocontrole deslizante ou entre um valor numérico na caixa próxima ao parâmetro e pressione Enter(Macintosh: Return ).
Tamanho (3-50). A largura máxima de uma linha traçada pela ferramenta (em pixels).Preenchimento (0-100). A densidade de tinta em um único golpe de lápis. Quando cursos sãopintadas uma sobre a outra, a tinta torna-se mais densa. Em valores mais baixos deste parâmetro,são aplicados finas camadas, mais transparentes. Quando o parâmetro é definido para 100%, o lápisdesenha traços da densidade total da cor escolhida.
Preenchimento = 10 Preenchimento = 80
Lápis inclinado (0-100). Imita um lápis inclinado: a pressão sobre uma extremidade da linha éenfraquecida. A forte inclinação do lápis, maior diferença entre as bordas.
Traços do Lápis artístico
Lápis inclinado = 30 Lápis inclinado = 80
Granularidade (0-100). Adiciona ruído para os traços de lápis, faz as linhas menos densas. O efeitoé visível nos baixos valores do parâmetro Preenchimento.
AKVIS MultiBrush
89

Granularidade = 30 Granularidade = 100
A cor é definida através na paleta de Cor ou na paleta Amostras. Para escolher uma cor diferente levar ocursor do mouse sobre a barra espectral (o cursor tomará a forma de uma pipeta) e clique na cor desejadaou duplo-clique sobre o quadrado e escolha uma cor na caixa de diálogo Selecionar cor. Em alguns casos,selecionar uma cor é mais conveniente do que selecionar manualmente os componentes de uma coratravés dos controles deslizantes.
AKVIS MultiBrush
90

BORRIFADOR ARTÍSTICO
O Borrifador artístico simula pintura em spray. Não se aplica tinta em uma linha contínua, mas sim em
gotas, levantado, dispersas ao longo do curso. Pressione A para acesso rápido a esta ferramenta.
Os parâmetros da ferramenta serão mostrados em uma caixa flutuante sobre uma imagem (clicando com obotão direito do mouse) e também no Painel de ajustes. Para alterar o valor de um parâmetro, ajuste ocontrole deslizante ou entre um valor numérico na caixa próxima ao parâmetro e pressione Enter(Macintosh: Return ).
Tamanho (10-300). A largura máxima de uma linha traçada pela ferramenta (em pixels).Densidade de gotas (1-100). A quantidade de pontos em um traçado. Em valores mais elevadosdeste parâmetro, o spray se torna mais denso.
Semente de papoula bagel
Densidade de gotas = 10 Densidade de gotas = 55
Tamanho da gota (1-50). Diâmetro de gotas individuais. Gotas maiores irão se fundir, formando umalinha irregular com arestas.
Bolhas aéreas em um aquário
Tamanho da gota = 6 Tamanho da gota = 20
A cor da pintura é definida através na paleta de Cor ou na paleta Amostras. Para escolher uma cordiferente levar o cursor do mouse sobre a barra espectral (o cursor tomará a forma de uma pipeta) e cliquena cor desejada ou duplo-clique sobre o quadrado e escolha uma cor na caixa de diálogo Selecionar cor.Em alguns casos, selecionar uma cor é mais conveniente do que selecionar manualmente os componentesde uma cor através dos controles deslizantes.
AKVIS MultiBrush
91

APAGADOR ARTÍSTICO
O Apagador artístico apaga a imagem sobre a camada selecionada. Esta ferramenta altera a
transparência de um pixel de imagens e elimina o relevo da pintura. Pressione E para acesso rápido a estaferramenta.
Os parâmetros da ferramenta serão mostrados em uma caixa flutuante sobre uma imagem (clicando com obotão direito do mouse) e também no Painel de ajustes. Para alterar o valor de um parâmetro, ajuste ocontrole deslizante ou entre um valor numérico na caixa próxima ao parâmetro e pressione Enter(Macintosh: Return ).
Tamanho (1-300). A largura máxima (em pixels) da linha transparente que o apagador deixa paratrás.Força (0-100). A quantidade de influência sobre a imagem. Com o aumento do valor desteparâmetro, o grau de transparência deixada pelo pincel aumenta.
Aparamento das bordas utilizando o Apagador
Força = 20 Força = 100
AKVIS MultiBrush
92

FERRAMENTAS DE ALINHAMENTO
Use as ferramentas de alinhamento para mover e posicionar com precisão os objetos em camadas. Aréguas são mostradas em toda a borda da janela de imagem. As guias, assim como a grade, são linhasde suporte horizontais e verticais não-imprimíveis que são exibidas sobre a imagem, ou seja, elas nãoaparecerão no resultado final.
Para criar uma guia horizontal e vertical arraste a partir de uma régua correspondente. Você pode moveras guias com a ferramenta Mover , o cursor se transformará em .
Guias
Para remover a guia, arraste-a para fora da janela de imagem.
Clique no botão no painel superior para abrir o menu de ferramentas de alinhamento:
Mostrar réguas. Quando essa opção é verificada, você pode ver as réguas ao longo das margensda janela de imagem. Clique com o botão direito do mouse em uma régua para selecionar as unidadesde medida (pixels, polegadas, centímetros, etc.).
As marcas sobre as réguas indicam a posição do cursor.
AKVIS MultiBrush
93

Para alterar a origem (zero), coloque o cursor sobre a intersecção das réguas no canto superioresquerdo da janela de imagem e arraste na diagonal até o ponto desejado na imagem. Para restaurara origem padrão, clique duas vezes nesse canto.
Mostrar grade. Quando esta opção estiver marcada, a grade aparece sobre a imagem. O ponto deorigem das grades varia de acordo com a origem das réguas.Habilitar guias. Quando esta opção estiver marcada, as guias são mostradas. Quando a opçãoestiver desativada, as guias não são exibidas, não podem ser criadas e não podem ser movidas.Bloquear guias. Quando essa opção é verificada, é impossível reposicionar as guias.Limpar guias. Quando essa opção é verificada, todas as guias criadas são excluídas.Ajustar a. Esse recurso ajuda a posicionar com precisão o objeto que se agarra, durante omovimento, à borda de um elemento selecionado. Você pode especificar os elementos a que seagarrar (eles devem estar visíveis).
- Grade; - Guias; - Seleção; - Camadas; - Documento.
Opções. Este comando abre a caixa de diálogo com as opções de exibição das ferramentas dealinhamento.
Há três grupos das preferências:
Réguas:
Defina uma Cor para cada elemento das réguas que pode ser alterado clicando no quadro dacor correspondente:
- Fundo. - Seções. - Marcador de cursor.
As Unidades de medida podem ser alteradas aqui, na lista suspensa, ou através de um cliquecom o botão direito do mouse em uma régua.
Guias:
Cor das guis podem ser selecionado clicando no quadrado de cor.
Estilo define uma opção de exibição para as guias (linhas, linhas tracejadas, pontos).
Grade:
A grade é composta das linhas principais e das linhas adicionais (subdivisões).
AKVIS MultiBrush
94

Selecione a Cor das linhas da grade clicando no quadrado de cor.
Passo ajusta a definir o espaçamento entre as principais linhas da grade. Você podealterar as unidades para essa opção.
Subdivisões - esta opção define o espaçamento para as linhas menores.
Você pode ajustar uma opção de exibição para as linhas de grade (linhas, linhastracejadas, pontos).Existem duas listas suspensas para cada tipo de linha: a Estilo 1 é usada para asprincipais linhas; a Estilo 2, para as linhas de subdivisão.
AKVIS MultiBrush
95

FERRAMENTAS DE SELEÇÃO
As ferramentas de seleção permitem especificar uma área de edição em uma imagem. A área selecionada émarcada por um contorno pontilhado. As ferramentas artísticas e de retoque funcionam somente naseleção. Você pode mover o contorno da seleção na imagem – posicione o cursor dentro da área
selecionada e arraste-a. Pressione V para acessar rapidamente as ferramentas de seleção e alternar entre eles.
Seleção
Ferramentas de seleção
A ferramenta Seleção retangular permite selecionar áreas retangulares e quadradas. Arraste a
área que você deseja selecionar com o botão esquerdo do mouse.A ferramenta Seleção elíptica permite selecionar áreas elípticas ou circulares.
A ferramenta Laço permitem criar seleções à mão livre. Arraste para desenhar uma linha da
seleção próximo de um objeto. Ao soltar o botão esquerdo do mouse, o contorno será fechado e oponto final será conectado ao ponto inicial.A ferramenta Laço poligonal permite criar uma seleção à mão livre a partir dos segmentos
retos. Mova o cursor e clique com o botão esquerdo do mouse em cada ponto, o programadesenhará automaticamente uma linha reta entre dois pontos. Para fechar o contorno, traga ocursor para o primeiro ponto ou clique duas vezes no ponto final.
Comandos:
- Desmarcar Ctrl+D (Windows) ou +D (Macintosh).
- Selecionar todos Ctrl+A (Windows) ou +A (Macintosh).
- Inverter seleção Ctrl+Shift+I (Windows) ou + +I (Macintosh).
Mantenha a tecla Shift para criar um quadrado ou um círculo e para desenhar uma linha perfeitamentevertical/horizontal.
As opções das ferramentas serão mostradas no Painel de ajustes e em uma caixa flutuante sobre umaimagem (com o botão direito do mouse):
O Modo de seleção define o resultado da interação de seleções:
AKVIS MultiBrush
96

Nova seleção . Nesse modo uma nova seleção será criada. Se houver áreas selecionadas
na imagem, elas serão desmarcadas.
Adicionar à seleção . A área de seleção será aumentada, adicionando novos fragmentos.
Subtrair da seleção . Você pode remover as áreas não desejadas da seleção, ativando
esse modo.
Interseção de seleções . Este modo permite manter apenas a área da intersecção entre
seleções.
Adicionar Subtrair
Difusão permite esfumar as bordas da seleção.
Difusão = 0 Difusão = 15
A caixa Suavizar suaviza as bordas entalhadas da seleção. Habilite essa opção antes de criar umaseleção.
Caixa de seleção desativada Caixa de seleção ativada
AKVIS MultiBrush
97

A caixa A partir do centro permite criar uma seleção (um retângulo ou uma elipse) usando um pontoinicial, onde o cursor está, como um centro. Caso contrário, as seleções são criadas a partir de umcanto.
Caixa de seleção desativada Caixa de seleção ativada
Estilo. Você pode especificar um tamanho de uma seleção:Normal. O tamanho de uma seleção é determinado ao arrastar o cursor.Tamanho fixo. Essa opção permite que você crie uma seleção com dimensões exatas.Proporção fixa. A relação da altura e largura de uma seleção permanece fixa.
AKVIS MultiBrush
98

RECORTAR
A ferramenta Recortar permite cortar uma imagem. Ajuda a remover áreas indesejadas, para melhorar
o foco, ou fazer um quadrado a partir de um retângulo ou, o contrário. Para acesso rápido a estaferramenta pressione Alt+C .
Selecione a área que deseja manter, arraste-a pressionando o botão esquerdo do mouse. Aparecerá umquadro retangular sobre a imagem e as opções da ferramenta serão exibidas no Painel de ajustes. Todas aspartes externas do quadro serão cortadas.
Área para recortar
Você pode alterar o tamanho da área, arrastando os marcadores sobre os lados e os ângulos do quadrodelimitador. Para restringir as proporções da imagem mantenha pressionada a tecla Shift .
Para mover o quadro, coloque o cursor dentro dele e arraste.
Para girar a área, coloque o cursor fora do quadro, e mova-o com o botão esquerdo do mouse. Se
você pressionar Alt , o ângulo de rotação vai mudar em 5 graus.
Os marcadores azuis no quadro indicam onde será a parte superior da imagem recortada.
Para remover as áreas ao redor do quadro pressione OK, nas opções da ferramenta, ou tecla Enter .
Para cancelar uma seleção, pressione Cancelar ou pressione a tecla Esc .
Opções da ferramenta:
O recurso pode funcionar em dois modos:
Excluir. As áreas externas do quadro delimitador serão excluídas.
Ocultar. As áreas externas do quadro ficarão ocultas, mas ainda permanecerão acessíveis.Este modo permite que você corrija a área cortada posteriormente; você pode mover a partevisível com a ferramenta Mover .
AKVIS MultiBrush
99

Excluir Ocultar
A caixa de seleção Área externa ajuda a visualizar melhor as áreas dentro e fora do quadro da áreacortada. Se a caixa de seleção estiver habilitada, as partes de fora são realçadas na corselecionada.
Caixa de seleção desativada Caixa de seleção ativada
Você pode configurar as opções de visualização para a área externa: cor e opacidade.
Cor. Clique no quadrado de cor para abrir a caixa de diálogo Selecionar cor.
Rosa Branca
Opacidade. O parâmetro define a transparência da cor de destaque.
AKVIS MultiBrush
100

Opacidade = 15 Opacidade = 60
AKVIS MultiBrush
101

MOVER
A ferramenta Mover permite que você arraste um objeto em sobreposição pressionando o botão
esquerdo do mouse. A tecla de atalho para a ferramenta é M .
Movendo objetos
Opções da ferramenta:
A caixa de verificação Auto-seleção permite selecionar automaticamente uma sobreposição ou umgrupo ao clicar no objeto. Use esse recurso quando estiver trabalhando com um documento de váriassobreposições. Não é necessário selecionar manualmente a sobreposição na paleta Camadas.
Seleção automática da camada Seleção automática do grupo
Mostrar limites. Esta opção permite mostrar ou ocultar as bordas do objeto em movimento.
AKVIS MultiBrush
102

Caixa de seleção ativada Caixa de seleção desativada
Além disso, com a ferramenta Mover é possível transformar um objeto.
AKVIS MultiBrush
103

TRANSFORMAÇÃO DE OBJETOS
Utilizando a ferramenta Mover é possível transformar um objeto. Os parâmetros de transformação
aparecem no Painel de ajustes ao clicar em uma caixa delimitadora de um objeto.
Transformação do objeto
Opções de transformação:
Mover. Você pode mudar a posição do objeto horizontalmente (X) e verticalmente (Y). O parâmetrousa as coordenadas (em pixels) do ponto superior esquerdo da caixa delimitadora ou do pontocentral (caso o sinal esteja ativado). Normalmente o ponto central é fixo, mas você pode movê-lopara um local diferente.
Coloque o cursor dentro da caixa delimitadora e arraste o objeto. Se você levar o cursor para o
ponto central, você terá um ponteiro com um círculo ; agora você pode mover somente o ponto
central.
Escala. Você pode ajustar o tamanho do objeto na largura (L) e altura (A) em porcentagem. Arrasteum dos oito marcadores quadrados no quadro para aumentar ou reduzir o tamanho do objeto. Ocursor irá transformar em uma seta de dois lados .
Use a tecla Shift ou pressione o sinal entre L e A para restringir as proporções do objeto. Se o
sinal estiver desativado , as proporções podem mudar.
Girar. Você pode girar o objeto. O centro de rotação pode ser mudado movendo o ponto central doobjeto. Fora do quadro delimitador o cursor se transforma em uma seta de dois lados arredondada . Para girar o objeto no sentido horário ou anti-horário, mantenha o botão esquerdo do mouse
pressionado. Se você pressionar Alt , o ângulo de rotação vai mudar em cinco graus.
É possível especificar um grau de rotação no painel de configurações para o campo  (ângulo).
Inclinar. Você pode mudar algumas partes do objeto em relação a outros. Será como levar o cursorpara o quadro . Pressione e arraste o mouse para transformar o objeto. Você também pode inserir
os valores no Painel de ajustes nos campos H (inclinação horizontal) e V (inclinação vertical).
Clique no botão Restaurar ponto central para restaurar o ponto central em sua posição padrão.
AKVIS MultiBrush
104

Pressione OK para aplicar as alterações. Para cancelar uma transformação, pressione Cancelar ou a teclaEsc .
AKVIS MultiBrush
105

TEXTO
A ferramenta Texto permite adicionar texto a uma imagem. A tecla de atalho para a ferramenta é T .
Quando você insere um texto, ele aparece em uma camada de texto especial. Você pode converter estacamada em raster através do comando Rasterizar camada. Após a rasterização de texto você nãopoderá mudar ou reformatá-lo.
Existem duas modos de adicionar texto: como um bloco de texto (na caixa delimitadora) ou como uma linhaindependente.
Arraste o cursor pressionando o botão esquerdo do mouse; a caixa delimitadora será exibida onde vocêinserir o texto. Você pode alterar o tamanho da caixa de bloco arrastando os marcadores no quadro.Mantenha pressionada a tecla Shift para limitar as proporções. Para mover o bloco, coloque o cursorpara fora e arraste.
Bloco de texto
Como alternativa, você pode adicionar um texto, clicando com a ferramenta em uma imagem; bastacomeçar a digitar. Neste caso, as linhas de texto não são limitadas em tamanho.
AKVIS MultiBrush
106

Texto independiente
Para iniciar uma nova linha clique em Enter .
Pressione OK para aplicar texto. Para cancelar, clique em Cancelar ou a tecla Esc .
As opções de formatação serão exibidas no Painel de ajustes. Você pode aplicá-las nos caracteresselecionados ou no texto inteiro.
Fonte. A lista contém as fontes do sistema que podem ser utilizadas quando você digita um texto.Estilo. A lista contém diferentes variações da fonte escolhida (Normal, Negrito, Itálico, Negritoitálico)Tamanho. O parâmetro define o tamanho dos caracteres (em pontos).Configurações de texto:
- TODAS EM MAIÚSCULAS
- todas em minúsculas
- Capitalizar (Iniciais Maiúsculas)
- Subscrito
- Sobrescrito
- Sublinhado
- Tachado
Cor. Clique no quadrado de cor para abrir a caixa de diálogo Selecionar cor.Opções de alinhamento:
- Alinhar à esquerda
- Centralizar
- Alinhar à direita
- Justificar
Opções de margens. Você pode ajustar o espaço entre o texto ea caixa delimitadora (em pixels):
- Recuar a esquerda
- Recuar a direita
- Recuar primeira linha
Clique com o botão direito do mouse no texto para abrir um menu de comandos padrão.
AKVIS MultiBrush
107

- Desfazer. O comando permite desfazer uma última alteração.
- Refazer. O comando permite aplicar novamente uma alteração anteriormente desfeita.
- Cortar. O comando remove o fragmento selecionado e leva-o para a área de transferência.
- Copiar. O comando duplica o fragmento selecionado para a área de transferência.
- Colar. O comando permite inserir dados da área de transferência.
- Apagar. O comando remove o fragmento selecionado sem salvá-lo na área de transferência.
- Selecionar todo. O comando seleciona o texto inteiro nesta camada.
- Converter para bloco de texto/Converter para texto independiente. O comando altera o tipode texto.
Você pode transformar o bloco de texto com a tecla Ctrl pressionada. É importante diferenciar este modode alteração da caixa delimitadora.
AKVIS MultiBrush
108

Também, é possível transformar texto com a ferramenta Mover .
Transformación de texto
AKVIS MultiBrush
109

CONTA-GOTAS
A ferramenta Conta-gotas escolhe uma cor a partir de uma imagem. Pressione I para acesso rápido
a esta ferramenta.
A cor, selecionada por um clique do mouse, se torna a cor principal na paleta Cor. Se você continuar adesenha com o Conta-gotas pressionado você poderá ver uma alteração dinâmica na cor. Mover oConta-Gotas mantendo pressionado Shift seleciona cor uniformemente por todos os pixels no caminho
do cursor.
Ajuste as opções da ferramenta no Painel de ajustes ou em uma caixa flutuante sobre uma imagem (com obotão direito do mouse).
Opções do Conta-gotas
Tamanho da amostra (1-51). O número de pixels ao redor da ponta do conta-gotas que serãoconsiderados para a cor média selecionada. Em valores mínimos, a área ao redor da ponta do conta-gotas é reduzida a um pixel. Um valor mais alto do parâmetro pode ser usado em fotos com muitoruído de cores (pixels aleatórios vermelhos e azuis sobre fundo homogêneo).Mostrar círculo de cor. Se a opção está ativada, o cursor do conta-gotas é apresentado como umcírculo de cor com 5 setores que mostra as informações sobre as cores nessa área.
1. Linha gradiente com a cor atual no centro, no lado esquerdo com +30% em preto, e no ladodireito, +30% em branco.
2. A cor anterior seleccionado.
3. A cor atual do pixel onde o cursor está.
4. Cores dos pixels nas proximidades.
5. Cores médias de áreas de 3x3, 5x5, 11x11, 31x31, 51x51, 101x101 px (próximo da ponta doconta-gotas).
AKVIS MultiBrush
110

Este recurso inteligente ajuda-o a selecionar as cores de modo mais preciso. Se for difícil obter umadeterminada cor, é possível ver as tintas próximas no Círculo de cor e selecionar a cor no círculo aopressionar a tecla Ctrl .
AKVIS MultiBrush
111

MÃO
A ferramenta Mão é desenhada para rolar a área exibida da imagem se, na escala escolhida, a imagem
toda não cabe na janela. Para mover a imagem você deve pressionar este botão, colocar o cursor sobre aimagem, pressionar o botão esquerdo e, mantendo-o pressionado, mover a imagem na janela. PressioneAlt+H para acesso rápido a esta ferramenta.
Dê um clique duplo no ícone , na barra de ferramentas, para ajustar a imagem à janela de imagem.
Para rolar a imagem na Janela de imagem você pode também pressionar a barra de espaços no teclado earrastar a imagem com o botão esquerdo do mouse.
Rolagem da área exibida
AKVIS MultiBrush
112

ZOOM
A ferramenta Zoom é desenhada para alterar a escala da imagem. Pressione Z para acesso rápido a
esta ferramenta.
Para aumentar a escala, pressione o botão e clique com o botão esquerdo na imagem na janela AKVISMultiBrush. Para diminuir a escala, clique com o botão esquerdo com tecla Alt pressionada.
Dê um clique duplo no ícone , na barra de ferramentas, para fazer a escala de imagem a 100% (o
tamanho real).
Você pode utilizar-se de atalhos de teclado para alterar a escala: + e Ctrl++ ( ++ no Macintosh)
aumentam o zoom, - e Ctrl+- ( +- no Macintosh) diminuem o zoom.
É ainda possível aumentar a escala para uma área selecionada. Para tanto, pressione e selecione uma
área retangular. Quando a área retangular é selecionada, a escala da imagem será alterada de forma que aparte selecionada da imagem preencha toda a janela.
Aumentar a escala da área selecionada
AKVIS MultiBrush
113

MUDANDO A COR DOS OLHOS
AKVIS MultiBrush não é apenas uma ferramenta de desenho, mas um estilista mágico que pode mudarsua aparência com duas pinceladas. Neste tutorial, vamos compartilhar um segredo de como fazer umafotografia "destacar-se" para tornar o assunto em um retrato ainda mais agradável aos olhos.
Cada um de nós nascemos com uma única cor dos olhos. Mas as garotas gostam de experimentaraparências diferentes! Não é tão difícil.
Foto de uma garota Depois de processamento com MultiBrush
Passo 1. Abra uma foto com AKVIS MultiBrush.
Imagem original
Passo 2. Crie uma nova camada acima da imagem (com o botão).
AKVIS MultiBrush
114

Paleta de Camadas
Passo 3. Escolha a cor da ferramenta Pincel e pinte a cor desejada sobre a íris.
Pintando a nova cor
Passo 4. Sob as definições para a paleta de Camadas, mude o parâmetro Opacidade da camadasuperior para entre 20 e 30%.
Mudando a Opacidade
Sinta-se livre para experimentar, você pode mudar a cor dos olhos, sem comprar lentes caras:
AKVIS MultiBrush
115

Mesmo algo como isto:
AKVIS MultiBrush
116

EDIÇÃO DE RETRATOS
O AKVIS MultiBrush ajuda você a retocar fotos e melhorar retratos. Ele remove objetos indesejados defotos digitais.
Vamos tentar ver como essa menina fica sem os óculos.
Passo 1. Abra a foto em seu editor de fotografia. Você também pode abrir a foto na versãoautônoma do MultiBrush e alcançar os mesmos resultados como neste exemplo.
Passo 2. Chame o plugin AKVIS MultiBrush. No Adobe Photoshop, você deve selecionar o item demenu Filtro -> AKVIS -> MultiBrush, no Corel (Jasc) Paint Shop Pro - o item de menu Efeitos -> Plugins -> AKVIS -> MultiBrush e no Corel Photo-Paint - o item do menu Efeitos -> AKVIS ->MultiBrush.Passo 3. Selecione a ferramenta Pincel-camaleão na Barra de ferramentas pressione o botão
e defina um tamanho pequeno de pincel.
Passo 4. Desative a caixa de seleção Alinhado de modo que, toda vez que você aplicar a escova, opadrão é tirado de um mesmo ponto de partida.Passo 5. Pressione a tecla Alt (Option no Macintosh) e use o botão esquerdo do mouse parapegar a amostra da testa da menina, que será a área de origem.
AKVIS MultiBrush
117

Passo 6. Aplique o pincel nos traçados da armação do óculos.
Passo 7. Pressione o botão no Painel de controle para aplicar o resultado do retoque e feche
a janela do plugin.
AKVIS MultiBrush
118

Você também pode usar esse método para remover pequenos defeitos, como sardas, cicatrizes, marcas denascença e até rugas. Clique em qualquer imagem para ver uma versão ampliada em uma nova janela.
AKVIS MultiBrush
119

AKVIS MultiBrush
120

UM ESTRANHO NO NINHO
Vamos remover o papagaio estranho que indiscretamente olha para os namorados se beijando. É muito fácilpois fundo está turvo e não há detalhes importantes. A única coisa que requer algum esforço é a remoçãodo galho onde o papagaio está sentado.
Passo 1. Abra a foto em seu editor de fotografia. Você também pode abrir a foto na versãoautônoma do MultiBrush e alcançar os mesmos resultados, como neste exemplo.
Passo 2. Chame o plugin AKVIS MultiBrush. Para este efeito, no Adobe Photoshop seleccionarFiltro -> AKVIS -> MultiBrush, no Corel Paint Shop Pro - o item de menu Efeitos -> Plugins ->AKVIS -> MultiBrush; no Corel Photo-Paint selecionar o comando Efeitos -> AKVIS ->MultiBrush.Passo 3. Removeremos o papagaio estranho usando o modo de Clonagem artística do Pincel-camaleão .
Neste modo, você pode alterar o tamanho do pincel, indicar uma outra fonte para a clonagem e fazerum clone de diferentes partes da imagem. O programa não irá fundir a área clonada com o fundo atéque você saia do modo.
Passo 4. Começaremos removendo o papagaio, substituindo-o com os fragmentos de imagemapropriados. Primeiro vamos clonar o galho. Ajustaremos a fonte para a clonagem, pressionando atecla Alt (Option no Macintosh) e com o botão esquerdo do mouse clicamos sobre o galho àdireita do papagaio.
AKVIS MultiBrush
121

Passo 5. Desenhe uma primeira linha e o galho será copiado para o local onde o papagaio costumavasentar-se.
Montaremos a segunda fonte de clonagem um pouco menor do que a primeira e continuaremos aclonagem do galho até que esteja completamente restaurado.
Passo 6. Agora removeremos a cauda do papagaio. Definiremos a fonte de clonagem na parteinferior do galho e clonaremos no lugar do papagaio.
AKVIS MultiBrush
122

Se você cometeu um erro quando clonava um fragmento, você pode usar o botão para cancelar
a última operação.
Passo 7. Agora clonaremos a parte superior do corpo do papagaio. Clonaremos o fragmento à direitado papagaio na parte superior, acima do galho.
Passo 8. Retoque pequenas imperfeições no galho usando o carimbo. O papagaio é removido, ogalho é restaurado, mas as bordas da área clonada ainda são visíveis. Agora iniciaremos o processoapertando o botão .
O programa processará as bordas da área clonada de tal forma que o clone se fundirá com o fundo.O papagaio estranho desapareceu sem deixar rastros.
AKVIS MultiBrush
123

AKVIS MultiBrush
124

ALTER EGO
O autor deste exemplo é Gun Legler. Ela usou a versão do plugin com Jasc Paint Shop Pro 7.
Você pode utilizar a versão autônoma do MultiBrush e alcançar os mesmos resultados, como nesteexemplo.
Gun Legler aplicou o plugin AKVIS MultiBrush para adicionar uma imagem clonada da menina à imagemoriginal. Quando um clone do objeto especificado é ajustado para o fundo, a imagem resultante possui umagama de cores diferentes e leveza (Suavidade).
Para alcançar o mesmo resultado, siga as instruções:
Passo 1. Abra a imagem original em seu editor de fotos e busque o AKVIS MultiBrush usando ocomando:
no Paint Shop Pro: Efeitos -> Plugins -> AKVIS -> MultiBrush; no Adobe Photoshop: Filtro -> AKVIS -> MultiBrush.
Passo 2. Selecione o Pincel-camaleão da Barra de ferramentas e ajuste o tamanho do
mesmo (pincel) (foi a ferramenta Clone no versões antigas v.1-3 do programa).Passo 3. Ative a caixa de seleção Alinhado de modo que, toda vez que você aplica o carimbo, ospadrões são tomados (pegos) em seqüência sobre o ponto de origem. Portanto, você não precisaclonar a menina em um traçado.Passo 4. Mantendo a tecla Alt pressionada, especifique o ponto de partida para a clonagem no
rosto da menina.Passo 5. Mova o cursor para o canto superior direito e clone o rosto da menina.
Passo 6. Pressione o botão no Painel de controle para aplicar o resultado.
AKVIS MultiBrush
125

OS PROGRAMAS DE AKVIS
AKVIS Sketch Video Classic — Transformar vídeo em desenhos animados
(Windows | Mac OS X)
AKVIS Sketch Video Classic é um plugin para o After Effects e o Premiere Pro que converte vídeos emdesenhos animados, em preto e branco ou em cores. Aplique os efeitos de desenhos animados facilmentecom o plugin de Sketch Vídeo Classic! Mais…
AKVIS AirBrush — Técnica de aerografia em suas fotos
(Windows | Mac OS X)
AKVIS AirBrush permite imitar a técnica artística de aerografia. O software transforma automaticamenteuma fotografia em sua própria obra-prima de arte de alta qualidade, que parece ter sido criada com umaferramenta de aerógrafo especial. Mais…
AKVIS ArtSuite — Efeitos e molduras para fotos
(Windows | Mac OS X)
AKVIS ArtSuite é uma coleção de efeitos de molduras para decoração das fotos. Uma moldura bemescolhida completa a foto e põe-a em valor. O software oferece uma grande variedade de molduras parafotos. O software propõe uma biblioteca de amostras para criar molduras, nos quais se encontram flores,tecidos, penas, etc. Mais…
AKVIS MultiBrush
126

AKVIS ArtWork — Coleção de técnicas de pintura e desenho
(Windows | Mac OS X)
AKVIS ArtWork é destinado a imitar diferentes técnicas de pinturas. O programa ajuda a criar uma peçade arte de qualquer foto. O programa propõe estos efeitos: Óleo, Aguarela, Guache, Cômico, Caneta etinta, Linogravura e Pastel. Crie um retrato a óleo de seu amigo, uma paisagem pintada ou uma naturezamorta! Mais…
AKVIS MultiBrush
127

AKVIS Chameleon — Colagens e montagens de fotos
(Windows | Mac OS X)
AKVIS Chameleon é uma solução ideal para criação de colagens e montagens de fotos. O software é extremamente fácil de usar. Com o programa você não precisa fazer um trabalho penoso,voce pode concentrar-se na parte criadora! Mais…
AKVIS Charcoal — Desenhos a carvão e giz
(Windows | Mac OS X)
AKVIS Сharcoal é uma ferramenta artística para conversão de fotos com desenhos a carvão e giz.Usando o programa você pode criar desenhos em preto e branco expressivos com aparência profissional.Ao jogar com as cores e opções pode conseguir efeitos artísticos independentes como sanguínea e outros.Mais…
AKVIS Coloriage — Coloração de fotos em preto e branco
(Windows | Mac OS X)
AKVIS Coloriage é um programa para manipulação com cores da imagem: coloração das fotos em preto ebranco, mudação os cores de fotografias coloridas. Basta fazer somente alguns traços de lápis. Oprograma identifica as limites do objecto, cobre o objecto com as cores indicadas levando em conta ailuminação, sombras do objecto original. Mais…
AKVIS MultiBrush
128

AKVIS Decorator — Alterando texturas e cores
(Windows | Mac OS X)
AKVIS Decorator permite aplicar novas texturas ou cores em um objeto de maneira realista. As alteraçõespodem ser feitas em partes de uma imagem, possibilitando adicionar aos objetos e roupas das fotos umaenorme variedade de texturas, como veludo, cetim, madeira ou até doces. Mais…
AKVIS Draw — Efeito de desenho a lápis
(Windows | Mac OS X)
AKVIS Draw permite criar esboços a lápis desenhados a mão de suas fotos digitais. O software produzcriativamente traços a lápis imitando uma exibição de artista. Dê um visual de desenho manual às suasimagens! Mais…
AKVIS MultiBrush
129

AKVIS Enhancer — Reforço dos detalhes
(Windows | Mac OS X)
AKVIS Enhancer é útil nos casos quando à foto lhe falta detalhe ou a foto tem uma exposição irregular(partes sobreexpuestas e subexpuestas), o programa melhora o nível de detalhe, contraste e nitidez daimagem. Enhancer pode melhorar as texturas, revelar os detalhes das áreas de sombras e veladas. Oprograma trabalha em três modos: Realçar detalhes, Pré-impressão e Correção de tons. Mais…
AKVIS Frames — Decore suas fotos com molduras
(Windows | Mac OS X)
AKVIS Frames é software gratuito de edição de fotos, projetado para usar os pacotes de molduras deAKVIS. Usando este programa você pode facilmente decorar suas fotos com molduras exclusivas! Mais…
AKVIS MultiBrush
130

AKVIS HDRFactory — Imagens HDR: Mais brilhante do que a realidade!
(Windows | Mac OS X)
AKVIS HDRFactory é um programa versátil para criar Imagem de Alta Faixa Dinâmica e fazer correções defotos. O programa pode também imitar o efeito HDR em uma única imagem, criando um pseudo-HDR. Osoftware trás vida e cor para suas fotos! Mais…
AKVIS LightShop — Efeitos de luz e estrelas
(Windows | Mac OS X)
AKVIS LightShop ajuda você a criar surpreendentes efeitos de luz: chamas flamejantes no Sol; as luzesde planetas distantes... – onde sua imaginação puder levar você. Efeitos de luz podem realçar qualquerimagem. Adicione um pouco de mágica para suas fotos! Mais…
AKVIS Magnifier — Redimensione imagens sem perda de qualidade
(Windows | Mac OS X)
AKVIS MultiBrush
131

AKVIS Magnifier permite redimensionar imagens sem perda perceptível de qualidade. Se você tempequenas fotos que precisa ampliar, por exemplo, para imprimir em uma boa resolução, é uma ferramentapara você! Mais…
AKVIS MakeUp — Retocar as suas fotos!
(Windows | Mac OS X)
AKVIS MakeUp melhora retratos e adiciona glamour às fotos, dando-lhes um aspecto profissional. Oprograma suaviza automaticamente pequenos defeitos da pele, tornando-a brilhante, bela, pura e suave.Mais…
AKVIS MultiBrush — Ferramentas de retoque e desenho
(Windows | Mac OS X)
AKVIS MultiBrush è uma coleção de pincéis de restauração e aprimoramento, bem como ferramentas declonagem e carimbos. O software auxilia artistas, fotógrafos e usuários domésticos no reparo de retratos,retoque de fotografias e remoção de objetos indesejados em imagens digitais. Mais…
AKVIS MultiBrush
132

AKVIS NatureArt — Efeitos naturais em fotos digitais
(Windows | Mac OS X)
AKVIS NatureArt é uma excelente ferramenta para imitar a beleza dos fenômenos naturais em suas fotosdigitais. Se uma imagem vê-se um pouco aburrido, pode acrescentar a chuva ou a neve, os nuvens ou osol. Pode manipular os elementos do efeito para conseguir o resultado desejado. Mais…
AKVIS Neon — Pinturas brilhantes a partir de fotos
(Windows | Mac OS X)
AKVIS Neon permite criar efeitos impressionantes com linhas brilhantes de luz. O software transforma uma
AKVIS MultiBrush
133

foto em um desenho de néon que parece feito com tinta luminescente. Mais…
AKVIS Noise Buster — Programa de redução de ruído
(Windows | Mac OS X)
AKVIS Noise Buster é um programa para supressão de ruídos em imagens digitais e scaneadas. Osoftware reduz ambos os tipos de ruído - de iluminação e de cor - em imagens sem estragar os outrosaspectos da fotografia. Mais…
AKVIS OilPaint — Efeito de pintura a óleo
(Windows | Mac OS X)
AKVIS OilPaint transforma suas fotos em pinturas a óleo. A misteriosa produção de uma pintura acontecebem diante dos seus olhos. O algoritmo original reproduz autenticamente verdadeira técnica do pincel. Comeste programa de última geração, você pode se tornar um pintor! Mais…
AKVIS MultiBrush
134

AKVIS Pastel — Pintura a pastel de uma foto
(Windows | Mac OS X)
AKVIS Pastel transforma fotos em pinturas a pastel. O programa converte sua foto em uma arte digital,imitando uma das técnicas artísticas mais populares. AKVIS Pastel é uma ferramenta poderosa para libertara sua criatividade! Mais…
AKVIS Points — Efeito de pontilhismo para suas fotos
(Windows | Mac OS X)
AKVIS Points permite transformar suas fotos em pinturas usando uma das técnicas artísticas maisemocionantes - pontilhismo. Com o software você pode facilmente criar obras de arte de uma maneirapontilhista. Entre no mundo de cores brilhantes! Mais…
AKVIS MultiBrush
135

AKVIS Refocus — Efeitos de nitidez e desfoque
(Windows | Mac OS X)
AKVIS Refocus melhora a nitidez de fotos desfocadas. O programa pode processar a foto inteira ou podetrazer para o foco somente a parte selecionada de forma a destacar o assunto no fundo de cena. Tambémé possível adicionar efeitos de desfoque nas suas fotos. O software funciona em três modos: Correção defoco, Miniatura e Desfoque da íris. Mais…
AKVIS Retoucher — Restauração de imagens
(Windows | Mac OS X)
AKVIS Retoucher é uma programa para restauração das fotos antigas e danificadas. Permite tirar pó,arranhões, objectos irrelevantes, textos indesejáveis, datas de uma imagem. Funciona com imagens empreto e branco e com imagens em cores. Mais…
AKVIS MultiBrush
136

AKVIS Sketch — Converter fotos em desenhos a lápis
(Windows | Mac OS X)
AKVIS Sketch é um programa para converter fotos em desenhos. O método eficaz permite criar desenhosa cor e preto e branco que imita a técnica do lápis de grafite e lápis de cor, lápis de carvão e pinturas aaquarelas. Mais…
AKVIS SmartMask — Ganhe tempo em seleções complexas
AKVIS MultiBrush
137

(Windows | Mac OS X)
AKVIS SmartMask é uma ferramenta de seleção que poupa seu tempo e é divertida para usar. Nuncaantes houve uma seleção tão simples! O software permite selecionar objetos de imagens e remover fundos.Mais…
AKVIS Watercolor — Pintura aquarela de foto
(Windows | Mac OS X)
AKVIS Watercolor faz facilmente a foto parecer com a pintura da aquarela brilhante e emocionante. Osoftware transforma imagens comuns nas obras de arte de aquarela incrivelmente realísticas. Mais…
AKVIS MultiBrush
138