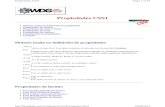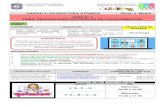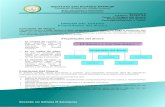06 - Propiedades
-
Upload
superalitos -
Category
Documents
-
view
212 -
download
0
description
Transcript of 06 - Propiedades

Propiedades
Puede asignar propiedades tales como el color y el tipo de línea a objetos individuales o asignar propiedades por defecto a las capas.
En el dibujo siguiente, los muros, la superficie de piedra exterior, las puertas, las instalaciones, el mobiliario, el sistema de calefacción y aire acondicionado, el sistema eléctrico y el texto se han creado mediante distintos colores para diferenciar unos elementos de otros.

La paleta Propiedades
La paleta Propiedades es una herramienta fundamental. Para abrirla, utilice el comando PROPIEDADES (escriba PR en la ventana de comandos), pulse Ctrl+1 o haga clic en la pequeña flecha del grupo Propiedades de la ficha Inicio, como prefiera.

En la paleta Propiedades se muestra una lista de todos los parámetros de propiedades importantes. Puede hacer clic en uno de los campos disponibles para cambiar la configuración actual. En el ejemplo siguiente, si no hay ningún objeto seleccionado, el color actual cambiará de PorCapa a Rojo y el icono de SCP se desactivará.

Comprobar y cambiar las propiedades de un objeto
Puede utilizar la paleta Propiedades para comprobar y cambiar los parámetros de propiedades de los objetos seleccionados. Si hace clic en un objeto del dibujo para seleccionarlo, esto es lo que es posible que vea en la paleta Propiedades.
Observe que las propiedades actuales del objeto seleccionado se muestran en la paleta. Se puede cambiar cualquiera de estas propiedades haciendo clic y modificando la configuración.
Una propiedad que se establece en "PORCAPA" hereda su configuración de la capa. En el ejemplo anterior, los objetos que se han creado en la capa 20 ELECTRICAL se muestran de color morado, ya que este es el color por defecto de los objetos de dicha capa.
Si se seleccionan varios objetos, solo se mostrarán las propiedades comunes en la paleta Propiedades. Si se modifica una de estas propiedades, todos los objetos seleccionados cambiarán con una sola operación. La selección de objetos se explica con más detalle en el tema Modificación.
Nota: Para borrar la selección actual, pulse la tecla Esc.

Acceso rápido a los parámetros de propiedades
La paleta Propiedades ocupa una gran cantidad de espacio. Para acceder rápidamente a las propiedades más habituales, utilice el grupo Propiedades. Como puede ver en este ejemplo, la capa actual determinará las propiedades mostradas en la lista.
El grupo Propiedades funciona de la misma forma que la paleta Propiedades. Al seleccionar un objeto, los parámetros de propiedades actuales se reemplazan por las propiedades asignadas al objeto seleccionado; además, este grupo permite cambiar fácilmente las propiedades de uno o varios objetos seleccionados.
Igualar las propiedades de los objetos
Para copiar rápidamente las propiedades de un objeto seleccionado en otros objetos, utilice la herramienta Igualar propiedades o escriba IGUALARPROP o MA en la ventana de comandos.
Seleccione el objeto de origen y, a continuación, todos los objetos que desee modificar.

Tipos de línea
Trazos y otros tipos de línea discontinuos se asignan en el grupo Propiedades. Debe cargar primero un tipo de línea antes de asignarlo.
En la lista desplegable de tipos de línea, haga clic en Otro.
Esta acción muestra el cuadro de diálogo Administrador de tipos de línea.

Lleve a cabo los siguientes pasos en orden:
1. Haga clic en Cargar. Seleccione uno o más tipos de línea que desee utilizar. Observe que los tipos de línea de trazos (discontinuos) se presentan en varios tamaños predefinidos.
2. Haga clic en Mostrar/Ocultar detalles para mostrar parámetros adicionales. 3. Especifique otro "factor de escala global" para todos los tipos de línea: cuanto mayor sea el valor, más largos serán los trazos y los espacios.
Haga clic en Aceptar.
Una vez que se hayan cargado los tipos de línea que tenga intención de utilizar, puede seleccionar cualquier objeto y especificar un tipo de línea en el grupo Propiedades o en la paleta Propiedades. Si lo prefiere, puede especificar un tipo de línea por defecto para cualquier capa en el Administrador de propiedades de capa.


Grosor de línea
La propiedad de grosor de línea proporciona un método para mostrar grosores distintos para los objetos seleccionados. El grosor de las líneas permanece constante, independientemente de la escala de la vista. En una presentación, los grosores de línea siempre se muestran e imprimen en unidades reales.
También se pueden asignar grosores de línea en el grupo Propiedades.
Puede dejar el grosor de línea en PORCAPA o puede especificar un valor que reemplace al grosor de línea de la capa. En algunos casos, las vistas preliminares de grosores de línea presentan el mismo aspecto debido a que se muestran con anchuras en píxeles aproximadas en un monitor. No obstante, se imprimirán con el grosor correcto.
Consejo: Por lo general, es recomendable dejar los grosores de línea desactivados mientras se trabaja. Los grosores de línea anchos pueden enmascarar objetos cercanos al utilizar referencias a objetos. Es posible que desee desactivarlos para realizar una comprobación antes de imprimir.

Para controlar la visualización de los grosores de línea, haga clic en el botón Parám. grosor de línea en la parte inferior de la lista de grosores de línea. En el cuadro de diálogo Parámetros de grosor de línea, puede elegir si desea mostrar u ocultar grosores de línea.
Independientemente de la opción de visualización seleccionada, los grosores de línea siempre se imprimirán con la escala correcta.