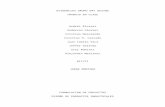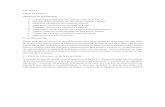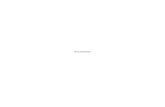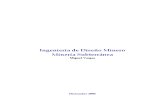06.-Part Desing 1
Transcript of 06.-Part Desing 1

Manual de CATIA V5 Part Desing
Página 1 de 18
Diseño de Piezas
Part Desing
Catia V5 hace posible un diseño preciso de piezas mecánicas en 3D, usando un
interface intuitivo y flexible, desde el Sketch hasta el ensamblaje de las piezas. Los
comandos disponibles se acomodan al diseño de las piezas desde las más simples a
las más complejas.
En esta guía veremos el proceso de creación de una pieza utilizando los diferentes
comandos disponibles, pero hemos de saber que existen diferentes caminos para la
construcción de una pieza, que dependen de la forma de trabajar de cada persona.
Con el tiempo terminaremos escogiendo la que nos lleve menos tiempo.
Antes de empezar a trabajar, y realizar la construcción de una pieza, conozcamos
la filosofía de trabajo cuando nos disponemos a modelar una pieza sólida.
� Antes de pasar al modelo 3D, dibujamos el perfil en 2D en el Sketcher,
que es la interfase entre la concepción de la pieza y el modelo. A este
perfil le aplicaremos las operaciones convenientes para pasar a 3D. Las
más utilizadas son, como veremos, las extrusiones y las revoluciones de
perfiles. Se usan también los barridos a lo largo de un camino, o las
piezas que se adaptan a varios perfiles, etc.
Volviendo a los perfiles, Catia es un programa paramétrico, esto quiere
decir que guarda información de todas las operaciones que se realizan
sobre la pieza en un árbol que podremos modificar en el momento que
más nos interese.
El procedimiento adecuado sería dibujar primero un perfil aproximado,
que luego acotaremos y estableceremos las restricciones adecuadas,
hasta que la pieza se adapte completamente al perfil que queremos
obtener. En cualquier momento podemos regresar a este Sketch y
cambiar el perfil, cambiando con él la pieza.
Este es uno de los puntos más importantes de este tipo de programas.
� Cuando realizamos alguna de estas operaciones que nos permiten pasar
al 3D, existen una serie de características que han de estar presentes en
el modelo que pretendemos obtener. Por poner un ejemplo, los ángulos
de desmoldeo que es un campo que damos como dato en una extrusión.
� Miraremos siempre en el proceso de diseño, hacia la pieza final que
queremos obtener, teniendo en cuenta el proceso de producción por el

Manual de CATIA V5 Part Desing
Página 2 de 18
que materializaremos el diseño (molde, fresado, pultrusión, etc.), los
materiales que utilizaremos, especificaciones de calidad, acabados,
facilidad en el montaje, rango de actuación, etc.
� En Catia han de dibujará piezas individuales, que luego se montarán en
el un ensamblaje o conjunto.
� Como ya hemos explicado la filosofía del programa comienza en el
Sketch, que ya se ha explicado en el capítulo anterior. Si usted trabaja
con unos buenos perfiles, bien derminados, obtiene buenas piezas.
En este capítulo se tratarán en un primer momento todas las operaciones que nos
permiten el paso del 2D a la tercera dimensión. Son siempre operaciones con
perfiles.
Una vez explicado este punto abordaremos operaciones de modificación con las que
podemos actuar sobre nuestra pieza o perfil para conseguir los acabados deseados.
La pieza de la figura forma parte de un conjunto, que será una plataforma
elevadora, para camiones de mercancías. A lo largo de esta sección y la siguiente
que será de ensamblajes, diseñaremos todas las piezas y las montaremos en un
conjunto.

Manual de CATIA V5 Part Desing
Página 3 de 18
Comandos de cambio de dimensión.
Pad (Extrusión)
Es unos de los comandos más utilizados, para la construcción de geometría. Para
ejecutarlo necesitamos un perfil que tenga todos sus puntos en el mismo plano y
que este perfil sea cerrado. Veamos un ejemplo:
� Dibujamos el Sketch, con las medidas de la
figura procurando parametrizarlo, haciendo que las
cotas iguales sean iguales, para que cuando usted
tenga que hacer alguna modificación, sea más
cómodo y más rápido.
� Seleccione el icono de extrusión, e indique la
distancia, y dirección.

Manual de CATIA V5 Part Desing
Página 4 de 18
Si disponemos de una geometría de referencia, no necesitamos utilizar un perfil
cerrado para realizar la extrusión, el propio programa hará una proyección de éste
hasta hacerlo llegar a la geometría (siempre que sea posible), veamos uno caso de
este tipo.
� Dibuje un perfil de este tipo en la cara
superior de caja, y hará una superficie de
cierre tal como el perfil.
� Picaremos en extrusión, y
seleccionare-mos el lado de la superficie
hacia la que queremos rellenar.
Como puede ver el perfil se ha cerrado
utilizando la arista de la caja. Los
tramos nuevos que se han añadido son
tangentes a la curva, y en el cuadro de
diálogo de la extrusión seleccionamos
hasta la “Up to Next”, para que cierre
hasta la superficie siguiente. Picando
en las flechas, usted puede cambiar el
lado del relleno y la dirección de
relleno.
Aplicamos los cambios que realicemos antes de
aceptarlos para tener una primera visualización de los
resultados antes de aceptarlos.
Veremos ahora más en detalle las distintas opciones
de las extrusiones, utilizando casos sencillos para una
mejor comprensión.

Manual de CATIA V5 Part Desing
Página 5 de 18
Pad “Up to Next” (Extruye hasta el siguiente plano).
En este caso haremos un tubo con un grosor de 5 mm que extruiremos uniéndolo
a una pieza plana que hará de soporte, para ello lo primero diseñaremos la base
con sus taladros respectivos, por donde luego pasarán los pernos.
� Seleccione el icono, insertar Sketcher.
Dibuje el siguiente perfil
y extrúyalo 10 mm. A
continuación, fijaremos
un plano de referencia a
100 mm de la superficie
del soporte, para después
en el dibujar el Sketch
con el que haremos este
tipo de extrusión.
� Pique en el icono, de crear plano y seleccione la opción de plano de
Offset. Seleccione la cara superior del soporte e indique una distancia de
100 mm. Vemos que el plano aparece en rojo, con su distancia.

Manual de CATIA V5 Part Desing
Página 6 de 18
� Introduzca un nuevo Sketch, en el plano que acabamos de crear, y
dibuje al perfil.
� A continuación seleccione extruir hasta la superficie.
Automáticamente, el programa
lleva la extrusión hasta la
superficie como podemos apreciar
en la imagen.
Aceptamos y para obtener una
visualización distinta, seleccione la
superficie exterior, pulse en el
botón derecho del ratón y
seleccione la opción de
propiedades. Aplique a
continuación un valor de
transparencia a la superficie.
En este cuadro de propiedades podría también cambiar el color de la
superficie, el grosor de las aristas en la visualización o incluso desactivar
su selección.
En este caso hemos seleccionado una
superficie y cualquier valor la hará
transparente. En el caso de seleccionar un
sólido, si podremos aplicar un porcentaje
de transparencia.

Manual de CATIA V5 Part Desing
Página 7 de 18
Pad “Up to Last” (Extruye hasta el último plano).
El comando es básicamente igual al anterior, con la salvedad de que la extrusión en
este caso llega hasta el último plano en la sentido de la extrusión.
Véase la secuencia de operaciones que tenemos que seguir:
� Inserte un Sketcher en el plano de offset que se ha creado a 20 mm bajo
la superficie de la base.
� Lleve al plano de trabajo, la geometría de la base, y extruya 10 mm para
conseguir otra pieza igual que la anterior.
� Volvemos al Sketch, hacemos dos círculos concéntricos, y dentro de las
opciones de extrusión, seleccionamos hasta el final. Véase la proyección
en la imagen central.
� Aceptamos. Ahora las bases superior e inferior quedan unidas por el
tubo.
Nota: Todas partes que pertenecen al mismo Body, se comportan como si
estuviesen unidas, aunque no se toquen. Para poder referirnos a ellas por separado
hemos de hacer distintos Body´s para la misma Part.

Manual de CATIA V5 Part Desing
Página 8 de 18
Pad “Up to Plane” (Extruye hasta el plano).
Este opción del comando realiza la extrusión, hasta el plano más cercano, en el
sentido de la extrusión.
Pad “Up to Surface” (Extruye hasta una superficie).
Con esta opción del comando realizamos una extrusión hasta una superfice que
indicamos. En el ejemplo de la figura vemos, un perfil en forma de escalera, llevado
sobre una superficie irregualar.
Pad “Not Normal to Sketch Plane” (Extrusión no normal al plano de
trabajo).
Para ejecutar esta opción ha de especificar, en un Sketch el perfil que quiere extruir
y en otro la dirección que quiere que siga la extrusión. Veamos el siguiente de los
casos que podría ser una moldura.
En la figura de la izquierda vemos el perfil y
el camino que seguirá la extrusión.

Manual de CATIA V5 Part Desing
Página 9 de 18
Seleccione el icono de extrusión, y extienda el
cuadro de diálogo picando en “more”.
Desactive la restricción de normal al perfil, e
indique la línea de referencia para la
extrusión.
Indicamos una dimensión, que es este caso es
de 210mm y el resultado es el de la figura de
debajo.
Es este caso, y como habíamos dicho de
hacer una moldura escogemos como
material madera, y lo aplicamos a la
pieza.
� Seleccionamos el icono de asociar
materiales.
� Se nos abre un cuadro de
diálogo en el que podemos escoger
distintos tipos de materiales, cada uno
de ellos tiene sus propiedades masa y mecánicas, de forma que podemos obtener
información física sobre las piezas que estamos modelando.
El tema de propiedades lo abarcaremos en
puntos sucesivos.
Podemos trabajar en todo momento con las
propiedades del material aplicadas al diseño
y en otro modo de visualización, y todas las
combinaciones. Suele ser mejor para la vista
trabajar con otra vista distinta a la de los
materiales, ya que tanto color termina
cansando.

Manual de CATIA V5 Part Desing
Página 10 de 18
Hole (Agujeros o taladros)
Con este comando lo que hacemos es retirar material de la pieza, bien para hacer
una perforación o bien un agujero pasante. Dentro de las opciones del comando,
podemos definir todas las características de estos tipos de agujeros, que como se
verá son muy útiles para tornillería.
Los tipos de agujeros de los que dispone Catia, aparecen en la siguiente tabla, y
son los siguientes:
� Simple.
� Achaflanado.
� Cabeza taladrada.
� Cabeza achaflanada.
� Cabeza fresada.
La extensión del agujero puede ser al igual que en las extrusiones de cualquiera de
los siguientes tipos:
� Distancia.
� Hasta la siguiente.
� Hasta el final.
� Hasta un plano.
� Hasta una superficie.

Manual de CATIA V5 Part Desing
Página 11 de 18
Ejemplo:
� Haga una pieza a la que aplicarle a continuación los agujeros.
� Seleccione el icono Hole.
� En el cuadro de diálogo seleccione las opciones que le interesen en este
caso seleccionaremos, un tipo Centerbored, con rosca y con el fondo en
V. Estos serían los cuadros de diálogo a completar
Seleccione “Threading” que se
corresponde con el hilo del tornillo, si pica
en especificaciones, podrá cambiar los
datos característicos de la rosca, como el
tipo, paso, sentido de giro y profundidad
roscada.
El eje del taladro será normal a la
superficie y el ángulo en V del fondo va a
120º.
Se podría hacer un taladro siguiendo una dirección no normal a la superficie de la
misma forma que una extrusión, para ello hemos de especificar una dirección con
un Sketch.

Manual de CATIA V5 Part Desing
Página 12 de 18
Shaft (Revoluciona un perfil)
Este comando crea un sólido revolucionando un perfil cerrado, en el Sketch ha de
especificar el eje de revolución, sino el programa no realizará la operación. En el
cuadro de diálogo asignado a este icono, puede indicar dos límites en grados, entre
los cuales se hará la revolución.
Como ejemplo realizaremos un carrete de hilo:
� Dibuje un Sketch aproximado y el eje de revolución.
� Seleccione el icono Shaft.
� En el cuadro de diálogo seleccione la revolución
completa, es decir de 0º a 360º.
Usted puede ver el resultado antes de aceptar la aplicación picando en
Apply. En este caso el resultado aparece en la figura de abajo.

Manual de CATIA V5 Part Desing
Página 13 de 18
Groove (Ranura)
Con este comando puede ranurar o desbastar una pieza, por la revolución de un
perfil. Se podría decir que este comando está integrado por otros dos, una
revolución y corte.
Haga un ejemplo:
� En uno de los planos medios de un cilindro, dibuje un Sketch como el de
la figura. Es importante el eje de simetría o de revolución.
� Seleccione el icono Groove y complemente
el cuadro de diálogo.
� El resultado es el que se muestra en la figura siguiente:

Manual de CATIA V5 Part Desing
Página 14 de 18
Stiffener (Refuerzo)
Con este comando reforzamos las piezas, por medio de nervios, que le confieren
una mayor resistencia mecánica. Para ello, hemos de dibujar un perfil, que no tiene
porque ser cerrado ya que el programa lo prolongará hasta hacerlo llegar a la
superficie y le dará un espesor por defecto desde el centro.
En el ejemplo de la figura, el perfil no toca con el sólido, pero de todas formas
cuando, ejecute el comando, el nervio unirá a la superficie.
� Modele un sólido como el de la figura
y un perfil.
� Seleccione el icono de Refuerzo.
� Complete el cuadro de diálogo con el
espesor, y las opciones simétrico
desde el centro o en una única
dirección. En este caso hemos dado un espesor de 10 mm, desde el
centro.

Manual de CATIA V5 Part Desing
Página 15 de 18
Rib (Barrido)
Con este comando genera un sólido por barrido de un perfil a lo largo de un
camino. El perfil ha de ser cerrado y el camino contínuo. Cuando ejecutamos este
comando tenemos diferentes opciones:
� Keep Angle: Mantiene el valor del ángulo usado entre el plano de Sketch
usado para el perfil y la tangente con el centro de la curva.
� Pulling Direction: Hace el barrido del perfil según una dirección que usted
indicará.
Veamos un ejemplo en el que modelaremos un asa de una taza de café.
� Dibuje el perfil y el camino con la forma
que usted quiera que describa el asa,
ambas cosas recordemos han de estar en
Sketch´s diferentes.
� Seleccione el icono Rib, y cubra el cuadro
de diálogo.
� Aplique los cambios realizados, y obtendrá
una previsualización de la pieza final, en el
caso propuesto aquí, sería:

Manual de CATIA V5 Part Desing
Página 16 de 18
Slot (Ranura)
Este comando es un barrido en el que en vez de crear un sólido, lo que hacemos
son modificaciones a uno existente, sacándole material.
Ha de tener en cuenta lo siguiente:
� Los perfiles con los que ranuremos han de ser cerrados.
� El camino del barrido ha de estar en un plano normal al plano del perfil.
Esta herramienta puede ser útil en trabajos de mecanizados, donde estas
operaciones se utilizan mucho.
Véase un ejemplo sencillo, para familiarizarnos con este comando:
� Cree al igual que en un barrido, dos Sketch uno, con el perfil y otro con
el camino. Recordemos que los planos de estos dos bocetos han de ser
perpendiculares al plano de trabajo.
� En la siguiente imagen pueden verse tanto el perfil como el camino.
� Seleccione el icono.
� Cubra el cuadro de diálogo:

Manual de CATIA V5 Part Desing
Página 17 de 18
Loft
Este comando se utiliza para generar una superficie de adaptación entre perfiles
con unas restricciones, es decir, unas guías por donde ha de pasar la superficie.
Los perfiles irán variando a lo largo de esta guía.
Esta herramienta puede utilizarse en calderería para generar las piezas de
adaptación entre distintas conducciones.
� Haga dos secciones rectangulares en planos diferentes.
� Ahora una los vértices mediante líneas 3D, estas líneas serán las guías.
� Seleccione ahora el icono de Loft, y cubra el cuadro de diálogo indicando
las aristas, que serán las secciones y las rectas que serán las guías.

Manual de CATIA V5 Part Desing
Página 18 de 18
Removed Loft (Borra mediante Loft).
Este icono funciona de igual forma que el anterior creaba un sólido. Hemos de tener
cuidado y asignar a alguno de los perfiles un punto de cierre. Para ello pulsamos el
botón derecho del ratón, y picamos en Closing Point.
� Dibuje al menos dos perfiles en dos Sketch diferentes para poder crear el
Loft.
� Mediante líneas 3D, asigne las guías.
� Pique en el icono Removed Loft, y cubra el cuadro de diálogo, asigne un
punto de cierre.
Con esto hemos acabado con los comandos que nos permiten generar sólidos
directamente, partiendo de geometría 2D.