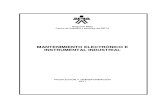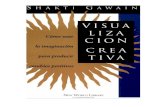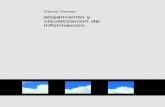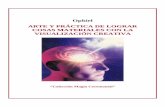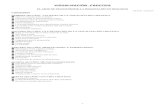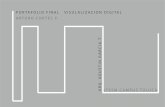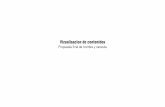02. Visualizacion
-
Upload
api-3764089 -
Category
Documents
-
view
244 -
download
0
Transcript of 02. Visualizacion

Curso de MetaStock 6.0 2.- Visualización.
II/1
Familiarización con el programaEl programa MetaStock 6.0 es una aplicación diseñada para utilizarla bajo e l
sistema operativo Windows 95, NT o superior, por ello, este software sólo puede utilizarsebajo estos formatos.
Al cargar el MetaStock 6.0 aparece una pantalla con el formato general deWindows. En la parte superior izquierda aparecerá el nombre del programa y su logotipo ya la derecha los tres recuadros característicos de Windows:
-minimizar: reduce la ventana del programa y la coloca en la barra de Inicio delordenador.
-restaurar: restablece el tamaño y la posición anteriores de la ventana delprograma.
-cerrar: sale directamente del programa.
Esta es la barra denominada menú. Desde ella podremos acceder a todas laspropiedades del programa.
1.- File: (ARCHIVO)
New: desde aquí podremos crear un nuevo gráfico o un nuevo “layout”, un layout esuna forma de guardar un grupo de gráficos, ya analizados dentro de una misma carpeta.Esta opción se suele utilizar para guardar todos las gráficos de nuestra cartera de valores,o para seguir un sector de valores, varios índices de distintas bolsas, etc…
Open: este comando sirve para cargar los gráficos. Desde esta opción se accededirectamente a la base de datos del programa.
Desde File, también podremos mostrar los últimos cuatro gráficos analizados en lasesión anterior que hayamos utilizado el programa, (si es que antes se ha utilizado elMetaStock 6.0, y si hay una base de datos).
También desde File se puede abandonar el programa pulsando Exit.

Curso de MetaStock 6.0 2.- Visualización
II/2
2.- View: (VER)
Full screen: este comando “agranda” la pantalla, eliminado la barra de menú y labarra de estado. Automáticamente aparece una pequeña ventana para devolver a lprograma su configuración inicial.
Utilizando el botón derecho del ratón también devolveremos la pantalla a suformato original haciendo “click” en Full Screen.
Expert Alert History: Opción para ver las señales de alarma que provee la opción de“El Experto”.
Status Bar: Barra de estado: desde aquí se inserta o elimina la última barra queaparece en la parte inferior del programa. Esta barra muestra a la izquierda una breveexplicación en inglés de que es lo que hace la opción sobre la que situemos el ratón, (sinhacer “click”). También aparecen la fecha y el valor de precio sobre el que situemos elratón (dentro de un gráfico), así como la hora actual, y si están activados las opciones delteclado de “bloqueo mayúsculas” y “bloqueo de números”.
Toolbars: Barra de Herramientas: Esta opción activa y desactiva las distintas barrasde herramientas que aparecen en el MetaStock 6.0 alrededor de la pantalla general.Estas barras son:

Curso de MetaStock 6.0 2.- Visualización.
II/3
Standard:
crea un nuevo gráfico o layout
abre un gráfico directamente de la base de datos.
guarda un gráfico o un layout con el nombre que se quiera dar dentro deldisco duro del ordenador o en un disco flexible externo, (normalmente de 3_ pulgadas)
imprime el gráfico o layout que tengamos en pantalla.
presentación preliminar: muestra como quedaría el gráfico con todos losindicadores y herramientas que se hayan dispuesto, antes de imprimirlo.
cortar/copiar/pegar: estas opciones junto a las anteriores, son lasmismas que en cualquier aplicación convencional de Windows 95.
deshace la última acción realizada.
data window: activando esta opción aparecerá una ventana complementariaque nos indicará los siguientes parámetros (dependiendo de donde se encuentre e lratón):
Date: fecha

Curso de MetaStock 6.0 2.- Visualización
II/4
Value: valor en el gráfico del punto en donde se halla el puntero del ratón.
última tendencia marcada por el experto; (bullish=alcista vs bearish=bajista)
apertura: muestra el precio al que se ha cruzado la primera operación del día
high: máximo de la cotización que el valor ha alcanzado en el día.
low: mínimo del día.
Close: cierre del día.
Si estamos utilizando un gráfico con compresión distinta a la diaria; por ejemplosemanal, la apertura corresponderá al primer valor de cambio del lunes, el máximo y elmínimo serán semanales, y el cierre corresponderá al cierre del viernes, (o último díahábil de bolsa de esa semana).
Volumen: muestra el número de acciones o contratos cruzados.
Open interest: muestra el número de contratos abiertos, contratos vivos de ese día,(este dato sólo aparece en gráficos de derivados)
-price change: muestra en pesetas, (o en la unidad de cuenta utilizada), lacantidad que ha variado el precio de cierre donde este situado el cursor, con respecto alprecio de cierre del día anterior.
MA: muestra el valor de la media o medias móviles insertadas en el gráfico.
Vol: misma opción que la de volumen..
Esta ventana podemos desactivarla a través de la “X” que se encuentra en su partesuperior derecha, a la vez que podemos modificar su tamaño situando el ratón en uno desus bordes; pinchando y arrastrando.
A su vez, haciendo doble “click” sobre la ventana de datos, ésta aparecerá en unlado de la pantalla y el gráfico se estrechará, permitiendo de este modo trabajar e lgráfico y ver sus datos a la vez.

Curso de MetaStock 6.0 2.- Visualización.
II/5
-Zoom Box: Esta opción nos permite hacer un zoom de una zona en especial.Hacer un zoom, significa “agrandar” una pequeña zona del gráfico que por algunacircunstancia queremos examinar pormenorizadamente. Al pinchar sobre este botón, elcursor automáticamente se transforma y aparece sobre la flecha un recuadro punteado.Se pulsa el botón izquierdo del ratón, y sin soltar seleccionamos la zona a la que lequeramos aplicar el zoom. Cuando esta zona esta recuadrada soltamos el botónizquierdo y la zona seleccionada pasa a ocupar toda la pantalla. Para volver a la
pantalla original, pincharemos en el botón “zoom reset” .
En esta opción se encuentra un menúdesplegable en el cual aparece un listado de todos los indicadores disponibles en elMetaStock 6.0. Para mostrarlos se hace “click” en el indicador que seleccionemos, y sinsoltar el botón izquierdo del ratón lo arrastramos hasta el lugar donde queramos cargarlo.Al situarnos encima de un indicador, el cursor se transforma en una mano, y cuandohacemos “click” la mano hace la acción de “agarrar” el indicador. Los indicadores sepueden poner en una pantalla auxiliar a la del gráfico, o en el propio gráfico de precios.Para poner el indicador en una pantalla auxiliar, arrastraremos el indicador hasta la partealta y/o baja de la pantalla. El cursor se transforma en una pequeña ventana. S iqueremos mostrar el indicador en el propio gráfico de precios, lo arrastraremos hasta lazona de precios y el propio gráfico parpadeará.
En este menú desplegable aparecen tres tipos de indicadores:
1.- Indicadores de precios: estos indicadores sólo pueden utilizarse con los datosde precio.
2.- Indicadores que ha creado el propio usuario del programa.
3.- Indicadores que se pueden usar utilizando para su cálculo el precio u otroparámetro, es decir se puede hacer un indicador de un indicador, por ejemplo (hacer unamedia móvil de un indicador como puede ser el “momentum”)
Barra de programas suplementarios al MetaStock 6.0.
A través de esta barra se cargan directamente unos programas auxiliares delprograma general. También podremos cargar estos programas a través de la barraprincipal de menú tools.
The DownLoader: este programa se utiliza para actualizar el MetaStock 6.0.Lo que hace es “volcar” los datos de un fichero suministrado a tal fin y actualizaráautomáticamente los datos de los valores que se tengan en la base de datos.
Expert Advisor: “El Experto”. Esta opción es una de las mayores novedadesque se encuentran en el MetaStock 6.0, respecto de versiones anteriores. “El Experto” esun semi-programa que, trabajando sobre el gráfico de precios y utilizando distintosparámetros, nos dirá si el valor está en tendencia alcista o bajista, y también nos indicaráa que precio y cuando comprar o vender el valor. Del mismo modo “El Experto” hace uncomentario (en inglés) de la situación actual en la que se encuentra el valor. Debido alas amplias posibilidades que ofrece “El Experto”, dedicaremos un capítulo entero paratratar este tema en toda su profundidad.
Indicator Builder: El “constructor” de indicadores. Esta opción se utiliza paraconstruir nuestro propios indicadores o para hacer una combinación de varios.

Curso de MetaStock 6.0 2.- Visualización
II/6
OptionScope: Este programa se utiliza para calcular parámetros propios de lasopciones.
System Tester: Hace un test a través de unos parámetros estándar de lahistoria del valor, para poder hacer predicciones en base a éstos.
The Explorer: “El Explorador” es una herramienta que permite realizar unanálisis exhaustivo de los valores a través de múltiples indicadores.
Ayuda: Esta opción nos informa para que sirve y como se utiliza el botón oparte de la pantalla seleccionados. Para activar esta herramienta, hacemos “click” sobresu botón, y seguidamente pinchamos en el lugar del que queramos obtener ayuda. Elmayor inconveniente de esta opción es que esta “ayuda” sólo está disponible en inglés.
Volviendo a Edit (Toolbars) podremos activar el resto de barras de herramientas queno aparecen en el MetaStock 6.0 por defecto. También se pueden activar estas barrashaciendo doble “click” al lado de alguna de las barras que aparecen por defecto o bienpulsando el botón derecho del ratón. Estas barras son las siguientes:
Windows: sirve para disponer los gráficos de forma que podamos saber en todomomento donde se encuentran ubicados, así como disponerlos en forma de mosaico (verfoto)
Gann : aparece la barra con la que se ejecutan los estudios desarrollados por W. D.Gann.
Data: a través de esta barra se accede a los botones que dan acceso al resto de losestudios del MetaStock 6.0. Estos estudios se desarrollarán en capítulos posteriores.
Text: permite escribir un texto, o poner símbolos predeterminados, así como hacerelipses y rectángulos en el gráfico.)
Color/style: tras seleccionar (pinchar sobre un elemento del gráfico) el elementoque se desee, se pueden modificar su color y su forma a través de esta barra.
3.-Tools: (HERRAMIENTAS)Como ya se ha comentado, desde aquí también se pueden activar los sub-
programas del MetaStock 6.0, (The Downloader, “El Experto”…)
Default colors & styles: Esta opción permite cambiar el estilo, (punteado, a rayas,liso,…) y el color de:

Curso de MetaStock 6.0 2.- Visualización.
II/7
Indicators (indicadores): permite cambiar el grosor, el estilo, y el color de losindicadores.
Line Studies (las líneas): (igual que los indicadores)
Text/Symbols (texto y símbolos): se pueden modificar la fuente, el estilo el tamañoy características propias del texto. Con respecto a los símbolos desde aquí se modificaránlos tamaños que aparecerán por defecto.
Si se quieren devolver a estos elementos su configuración original se pulsará con elratón en el botón de “defaults”. Si se elige la primera opción, devolverá a suconfiguración original a los elementos que estén en la pantalla auxiliar en la que se hapulsado el botón “defaults”. Escogiendo la segunda opción, devolveremos a su formatooriginal a todos los elementos nombrados anteriormente.
Options: Esta opción nos permite variar las propiedades generales del MetaStock6.0, activando esta opción aparecerá un cuadro de diálogo con varias pestañas:
1.- General Page:
Confirm Deletion of objects: si está activada esta opción, cuando se elimina algúnelemento del gráfico, MetaStock 6.0, preguntará si realmente se quiere eliminar eseelemento. Esto es una opción de seguridad. Si no está activada esta opción, al eliminarun elemento se hará automáticamente.
Return to Select Mode after Drawing: al estar activada esta opción lo que hace es,que después de haber seleccionado la opción de dibujar, el puntero del ratón pasa a ser

Curso de MetaStock 6.0 2.- Visualización
II/8
automáticamente el cursor original. Si no está activada esta opción, al elegir el botón dedibujo y terminar de dibujar, el puntero del ratón seguirá siendo el de dibujar.
Restore Workspace on Startup: Esta opción permite encontrar el programaexactamente igual que la última vez que salimos de él, encontraríamos también losúltimos gráficos que tuviésemos abiertos.
Display Status Bar: seleccionando esta opción aparecerá al cargar el programa laBarra de Estado.
2.-File Locations: aparecerán las ubicaciones de los subprogramas del MetaStock6.0 (The Downloader, The Option Scope,…) dentro del disco duro del ordenador.

Curso de MetaStock 6.0 2.- Visualización.
II/9
3.-Chart Options:
Show All Chart Title Bars: muestra las barras de título de todos los gráficos.
Show All Chart Toolbars: muestra todas las barras de herramientas en todos losgráficos.
Scroll Rescales Y-axis: esta opción permite ajustar el gráfico de precios en toda laventana del programa, mientras se esté haciendo un zoom. Si no está activada estaopción, al hacer un zoom, a retrasar en el tiempo el gráfico, el eje de las Y (es decir, losprecios) no se ajustarán a la pantalla, por lo que podría suceder que el gráfico aparecieraen blanco. Otro manera de solucionar este problema, se hará reajustando la escala de las
Y, a través del botón .
P&F Boxes Stay Square: Al hacer un gráfico de punto y figura, (se explica encapítulos siguientes), se puede elegir si queremos que las “cajas” del gráfico seanperfectamente cuadradas o estén maximizadas a lo ancho del gráfico.
3D Effects: Dota a los gráficos de una apariencia en dos dimensiones (sombras).Esta opción sólo surte efecto en los bordes de la pantalla del gráfico quedando losprecios e indicadores en dos dimensiones.
Show Holydays: Deja en el gráfico de precios un espacio en blanco en los díasfestivos de bolsa.
Show Weekends: Deja, al igual que en la opción anterior, un espacio en blanco enlos fines de semana, lógicamente porque no hay negociaciones de bolsa en esos días.
Keep Line Studies: Transmite las líneas que hayamos trazado en un gráfico a lcargar el siguiente. Esta opción no suele utilizarse, ya que es muy complicado que unalínea se ajuste bien de un gráfico a otro.
Use Smart Charts: Permite “autoguardar” los gráficos ya analizados, es decir, lapróxima vez que se utilice el MetaStock 6.0, el gráfico aparecerá con las líneas yestudios que hayamos realizado anteriormente.

Curso de MetaStock 6.0 2.- Visualización
II/10
4.- User Info: Simplemente se utiliza para teclear el nombre del usuario delMetaStock.
Los botones de defaults que aparecen en cada pestaña, sirven para devolver a suformato original la configuración del MetaStock 6.0.

Curso de MetaStock 6.0 2.- Visualización.
II/11
4.- Help: (AYUDA)MetaStock Help: Desde aquí se accede directamente al libro de ayuda del
MetaStock 6.0, (esta opción está enteramente explicada, en el programa, en inglés). Eneste cuadro desplegable encontramos tres pestañas:
1.-Contenido: aparecen una serie de libros; cada uno de ellos se relaciona con untema de ayuda concreto.
2.-Índice: tecleando en la ventana dispuesta a tal efecto, la palabra sobre la que sequiera obtener información, aparecerá en la ventana inferior esa palabra o la másrelacionada con ella.
3.-Buscar: al igual que en el apartado (2.-) encontraremos la palabra buscada y lostemas relacionados con ella.
Help Mode: activando esta opción, el puntero del ratón se transforma yadquiere la forma de un interrogante, (ver foto), pinchando sobre la parte de la pantalla odel gráfico de la que queramos obtener información, se accede también la opción deayuda.
Tip of the day: Este es el asistente de ideas del MetaStock 6.0, aquí aparecen unaserie de consejos sobre el manejo del programa. Activando el botón “Show Tips onStarUp”, este asistente aparecerá nada más cargar el programa. Pulsando Next T ipaparecerá la siguiente “idea”. Pulsando “options” seleccionaremos el nivel de dificultaddel asistente, avanzado, intermedio y principiante. Close: Desde aquí cerraremos “elasistente para ideas”.
Visual Tutorial: Esto es un pequeño curso interactivo sobre unas nocionesbásicas de la utilización del programa. Para poder ejecutarlo, hace falta haberloinstalado a la vez que el programa. Este “curso” es en inglés.
EquisDirect Catalog: Este es un catálogo que nos ofrece Equis International: e lcreador del programa y de las anteriores versiones del mismo. Desde aquí se nos brindauna extensa bibliografía así como información de como contactar con la compañía y

Curso de MetaStock 6.0 2.- Visualización
II/12
una selecta oferta de productos/MetaStock, (libros, gorras de béisbol, tazas de café,camisetas…):
About MetaStock: esto no es más que una pantalla de información sobre la versióndel programa, el creador, memorias disponibles y usuario del mismo. Pinchando enSystem Info… encontraremos una serie de características acerca del sistema operativodel ordenador.