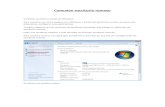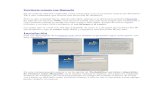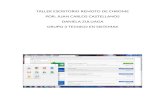(Microsoft Word - Conexi_323n Escritorio Remoto T_332nel VPN doc
02 practica redes windows xp (compartir archivos y escritorio remoto)
-
Upload
raul-lozada -
Category
Documents
-
view
557 -
download
4
description
Transcript of 02 practica redes windows xp (compartir archivos y escritorio remoto)
UNIVERSIDAD NACIONAL DE CHIMBORAZO Facultad de Ciencias de la Educación Humanas y Tecnologías
ESCUELA DE INFORMÁTICA EDUCATIVA
Comunicación de Datos y Redes
Lic. Raúl Lozada Y.
PARA COMPARTIR ARCHIVOS EN WINDOWS XP
Primero debemos tener conectividad a nivel ip (que exista ping existoso), y luego
escoger las carpetas y/o Archivos a compartir, darle clic derecho y compartir.
CÓMO CONFIGURAR UN ESCRITORIO REMOTO
Para configurar una conexión de escritorio remoto entre un equipo remoto con Windows
XP Professional y un equipo local con una de las versiones de Windows, siga estos pasos.
Paso 1: configurar el equipo remoto
En el equipo remoto con Windows XP Professional, siga estos pasos:
1. Haga clic en Inicio y, a continuación, haga clic con el botón secundario del mouse
(ratón) en Mi PC
2. En el menú contextual que aparece, haga clic en Propiedades.
3. Haga clic en la ficha Remoto y, a continuación, active la casilla de verificación
Permitir a los usuarios conectarse remotamente a este equipo.
4. Cuando se le pregunte si desea confirmar este cambio, haga clic en Aceptar.
5. Haga clic en Seleccionar usuarios remotos y, a continuación, haga clic en
Agregar para especificar cuentas de usuario adicionales para que se les conceda
acceso remoto.
NOTA: a los administradores se les conceden privilegios de acceso remoto
automáticamente.
6. Cuando termine de agregar cuentas de usuario, haga clic en Aceptar. Asegúrese de
que la cuenta que está agregando existe realmente en el equipo remoto. Si la cuenta
no existe en el equipo remoto, créela.
7. Haga clic en Aceptar y de nuevo en Aceptar.
Paso 2: configurar el equipo local
Configure la característica Escritorio remoto en el equipo basado en Windows. Para ello,
siga estos pasos:
1. Inserte el disco compacto (CD) de Windows XP en la unidad de CD-ROM o de
DVD-ROM del equipo local.
2. En la pantalla de bienvenida a Microsoft Windows XP, haga clic en Realizar las
tareas adicionales.
3. Haga clic en Instalar conexión a escritorio remoto.
UNIVERSIDAD NACIONAL DE CHIMBORAZO Facultad de Ciencias de la Educación Humanas y Tecnologías
ESCUELA DE INFORMÁTICA EDUCATIVA
Comunicación de Datos y Redes
Lic. Raúl Lozada Y.
4. Siga los pasos del Asistente InstallShield para Conexión a Escritorio remoto para
instalar la conexión al escritorio remoto.
NOTA: si la conexión al escritorio remoto ya está instalada, puede recibir un
mensaje de error similar al siguiente:
La conexión al escritorio remoto no se puede instalar porque su sistema operativo
ya tiene una versión integrada. Vaya a Más
Programas\Accesorios\Comunicaciones\Conexión a Escritorio remoto, en el menú
de inicio.
NOTA: además, puede descargar el cliente de Escritorio remoto desde el sitio Web
de Microsoft siguiente:
http://www.microsoft.com/windowsxp/downloads/tools/rdclientdl.mspx
Paso 3: conectar con el equipo remoto
Para conectar con el equipo remoto con Windows XP Professional, siga estos pasos:
1. Inicie sesión en el equipo local con Windows.
2. Asegúrese de que tiene conexión a Internet o a la LAN. Si necesita una conexión de
acceso telefónico a una red privada virtual (VPN) o a un servidor de acceso remoto,
conéctese.
3. Haga clic en Inicio, seleccione Todos los programas, Accesorios,
Comunicaciones y, después, haga clic en Conexión a Escritorio remoto.
4. Haga clic en Opciones.
5. En la lista Equipo, escriba el nombre del host o la dirección IP del equipo al que se
desea conectar.
6. Escriba el nombre de usuario, la contraseña y el dominio (si procede) de una cuenta
a la que tenga acceso remoto en los cuadros correspondientes y, a continuación,
haga clic en Conectar.
7. En el cuadro de diálogo Iniciar sesión en Windows que aparece, escriba la
contraseña de la cuenta con privilegios de acceso remoto en el cuadro Contraseña.
8. En la lista Conectarse a, si es aplicable, seleccione el dominio o equipo remoto que
desee y, a continuación, haga clic en Aceptar. El escritorio remoto se muestra en
una ventana del escritorio. El equipo remoto con Windows XP Professional se
bloquea durante esta sesión.
9. Para desconectar la sesión, haga clic en el botón Cerrar en la ventana de sesión y, a
continuación, haga clic en Aceptar cuando se le pregunte si desea desconectar la
sesión de Windows.
NOTA: si la sesión remota se muestra en modo de pantalla completa, puede que no
vea el botón Cerrar. En ese caso, restaure la ventana de la sesión remota que se