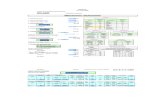02 Hoja De Calculo En La EnseñAnza. Formato
-
Upload
jose-m-padilla -
Category
Technology
-
view
1.727 -
download
2
Transcript of 02 Hoja De Calculo En La EnseñAnza. Formato

MINISTERIODE EDUCACIÓNY CIENCIA
SECRETARÍA GENERALDE EDUCACIÓNY FORMACIÓN PROFESIONAL
DIRECCIÓN GENERALDE EDUCACIÓN,FORMACIÓN PROFESIONALE INNOVACIÓN EDUCATIVA
CENTRO NACIONALDE INFORMACIÓN YCOMUNICACIÓN EDUCATIVA
Hoja de cálculo en la enseñanza
Sesión 2Formato
C/ TORRELAGUNA, 5828027 - MADRID

Índice de contenidoCONTENIDO................................................................................................................................. .3
LA ESTÉTICA DE LAS CELDAS.................................................................................. .................3Diseño de un control de conocimientos sobre capitales de países europeos.........................3
ELEMENTOS DE INTERPRETACIÓN Y SEGURIDAD.............................................. ........................9FORMATOS NUMÉRICOS.................................................................................... .....................12
Elaboración de una tabla para el control de gastos de los diferentes departamentos de un Centro Educativo.............................................................................................. .................13
COMPLEMENTOS........................................................................................... .............................16SUGERENCIAS, TRUCOS Y CONSEJOS......................................................... ............................16
MODELOS...................................................................................................................... .............17Media ponderada................................................................................................ ...................17
PRÁCTICAS.......................................................................................................... .......................18Práctica 1. Conversor de unidades............................................................... ..........................18Práctica 2. Facturador.......................................................................................................... ...18Práctica 3. Resultados de una evaluación.................................................................... ...........18Práctica 4. Mi peso en otros planetas............................................................ .........................19
Sesión 2 - Formato 2 de 20

CONTENIDO
LA ESTÉTICA DE LAS CELDAS
Una cosa es la estructura interna de la hoja de cálculo, con sus datos y fórmulas que dan respuesta a un estudio o situación de cálculo, y otra muy distinta es su presentación.
Sea cual fuere la tarea que nos lleva a confeccionar un modelo de hoja, este debería ser fácil de interpretar y mostrarse de manera atractiva, ser sencillo de entender y presentado de forma que los datos importantes destaquen sobre los demás.Algunos aspectos ya se han apuntado en la sesión anterior y ahora es el momento de profundizar en el amplio abanico de posibilidades que se nos ofrecen para dar a nuestros trabajos un aspecto más profesional.Resaltar celdas con bordes y sombreados, añadir colores de fondo y modificar el ancho y alto son algunos de los aspectos que pueden mejorar notablemente la presentación de una hoja.Volvemos a la primera tarea que planteábamos al inicio del curso:
Diseño de un control de conocimientos sobre capitales de países europeos
Abrimos el modelo capitales.sxc ya confeccionado y nos planteamos efectuar unos cambios estéticos que mejoren su presentación y lo hagan más atractivo.
Seleccionamos el grupo de celdas comprendido entre A2 y D11 pulsando con el ratón sobre A2 y arrastrando hasta D11 (la selección quedará resaltada en negro).Un grupo de celdas contiguas se denomina Rango de celdas y lo nombramos mediante la referencia de las celdas de la esquina superior izquierda y de la esquina inferior derecha, separadas por dos puntos. Para el rango seleccionado arriba escribiremos
A2:D11
Con el rango seleccionado pulsamos sobre el menú Formato y de la lista que se muestra elegimos Celdas..., mostrándose el cuadro Atributos de celda. Este mismo recorrido lo podemos hacer mediante el menú contextual del rango (clic derecho sobre un punto de la selección), pidiendo Formatear celdas...Pulsamos sobre la pestaña Borde, seleccionamos resaltar las líneas divisorias de las celdas en Disposición de líneas, el grosor de la línea y la posición de la sombra.Antes de aceptar, elegimos un color de fondo (Pestaña Fondo) para las celdas del rango
Sesión 2 - Formato 3 de 20

seleccionado.
Aceptamos y comprobamos el efecto.Consideramos conveniente variar el color de fondo en las celdas de la columna C por estar destinadas a la introducción de datos por parte del usuario. Modificaremos también el
Sesión 2 - Formato 4 de 20

estilo de las líneas divisorias.Seleccionamos el rango C2:C11 y efectuamos dichos cambios.Ahora centraremos el contenido de las celdas en las columnas A, C y D. Seleccionamos los rangos A2:A11, C2:C11 y D2:D11 (para seleccionar rangos no contiguos debemos mantener pulsada la tecla Control) y en la pestaña Alineación elegimos Alineación de texto> Horizontal> Centrado, o, más fácil, con el botón de alineación centrada de la Barra de Objetos.
Hemos disminuido el ancho de la columna A para adaptarla a su contenido.
Podemos introducir colores en los textos o incluso variar el tipo de letra, pero en este modelo vamos a ir un poco más lejos al pretender que cuando la aplicación devuelva el mensaje VERDADERO lo haga en un color distinto que cuando sea FALSO. Esto se puede conseguir mediante lo que se denomina Formato condicional.Antes debemos definir el estilo que deseamos aplicar. Desde el menú formato pedimos el Estilo y formato. Observamos que hay unos cuantos estilos definidos pero nosotros queremos el nuestro propio. Para ello pulsamos sobre el botón Nuevo estilo dando paso al cuadro Crear estilo en el que pondremos nombre al nuevo estilo que vamos a diseñar
Sesión 2 - Formato 5 de 20

Para nuestra tarea crearemos dos estilos nuevos. A uno lo llamaremos VERDADERO y al otro FALSO, ambos con la misma configuración básica excepto el color de la fuente, que en el primero será azúl y en el segundo rojo. Para modificar la configuración hacemos clic derecho en el estilo correspondiente (de la lista de estilos) y del menú contextual seleccionamos Modificar…
Dejamos la fuente predeterminada pero variamos el color (azul) y el estilo a negrita.Aceptamos y comprobamos que el nuevo estilo figura en la lista Catálogo de estilos. De manera análoga procedemos con el que denominaremos FALSO (color de fuente rojo).
Sesión 2 - Formato 6 de 20

Si en algún momento lo necesitamos, podremos modificarlos, pero ahora lo que queremos es aplicarlos de inmediato.
Seleccionamos el rango D2:D11 y del menú Formato pedimos Formato condicional y establecemos las dos condiciones que permitirán a la aplicación devolver en distinto color las respuestas VERDADERO y FALSO.
La condición 1 implica que cuando El valor de la celda sea igual a VERDADERO se aplique el estilo de celda que hemos denominado VERDADERO.La condición 2 implica que cuando El valor de la celda sea igual a FALSO se aplique el estilo de celda que hemos denominado FALSO.(En vez de VERDADERO y FALSO podemos escribir 1 y 0 en los recuadros correspondientes. De hecho estos son los valores que el programa procesará y mostrará en sucesivas modificaciones). El resultado debe ser el esperado:
Sesión 2 - Formato 7 de 20

Sesión 2 - Formato 8 de 20

ELEMENTOS DE INTERPRETACIÓN Y SEGURIDAD
Cuando confeccionamos un modelo destinado a ser manejado por otras personas, es fundamental explicar la manera correcta de utilizarlo para que no se preste a interpretaciones erróneas.En la tarea que nos ocupa parece imprescindible reflejar las instrucciones precisas para que el alumno interactúe de manera adecuada con la hoja. Para ello escribiremos un encabezado a modo de título y debajo las indicaciones oportunas. Si no tenemos espacio libre para ello, podemos crearlo seleccionando el rango de celdas que hemos utilizado hasta el momento (A2:D11), pulsando sobre una parte de la selección y, sin soltar, arrastramos hasta la posición deseada (los contenidos y el formato se mantienen inalterados y las fórmulas se actualizan automáticamente para adaptarse a la nueva posición).
Escribimos en C1 el encabezado en mayúsculas, con la misma fuente (tipo de letra) pero aumentado el tamaño a 20, estilo negrita y color verde. Se puede hacer siguiendo la ruta Formato > Celdas, o directamente desde la Barra de objetos.
Como el título ocupa varias celdas, desde C1 hasta F1, podemos unirlas para mejorar su aspecto al desaparecer las líneas divisorias. Seleccionamos dichas celdas y del menú Formato pedimos Combinar celdas. Por último escribimos las instrucciones de utilización.
Sesión 2 - Formato 9 de 20

Un último retoque con respecto a la presentación consistirá en eliminar la cuadrícula de fondo para disimular la aplicación. Del menú Herramientas pedimos Opciones, seleccionamos OpenOffice.org Calc y de las opciones que se despliegan elegimos Ver. Ahora basta con quitar la selección a Líneas de cuadrícula.
Cuando preparemos un modelo para que sea utilizado por los alumnos conviene dotarlo de ciertas medidas de seguridad. En primer lugar evitaremos que el usuario pueda modificar el contenido de las celdas. Por defecto las celdas están todas protegidas pero para que la protección sea efectiva debe protegerse la hoja como tal.Debemos dejar libres las celdas en las que el alumno introducirá las respuestas. Seleccionamos el rango E7:E16 y del menú contextual pedimos Formatear celdas. Pulsamos sobre la pestaña Protección de celda y quitamos la selección de la opción Protegido.
Sesión 2 - Formato 10 de 20

Ahora es el momento de proteger la hoja desde Herramientas > Proteger documento > Hoja. Nos pedirá una contraseña para validar el proceso.En este punto el alumno ya no podrá modificar el contenido de las celdas de la hoja excepto en E7:E16. Pero todavía el modelo no está completo ya que, si el usuario pulsa sobre las celdas del rango F7:F16 que contienen las fórmulas, podrá observar su contenido en la Línea de entrada y como consecuencia podrá conocer las respuestas correctas.
Esto se puede evitar ocultando la Barra de fórmulas. Desde el menú Ver quitamos la selección de Barra de fórmulas. Podemos aprovechar la ocasión y de la misma manera ocultamos las demás barras (de estado, títulos de filas y columnas). Si además dentro de Ver >Barras de herramientas quitamos la selección a todas las barras visibles (Dibujo, Estándar y Formato), el modelo adquirirá un aspecto casi profesional. Pulsa sobre capitales.ods y compara el modelo con el que has elaborado (la contraseña de protección es capitales).
Sesión 2 - Formato 11 de 20

FORMATOS NUMÉRICOS.
Por defecto, los números contenidos en una celda se visualizan tal y como fueron introducidos, es decir, en el formato Estándar. Escribamos las siguientes cadenas de números:
12.3 en A1
12,35 en A2
123.45 en A3
123.456 en A4
-2.3 en A5
-2,3 en A6
1234567890 en A7
123456789012345 en A8
1234567890123456 en A9
El resultado se muestra en la imagen.Estudiemos con detenimiento las diferentes entradas de datos, la interpretación que de ellas hace la aplicación y la conclusión que se obtiene:
DATOS INTERPRETACIÓN CONCLUSIÓN
12.3 Fecha. El punto puede servir para separar datos en las fechas.
12,35 Número (alineación derecha) con decimales.
La separación decimal se realiza con la coma.
123.45 Texto (alineación izquierda) alfanumérico.
El punto no sirve como separador de decimales.
123.456 Número. Interpreta el punto como separador de miles aunque no lo reproduce en la celda.
-2.3 Texto (alineación izquierda) alfanumérico.
El signo – impide que se procese como fecha.
-2,3 Número negativo con decimales.
La separación decimal se realiza con la coma.
1234567890 Número.
123456789012345 Número.
1234567890123456 Número. Los números de más de 15 cifras se transcriben en notación científica.
Sesión 2 - Formato 12 de 20

A los números se les puede aplicar distintos tipos de formatos. Se pueden ver todas las opciones en la pestaña Números del cuadro Formato de celdas. Se contemplan diversos formatos clasificados por categorías. Se ofrecen distintas opciones (negativos en rojo, número de decimales,...) y una casilla que muestra el Código del formato y que podremos manipular para crear formatos personalizados.
Los formatos numéricos más usuales como moneda, porcentaje y el predeterminado, así como las opciones de añadir o eliminar decimales tienen un acceso rápido desde la Barra de función.
Nos adentramos ahora en el formato porcentaje mediante la siguiente tarea:
Elaboración de una tabla para el control de gastos de los diferentes departamentos de un Centro Educativo
Reservaremos una columna para cada uno de los departamentos didácticos y aplicaremos bordes, colores de fondo y demás aspectos estéticos según nuestros gustos. Una primera aproximación podría ser:
Sesión 2 - Formato 13 de 20

Las filas 3 a la 17 se reservan para ir incluyendo las distintas partidas de gastos de cada departamento; en la fila 18 se irán calculando los totales hasta el momento y en la fila 19 nos aparecerá el porcentaje de gasto de cada departamento con respecto del total acumulado por todos ellos.Para calcular los totales utilizaremos la función SUMA. Escribimos en B18 la fórmula:
=suma(B3:B17)Esta función sumará las cantidades consignadas en las celdas comprendidas en el rango especificado. También se podría haber puesto
=suma(B3+B4+B5+B6+B7+B8+B9+B10+B11+B12+B13)pero es evidente que la primera forma es mucho más sencilla y funcional.
Una vez validada esta función en B18, arrastramos el control de relleno hacia la derecha copiando la fórmula hasta la celda G18.En H18 debemos consignar el “total de los totales”; para ello escribimos:
=suma(B18:G18)Por último abordamos la fila de los tantos por ciento. Antes de introducir las fórmulas correspondientes seleccionamos las celdas, B19:G19, y aplicamos el formato porcentaje (formato> celdas> pestaña número> categoría porcentaje> formato con dos decimales). Es importante aplicar el formato antes de introducir los datos para evitar sorpresas inesperadas y simplificar los cálculos.Escribimos en B19:
=B18/$H$18Realicemos unas consideraciones con respecto a esta fórmula:
• No es necesario multiplicar por 100 puesto que el formato porcentaje, que hemos aplicado previamente, ya contempla este dato.
• Nuestro propósito es copiar esta fórmula hacia la derecha para no tener que escribirla de nuevo en cada una de las columnas de los departamentos; por eso incluimos B18 como referencia relativa (queremos que cambie a medida que copiemos) y $H$18 como referencia absoluta (queremos que permanezca fija en todas las celdas en las que copiemos la fórmula).
Antes de introducir las cantidades hemos seleccionado el rango B3:G18 y le hemos aplicado el formato euro.
Sesión 2 - Formato 14 de 20

[sesion2 21]
Existen diversas categorías dentro de los formatos numéricos, aparte de las estudiadas en este apartado, como fecha, hora, ciencia, fracción, valor lógico y texto. Aquí no podemos tratarlas todas ellas pero sería conveniente que experimentaras con algunas y observaras la gran utilidad que pueden tener algunos de los formatos.Se puede consultar el modelo pulsando sobre departamentos.ods.
Sesión 2 - Formato 15 de 20

COMPLEMENTOS
SUGERENCIAS, TRUCOS Y CONSEJOS
• Si en algún modelo de hoja creemos conveniente que los números negativos aparezcan en rojo, debemos activar la casilla Negativo en rojo en la ficha Número del cuadro Formato de celdas.
• Dentro de una celda se pueden incluir formatos diferentes en el contenido de la misma. Por ejemplo:
Basta con hacer doble clic en la celda, seleccionar la parte deseada y aplicarle el formato correspondiente.
• Para ajustar automáticamente el ancho de una columna al contenido de la misma, hacemos doble clic en el separador de dicha columna con la siguiente. De igual manera procedemos para las filas.
• En la última parte de la sesión hemos utilizado la función SUMA; veamos ahora distintas posiblilidades de utilización. Sean los datos de la imagen:
Para sumar las cantidades de la primera columna podemos emplear:=SUMA(A1:A5)
Si queremos sumar las dos primeras columnas:=SUMA(A1:B5)
Suma de rangos no contiguos, por ejemplo la 1ª y 3ª columnas:=SUMA(A1:A5;C1:C5)
Suma de celdas no contiguas, por ejemplo las de las cuatro esquinas:=SUMA(A1;A5;D1;D5) o=SUMA(A1+A5+D1+D5) o
=A1+A5+D1+D5Cuando incluimos referencias a celdas o rangos de celdas en una fórmula podemos
escribirlas o seleccionarlas directamente con el ratón.
Sesión 2 - Formato 16 de 20

MODELOS
Media ponderada.
En ocasiones realizamos diversas pruebas de evaluación a nuestros alumnos durante un trimestre. No siempre queremos que dichas pruebas tengan el mismo valor a la hora de determinar la nota de la evaluación y acabamos realizando un excesivo número de cálculos para determinar la nota media. Veamos cómo nos puede ayudar un modelo de hoja de cálculo.Supongamos que tenemos cuatro notas de cada alumno durante el trimestre y que queremos que cada una de ellas tenga un peso distinto en la nota media de la evaluación, por ejmplo:
Nota 1(N1) 30% de la nota finalNota 2(N2) 30% Nota 3(N3) 20%Nota 4(N4) 20%
La fórmula que debemos aplicar para calcular la media será:
100204203302301 ⋅+⋅+⋅+⋅= NNNN
Nota
Llevemos estos datos a una hoja de cálculo.
En B3:E3 escribimos las notas del alumno en cada una de las cuatro pruebas; en B5:E5 introducimos el peso que se asigna a cada prueba y en D7 la fórmula que calcula la nota media de la evaluación.A las celdas B5:E5 les hemos aplicado el formato porcentaje por lo que la fórmula en D7 quedará:
=B3*B5+C3*C5+D3*D5+E3*E5(no es necesario dividir por 100 ya que este aspecto queda contemplado en el formato porcentaje)Hemos aplicado el formato Combinar celdas en B7:C8 y en D7:D8. Lo demás son bordes, fondos, tamaño de fuente y alineaciones.
Intenta reproducir este modelo, puede serte muy útil, y luego lo comparas con el que aquí te proponemos con el nombre media ponderada.ods.
Sesión 2 - Formato 17 de 20

PRÁCTICAS
Práctica 1. Conversor de unidades.
Vamos a confeccionar un modelo de hoja de cálculo en el que se puedan realizar diversas conversiones de unidades:
1) De grados centígrados a Fahrenheit.2) De libras a kilogramos.3) De kilómetros a metros.
Pasos a seguir:
- Escribe un encabezado a modo de título. Cambia el tipo y el color de la fuente, aumenta el tamaño y aplica el estilo negrita.
- Selecciona las celdas sobre las que se extiende el título y utiliza la opción Unir celdas del menú Formato para mejorar la presentación.
- Aplica un color de fondo sobre el que destaque el encabezado.
- Explica mediante instrucciones claras y concisas la manera de utilizar el modelo.
- Confecciona los conversores de unidades utilizando las fórmulas correspondientes. Recuerda que:
GradosFahr. = (GradosCent*9/5)+321 libra = 0,4536 Kilogramos1 Kilómetro = 1000 metros
- Introduce elementos estéticos a tu gusto.
Práctica 2. Facturador.
Presentamos el modelo factura.ods, completo en cuanto a estructura. La práctica consiste en dotarle de formato y elementos de seguridad. Debes incluir al menos los siguientes aspectos:
- Incluir en H3 una fórmula que actualice automáticamente la fecha.
- Aplicar el formato en Euros a las celdas que contemplen precios.
- Adornar con distintos colores de fondo.
- Eliminar la cuadrícula del fondo de la hoja.
- Proteger las celdas, excepto aquellas destinadas a la introducción de datos.
- Ocultar las distintas barras de herramientas.
Práctica 3. Resultados de una evaluación.
Elaboraremos una tabla con los resultados finales de un trimestre, que contemple, por grupos, el número de alumnos que aprueban todas las materias, el número de alumnos que suspenden menos de tres y aquellos que suspenden más de tres materias. Obtendremos tambien los totales por niveles y los porcentajes correspondientes.
• Confecciona la estructura de la tabla con los encabezados de rigor.
Sesión 2 - Formato 18 de 20

• Debajo de cada grupo figura el número de alumnos. En las celdas en con fondo naranja introducimos el número de alumnos con 0, menos de tres y más de tres suspensos respectivamente. En las celdas con fondo blanco calcularemos el tanto por ciento correspondiente aplicando previamente el formato porcentaje.
• Añade las filas necesarias para recopilar los totales por niveles (para número de alumnos y porcentajes).
• Completa el estudio con varios niveles y grupos de tu centro.
Práctica 4. Mi peso en otros planetas.
Se trata ahora de confeccionar un modelo de hoja que calcule lo que pesaríamos en el Sol, en la Luna y en cada uno de los planetas del Sistema Solar. Para ello necesitamos conocer la gravedad en la superficie de estos objetos celestes con relación a la gravedad en la Tierra, que consideraremos igual a 1.
Cuerpo celeste
Gravedad en superficie
(Tierra = 1)
Sol 27,6
Luna 0,166
Mercurio 0,39
Venus 0,87
Tierra 1
Marte 0,38
Júpiter 2,55
Saturno 1,14
Urano 1,17
Neptuno 1,38
Plutón 0,4
En el modelo que presentamos hemos practicado la mayoría de los aspectos estéticos y de protección estudiados en la sesión. Como novedad insertamos imágenes y dibujamos una flecha mediante los iconos correspondientes de la Barra de dibujo situada en la parte inferior del área de trabajo.
Sesión 2 - Formato 19 de 20

Completa el modelo sistema solar.ods incluyendo las fórmulas correspondientes en D9, D12, D15, D18, D21, E9, E12, E15, E18 y E21, decorando con fondos de color dichas celdas y dibujando la flecha que se muestra en la imagen de arriba Por último protege toda la hoja excepto la celda destinada a introducir nuestro peso en La Tierra.
Sesión 2 - Formato 20 de 20