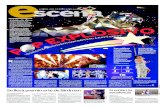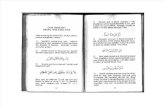02 formulasbasicas mat_oficina
-
Upload
prof3perello -
Category
Documents
-
view
61 -
download
1
Transcript of 02 formulasbasicas mat_oficina

Ejercicios de ExcelEJERCICIO 2.................................................................................................................................FÓRMULAS BÁSICAS
En un libro nuevo de Excel crea, en la Hoja1, la siguiente tabla: En las celdas que aparecen en blanco deberás introducir las fórmulas necesarias para obtener los resultados solicitados:
Cantidad Precio unitario ImporteBolígrafos 1500 0,3 €Cuadernos 450 0,9 €Tinta Pluma 625 0,48 €Plumas 100 14,12 €
TOTAL
Guarda el ejercicio con el nombre “Mat. oficina”
Instrucciones de realización:
Formato: para que las cantidades aparezcan seguidas del símbolo monetario “€” basta con seleccionar las
celdas correspondientes y pulsar el botón de la barra de herramientas “Formato”. Esto se puede hacer antes o después de introducir las cifras.
Introducción de Fórmulas:Para realizar los cálculos requeridos por este ejercicio sólo será necesario introducir dos fórmulas:
.- En D2 introduciremos una fórmula que multiplique la cantidad de unidades vendidas por el precio unitario. Ve, por tanto, a la celda D2 y escribe: =B2*C2. Recuerda que, en lugar de escribir las direcciones de celda manualmente puedes obtener el mismo resultado seleccionando las celdas correspondientes con el ratón. Los operadores (=, +, -, *, /...), en cambio, siempre se han de teclear (al menos, en esta versión del Excel)
.- En B6 introduciremos una fórmula que sume las cantidades vendidas de los diferentes artículos. Ve a la celda B6 y escribe =B2+B3+B5+B5. (Más adelante veremos una forma más rápida de efectuar esta operación, por medio de la función “SUMA”.)
Copiado de fórmulas:
Una vez introducidas las fórmulas anteriores, bastará copiarlas a las celdas correspondientes:
.- La fórmula de la celda D2 en las celdas D3 aD5 (es decir, en el rango de celdas D3:D5). Para ello, sitúa el cursor encima de la esquina inferior derecha de la celda D2 hasta que el cursor adopte la forma de una cruz negra; en ese momento, haz clic con el botón izquierdo y arrastra el ratón hasta la celda D5; una vez ahí, suelta el botón. Observa cómo aparecen los resultados correspondientes..- La fórmula de la celda B6, en la celda D6. Para ello selecciona la celda B6, pulsa el botón “Copiar” (o ve a “Edición”, “Copiar”), selecciona la celda D6 y pulsa el botón “Pegar” (o “Edición”, “Pegar”): finalmente, pulsa la tecla “Esc” para que el borde intermitente de la celda B6 desaparezca.. Otra forma de hacerlo es apuntar con el cursor hacia el borde externo de la celda y, cuando el cursor adopte la forma de una flecha, pulsar la tecla “Ctrl” y, sin dejar de pulsar, arrastrar el ratón hasta la celda D6 y soltarlo ahí.
Parece lógico pensar que si copiamos, por ejemplo, la fórmula de la celda D2 en la celda D3, el resultado que aparecerá en D3 será el mismo que el de D2. Sin embargo, no es así. ¿Por qué?
La razón es que Excel interpreta las direcciones de celdas introducidas en las fórmulas en términos relativos.
En otras palabras, cuando hemos introducido en D2 la fórmula =B2*C2, el programa ha interpretado la fórmula como: “multiplica la celda que hay en esta misma fila, dos columnas a la izquierda, por la celda que hay en esta misma fila, una columna a la izquierda”.
Al copiar dicha fórmula a D3, la misma instrucción hace que el programa multiplique no B2 por C2 sino B3 por C3; y lo mismo ocurre al copiar la fórmula a B4 y B5.
En el caso de la fórmula introducida en B6, la instrucción en que se traduce la fórmula es “Suma las cuatro celdas que hay inmediatamente encima de ésta”. Al copiar la fórmula a D6, las cuatro celdas que hay inmediatamente encima de ésta ya no son B2, B3, B4 y B5 sino D2, D3, D4 y D5.
I.E.S CLARA CAMPOAMOR..................................................................................................................................................................................Dpto. TecnologíaPágina 1 de 1.......................................................................................................................................................................02_formulasbasicas_Mat_oficina.doc