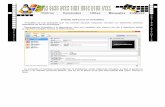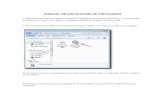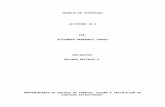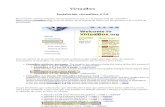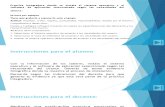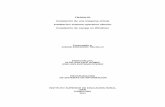01-Practica de Redes de Ordenadores Con VirtualBox
-
Upload
luis-carlos -
Category
Documents
-
view
19 -
download
6
Transcript of 01-Practica de Redes de Ordenadores Con VirtualBox

Universidad Nacional Autónoma de Nicaragua Facultad de Ciencias y Tecnología Departamento de Computación Administración de Servicios de Red
Práctica I: Prácticas de redes de ordenadores con VirtualBox
Objetivo: Instalar y configurar redes utilizando máquinas virtuales como escenario básico para el
desarrollo de las prácticas de laboratorio.
Duración:
1 sesión de laboratorio.
Introducción Esta práctica está basada y probada en la versión 4.2.6 de Virtual Box. Las máquinas virtuales (VM, Virtual Machine) utilizan un S.O. Linux. 1. Creación de máquinas virtuales a partir de una máquina virtual “base”
En este apartado se creará una máquina virtual “base” que será clonada para generar varias máquinas virtuales iguales. Para estas máquinas clonadas sólo se guardarán las diferencias entre los discos duros con la VM “base”, de forma que se reducirá notablemente el espacio requerido en disco. Así, si el disco duro de una VM requiere por ejemplo 5GB, una VM base y 3 clonadas requerirían 20GB. Sin embargo, al usar discos diferenciales (differencing disks) sólo se requerirían 5GB + el espacio necesario para guardar las diferencias (del orden de pocas centenas de MB, dependiendo de esas diferencias). Esta idea ya es habitual en otras soluciones, como los clones enlazados (linked clones) deVMWare. Aunque también es posible utilizar este concepto en VirtualBox, no se puede hacer directamente a través de menús sencillos ni es trivial su uso. Sin embargo, los siguientes pasos lo permiten, reduciéndose así las necesidades de almacenamiento de un ordenador donde queramos crear varias VMs similares. Paso 1. Crear una máquina virtual “base”: Nueva y pulsamos el botón Ocultar descripción para rellenar la información de la máquina virtual de la siguiente manera:

Universidad Nacional Autónoma de Nicaragua Facultad de Ciencias y Tecnología Departamento de Computación Administración de Servicios de Red
Paso 2. Instalar el S.O. Ubuntu 12.04 o cualquier otra versión de linux como cualquier PC. Paso 3. El disco duro de esa máquina hay que hacerlo inmutable, para que no pueda modificarse. Para ello: a) Desconectar el disco duro de la máquina virtual (Archivo Administrador de discos virtuales elegir el disco duro y pulsar “Liberar“).

Universidad Nacional Autónoma de Nicaragua Facultad de Ciencias y Tecnología Departamento de Computación Administración de Servicios de Red
b) En el mismo formulario seleccionar la opción Modificar y convertir el disco a inmutable.

Universidad Nacional Autónoma de Nicaragua Facultad de Ciencias y Tecnología Departamento de Computación Administración de Servicios de Red
Si la versión de Virtual Box que se tiene no posee esta opción se puede hacer desde la consola de la siguiente manera. Primero debemos obtener el UUID de nuestro disco duro.
Luego que tenemos el UUID procedemos a volver el disco inmutable.

Universidad Nacional Autónoma de Nicaragua Facultad de Ciencias y Tecnología Departamento de Computación Administración de Servicios de Red
Paso 4. Crear la máquina virtual que será un “clon” de la máquina virtual “base” (igual que paso 1). Conectar el disco duro inmutable a la máquina virtual “clon”. Al arrancar se crearía un disco duro “diferencial” (differencing disk) con las diferencias entre el disco duro “base” y los cambios que ejecutemos en esta máquina virtual (no hay que arrancar la máquina en este paso).
Paso 5. Encontrar el identificador UUID del disco duro “diferencial” ejecutando “VBoxManage showvminfo <VMName>“, donde <VMName> es el nombre de la máquina virtual “clon”.

Universidad Nacional Autónoma de Nicaragua Facultad de Ciencias y Tecnología Departamento de Computación Administración de Servicios de Red

Universidad Nacional Autónoma de Nicaragua Facultad de Ciencias y Tecnología Departamento de Computación Administración de Servicios de Red Paso 6. Hacer que el disco duro “diferencial” no se elimine cada vez que arrancamos la VM “clon” (opción por defecto). Para ello ejecutaremos “VBoxManage modifyhd <UUID> --autoreset off“.
Paso 7. Repetir los pasos 3 al 6 tantas veces como máquinas virtuales “clones” queramos crear, e.g. VMbase_clone1, VMbase_clone2 y VMbase_clone3. Hay que considerar las limitaciones del HW donde estamos ejecutando las VMs, principalmente memoria, procesador y disco duro. Por ejemplo, si la memoria es de 1GB y ejecutamos a la vez 3 máquinas virtuales con 256MB cada una, dejaríamos al sistema anfitrión (S.O. de la máquina real) con 1GB – 3*256MB = 256MB, lo que haría que nuestro sistema fuese muy lento. En este ejemplo sería imposible ejecutar simultáneamente 4 o más máquinas virtuales (por falta de memoria). Configuración de múltiples redes entre las máquinas virtuales El escenario que se quiere montar en este ejemplo es el representado por la siguiente figura:

Universidad Nacional Autónoma de Nicaragua Facultad de Ciencias y Tecnología Departamento de Computación Administración de Servicios de Red
Como se observa, cada VM tiene un interfaz de red hacia el exterior (conexión a Internet) y otros interfaces (1 ó 2) hacia las otras VMs (redes 1 y 2, internas entre máquinas virtuales). Configuración del interfaz que accede al exterior (Internet) mediante NAT Hay que hacer que cada máquina tenga una dirección distinta en el acceso al exterior, ya que, al partir de la misma VM base, inicalmente tienen la misma dirección IP. Por defecto, se utiliza una dirección del rango 10.0.x.0/24 para cada interfaz conectado al exterior, empezando por x=2 (primer interfaz de red → dirección 10.0.2.15; segundo interfaz de red → dirección 10.0.3.15, …). En nuestro ejemplo se utilizarán los rangos 192.168.10+x.0/24, siendo x=1, 2 ó 3 según la VM de la que se trate. Para modificar la dirección de cada máquina se puede utilizar el comando: VMbase_clone1: VBoxManage modifyvm "VMbase_clone1" --natnet1 "192.168.11/24" VMbase_clone2: VBoxManage modifyvm "VMbase_clone2" --natnet1 "192.168.12/24" VMbase_clone3: VBoxManage modifyvm "VMbase_clone3" --natnet1 "192.168.13/24"

Universidad Nacional Autónoma de Nicaragua Facultad de Ciencias y Tecnología Departamento de Computación Administración de Servicios de Red
Así serán de redes diferentes y no habrá conflicto de direcciones. NOTA: Si algún interfaz (de otras redes, e.g. internas entre máquinas virtuales) tiene definida una pasarela (gateway), el interfaz de red que accede al exterior no funcionará correctamente porque la ruta por defecto la definió el primer interfaz. Dicho de otro modo, no debe haber definida ninguna ruta por defecto para que el interfaz que accede al exterior añada una ruta por defecto a través del motor de red de VirtualBox (dirección 2 de la red NAT creada, e.g. 192.168.11.2). Configuración de interfaces para redes entre máquinas virtuales En primer lugar, hay que configurar los interfaces de red y las redes a las que se conectarán las VMs. El caso que se muestra es el de la VM VMbase_clone2, ya que es la que tiene mayor complejidad. Tendrá un interfaz que se conecta al exterior mediante NAT, otro conectado a la red interna (entre VMs) red1 y un último conectado a la red internared2. En VirtualBox → Maquina → Configuración → Red:

Universidad Nacional Autónoma de Nicaragua Facultad de Ciencias y Tecnología Departamento de Computación Administración de Servicios de Red

Universidad Nacional Autónoma de Nicaragua Facultad de Ciencias y Tecnología Departamento de Computación Administración de Servicios de Red

Universidad Nacional Autónoma de Nicaragua Facultad de Ciencias y Tecnología Departamento de Computación Administración de Servicios de Red
La configuración de la VM debe quedar:
Después habrá que configurar los interfaces de red en el Sistema Operativo instalado. En el caso de Ubuntu 12.04 realizaremos la modificación en el fichero /etc/networking/interfaces

Universidad Nacional Autónoma de Nicaragua Facultad de Ciencias y Tecnología Departamento de Computación Administración de Servicios de Red
Además de configurar los interfaces de red de las diferentes VMs, hay que realizar algunos cambios para conseguir el escenario deseado: VMbase_clone1: creación de ruta hacia la “red 2″
route add -net 172.16.2.0 netmask 255.255.255.0 gw 172.16.1.222 VMbase_clone2: actuación como router (reenvío de paquetes)
Para convertir nuestro Linux en un router tenemos que modificar el archivo /etc/sysctl.conf. Hay que añadir o descomentar la linea: net.ipv4.ip_forward = 1 Para activar la configuración ejecutamos: sudo sysctl -p
VMbase_clone3: creación de ruta hacia la “red 1″
route add -net 172.16.1.0 netmask 255.255.255.0 gw 172.16.2.222 Para probar que todo funciona correctamente, se puede hacer un ping entre todos los ordenadores. Mejoras Hacer que el ruteo este guardado en las máquinas. http://wdb.ugr.es/~jorgenavarro/docencia/practicas-de-redes-de-ordenadores-con-virtualbox/