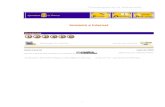01 Iniciació a La Informàtica
-
Upload
ilderubiano -
Category
Documents
-
view
228 -
download
4
description
Transcript of 01 Iniciació a La Informàtica
-
Tecnologies de la informaci
1
Iniciaci a la informtica
Sessions
Descarregar els materials Imprimir els materials
EQUIP LACENET Juliol de 2005
Aquest material est subjecte a la llicncia de
Coordinaci: Marta Serra Salazar ([email protected])Unitat de TIC - Ajuntament de Manresa
Optimitzat per a Mozilla Firefox
-
Tecnologies de la informaci
Els objectius d'aquest curs sn:
Aprendre a treballar amb l'ordinador? Conixer conceptes bsics de l'entorn windows i linux Dominar les eines de treball: el ratol i el teclat. Assolir coneixements de les eines bsiques de dibuix Conixer els accesoris de treball: calculadora, explorador d'arxius, etc. Aprendre a gestionar la informaci: arxius, carpetes, etc.
Dominar els conceptes bsics relatius al processament de textos: Com escriure una carta o fer una invitaci d'aniversari...
Utilitzar els recursos multimdia a l'abast: el CD-ROM i el DVD-ROM (msica, imatges, vdeos, sons)
El programari especfic que es necessita per a poder desenvolupar correctament aquest curs s:
L'Open Office
La inscripici a aquest curs no pressuposa en cap cas el lliurament del programari especfic.
2
-
Tecnologies de la informaci
3
Sessions
Si encara no domineu el ratol per veure tota la pgina aneu prement la tecla EL RATOL
Videoteca Digital (Escola Oberta, XTEC)
T so, activeu els altaveus
FEM ANAR COM CAL EL RATOL
Qu cal saber fer amb el ratol? Assenyalar, fer clic, arrossegar i fer doble clic.
Com s un ratol?
El bot esquerre serveix per seleccionar. Pot fer-ho amb un sol clic o amb doble clic.
El bot dret serveix per fer apareixer mens amb moltes opcions per fer a cada programa.
La rodeta o scroll serveix per moure'ns amunt i avall en un document. Per fer gran o petita una imatge si estem en un programa de grfics, etc.
Com agafem el ratol?
-
Tecnologies de la informaci
dret esquerr
Cal una bona postura de la ma mireu:
Observeu com agafeu el ratol o com ho fan els companys i companyes de curs. Si detecteu mals hbits intenteu corregir-los. A la llarga us estalviareu dolors d'articulacions i altres molsties.
Com moure el ratol?
Noms cal fer lliscar el ratol per sobre d'una superfcie sense tocar cap bot. Veurem que el cursor (la fletxa) es belluga. Per el cursor no sempre el veiem igual
4
-
Tecnologies de la informaci
MOURE I FER CLIC: feu passar el ratol pels dibuixos senses fer clic. Observeu els canvis en els cercles.
Torneu a passar-hi, ara fent clic. Quin canvi heu notat?
ARROSSEGAR: feu clic als elements que falten al paisatge. Noms cal portar el cursor al dibuix que volem moure, fem clic
DOBLE CLIC, CLIC I MOURE: Fent clic (CLICK), doble clic (DOUBLE CLICK), moure (DRAG) I arrossegar (DROP) deixareu la classe ben endreada.
A partir d'ara, quan observeu que un grfic o un text tenen forma de ma vol dir que podeu fer clic, i trobar ms informaci.
Practiquem el ratol dibuixant
Fareu un dibuix fent servir el ratol I un programa de dibuix, com per exemple el Paint.
Obriu el programa fent clic a Inici | Programes | Accesoris | Paint
5
-
Tecnologies de la informaci
Intenteu fe un dibuix amb les eines ms bsiques.
Feu clic a per comenar a dibuixar dins del rectangle blanc, si voleu triar color feu clic als colors de la paleta
. Per omplir una zona de color feu
servir el pot de pintura
Fes clic en aquesta pea de trencaclosques
Practiquem el ratol jugant a cartes
Feu clic en aquesta carta:
Si voleu saber ms coses sobre els ratolins feu clic aqu:
6
-
Tecnologies de la informaci
7
-
Tecnologies de la informaci
8
Sessions
L'ORDINADOR
QU S? Un ordinador s una mquina electrnica que ens permet fer fcilment clculs, elaborar informaci, escriure, dibuixar, fer presentacions, retocar imatges, editar videos, etc.
La CPU o Unitat Central de processament s el "cervell" de la mquina.
El MONITOR ens ensenya qu est fent la mquina.
El TECLAT i el RATOL sn les eines que fem servir per fer funcionar la CPU.
QU TROBEM A LA CPU?
-
Tecnologies de la informaci
DAVANT
DARRERA
Engegar i parar l'ordinador...
9
-
Tecnologies de la informaci
1. Localitza totes les parts esmentades a l'ordinador amb que ests treballant.
2. Apaga l'ordinador i torna a engegar-lo. Alerta, no s'ha d'aturar amb l'interruptor, per fer-ho b cal anar al men Inici | Apagar ordinador.
3. Revisa si hi ha els altaveus connectats. Prova d'endollar-los i desendollar-los (sempre amb la CPU apagada, cal evitar accidents)
4. Amb la CPU apagada desconecta el teclat i el ratol. Ara engega'l, segurament et donar senyal d'error. Apaga'l i torna a connectar-los.
ARA REPASSEM UNA MICA DE VOCABULARI
- Feu clic en aquesta imatge:
EL TECLAT
Qu cal saber del teclat?
El teclat ens permet comunicar-nos amb l'ordinador. Li donem ordres, escrivim textos, etc. s un dispositiu d'entrada d'informaci a la Unitat Central (CPU).
10
-
Tecnologies de la informaci
11
.
Feu clic al teclat anterior per practicar amb les tecles i les seves funcions.
PRESTACIONS DELS ORDINADORS. CONSELLS PER FER UNA BONA COMPRA .
FEU CLIC AQU:
PER SABER MS COSES DE L'ORDINADOR FEU CLIC A AQUESTA ICONA:
PER SABER MS COSES DELS SISTEMES OPERATIUS FEU CLIC A AQUESTA ALTRA:
-
Tecnologies de la informaci
12
Sessions
Escriure un text
- Ara practicareu escrivint un text.
- Fareu servir un programa molt senzill el Notepad. El teniu a qualsevol ordinador que disposi del sistema operatiu WIndows (95, 98, XP...). Podeu fer servir qualsevol altra programa de textos.
- Feu clic a Inici | Programes | Accesoris | Notepad ( o Bloc de Notes)
- Escriviu aquest text:
- Quan acabeu d'escriure el text desareu el document. Seguiu els passos de la segent prctica:
Desar un document
- Feu clic al men Fitxer - Desar
- escriviu un nom pel fitxer, per exemple tartera
-
Tecnologies de la informaci
- En aquesta finestra podreu decidir a quin lloc de l'ordinador guardem la informaci. Seguiu les instruccions del formador/a. Si ho feu a l'ordinador de casa la carpeta Mis documentos que est dins el disc dur ja s correcta. Si voleu desar la informaci en un disquet o en un
pen-drive, feu clic al desplegable que apareixer si premeu la fletxa
- Fent clic a una de les opcions canviareu ellloc de destinaci del fitxer.
- Proveu de fer-ho a Mis documentos, - s molt important no barrejar un munt de fitxers, per aix va b crear carpetes.
13
-
Tecnologies de la informaci
- Feu clic a la icona i poseu el vostre nom a la nova carpeta.
- Ara escriviu el nom del vostre fitxer: tartera.
- Feu clic a d'acord
Gesti de la informaci
Documents o fitxers
Tota la informaci que podem llegir, veure, escriure o produir amb un ordinador s'organitza en fitxers. Tamb en podem dir documents sobretot si es refereix a text o grfics. Els fitxers doncs sn unitats d'informaci que trobem o desem a les diferents unitats de l'ordinador.
Aquestes unitats es diferencien per unes lletres A: C: D: F: G: ...
C: habitualment s el disc dur de l'ordinador. De vegades pot estar dividit en dues unitats (C: i D:)
A: habitualment s la unitat de disc flexible. Hi posem disquets de 1,4 Mb de capacitat. Va b per desar fitxers de text o grfics que no ocupin massa.
D: habitualment s la unitat de CD-ROM o de DVD-ROM, pot ser que l'ordinador assigni altres lletres a aquesta unitat. Depenent dels recursos dels que disposa la mquina.
Si inserim una unitat de llapis (pen-drive), el sistema li assignar una altra lletra: F, G, H, etc.
El sistema gaireb sempre guarda la C: pel disc dur i la A: pel disc flexible
Noms dels fitxers: les extensions
El nom d'un fitxer t dues parts:
14
-
Tecnologies de la informaci
El nom est format per una combinaci de lletres i/o nmeros. Alguns sistemes operatius limiten la llargria del nom a vuit carcters sense accents ni espais. WIndows XP permet noms llargs, amb espais aix com tamb accents. Quan triem un nom cal que per nosaltres desprs sigui significatiu i recordem el contingut del mateix.
L'extensi s un grup de tres lletres caracterstiques del programa amb el que hem fet l'arxiu. Si s un document de text fet amb el Bloc de notes aquest programa automticament quan desa el fitxer li afegeix un punt i tres lletres al nom que nosaltres havem assignat al document.
Aqu teniu un quadre amb algunes de les extensions ms usuals amb el contingut que contenen:
.avi Arxiu de video
.bmp Format d'imatge
.doc Document de Word
.gif Format d'imatge
.htm/html Pgina web
.jpg/jpeg Format d'imatge
.mp3 Arxiu de so.
.mpeg Arxiu de video
.pdf Arxiu d'Acrobat
.rar Fitxer comprimit
.sxw Document de text d'OpenOffice
.tmp Arxiu temporal
.txt Document de text
.wav Arxiu de so.
.zip Fitxer comprimit
Les carpetes i la seva organitzaci
Les dades, els programes i tota la informaci de l'ordinador s'organitza en carpetes. En cas contrari ens troabrem amb milers d'arxius barrejats on seria molt difcil trobar el document amb el que treballvem o els programes no s'installarien correctament.
Imagineu que entreu a treballar a una oficina d'un contable i us trobeu una taula plena de
15
-
Tecnologies de la informaci
papers que heu de desar. Qu fareu? Primer esbrinar quin tipus de documents sn: albarans, factures, cartes comercials, fitxes de clients, de provedors. Quin embolic! Ara, segurament decidirieu agafar unes carpetes de colors i classificar-los: una carpeta pels albarans, una altra per les factures, una altra per les fitxes de clients, una altra pels provedors, etc. Per ara, qu en feu de les carpetes? Doneu una ullada rpida a l'oficina i trobeu un arxivador de calaixos en un rac, i est buit! A omplir-lo: un calaix per les carpetes d'albarans ( ja heu vist que en necessitveu unes quantes), un altre per les factures, un altre calaix per les fitxes de clients i un altre pels provedors. Llestos! Documentaci endreada, ja no passar ms aix...
DIRECTORIS (CARPETES) DEL SISTEMA
En aquesta prctica obrireu les carpetes i coneixereu com s'organitzen.
1. Executeu l'Explorador de Windows. 2. Obriu la unitat (C:). Obriu les branques que depenen de la carpeta Archivos de Programa, actuant sobre el senyal de la seva esquerra. Proveu, tamb, amb les tecles + i - del teclat numric. Fins on es pot arribar? 3. inseriu el CD-ROM de formaci i desplegueu l'estructura de carpetes que t, observeu el seu contingut i com sn estructurats els arxius. 4. Reduu totes les branques de l'arbre, noms heu de veure una carpeta anomenada Escriptori. Expandiu-la observeu les carpetes que s'obren: El meu ordinador, venatge de la
16
-
Tecnologies de la informaci
xarxa, els meus documents, la paperera, .... 5. Observeu, ara, les carpetes que sn dins de El meu ordinador. Comproveu l'existncia d'Unitats de disc i de carpetes de sistema. Obriu la visi en Detalls i observeu la informaci associada. Observeu el contingut de les diferents carpetes del sistema.
GESTI DE LES CARPETES
En aquesta prctica seguireu aprofundint en la utilitzaci de les carpetes de Windows, treballant la creaci, el canvi de nom, la cpia i desplaament de carpetes
1. Obriu l'Explorador de Windows. 2. Situant-vos en la carpeta tic i creeu una nova carpeta: Aneu al men Archivo | Nuevo | Carpeta, anomeneu-la practica 3. Ara us situeu en la carpeta practica i creeu una nova carpeta anomenada imatges 4. Creeu dos carpetes ms penjades de practica; anomeneu-les controls i exercicis respectivament. 5. Desplaceu la carpeta exercicis a dins de la carpeta imatges:Seleccioneu la carpeta exercicis i mantenint premut el bot dret del ratol desplaceu la carpeta fins imatges i feu clic Desplaa aqu
6. Fu una cpia de la carpeta controls dins de la carpeta imatges: Seleccioneu la carpeta controls i mantenint premut el bot dret del ratol desplaceu la carpeta fins imatges i feu clic Copia aqu. 7. Canvieu el nom d'una carpeta: Feu clic amb el bot dret del ratol sobre la carpeta exercicis i seleccioneu Canvia el nom. Canvieu-l'hi el nom per treballs. El mateix resultat es pot aconseguir si premeu la tecla F2.
UNITATS DE DISC
Aquesta prctica consisteix en la manipulaci de diferents unitats i suports de disc per tal de saber-ne les seves peculiaritats. Tamb fa un recorregut sobre el procediment que cal seguir per esbrinar el contingut de les diverses unitats. Finalment, s'activa/desactiva la pestanya de protecci i es dna format a un disquet.
1. Localitzeu els dispositius de disc existents a l'aula: disc dur , la
disquetera , lector de CD-ROM , CD-WRITER, DVD o algun altre de qu disposi el centre. 2. Obriu El meu ordinador. Observeu les unitats de qu disposa el vostre ordinador 3. Comproveu la capacitat d'un disc dur, d'un CD ... des de la finestra d'El meu ordinador: Feu clic, amb el bot dret del ratol, sobre la icona i seleccioneu, del men de context, l'opci Propietats. 4. Obriu la unitat C: Observeu les carpetes i arxius que cont. Feu el mateix amb les unitats S: i T: Feu clic, amb el bot esquerre del ratol, sobre la unitat. 5. Doneu format ple a un disquet: Inseriu un disquet en la unitat A: Feu clic amb el bot dret
del ratol a sobre de i seleccioneu Formata...
17
-
Tecnologies de la informaci
6. Doneu format rpid a un disquet. Quina utilitat t donar un format rpid? Comproveu si un disquet est formatat de fbrica. 7. Activeu la pestanya de protecci d'un disquet. Intenteu donar-li alguna modalitat de format.
FORMATAR I FER UNA CPIA TOTAL O PARCIAL D'UN DISQUET
FORMATAR UN DISQUET
1. Feu clic sobre la icona El meu ordinador.
2. Feu clic amb el bot dret del ratol sobre la icona i seleccioneu del men de context l'opci Formata...Tamb es pot fer des del men Archivo | Formata... A la pantalla apareix una finestra com aquesta
Tipus de format:
- Rpid (esborrar): suprimeix tots els fitxers del disc per no l'escaneja per veure si hi ha sectors danyats. Aquesta opci noms funcionar si el disquet ha estat formatat abans. Escolliu aquesta opci quan estigueu segurs que el disc no est danyat. - Ple. formata el disc perqu pugueu emmagatzemar-hi informaci. Si el disc cont algun fitxer, el formatatge el suprimir. En Windows XP, si no s'indica el contrari, el tipus de format per defecte s Ple. - Copiar noms els fitxers de sistema: copia fitxers de sistema a un disc que ja est formatat, sense suprimir els fitxers que ja existeixen al disc. En el cas del Windows XP, no existeix aquesta opci.
Altres opcions:
- Etiqueta: opcionalment, es pot escriure un nom per al disc formatat per poder-lo identificar. - Visualitzar el resum en acabar: una vegada formatat el disquet, us informa de la quantitat d'espai disponible al disc i dels sectors danyats, si n'hi ha (Windows XP no dna cap informaci en finalitzar el procs de format). - Copiar els fitxers del sistema: copia fitxers de sistema al disc desprs de ser formatat. La opci equivalent en Windows XP s'aconsegueix activant l'opci Crea un disc d'inici de l'MS-DOS.
4. Activeu Ple i Visualitzar el resum en acabar i tot seguit feu clic al bot Inici (recordeu que aquesta opci eliminar tota la informaci del disc). Windows XP no mostra cap
18
-
Tecnologies de la informaci
informaci en acabar el procs de format. Per a obtenir aquesta informaci s'hauria de donar
format al disc des de l'Indicador d'ordres. 5. Un cop finalitzada l'operaci comproveu que la capacitat del disc s mxima i no t sectors danyats.
COPIAR TOTAL D'UN DISQUET
1. Introduu el disc original a la unitat corresponent. 2. Feu clic sobre la icona El meu ordinador.
3. Feu clic amb el bot dret del ratol sobre la icona i seleccioneu del men de context l'opci Copia un disquet... .Tamb es pot fer des del men Archivo | Copia un disquet...
4. Feu clic al bot Inici per comenar la cpia. 5. Al cap d'una estona us sortir una finestra d'informaci. Realitzeu els procediments a fer i tot seguit premeu D'acord.
6. Un cop finalitzada la cpia sortir un quadre dileg que us confirmar que la cpia s'ha efectuat amb xit. Tot seguit premeu el bot Tanca per acabar.
FER UNA CPIA PARCIAL D'UN DISQUET A UN ALTRE A TRAVS DEL DISC DUR
1. Obriu l'Explorador de Windows. 2. Creeu una carpeta al disc dur. 3. Inseriu el disquet original en la unitat corresponent.
4. Feu clic sobre la icona . 5. Seleccioneu els fitxers que voleu copiar i copieu-los en la carpeta creada anteriorment. 6. Inseriu un altre disquet i tot seguit copieu els fitxers des de la carpeta al disquet.
19
-
Tecnologies de la informaci
20
Sessions
El processador de text
Introducci
La humanitat ha utilitzat, alllarg de la histria, diferents suports i eines per escriure. El fang, la pell d'animals, el papir, el paper,... sn alguns dels materials que s'han utilitzat per deixar documents escrits i els pals, plomes, llapis, bolgrafs, mquines d'escriure,... eines que s'han fet servir per escriure'ls.
L'evoluci de la tecnologia ens ha portat la possibilitat de que les persones utilitzem un suport "digital" per deixar els nostres escrits i una eina anomenada "ordinador" per poder-lo fer.
Aquesta nova eina es permet fer moltes ms coses a part d'escriure textos: jugar, dibuixar, escoltar msica, saber les notcies del dia,... Per poder fer cada una d'aquestes activitats l'ordinador necessita de programes especfics. Els programes (software) que ens permeten escriure textos, utilitzant l'ordinador, s'anomenen Processadors de textos.
Hi ha diferents processadors de text al mercat i la majoria ens ofereixen uns resultats semblants. En aquesta sessi del curs utilitzarem l'OpenOffice per ser un programa de lliure disposici que podem tenir-lo installat al nostre ordinador i utilitzar-lo sense necessitat d'haver-lo de comprar. Les mateixes prctiques per, us serviran si voleu utilitzar el processador de text Word de l'empresa Microsoft.
Entorn de treball.
La manera ms fcil d'obrir el programa OpenOffice s clicant dues vegades sobre l'icona de l'escriptori (si hi s). En cas de no ser-hi, haureu de seguir el cam:
Inici | Programes | OpenOffice | Document de text
Un cop carregat el programa us apareixer una finestra com aquesta:
-
Tecnologies de la informaci
A la part superior hi trobem les utilitats del programa ms importants:
La resta de l'espai de processador l'ocupa majoritriament el full on escriurem el nostre text.
21
-
Tecnologies de la informaci
Totes les possibilitats que ens ofereix el processador de text les trobem a la Barra de mens. Quan cliquem amb el bot esquerre del ratol sobre de cada una de les paraules que hi ha en aquesta barra es desplega un men on podem seleccionar diferents opcions.
En aquesta sessi utilitzarem bsicament dues Barres d'eines:
- Barra de funcions, tamb anomenada Barra estndard o Barra d'icones.
- Barra d'objectes, tamb anomenada Barra de format
22
-
Tecnologies de la informaci
Prctica 1. Fer servir el teclat per escriure un text.
En aquesta prctica utilitzarem el teclat de l'ordinador com a mquina d'escriure. Aquells que ja heu fet servir maquines d'escriure elctriques us resultar molt fcil. Aquells que vulgueu aconseguir una velocitat i ritme d'escriptura bons amb el teclat haureu de dedicar algunes hores en un curs especfic de mecanografia amb ordinador.
El primer que cal fer s obrir un document nou. Per defecte quan obrim el programa de tractament de text ja s'obre el full en blanc d'un document nou.
Si no teniu visibles les Barres d'eines, cliqueu sobre la paraula Fitxer de la Barra de mens i seleccioneu Nou | Document de text.
Cada cop que feu clic sobre de l'icona de la Barra de funcions el programa us crea un nou full en blanc en el que podreu escriure.
* Cliqueu la icona i creeu-ne un.
Ara s important que us fixeu en el cursor que fa pampallugues en el full en blanc que heu creat. El cursor semper us indica el lloc del full on s'escriur el que teclegeu.
* Cliqueu aqu i escriviu el text que hi ha en el full de l'OpenOffice que heu creat.
Si voleu conixer quines tecles heu de prmer per aconseguir escriure majscules, accents, esborrar, etc. cliqueu aqu.
Per moure el cursor pel text podeu fer servir les tecles del cusor per
desplaar-lo o simplement feu un clic amb el bot esquerre del ratol al lloc del text on el vulgueu situar.
23
-
Tecnologies de la informaci
Prctica 2. Desar, obrir i tancar un document.
prm
Un cop tenim el nostre text cal enregistra-lo per no perdre tota la feina que hem fet. Per fer-ho cal
er la icona que hi ha e la Barra de funcions.
Ens apareixer aquest men:
Automticament el programa afegir al nom del vostre document l'extensi .sxw que indica que s un document que s'ha creat amb el programa OpenOffice.
Un cop posat el nom al document cal prmer i ens quedar desat a la carpeta que hem seleccionat amb el nom que li hem posat.
Ara ja podeu tancar el docume s de que el vostre treball no es perdr.
* Per fer-ho premeu la creueta
nt ben segur
que hi ha a la part dreta de la Barra de mens. Si no hagussiu guardat abans el document ara, el programa, us demanaria que ho fssiu.
Per obrir un document si no tenim la Barra de funcions haurem de prmer la paraula Fitxer de la Barra de mens i seleccionar .
Si tenim la Barra de funcions n'hi haur prou amb prmer clicar la icona .
Seguiu els passos que s'indiquen a la illustraci inferior i tornareu a tenir visible dins el
24
-
Tecnologies de la informaci
processador el document que haveu escrit:
Format de text
un text escrit a l'ordinador aprendrem algunes de les possibilitats que ens s processadors de text per tal de millorar la presentaci: que siguin ms ordenats, que
puguem ressaltar all que ms interessa,...
Ara que ja tenimofereixen el
Prctica 3. Tipus de lletra i grandria.
L'OpenOffice ens ha escrit el nostre text en un tipus de lletra i una grandria determinats. Nosaltres s canviarem:
canviar el tipus de lletra. Nosaltres
de a la imatge. Ara teniu el text
seleccionat.
el
Primer heu de seleccionar la part de text a la que voleuseleccionarem tot el text.
* Feu clic amb el bot esquerre del ratol al comenament del text i arrosegueu-lo, sense deixar pitjar, fins arribar al final. El text us ha de quedar ressaltat com
25
-
Tecnologies de la informaci
*Aneu ara fins a la Barra d'objectes i cliqueu el bot que hi ha a la dreta del nom del tipus de
lletra s'obrir un men desplegable amb els ti
lletra "Comic Sans MS"
pus de lletra que t installats l'ordinador.
* Seleccioneu el tipus de
lec
* Cliqu el bot
* Torneu a se cionar el text i canvieu ara la grandria de la lletra.
dret de l'opci eu i seleccioneu la grandria 20.
El text t ara aquesta aparena:
26
-
Tecnologies de la informaci
* Canvieu, seguint el mateix procs, el tipus de lletra i la grandria d'algunes pa ules o parts del text.
Si us equivoqueu no passa res. Sempre podreu desfer el que us ha quedat
malament o no us agrada,
ra
clicant l'icona de la Barra de funcions.
P tica 4. Ne ta, cur
Per ressaltar diferents parts d'un escrit, els processadors de text tenen aquests tres botons
rc gre siva i subratllat
agrupats a la Barra d'objectes . Ens permeten fer que una paraula o part de l'negreta
escrit aparegui en , en cursiva o subratllat
Perqu una part de l'escrit estigui en un d'aquests estils primer haur e la mateixa forma a com ho hem fet a la prctica anterior i desprs clic s possible fer que el text tingui ms d'un estil o q els tingui tots
* Feu que el ttol del nostre text "La Manresa Moderna" es vegi en negr ubratllat.
Sant Ignasi de Loiola
em de seleccionar-la dar el bot corresponent. Tambtres.
eta, cursiva i s
ue
* Subratlleu i Manresa.
27
-
Tecnologies de la informaci
* Poseu en cursiva les paraules
* Podeu aplicar aquests estils a altres parts del text que v
barroc i art dco.
essaltar. ulgueu r
Prctica 5. Alineaci de te
Al costat dels botons d'estil, trobem els botons d'ali
xt.
neaci de text
aci t el pargraf de text on
tats:
Text alineat a l'esquerra
Sempre hi haur un dels botons ressaltat que ens indica quina alinetenim el cursor.
Hi ha quatre possibili
Text centrat
El text queda a la part esquerra de la lnia i l'espai en blanc, si n'hi ha, resta a la dreta.
El text queda al centre i l'espai en blanc es reparteix a dreta i esquerra del text.
Text alineat a la dreta
El text queda a la part dreta de la lnia i l'espai en blanc, si n'hi ha, s a l'esquerra.
Text justificat
El text es reparteix en la lnia per aconseguir que no hi hagi espai en blanc ni a la dreta ni a l'esquerra.
Igual que en les prctiques anteriors, abans d'alinear hem de seleccionar sobre quina part del text volem que s'efectui l'alineaci.
pitjarem el bot corresponent a l'alineaci triada.
tifiqueu la resta de l'escrit.
Alinieu el ttol i el text a la dreta.
Un cop seleccionat el text,
* Poseu el ttol centrat i jus
*
Prctica 6. Els colors.
Ara li donarem un toc artstic al nostre escrit.
28
-
Tecnologies de la informaci
A la dreta de la Barra d'objectes trobem aquests botons .
Quan cliquem a sobre de cadascun se' n per poder triar un color. ns desplega un me
Podem donar color al text clicant , podem ressaltar una part del text clicant i podem pintar el fons del pargraf cicant .
Per poder-ho fer, igual que en les prctiques anteriors, cal seleccionar la part del text sobre la que volem que canvii el color.
* Seleccioneu i poseu un color al ttol.
* Ressalteu en color les paraules Manresa i Modernisme
* Trieu un color com a fons del pargraf del text i apliqueu-lo.
Prctica Final.
Cal que cliqueu aqu. S'obrir un document en el processador de text amb un format bsic que estextret de la web de l'Ajuntament. Cal que utilitzeu el que heu aprs en les prctiques anteriorsmillorar la presentaci de l'escrit.
Un cop estigueu satisfets/satisfetes del resultat, guardeu-lo a la carpeta dels vostreel nom turisme.
per
s docume
amb el podeu imprimir clicant el bot
nts amb
de la Barra de funcions. T
29
-
Tecnologies de la informaci
30
Sessions
Eines bsiques de dibuix
m trobar a tots els ordinadors que tenen el sistema operatiu Windows. Per accedir-hi hem de seguir la ruta: Inici | Programes | Accessoris | Paint
El programa de dibuix Paint
A travs de l'ordinador no noms podem escriure a travs del teclat sin que tamb podem dibuixar amb el ratol. Un dels programes ms senzills per dibuixar s el PAINT el pode
Un cop obert el programa, veiem una gran superfcie blanca que s l'rea de dibuix, delimitada per 3 elements que hem de conixer b. Per sobre, veiem una barra amb 6 mens (Arc ivo, Edicin, Ver, Imagen, Opciones, Ayuda). A l'esquerra veiem un quadre d'eines amb 16 botons que ens serviran per poder realitzar diferents accions. A la part inferior veiem un quadre amb 28 colors diferents
h
-
Tecnologies de la informaci
amb el ratol
r amb el Paint la nostra eina de dibuix ser el ra
Dibuixem
Per dibuixa tol. Haurem de clicar el bot esquerre del ratol i anar desplaant la m mentre mantenim clicat aquest bot. Si en algun moment deixem de clicar, deixarem de dibuixar. s interessapoder domi de l'rea de dib ns que desprs pot
Quan s'engega el Paint, per defecte ens surt activada l'eina del llapis i el color negre. Aix vol dir que si desplacem el ratol per la pantalla veurem que un petit llapis s'hi belluga. Si ho fem amb el bot esquerre clicat ens anir apareixent una lnia de color negre.
a i dibuixeu diferents lnies sobre la pantalla blanca, encara que siguin gargots infantils. Intenteu que la lnia comenci on voleu que comenci,
o re de
colors. Observeu que quan cliqueu sobre un color el quadre ms gran que hi
nt que el desplaament de la m no sigui gaire rpid ni vagi a batzegades per nar b la direcci del tra. Aix evitarem que, fent moviments bruscos, sortim uix i engeguem involuntriament altres programes o desactivem funcioser no sabrem recuperar.
que acabi on voleu que acabi i que faci l'itinerari que voleu que faci.
A continuaci proveu de fer lnies de diferents colors. Per aconseguir-hsimplement heu de clicar sobre el color que vulgueu escollir del quad
Feu la prov
ha a la part esquerra dels diferents colors canvia i us mostra el color que heu escollit.
31
-
Tecnologies de la informaci
D'aquesta sabeu de quin color pi eu amb un petit tra, g pantalla de diferents colors
Fixeu-vos que qugoma, ens quedaque s el que utilnoms s possiblei per aix en el mse'ns desactiva la
Observeu tamb
manera en tot momentntareu.No us conformuixeu b la
an cliquem la icona de la desactivat el bot del llapis itzvem fins llavors. Al Paint usar una eina cada vegada
oment que n'activem una, que utilitzvem fins llavors.
que un cop heu seleccionat la goma, quan move
la ja no veuureu un quadrat blanc. Aquest quadrat us
mostra la mida de la goma d'esborrar, per podeu aconseguir que la goma es faci ms
(+
u el ratol per sobre de la reu un petit llapis, sin que pantal
ve
gran o ms petita amb els signes de sumar ) i restar (-) del teclat numric.
Ara feu la goma de la mida que vulgueu (com ms gran ms de pressa anireu per esborrar) i esborreu tot el que hem guixat abans. Per tal que la goma esborri, hem de
pis, moure el ratol t el bot esquerre del
el ratol per no ens esborrar.
fer igual que amb el llamentre mantenim clicaratol. Si noms movem tenim el bot clicat, no
r tota la pantalla instantniament
Hi ha un truc si volem esborrar TOTA la pantalla. Anem al men IMAGEN i seleccionem l'opci BORRAR IMAGEN. D'aquest manera se'ns esborra
32
-
Tecnologies de la informaci
Qu faig amb el meu dibuix?
tot heu de saber que hi ha un truc molt t que ens permet esmenar qualsevol error n qualsevol moment. Es tracta de l'opci
tar aquesta acci hem d'anar al men
Abans deinteressanque fem eDESFER.
Per execuEDICIN i clicar l'opci DESHACER. Tamb podem executar aquesta opci amb les tecles. Es tracta de
TRL" i, sense deixar-la, prmer mb la tecla de la lletra Z, s a dir CTRL + Z.
agultre dia o
Si volem imprimir-lo, hem d'anar al men ARCHIVO i prmer l'opci IMPRIMIR. Desprs ens apareixer una segona finestra on podem especificar quantes cpies volem imprimir del nostre d buix. U icat aix noms hem de clicar l'opci ACEPTAR i l'ordinador env uix imprs sobre un paper
prmer la tecla "Cta
En qualsevol moment que ens penedim de la darrera acci que hem fet, podem recular i aconseguir que el dibuix quedi com si no l'hagussim realitzada, amb l'opci DESHACER.
Abans d'aprendre altres eines de dibuix ens cal saber qu podem fer quan hun dibuix. Podem imprimir-lo, podem guardar-lo per acabar-lo o recuperar-lo un atamb podem deixar-lo de banda.
em acabat
i n cop li hem especifiar el dibuix a la impressora. En uns minuts tindrem el nostre dib.
guardar el nostre dibuix per diverses raons. O b perqu no
Tamb pot ser que vulguem l'hem acabat i volem acabar-lo en una altra sessi o b perqu volem conservar-lo per si mai volem tornar-lo a mirar, imprimir o retocar. En qualsevol dels casos l'hem de guardar al disc dur del nostre ordinador. Per fer-ho hem d'anar al men ARCHIVO i seleccionar l'opci GUARDAR.
33
-
Tecnologies de la informaci
Quan ho fem ens apareixer una finestra com aquesta:
En aquesta finestra hem de hem posat. Al camp "Guardar en" hem d'indicar a quina carpeta del disc dur volemel nostre dibuix. En properes llions aprendreu a realitzar aquestes funcions amb total seguretat.
tenir cura d'omplir correctament dos camps i recordar qu hi guardar
Al camp "Nombre de archivo" hem d'esborrar el nom que ve per defecte "Sin ttulo.bmp" i
stat fet t. s a dir, que tots els dibuixos fets amb el Paint tindran el
m que nosaltres vulguem posar-los seguit d'un punt i les tres lletres bmp. Anem a suposar que li posem el nom "prova.bmp". Quan estiguem segurs que li hem indicat a quina carpeta volem guardar-lo i ja li haguem posat el nom "prova.bmp" clicarem a l'opci "Guardar".
Com podem saber si ho hem fet b? Molt fcil...
Abans que el guardssim, a la part superior de la nostra pantalla, en una franja de color blau mar ens hi apareixia el nom "Sin ttulo"
canviar-lo pel nom que nosaltres vulguem. Les tres lletres que estan escrites darrere del punt bmp constitueixen l'extensi del fitxer i ens indiquen que aquest document ha eamb el programa de dibuix Painno
34
-
Tecnologies de la informaci
Per quan ja l'hem guardat se li ha de canviar aquest nom pel que nosaltres li hem posat, en aquest cas "prova"
Si desprs de posar-li el nom continuem fent ms modificacions al dibuix i volem guardar-les ja no caldr que li tornem a posar un nom. Simplement haurem d'anar al men ARCHIVO i seleccionar l'opci GUARDAR. L'ordinador guardar els nous canvis que hem efectuat i quan vulguem recuperar el nostre dibuix un altre dia, el tindrem tal i com l'hem deixat ara.
Quan vulguem finalitzar la nostra sessi amb el Paint hem de clicar el botonet amb una creueta de la part superior dreta de la nostra pantalla.
Llavors si l'ltima cosa que havem fet era guardar el dibuix, l'ordinador no ens demanar res i apagar el programa de dibuix. Per si havem realitzat accions que encara no havem guardat, l'ordinador ens demanar qu volem fer:
Tenim diferents opcions: S: L'ordinador guardar els canvis que havem efectuat al dibuix. Si encara no li havem posat nom ens demanar que ho fem i haurem de realitzar el procs explicat anteriorment (dir-li a quina carpeta el volem guardar i posar-li un nom). Si ja li havem posat un nom, simplement ens guardar els darrers canvis realitzats i desprs apagar el programa de dibuix. No: S'apagar el programa de dibuix sense que l'ordinador guardi els darrers canvis efectuats.
ncelar: El programa de dibuix seguir obert.
sobre l'opci ABRIR.
Ca
Si un altre dia volem recuperar el nostre dibuix, quan engeguem el programa de dibuix hemd'anar al men ARCHIVO i seleccionar l'opci ABRIR. Llavors hem de buscar a quina carpeta l'havem guardat i seleccionar-lo clicant el nom del fitxer que li havem donat (en l'exemple anterior haurem de clicar sobre "prova.bmp") i desprs clicant
35
-
Tecnologies de la informaci
Ms funcions de dibuix Ara anem a descobrir algunes de les altres eine
s del quadre d'eines.
ot del pinzell veurem que sobre la pantalla es desplaa un petit punt de mira. Aquest punt de mira representa la punta del nostre pinzell virtual i nosaltres podem escollir la seva forma (quadrada, rodona o "de lla") i la seva mida (que ens marcar el gruix de les lnies). De qualsevol manera nosaltres podem triar una mida ms gran o ms petita de les que ens ofereix el
a manera que ho hem fet amb la goma, s a els signes (+) i (-) del teclat numric.
que
-ho
de color. Si ho fem sobre la pantalla blanca, tota la pantalla s'omplir del color que tinguem.
Ara fem un petit exercici: agafem l'eina del pinzell i realitzem diferents lnies horitzontals i verticals que es creuin. D'aquesta manera aconseguirem que ens quedin diferents zones tancades per aquestes lnies. Llavors agafem l'eina del pot de pintura i anem omplint cada zona tancada d'un color diferent. s a dir, cliquem en un color i aboquem el pot de pintura sobre una zona. Desprs cliquem en un altre color i l'aboquem sobre una altra zona, aix fins que haguem pintat totes
El pinzell
Quan cliquem el b
quadre suplementari, de la mateixdir amb
Ara provarem de fer diferents lnies combinant totes les variables. Procureucada lnia que feu sigui totalment diferent de l'anterior: de diferent color, dediferent gruix i amb un apunta diferent (quadrada, rodona o "de lla"). Quan acabeu de fer les proves de pinzell, esborreu tota la pantalla. Podeu feramb el truc "Borrar imagen" o amb una goma d'esborrar.
El pot de pintura
Quan cliquem sobre el bot del pot de pintura, el cursor del ratol se'ns transforma en un petit pot de pintura que es desplaa sobre la pantalla. En el moment que fem clic amb el ratol, omplirem de color la zona de la pantalla sobre la qual estiguem.
Evidentment ho farem del color que tinguem seleccionat en el quadre
36
-
Tecnologies de la informaci
les zones de colors diferents.
acabat, ho esborrem tot. Quan haguem
TRUCS!! 1.- Podem tirar un color sobre un altre color. Sempre ens quedar pintat del darrer co2.- Si ens equivoquem en un color i volem "despintar" una zona ho podem
lor que haguem utilitzat. fer
de dues maneres: seleccionant el color blanc o b clicant el bot DRET del x:
versi del programa s ms o menys moderna, per podem aconseguir el mateix efecte si fem doble clic sobre
ratol sobre la zona en qesti. De les dues maneres el resultat ser el mateila zona quedar altre cop blanca. 3.- Podem inventar-nos nous colors, a part dels 28 que ens ofereix el quadre de colors. Per fer-ho, hem d'anar al men COLORES i escollir l'opci MODIFICAR COLORES o b dins del men OPCIONES escollir l'opci EDITAR COLORES (aix depn de si la
En la nova finestra que ens sortir hem d'anar a l'opci DEFINIR COLORES PERSONALIZADOS i farem aparixer un nou quadre molt interessant en el que hi ha totes les tonalitats de tots els colors. Desplaant-nos-hi amb el ratol podem explorar els colors i triar-ne un de ben especial. Quan l'haguem triat encara podem perfilar-lo i personalitzar-lo ms amb una barra vertical que hi ha a la dreta d'aquesta finestra. Aquesta barra vertical t una petita fletxa negra que podem desplaar cap amunt i cap avall per aconseguir aclarir o enfosquir el color. Quan ens agradi el color nicament hem de prmer l'opci ACEPTAR per tal que aquest color s'incorpori al quadre de colors de la finestra principal del Paint.
37
-
Tecnologies de la informaci
L'aergraf o spray
cliquem sobre el bot de l'spray el cursor del ratol es transforma en un petit 'spray que es desplaa sobre la pantalla. En el moment que fem clic amb el
ratol comenarem a spraiar la zona del color que tinguem seleccionat en el quadre de color. Hi ha tres tamanys d'spray en el quadre suplementari per podem modificar-ne la mida amb els signes (+) i (-) del teclat numric.
Aquests dos botons ens permeten realitzar figures quadrangulars (rectangles i quadrats) i ellptiques (rodones i ellipsis). Per realitzar-les haurem de clicar sobre un punt i arrossegar el ratol mentre mantenim el bot esquerre clicat. El punt on clicarem ser un dels extrems de la figura i a mida que anem arrossegant el ratol anirem modificant-ne les dimensions. Mentre no deixem anar el bot esquerre del ratol podem anar ampliant o disminuint l'rea de la figura, per quan el deixem anar, quedar dibuixada tal com estava. Primerament prova de fer diferents rectangles i ellipsis sobre el full blanc. Intenta fer-los de dimensions diferents i en llocs diferents de la pantalla. Pots fer que s'entrecreuin o que quedin uns dins dels altres de forma concntrica. Desprs pots pintar les figures resultants de diferents colors amb el pot de pintura.
Quanpot d
El rectangle i l'ellipsi
rectangle i l'ellipsi. 2.- Quan utilitzem una d'aquestes tres eines (rect
UNA MICA MS!!! 1.- Al costat de l'ellipsi tenim una altra eina que ens permet formes quadrangulars amb els vrtexs arrodonits i funciona exactament igual que el
angle, ellipsi o rectangle arrodonit) al quadre suplementari de sota ens apareixen 3 opcions, per no sn
La primera opci (que s la que est activada per defecte) ens permet fer figures amb la lnia exterior del color que tinguem
res amb la lnia exterior del color que tenim seleccionat, per amb l'interior de color blanc (aquesta opci no la podrem apreciar si tenim tot el fons de pantalla de color blanc, per ho podrem comprovar si tenim el fons de pantalla d'un altre color).
figures sense lnia exterior i interior. Tampoc podrem apreciar-ho si
per canviar la mida de les figures ni el gruix de les seves lnies.
seleccionat i transparents en el seu interior. La segona opci ens deixa fer figu
La tercera opci ens permet fer blanques en el seu tenim el fons de pantalla blanc, per s, si el tenim d'un altre color.
38
-
Tecnologies de la informaci
Lnia recta i lnia corba Amb el Paint podem dibuixar lliurament a travs del moviment del ratol, per tamb tenim eines que ens ajuden a precisar la direcci de les lnies del nostre dibuix.
ent rectes (com si utilitzssim un regle) hem
tol en la direcci que vulguem i s'anir mensionant la lnia a la pantalla, per la lnia no quedar feta fins que no
fer proves de com volem que sigui la nostra ratlla, per la po nt de direcci sense que qued t que deixem de clicar ens quedar dibuixada una nica lnia recta.
per nosaltres podem augmentar o reduir el gruix de la lnia amb les tecles (+) i (-) del teclat numric. La lnia corba funciona de manera semblant a la lnia recta per t diferncies que hem de conixer. D'entrada, quan dibuixem ens fa una lnia recta per llavors nosaltres li podem donar la
nar arrossegant el tol en la direcci adequada. En fer-ho la lnia s'anir corbant seguint les ordres del ratol.
Podem anar modificant la curvatura de manera indefinida i mentre no deixem de clicar la lnia no quedar fixada en el dibuix. Quan deixem de clicar, encara tenim una segona possibilitat de modificar la curvatura seguint el mateix procediment. Desprs d'aquest segon intent la lnia ja queda fixada sobre la pantalla i no podem modificar-ne la curvatura.
Prova de realitzar diferents lnies rectes de diferents gruixos, colors i orientacio : una lnia vertical prima de color verd, una diagonal gruixuda de color vermell, una
El quadre de text
Si volem, el Paint tamb ens permet introduir text en els nostres dibuixos. Per fer-ho hem d'utilitzar el bot del quadre de text.
an tenim activat aquest bot podem crear un quadre de text. El procediment s el mateix que si volgussim fer un rectangle per no hem de canviar de bot ho hem de fer amb el del quadre de text. Un cop hem realitzat el quadre de text ens quedar format un rectangle de silueta
s el cursor que ens indica que
ms a ms ens hauria d'aparixer una petita finestra a la pantalla que s la barra d'eines de text. Si no ens apareix, hem d'anar al men VER i seleccionar l'opci BARRA DE HERRAMIENTAS DE TEXTO.
Si volem fer lnies absolutamde clicar el bot de lnia recta. El lloc de la pantalla on cliquem ser l'origen d'una lnia recta. Podem moure el radideixem de clicar. Aix ens permet
dem anar escurant, allargant o canviai fixada al nostre dibuix. En el momen
El quadre suplementari ens ofereix diversos gruixos de lnia
corbatura. Per fer-ho hem de clicar sobre la lnia i sense deixar de clicar, ara
horitzontal gruixudssima de color groc,...
ns
Qu
discontnua amb una ratlleta intermitent en el seu interior: podem escriure-hi.
A
39
-
Tecnologies de la informaci
t podem escriure amb el teclat de l'ordinador i el text s'anir escrivint dinfem un clic fora del quadre de text, aquest quadre desapareixer i ja no podrem modificar el que havem escrit. En canv si fent modificacions al nostre epoden ser: * Canviar el color de les llet s* Fer ms gr n o ms petit el i estirant una doble fletxa qu e t en
arrosseguem el ratol. * Utilitzar els atributs de la a
Si tenim el cursor dintre del quadre de textre del quadre. Cal tenir molt en compte que en el moment en que
i, tenim la precauci de no clicar fora del quadre podrem anar t xt fins que el donem per definitiu. Aquestes modificacions
re , clicant a qualsevol color del quadre de colors. a quadre de text, collocant-nos en un dels seus vrtexs
e ns sortir i que ens permetr dimensionar-lo en el sentiqu
b rra d'eines de text.
A la barra d'eines de text podem canviar el tipus de lletra i la seva mida. Per fer-ho tenim es calaixets que podem obrir i dins d'ells, mltiples opcions entre les quals escollir.
ir-hi els atributs de negreta, cursiva o subratllat, a travs e podem activar o desactivar a voluntat.
unA part d'aix tamb podem afegdels corresponents botonets qu
IMPORTANT!! Cada vegada que realitzem un d'aquests canvis hem d'anar amb compte de no clicar fora del quadre de text perqu, si no, se'ns esborrar i ja no podrem realitzar ms modificacions. Si no estem segurs d'on tenim el cursor, sempre s millor tornar a clicar dins del quadre de text.
Els atributs del text (color, mida, etc.) afecten totes les paraules del quadre de text. Per tant si volem fer unes paraules d'un color i unes d'un altre o unes d'una mida i unes altres d'una altra ho hem de fer amb diferents quadres de text. Quan acabem una part fem un clic fora del quadre de text i tot seguit creem un altre quadre de text per fer l'altra part que hagi de
40
-
Tecnologies de la informaci
tenir unes altres caracterstiques.
Per odive e aurem de fer en e
Els ltims botons: funcions avanades
La
Aq corregir detalls de precisi. Quan cliquem al bot de la lupa el cursor que es desplaa per la pantalla s un rectangle amb una lupa al seu interior. Quan cliquem, el tros que abarca aquest petit
rectangle s'engrandir fins a ocupar tota la pantalla. Podem desplaar-nos ms cap a la dreta, l'esquerra, amun ent horitzontal o vertical que trobarem a la dreta i a Mentre estem treballant amb el dibuix ampliat podem utilitzar gaireb totes les eines i anar
tornar a clicar el bot descollir l'opci 1x.
El comptagotes Aquesta s una eina avanel dibuix per ordinador. Ens permet capturar un color que ja haguem utilitzat en alguna part del dibuix i co
s fer-hi alguna altra acci com per exemple, moure-la de lloc, ...
qudruple i si cliquem sobre la zona seleccionada podrem desplaar-la pel dibuix fins a una altra part.
ina de selecci irregular funciona de manera semblant per es tracta d'encerclar la zona que vulguem seleccionar amb el ratol. Aix ens permet circumscriure'ns ms a la zona cosa que no podem fer amb la forma quadrangular de la selecci regular.
pr var totes aquestes funcions del quadre de text podem intentar escriure el nostre nom rs s vegades, amb diferents colors, mides i tipus de lletres. Per fer-ho ho h
dif rents quadres de text.
lupa
uest bot ens permet ampliar una part del dibuix per poder
t o avall amb les barres de desplaamsota del nostre dibuix.
canviant de l'una a l'altra.
Per tornar a la perspectiva original que tenia el dibuix abans d'ampliar-lo hem de e la lupa i, en el men suplementari que ens apareix,
ada que no utilitzarem fins que no siguem ms experts en
piar-lo per utilitzar-lo en una altra part. Primer hem de clicar el bot del comptagotes, posar-nos sobre una rea del color que vulguem copiar i fer-hi clic. En aquest moment veurem que el color en qesti queda seleccionat al nostre quadre de colors. Llavors ja noms hem d'agafar l'eina que volem utilitzar (pot de pintura, pinzell, spray,...) i abocar-hi el color all on vulguem.
Les seleccions: regular i irregular Aquests botons ens permeten seleccionar una zona del nostre dibuix per despr
Per fer-ho hem de delimitar la zona que ens interessa. Amb l'eina de selecci regular fem un rectangle al voltant de la part que volem seleccionar. Quan hem acabat el cursor pren la forma de fletxa
L'e
41
-
Tecnologies de la informaci
cos, cames, peus,...) utilitza el pinzell. En el jersei i els pantalons fes-hi franges amb l'eina de la lnia recta (si et passes de la ratlla pots esborrar amb la goma) i desprs pinta cada franja d'un color diferent amb el pot de pintura. No deixis res sense pintar. Si et cal pots utilitzar la lupa per ampliar una zona de detall i no equivocar-te.
Fes un paisatge. Amb la lnia poligonal pots fer unes muntanyes. Amb l'ellipsi pots fer un sol o una lluna. Amb l'spray pots fer uns nvols. Amb el rectangle i la lnia recta pots fer una casa (parets, teulada, xemeneia, porta, finestres,...). Ampinzell pots fer-hi un riu i diferents camins. Afegeix-hi tot el que et permeti la
Dibuixa una figura humana utilitzant les segents eines de dibuix. Pel cap fes una rodona amb el bot d'ellipsi. Per tota la resta (ulls, nas, boca, coll, braos, mans,
b el teva
imaginaci i pinta-ho tot de diferents colors.
42
-
Tecnologies de la informaci
43
Sessions
MULTIMDIA: CD-ROM - DVD - MP3 - DIVX...
Imatge i so: entreteniment, coneixement, divulgaci...
El mn de la tecnologia de la informaci i la comunicaci ha avanat i avana a un ritme vertigins. Continuament apareixen al mercat nous formats digitals d'udio (so) i d'imatge (fotografia, dibuix i video).
Escoltar msica amb l'ordinador.
- Feu clic en aquesta icona:
- Si tot va b s'hauria d'obrir algun programa per poder escoltar la can. Amb l'ajuda del formador/a esbrineu qu passa. Hi ha altaveus o auriculars? Estan ben endollats? El volum es correcte? No hi ha cap programa per poder escoltar la can? Intenteu solucionar els problemes que pugui haver-hi per poder sentir-la.
Veure videos amb l'ordinador.
-
Tecnologies de la informaci
44
- Feu clic en aquesta icona:
- Ara s'hauria d'obrir un progama que permets veure un vdeo. Esbrineu quin pot ser el problema cas que no el visualitzeu.
Escoltar la radio amb l'ordinador
Feu clic a la radio per escoltar en directe msica des de...
Podreu escoltar la programaci en directe, les darreres informacions, etc.
Si no la podeu escoltar, pot ser que us falti el programa Real Player. Si feu clic a la icona rebreu instruccions de com obtenir el programa i installar-lo.
Enregistrar sons amb l'ordinador
- Ens far falta un micrfon i connectar-lo a la tarja de so.
- Identifiqueu a la part del darrera de la torre (CPU) on s la targeta de so:
- Connecteu el micrfon al forat que t un dibuix del micro, en aquest cas s el de color rosa.
- Observeu la part inferior de la vostra pantalla i busqueu l'altaveu:
- Feu doble clic a l'altaveu, s'obrir una finestra semblant a aquesta:
-
Tecnologies de la informaci
45
- Observeu si a l'apartat Micrfon hi ha activada l'opci Silenci, si cal feu clic per desactivar-la. Ara el micrfon funcionar.
Els principals controls de volum que heu de tenir en compte sn:
Volumen General: s el control de volum general (el que s'activa en fer un sol clic a la icona de l'altaveu).
Onda (Wave): controla el volum d'interpretaci dels fitxers tipus wav.
Sintetizador (MIDI): serveix per controlar el volum d'interpretaci dels fitxers mid.
Reprocuctor de CD (CD-Audio): regula el volum de la reproducci de CD de msica des de les unitats de CD-ROM i DVD.
Entrada de linea (Line-In): el lliscador controla el volum de les fonts d'udio externes.
Micrfono (Microphone): habitualment est marcada la casella Mut per evitar l'acoblament del micrfon i els altaveus. Si ho desmarqueu, podeu escoltar a travs dels altaveus qu dieu pel micro. El ms convenient s tenir-lo com a mut.
PC-Speaker: controla el volum de l'altaveu intern del PC.
Obriu l'enregistrador de sons.
-
Tecnologies de la informaci
46
Feu clic a TInici | Programes | Accesoris |Entreteniment | Grabadora de sonsT: Penseu que voleu enregistrar, per exemple, el vostre nom I cognoms. Acosteu-vos al micro (deixeu uns 20 cm de distncia), cliqueu al bot de gravaci
i parleu.
Quan hagueu acabat, premeu el bot Stop i escolteu el resultat. Si no us agrada, torneu a comenar. Podeu provar de baixar el volum del micro o allunyar-vos o acostar-vos una mica ms.
Ara noms cal desar-lo. Cliqueu al men Arxiu |Guardar, doneu-li un nom i deseu-lo a la carpeta del curs. Tanqueu l'enregistrador de sons.
QUATRE CONCEPTES CLARS:
CD-ROM significa Compact Disc Read-Only Memory, s a dir memria de noms lectura en disc compacte, un suport d'emmagatzematge massiu que utilitza un lser per llegir els microscpics forats fets a la capa d'alumini d'un disc policarbonatat. Aquest mateix format s l'utilitzat als discs compactes d'udio. Degut a la seva gran capacitat d'emmagatzematge, fiabilitat i baix cost, el CD-ROM ha esdevingut un mitj de grabaci cada cop ms popular. La seva capacitat es mesura en Mb. En trobem de 650 Mb, 700 Mb, 800 Mb. Per fer-vos una idea a un de 650 Mb podrem desar ms de 250.000 pgines de text plenes d'informaci.
La velocitat de lectura tamb ha anat augmentant. Van comenar a 2x, desprs 4x i ara el format ms freqents s el de 54x. La velocitat es mesura en kb per segon, una unitat que va a 50x t una velocitat de lectura de 7500 KB/s
El DVD (Digital Versatile Disc) s una evoluci de la tecnologia desenvolupada i emprada en els CD's. Tant els CD's com els DVD sn mitjans d'emmagatzematge digital capaos de contenir el mateix tipus d'informaci de llargues sries d'uns i zeros que formen fitxers de dades, imatges, so o vdeo. Per la gran diferencia radica en que el DVD t una capacitat d'emmagatzemar i una velocitat d'accs i transferncia molt superior als CD's.
Mentre que un CD pot emmagatzemar nicament uns 650 MB, el que equival a 74 minuts de so digital d'alta qualitat, un disc DVD, amb el mateix format i aspecte, pot contenir moltes GB de dades.
So digital Amb l'ordinador podem escoltar so: canons, radio, veus etc.
Formats de so digital
-
Tecnologies de la informaci
47
Hi ha diferents tipus d'arxius per reproduir sons: wav, mp3, aif, ...
Per poder reproduir i escoltar so digital cal que utilitzem algun d'aquests formats, s a dir, formes de guardar els arxius musicals, de veu o de so. El format WAVE s el format original de Microsoft per emmagatzemar el so. L'extensi s wav. La mida dels arxius s massa gran per fer-la servir a Internet. Format CDA s el format que utilitzen els Cds de msica que comprem. Format MP3 s un format de so comprimit i t l'extensi mp3. El fet que els arxius siguin petits, l'ha fet molt recomanable per l's a Internet. Cal tenir en compte que una msica comprimida t menys qualitat de so que quan era Wave. Aquest s un procs irreversible. Per escoltar-los ens fa falta el programari adient. Els arxius *wav els podem escoltar amb el RealPlayer; els *mid els poem escoltar amb el MusicTime; i els *mp3 amb el programa Winamp. Per tamb els podem escoltar en un sol programa: com els windows media player.
Per escoltar aquests arxius primer us heu de baixar els programes que us faci falta i desprs heu d'obrir una carpeta a TEls Meus Documents T i posar-li el nom del tipus d'arxiu per poder desar -ho al vostre disc dur.
El conegut com a MP3 s un format compressor d'arxius d'audio que aconsegueix reduir la seva mida una dotzena part de l'original aproximadament amb una qualitat de CD. La diferncia s molt gran. s molt clar que la compressi fa perdre qualitat al so.
EL RATOLQu cal saber fer amb el ratol? Com s un ratol?Com agafem el ratol?Com moure el ratol?