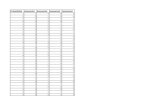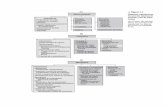0-+ 12345+6+6.+78942: :// · 2...
Transcript of 0-+ 12345+6+6.+78942: :// · 2...

1
Instructivo para uso plataforma TEAMS en el COLMEX
https://teams.microsoft.com/

2
Microsoft Class Teams ofrece a los educadores un flujo de trabajo de clase eficiente. Dentro de los equipos, los maestros pueden conversar rápidamente con los estudiantes, compartir archivos y sitios web, crear un cuaderno de clase de OneNote y distribuir y calificar las tareas. Los estudiantes son libres de usar las herramientas de Microsoft con las que están más familiarizados (Word, PowerPoint, OneNote y Excel), así como acceder a sitios web y otras aplicaciones de terceros de uso frecuente.
Los equipos de clase tienen permisos y características exclusivas para profesores y alumnos. Como propietarios del equipo, los profesores pueden asignar y revisar trabajos, además de crear canales y archivos. Cada equipo de clase también está vinculado a su propio bloc de notas de clase de OneNote.
Dentro del equipo, los alumnos pueden colaborar en canales de trabajo de grupo y compartir archivos y entregar tareas.
1) Seleccione Equipos en la (ver barra izquierda) en la página de TeamsSeleccione Unirse a un equipo o crear uno > Crear un equipo.
2) Elija el tipo de Equipo que desea crear. Luego nombrará a su Equipo y, si lo desea, puede agre-gar una descripción.
3) Dependiendo del tipo de equipo que haya creado, se le pedirá que ingrese a los estudiantes, maestros y / o personal que desea agregar al equipo. Para los equipos de clase, cuando ingresa a los estudiantes y a cualquier compañero de trabajo, se les otorgarán permisos específicos en función de su condición de estudiante o maestro. Puede agregar miembros a su equipo escribiendo un nombre para elegir un grupo, lista de distribución o persona en su escuela.
Para empezar:
1. Crear un equipo de clase enMicrosoft Teams

3
Teams crea automáticamente una pestaña de Chat (ver barra izquierda). Todos los miembros del equipo pueden ver y agregar a conversaciones en el canal General. Las conversaciones son visibles para todos en un canal y no son privadas. Sin embargo, puede @mencionar a cualquier miembro del Equipo, llamando su atención a un comentario y asegurándose de que lo vean.
Para publicar un mensaje, seleccione la pestaña Chat de cualquier canal. Puede seleccionar “Nueva conversación” para comenzar un nuevo tema de discusión, o puede responder a cualquier conversación previa seleccionando el icono “Responder” y agregando sus respuestas dentro de ese hilo.
Use la pestaña Chat para compartir noticias sobre su clase o equipo. Publicar artículos o vincular recursos. Involucre a los miembros de su equipo en debates relevantes. Estar disponible para responder preguntas. Agregue un código de incrustación para incrustar otra aplicación directamente dentro de su conversación. Use esta área para alabar y alentar. Incluso puedes usar el espacio para compartir fotos del equipo.
2. La pestaña Chat en Teams es el centro de comunicación entre los miembros del Team.

4
3. Compartir y colaborar con archivos
Consejo profesional: dentro de la pestaña Archivos de un Equipo de clase, encontrará una carpeta de Materiales de clase. Todo lo que se agregue a la carpeta Materiales de clase será de solo lectura para sus alumnos. Si agrega un documento a Archivos, pero no a la carpeta Materiales de clase, cualquier miembro del Equipo puede editar el documento.
Teams facilita compartir archivos con estudiantes y colegas. Cada equipo (y cada canal dentro de un equipo) tiene su propia carpeta de Archivos (ver barra izquierda) donde puede compartir archivos con los miembros del equipo. Si los archivos compartidos son archivos de Word, Excel o PowerPoint, sus colegas o estudiantes pueden ver, editar y colaborar en los archivos directamente en la aplicación Teams. Incluso pueden ver los cambios de cada uno en tiempo real.
Para cargar archivos existentes en su biblioteca, vaya a la pestaña Archivos en su Equipo y seleccione el botón “Cargar”. Se abrirá un cuadro de diálogo del Explorador de archivos, que le permite seleccionar el archivo (o archivos) que desea cargar. Seleccione el archivo (o archivos) que desea compartir y luego seleccione “Abrir”.
Cualquier miembro de su equipo podrá acceder a los archivos que cargue.
Para crear un nuevo documento de Word, PowerPoint o Excel en su carpeta de archivos, seleccione el botón “Nuevo” y luego seleccione el tipo de archivo que desea crear. Asigne un nombre al archivo y seleccione “Crear”. El nuevo archivo se abrirá en Teams y puedes comenzar a editarlo. Si prefiere trabajar en la versión de escritorio de la aplicación, seleccione el botón “Abrir en ...” en la cinta y el archivo se abrirá en su aplicación de escritorio preferida. Tan pronto como se cree, su nuevo archivo estará disponible para que los miembros de su equipo también lo editen.

5
4. Módulo. Crear, rastrear y revisar tareas
Teams ofrece la eficiencia de crear, rastrear y revisar las tareas directamente dentro de su Class Team. En la pestaña Tareas, (ver barra izquierda) puede crear una tarea, adjuntar archivos relevantes y publicar las rúbricas que usará para evaluar el trabajo de los estudiantes. Una vez que los estudiantes hayan enviado su trabajo, puede revisarlo, proporcionar comentarios para mejorar y calificarlo. Debido a que todo está almacenado en su centro digital, los estudiantes ya no perderán sus tareas y los maestros se liberarán de cargar montones de folletos y documentos para calificar. Con Teams, los maestros pueden administrar todos los aspectos de sus cursos en un solo lugar.