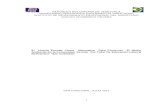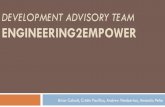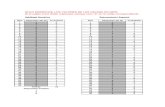campus.elearningmedia.es€¦ · Web viewUniversidad Nacional de Educación a Distancia ... dat...
Transcript of campus.elearningmedia.es€¦ · Web viewUniversidad Nacional de Educación a Distancia ... dat...

No editar manualmente esta tabla.
Título Manual de Wimba CreateAuthor David PuenteOrganisation eLearning Media
Contenido¿Qué es Blackboard Create?........................................................................................................2
Principales clientes en España de Blackboard Create...............................................................3
¿Por qué Blackboard Create?.......................................................................................................4
¿Cómo funciona?.........................................................................................................................5
Arrancando Blackboard Create................................................................................................6
Cómo crear contenido..................................................................................................................7
Trabajando con Create.................................................................................................................8
Cómo creo las distintas páginas del temario............................................................................8
Utilizando los estilos Título 1 y 2 para dividir páginas............................................................10
Qué estilos hay y cómo los aplico...........................................................................................10
Qué contenido interactivo puedo crear.....................................................................................11
Insertando contenido multimedia..........................................................................................12
Creando preguntas de autoevaluación..................................................................................13
Cómo se insertan las ventanas emergentes...........................................................................15
¿Y las flashcards?....................................................................................................................18
Insertando Iframes.................................................................................................................19
Insertando ejercicios de HotPotatoes....................................................................................20
Viendo videos de YouTube.....................................................................................................21
Insertando Widgets................................................................................................................22
Cómo paso de Word a HTML......................................................................................................23
Incluyendo los metadatos......................................................................................................24
Configurando el paquete de contenidos................................................................................25
Incluyendo el pie de página....................................................................................................26
Esquema que dará el aspecto a las páginas............................................................................27
Accesibilidad...........................................................................................................................29
Opciones de navegación.........................................................................................................30
Generando el documento......................................................................................................31
Recomendaciones......................................................................................................................34

Formato de conversión..............................................................................................................34
Generando para nuestro LMS....................................................................................................35
Importando contenido en moodle.........................................................................................36
Creando exámenes para nuestro LMS........................................................................................37
Trabajando con Create para Moodle......................................................................................38
Para saber más…........................................................................................................................41
¿Qué es Blackboard Create?Este contenido ha sido desarrollado por eLearning Solutions íntegramente y puede ser descargado en formato Microsoft Word desde este enlace.Vas a crear un curso online con los contenidos de tu asignatura. Tienes el contenido que utilizas habitualmente en clase en formato Word, ¿Cómo vas a pasarlo a HTML? Te han hablado de Blackboard Create.Blackboard Create es una solución que se integra con Microsoft Word 2003 y 2007 y que permite generar contenidos en formato HTML . Soporta numerosos estándares y es compatible con cualquier plataforma eLearning.
Create pertenece al grupo de soluciones de Blackboard Collaborate.Te resultará muy fácil utilizar este programa puesto que no tendrás que aprender a utilizar un nuevo software, ¡Lo harás todo sin salir de Word!
Reutilizando contenido que tengas en un .doc. Completando contenido redactado. Redactando contenido totalmente nuevo.
Sólo tendrás que aplicar algunos estilos y el resultado será impresionante.

Truefalse1
Title Blackboard CreateText Blackboard Create es una herramienta que se integra
con Microsoft Word que permite generar contenidos en formato HTML
Answer * TrueAnswer FalseFeedback Correct Correcto. ¡Sigue así!Feedback Incorrect No es correcto. Inténtalo de nuevo
Principales clientes en España de Blackboard Create
A continuación puedes ver un listado de organismos que han adquirido licencias de Blackboard Create para toda su organización. La mayoría de estos clientes disponen de licencias perpetuas:
Universidades:o Universidad de Sevillao Universidad Pablo de Olavideo Universidad de Alicanteo Universidad Carlos IIIo Universidad de Málagao Universidad de Granadao Universidad de Almeríao Universidad de Huelvao Universidad de Jaéno Universidad de Zaragoza

o Universidad de la Riojao Universidad Miguel Hernández de Elcheo Universidad Santiago de Compostelao Universidad Nacional de Educación a Distancia (UNED)o Universidad de Oviedoo Universidad Europea de Madrido …
Escuelas de Negocio:o Escuela de Organización Industrial (EOI)o Oxford University Press
Organismos Públicoso Gobierno de Canariaso Servicio de Salud de Castilla la Manchao Policía Nacionalo Unión Federal de Policíao …
Empresas Públicaso EGMASAo VEIASA
Empresas de Formacióno Structuraliao Systemo Grupo Tadelo Anfora Formacióno Formación Digitalo Logos XXIo FEVESo Netemano Gestioneo Divulgación Dinámicao Efiaulao Avanteo …
¿Por qué Blackboard Create?Aún no sabes qué puede aportarte pasar tu contenido a HTML, hasta ahora habías pasado tus archivos de word o PDF a tus alumnos y no te iba mal… ¿Qué ventajas tiene Blackboard Create?
El valor que añadirás a tu contenido transformándolo a formato web (HTML) es la interactividad con tus alumnos. Podrás añadir elementos que en Word o PDF no sería posible incluir.

Entre los elementos puedes incluir incluir en tu temario se encuentran: Imágenes y texto. Hipervínculos (tanto a páginas web, otras partes del documento o hacia
otro documento). Ventanas emergentes. Popup Preguntas de autoevaluación (Hasta 16 tipos de ejercicios). Flashcards (elementos para la memorización de definiciones en tiempo
real). Audio o video (con formato específico) insertado o enlazado. Y podemos incluir webs externas en nuestro propio contenido (además
de enlazarlas)Además podrás redactar contenidos accesibles y reutilizables compatibles con diferentes plataformas como Blackboard, Moodle o con SCORM 1.2 o 2004.
Multiresponse3
Title Elementos a añadirText Indica cuáles de los siguientes elementos pueden
añadirse a tu contenido en Blackboard (selecciona más de una respuesta)
Answer * ImágenesAnswer * Ventanas emergentesAnswer * Objetos multimediaAnswer * Contenido de una webFeedback Correct ¡Muy bien! Todas son correctasFeedback Incorrect No es correcto ¡Inténtalo de nuevo!
¿Cómo funciona?Estás decidido/a a utilizar Blackboard Create pero ¿cómo funciona? ¿Necesita el documento de Word cumplir algún requisito?Al instalar Blackboard Create en tu PC, se añadirá un nuevo menú en la pestaña Complementos.
Para trabajar con Create sólo tendrás que arrancar el programa y utilizar los estilos de word. Los estilos que apliques en word definirán cómo se mostrará el texto en la página HTML.Requisitos del documentoBlackboard Create es compatible con Microsoft Word 2003 y 2007. El documento de word no debe cumplir ningún requisito específico puesto que se adaptará a la versión de Word que estés utilizando.

Multichoice1
Title ¿Cómo funciona Blackboard Create?Text Blackboard create es una aplicación que se
encuentra...Answer En el menú Inicio de WindowsAnswer * Integrada en Microsoft WordAnswer En un archivo ejecutableFeedback Correct ¡Muy bien!Feedback Incorrect No es correcto ¡Inténtalo de nuevo!
Arrancando Blackboard Create
Vas a comenzar a trabajar con Create. Tienes ganas de saber si resultará difícil. De momento no sabes cómo arrancar el programa… ¡Es muy fácil!
Abre el documento de word que vayas a utilizar. Puedes abrir un documento en blanco o un documento guardado que contenga materiales redactados previamente.
Haz clic en la pestaña Complementos. Despliega el menú Blackboard Create. Selecciona Abrir Blackboard Create.
Verás como empieza a cargarse el programa. Una vez abierto, verás la siguiente ventana:
Pulsa “OK” y… ¡ya puedes comenzar a trabajar con Blackboard!Una vez hecho esto, verás que en la cinta de opciones han aparecido nuevos menús. Entre ellos, encontrarás el menú Formato que contiene los estilos de Create.

Recuerda que... Puedes abrir el panel de estilos para aplicarlos más rápidamente. Reconocerás los estilos de Create porque comienzan por “cg”
Cerrando Blackboard CreatePara cerrar Create:
Haz clic en la pestaña Complementos. Despliega el menú Blackboard Create. Selecciona Cerrar Blackboard Create.
Demostracion abrir y cerrar Blackboard<width>817</width><height>436</height>
Cómo crear contenidoTienes ganas de empezar a redactar. ¡Hasta has anotado las ideas principales para no perder nada!Para redactar tu contenido si no estás reutilizando contenido de un archivo de word no tendrás que hacer nada diferente. Simplemente escribe en el documento de Word. ¡Como siempre!Create conservará el formato que des al texto:
Negritas, cursivas, subrayados Listados y listas numeradas Imágenes
Creando enlaces a archivos
Tienes una noticia muy interesante relacionada con tu contenido y te gustaría incluirla al final de una de tus páginas. ¿Cómo podrías hacerlo?Puedes adjuntar cualquier tipo de archivo creando un hipervínculo en Word.
1. Selecciona la palabra o imagen que quieres vincular2. Haz clic sobre ella con el botón derecho y selecciona Hipervínculo3. Busca el archivo.

Trabajando con CreateAhora que sabes cómo abrir y cerrar Blackboard y sabes que trabajarás utilizando los estilos de Word, vas a ver cómo organizar el contenido y cuáles son los estilos más utilizados.
Organizando el contenido
Cada documento de word se convertirá en un paquete de contenidos con un índice si así lo configuras. Por ello debes tener clara la división de temas que vas a hacer.Si tu contenido está formado por tres temas, debes tener tres documentos de word diferentes.
El contenido en Word se dividirá en apartados y subapartados cuyos títulos formarán el índice de tu tema.Cada apartado y subapartado indicará el comienzo de una página HTML.
Gapfill1
Title Organizando el contenidoText Rellena los espacios en blancoWordbank TrueAnswer Cada documento de word se convertirá en un
[paquete ]de contenidos. Cada tema debe guardarse en un [documento ]de word independiente.El contenido se dividirá en [apartados ]y subapartados.
Feedback
Cómo creo las distintas páginas del temario
Has organizado tu contenido de forma que tienes un índice con dos niveles: apartados y subapartados. ¿Cómo indicarás que los títulos son el comienzo de cada página?

La división en páginas se basa en dos niveles: un nivel superior y otro inferior subordinado al anterior. Tu índice de apartados y subapartados debe tener una estructura como la siguiente:1. Nivel superior. Apartado2. Nivel superior. Apartado
2.1.Nivel inferior. Subapartado2.2.Nivel inferior. Subapartado
3. Nivel superior. Apartado3.1.Nivel inferior. Subapartado
El primer paso será poner un estilo al título del apartado en Word. Así Blackboard sabrá que será el título de la página HTML cuando generes el paquete de contenidos.
El nivel superior lo marcarás usando el estilo cgSectionTitle y el nivel inferior mediante el estilo cgPageTitle:Para aplicar un estilo simplemente selecciona el texto y escoge el estilo a usar en el listado de estilos de Word.
Pulsa aquí para ampliar la imagenRecuerda que… Si no marcas el comienzo de cada página indicando el título del apartado con un estilo, todo el contenido se generará en una única página HTML.
cgPageTitleNivel inferior. Subapartado
cgSectionTitleNivel superior. Apartado

Utilizando los estilos Título 1 y 2 para dividir páginas
Si tu contenido ya tiene marcados los apartados y subapartados con los estilos Título 1 y Título 2, debes saber que existe una forma de lograr que sean comprendidos como cgSection y cgPage.Para ello deberás editar el fichero map.dat existente en el directorio de instalación de Blackboard Create.El fichero en cuestión está en la versión 2.5 de Create en el directorio C:\Archivos de programa\BlackboardCreate\resources\es.lproj\map.dat pasará de tener el texto:Título 1,cgHeadingTítulo 2,cgSubHeadingA tener el texto:Título 1,cgSectionTitleTítulo 2,cgPageTitle
No realices este cambio si no estás completamente seguro/a de lo que haces
Qué estilos hay y cómo los aplico
Has terminado de redactar el tema y vas a comenzar a aplicar los estilos. Separar las páginas, destacar información importante, “para saber más…”. ¡Tu contenido es muy completo!Para aplicar un estilo simplemente selecciona el texto y escoge el estilo a usar en el listado de estilos de Word.Estilos más utilizadosYa sabes que para marcar el comienzo de cada apartado utilizarás los estilos:
cgSectionTitle: Apartados cgPageTitle: Subapartados
Al igual que en tus apuntes de clase resaltas información importante, ejemplos, definiciones… con Blackboard Create podrás utilizar estilos para que tu texto HTML no sea plano.

cgHeadingEs el estilo con el que han sido marcados los nombres de los estilos de esta página. Te ayudará a resaltar títulos o palabras dentro de una página HTML.cgPanelTextEste estilo lo usarás para destacar contenido de importancia, como un paso vital en un proceso.cgBoxTextCon este estilo remarcarás una entrada de una página o un pequeño resumen de lo que verán los alumnos.cgQuotetext
Sirve para introducir un ejemplo, un consejo o si usas personajes para llevar el hilo de la explicación, las intervenciones de estos irán remarcados por este estilo.
DefinitionSe usa para enmarcar definiciones de términos, de esta forma son claramente diferenciables para los alumnos.CaptionUtiliza este estilo para poner nombre a las tablas o imágenes.LiteralEste estilo te permitirá mantener sangrías, etiquetas o símbolos especiales originales.Se utiliza sobre todo para hacer referencia al código de programación en informática.Si necesitas incluir los símbolos “mayor que” (>) y “menor que” (<)deberás darle este estilo al texto donde se incluyan o anteponer el símbolo “~”
No olvides que existen muchos más estilos en Blackboard Create, los estilos indicados arriba son los más utilizados para destacar tipos de información.Demostracion aplicar estilos<width>817</width><height>436</height>
Qué contenido interactivo puedo crearTu temario está quedando perfecto. Ahora te gustaría aprovechar que estás creando contenido en HTML para hacerlo más interactivo y enriquecer la experiencia del alumno/a. ¿Qué te aporta Create en este sentido?Puedes incluir desde preguntas de autoevaluación a ventanas emergentes con contenido, flashcards o distintos tipos de enlaces.

En el menú de Blackboard create, situado en la pestaña Complementos encontrarás:
Preguntas de autoevaluación. Elige el tipo que desees en cada momento.
Submenú Interacción:o Media. Inserta audio, vídeo, etc.o Popup. Ventanas emergentes.o FlashCard. Fichas.
Submenú Contenido:o Include. Introduce código HTML como el código de un vídeo
embebido o muestra una Web en un marco dentro del contenido.o MasteryScore. Para realizar seguimiento SCORM
Submenú Formato:o Estilos de Blackboard.
Insertando contenido multimedia
Te gustaría incluir un vídeo, pero aún no tienes claro cómo hacerlo. Comprueba qué fácil resulta.Con Create podrás insertar contenido multimedia como pistas de vídeo o audio fácilmente utilizando el menú Interacción y seleccionando Media.

En la ventana Creador Media de Blackboard Create debes escoger el tipo de fichero que deseas compartir, enlazarlo desde tu equipo y definir las distintas opciones:
Tamaño predefinido Alineación Arranque automático
Lo ideal es que los insertes en formato .swf (Flash). Existen muchas aplicaciones para convertir de cualquier formato de vídeo a .swf. Aquí tienes un ejemplo FormatFactory: http://www.formatoz.com/
Multichoice1
Title Insertando contenido multimediaText Podrás insertar contenido multimedia desde tu
equipo...Answer * Desde el menú interacción, seleccionando MediaAnswer Desde el menú formato, seleccionando MediaAnswer Desde el menú de Blackboard Create, seleccionando
MediaFeedback Correct ¡Muy bien!Feedback Incorrect No es correcto ¡Inténtalo de nuevo!
Creando preguntas de autoevaluación
Has pensado incluir preguntas de autoevaluación en algunas páginas para que los alumnos tengan una retroalimentación y comprueben si están adquiriendo conocimientos correctamente.En la pestaña Complementos encontrarás los diferentes tipos de autoevaluaciones que puedes incluir.
Elección múltiple Verdadero / falso Multiple respuesta Entrada de texto Rellenar huecos Relacionar
Para incluir una pregunta, establece dónde quieres que aparezca y selecciona el tipo que quieres incluir. Hecho esto, sólo tendrás que rellenar el formulario.

Tu pregunta podría quedar así:
Multiresponse3
Title Tipos de autoevaluaciones en Blackboard CreateText Selecciona las autoevaluaciones que puedes incluir
con Blackboard CreateAnswer * Verdadero / FalsoAnswer * Rellenar huecosAnswer * Elección múltipleAnswer * Múltiples respuestasFeedback Correct ¡Bien hecho! Todas son correctasFeedback Incorrect Lo siento. Todas las respuestas son correctas
Al generar el contenido, la tabla en Word será una pregunta en HTML:
Si una vez creada la autoevaluación decides conservar el texto pero cambiar el tipo de pregunta. Sólo tienes que seleccionar el cuadro

y pulsar sobre el tipo de evaluación al que quieras cambiar. Comprueba que todo es correcto en el formulario antes de aceptar!
Al final de este documento podrás ver una demostración sobre cómo crear un examen a partir de las preguntas de autoevaluación.
Cómo se insertan las ventanas emergentes
Tienes mucha información complementaria que te gustaría incluir pero, al ser complementaria, no es necesario que aparezca con el resto del contenido. Vas a incluir esta información como ventanas emergentes!Las ventanas emergentes o Popups te servirán para aportar información extra a los alumnos, de forma que la extensión de tus contenidos no sea excesiva, facilitando así su comprensión, pero transmitiendo esa información.
Recuerda que… el contenido de las ventanas emergentes sólo están accesibles si el alumno ve el temario vía Web, si usa la función imprimir contenido no se le imprimirán las ventanas emergentes.
Existen dos modos distintos de crear ventanas emergentes (popups):

Modo 1:Para insertar un Popup:
Ve al menú Interacción . Selecciona Popup. Rellena los campos de la tabla.
o Hyperlink text: Texto que contendrá el vínculoo Popup content: Texto que aparecerá en la ventana emergente.o Width/Height: Tamaño del popup
Recuerda que… En los popup podrás incluir imágenes.
Popup
Hyperlink text Ejemplo de PopupPopup content Es muy sencillo incluir popups con imágenes
Width 350Height 250
Al generar el contenido, tu popup que es una tabla en Word será una ventana emergente en HTML.
Modo 1Menú InteracciónSelecciona PopupRellena la tabla
Modo 2Aplica el estilo cgPopupInserta un marcadorCrea un hipervínculo al marcador

Modo 2: Escribe el contenido del Popup y aplícale el estilo cgPopup. Inserta un marcador en la primera línea del Popup. Selecciona la palabra o imagen que enlazará al Popup y crea un
hipervínculo al marcador que has creado.Puedes incluir el tamaño de la ventana colocando al final del Popup como ves a continuación:Ejemplo de PopupPopupEs muy sencillo incluir ventanas emergentes utilizando el estilo cgPopup<width>350</width><height>150</height>Al generar el contenido, tu Popup que es un párrafo con un estilo aplicado en Word será una ventana emergente en HTML.
Recuerda que… para que los popups se abran en una nueva ventana del navegador, desde el menú de Create / opción

Configuración y en la pestaña Navegación la opción de popups debe estar desmarcada.
¿Y las flashcards?
A modo de juego, vas a incluir algunas Flash Card en tu contenido. Así a tus alumnos les resultará más divertido.Una flashcard es un elemento interactivo para la memorización de términos y sus definiciones, entre otros usos.Se insertan a través del menú Interacción, seleccionando Flashcard y rellenando los datos siguiendo el patrón:
Front: término Back: definición
Flashcard
Long description Ejemplo de Flashcard
Front BackFlashcard es un elemento interactivo para la memorización de
términos y sus definiciones, entre otros usos.
Popup Las ventanas emergentes o Popups te servirán para aportar información extra a los alumnos.
Al generar el contenido, tu tabla en Word será una serie de tarjetas en HTML.

Puedes pasar de una definición a otra utilizando las flechas y alternar la parte trasera y delantera cuando lo desees.
Insertando Iframes
En clase sueles mostrar una web relacionada con tu asignatura, bastante interesante. Te gustaría incluirla en tu contenido pero no como un simple enlace.Un Iframe te permitirá incluir contenido, ya sea de una web o de un archivo de tu equipo, incrustada en tu contenido. El contenido aparecerá en un marco.Para incluir un Iframe:
Escribe una descripción corta de tu Iframe Hipervincula el texto a la Web o el archivo que deseas mostrar. Aplica el estilo cgInclude.
Puedes incluir el tamaño de la ventana colocando al final del Popup como ves a continuación:
Web Blackboard Create<width>500</width><height>400</height>El enlace pasará a mostrarse en un marco dentro del HTML.

Multichoice1
Title Insertando IframesText Para insertar un Iframe sólo tienes que seguir estos
pasos:Answer * Escribe una descripción, crea un hipervínculo y aplica
el estilo cgIncludeAnswer Abre el menú interacción y selecciona cgIncludeAnswer Escribe una descripción, crea un hipervínculoFeedback Correct ¡Bien hecho!Feedback Incorrect No es correcto ¡Inténtalo de nuevo!
Insertando ejercicios de HotPotatoes
Tienes muchos ejercicios creados con Hot Potatoes porque llevas muchos años utilizándolo… ¿Podrás incluir algunos?HotPotatoes http://hotpot.uvic.ca/ es un software utilizado para crear ejercicios de autoevaluación en contenido web.
Para incluir un ejercicio de Hot Potatoes en un marco como has hecho con la página web:
Escribe una descripción corta del ejercicio. Hipervincula el texto al fichero html generado por hotpotatoes y
guardado en tu equipo.

Aplica el estilo cgInclude. Ejemplo de ejercicio<width>600</width><height>400</height><size>scrolling</size>
Viendo videos de YouTube
A tus alumnos les encantará ver vídeos dentro del contenido y tienes una gran lista de vídeos de YouTube.
Para incluir un vídeo de Youtube utilizarás el estilo cgInclude.Gracias a este estilo podrás incluir texto en HTML y el contenido se mostrará en un marco dentro del texto.
Para insertar un vídeo de Youtube sigue estos pasos:1. Pulsa el botón Compartir2. Selecciona Insertar3. Marca la pestaña Utilizar código anterior4. Copia el código y pégalo en el documento5. Aplícale el estilo cgInclude con el tamaño de altura y anchura
adecuados.
El vídeo, al generar el contenido, será un vídeo insertado en tu página HTML
https://www.youtube.com/embed/XAYhNHhxN0A <width>420</width><height>315</height>
Insertando Widgets
Los widgets son muy usados para reutilizar objetos ya creados en servidores externos.Busca el widget que quieres añadir y pulsa sobre Obtener el código.Pega el código en tu documento de Word y dale el estilo cgHTMLInclude<div align="center"><script type="text/javascript" src="http://cdn.widgetserver.com/syndication/subscriber/InsertWidget.js"></script><script>if (WIDGETBOX) WIDGETBOX.renderWidget('dacfa0f7-1980-47d1-8b91-26023ff350b0');</script><noscript>Get the <a

href="http://www.widgetbox.com/widget/vitamin-wheel">Vitamin Wheel</a> widget and many other <a href="http://www.widgetbox.com/">great free widgets</a> at <a href="http://www.widgetbox.com">Widgetbox</a>!</noscript></div>Una vez generado, no verás el código que ves en Word, verás el Widgets insertado en tu contenido.
Cómo paso de Word a HTML¡Ya tienes tu temario listo! Ahora sólo queda convertirlo a HTML para su importación en tu curso.Lo primero que harás será comprobar varias opciones de configuración:
Nombre del documento Encabezado y pie que tendrán las páginas HTML Esquema que dará el aspecto a las páginas Formato de conversión Opciones de navegación Y varias opciones más que repasaremos a continuación…
Para ello dispones de las distintas opciones de menú de Blackboard Create:

Y acto seguido obtendrás un contenido totalmente navegable en HTML y los paquetes de datos necesarios para importarlos a tu curso del Aula Virtual.
Multichoice1
Title Generando el contenidoText Antes de generar el documento de word es necesario
que definas los metadatos y la configuración del paquete de contenidos resultante. Encontrarás las opciones en:
Answer El menú inicioAnswer En las opciones de WordAnswer * En el menú de Blackboard CreateFeedback Correct ¡Muy bien!Feedback Incorrect No es correcto ¡Inténtalo de nuevo!
Incluyendo los metadatos
Antes de generar el documento debes modificar la información que aparecerá en su versión en HTML.Para incluir los metadatos abre el Menú de Blackboard Create y selecciona Metadata.Nombre del temaEs importante que incluyas el nombre del tema porque aparecerá en la parte superior de cada página HTML.

Además puedes definir otros datos que definirán el documento: Versión Autor Derechos de autor Palabras clave
Demostracion incluir metadatos<width>817</width><height>436</height>
Truefalse1
Title Título del documentoText El título del documento aparecerá sólo en la primera
página del contenido.Answer TrueAnswer * FalseFeedback Correct ¡Falso! Aparecerá en todas las páginas del contenidoFeedback Incorrect ¡Falso! Aparecerá en todas las páginas del contenido
Configurando el paquete de contenidos
Después de configurar los metadatos podrás definir el aspecto del temario, el tipo de publicación final (compatibilidad con ciertas plataformas de formación por ejemplo)…Para configurar las diferentes opciones del paquete de contenidos abre el Menú de Blackboard Create y selecciona Configuración.

Esta pantalla está dividida en distintas pestañas que te permitirán configurar el pie de página, el esquema que definirá el estilo de las páginas HTML o el formato de conversión del paquete.Demostracion configurar paquete<width>817</width><height>436</height>
Incluyendo el pie de página
En el título del documento pusiste el nombre del tema. Este dato aparecerá en todas las páginas HTML generadas. Podrías poner en el pie de página el nombre del curso, la asignatura, el departamento... Para incluir un pie de página, haz clic en la pestaña General e introduce el texto que quieras que aparezca en el pie de página.

En esta misma pestaña pudes configurar: Prefijo: Los archivos generados por cada página HTML llevarán como
raiz el prefijo que indiques. Esquema: los distintos esquemas que se pueden elegir determinarán el
aspecto del temario. Multimedia: si añades contenido multimedia debes marcar la casilla. Así
se organizarán en una carpeta dentro del paquete generado. De esta forma los encontrarás más fácilmente si tienes que modificarlos.
La pestaña General
Title Contenido multimediaText El contenido multimedia enlazado al documento de
word se guardará en una carpeta dentro del paquete de contenidos que genera Blackboard Create
Answer * TrueAnswer FalseFeedback Correct ¡Muy bien!Feedback Incorrect No es correcto ¡Inténtalo de nuevo!
Esquema que dará el aspecto a las páginas
Blackboard Create está preparada para ser utilizada por usuarios con escasos conocimientos de ofimática pero también está pensada para usuarios expertos que quieren exprimir al máximo sus posibilidades de desarrollo de contenidos. ¿Tú en qué grupo te incluyes?Cada estilo que has ido marcando en el documento de word se corresponde con un estilo en los esquemas de estilos en HTML.

Por defecto, Blackboard Create dispone de numerosos esquemas. Según el que selecciones, cada estilo tendrá una apariencia u otra.
Selecciona un esquema del grupo de esquemas en español UTF-8 para que al convertir el texto reconozca las tildes, eñes (ñ) y otros caracteres latinos.
Botones Estilos de texto
Colores para el fondo
Tablas, imágenes y otros elementos
Esquema

Los esquemas están situados en C:\Program Files\BlackboardCreate\resources\es.lproj\schemes y pueden ser editados, añadidos o borrados según el usuario de Create lo desee.
Accesibilidad
Blackboard te ayudará a hacer tu contenido accesible. Eres tú quien indica qué elementos quieres validar.Para comprobar si el tema generado cumple con los estándares de accesibilidad, puedes configurar Create para que envíe un mensaje de alerta antes de generar si no has puesto, por ejemplo, un texto alternativo a una imagen.Si marcas la casilla Validar la accesibilidad antes de generar el curso, Blackboard Create se encargará de comprobar los elementos señalados en el listado. Puedes decidir qué elementos quieres que compruebe. Puedes marcarlos todos o sólo algunos.

Opciones de navegación
Has decidido que vas a generar el contenido para subirlo a una web personal y no a una plataforma, de modo que vas a necesitar una página de índice y unos botones de navegación para moverte de una página a otra.En la pestaña Navegación, la tercera de las opciones de configuración vas a definir los elementos mencionados más arriba.

Debes decidir si tu paquete de contenidos tendrá: Página de índice al principio. Tabla de contenido. Visible en todas las páginas.
o Tamaño de la tanbla en píxeles. Botones de navegación.
Puedes escoger a la hora de mostrar las secciones (estilo cgSectiontitle) o páginas (estilo cgPagetitle).
Es recomendable que los enlaces y Popups se abran en nuevas ventanas (deja desmarcadas las dos casillas) para que el alumno no pierda de vista nunca los contenidos del tema.
Generando el documento
Tu documento está listo para ser generado. ¡Estás deseando ver cómo ha quedado!

Si no seleccionas ningún otro formato para el paquete de contenidos, se generarán páginas HTML normales.Abre el menú de Blackboard Create y haz clic en Generar curso.
Selecciona una carpeta para guardar el resultado del paso de Word a HTML y pulsa el botón Aceptar.
Recuerda que… La carpeta donde vas a generar (y cualquier carpeta que la contenga) no deben contener tildes, espacios, paréntesis, etc.
Blackboard trabajará en el documento y cuando esté listo leerás en la ventana HTML generado OK.

Puedes dejar marcada la pestaña Ver en navegador para comprobar que todo es correcto.Este es el resultado en HTML del documento de partida en Word. Comprueba que la configuración de navegación, pie de página, título, etc. Son correctos.
Qué archivos obtengoAl generar con Blackboard Create, se guardarán en la carpeta seleccionada:
Una carpeta que contiene todos los archivos Un .zip con el contenido comprimido.

Demostracion generar contenido<width>817</width><height>436</height>
RecomendacionesAntes de generar el contenido, y para evitar posibles errores, repasa algunos elementos claves en el documento Word:
El nombre del archivo Word no debe contener espacios, tildes o eñes. De lo contrario dará error a la hora de obtener el resultado final.
Cada uno de tus temas debe ir en un documento Word independiente.
Puedes dividir el temario en dos niveles: apartados y subapartados. Utiliza los estilos cgSectionTitle y cgPageTitle respectivamente.
No olvides incluir los Metadatos en el Menú Blackboard Create.
Selecciona un esquema con formato UTF-8 para visualizar correctamente el contenido. Encontrarás los esquemas en la pestaña General de la ventana Configuración.
Selecciona el formato deseado según la plataforma o simplemente como HTML en la ventana de Configuración accediendo a la pestaña Contenido.
Todos los tipos de preguntas que incorpora Blackboard Create no son compatibles con Blackboard CE 8, las preguntas compatibles son:
o Truefalse1o Multichoice1o Multiresponse3o TextEntry3o Matching2
Una vez repasados estos puntos tienes el documento listo para ser generado.
Formato de conversiónHas generado tu contenido en HTML y te ha encantado el resultado. Después de subir el contenido a tu web y ver la buena acogida que ha tenido por parte

de tus alumnos/as, has decidido subirlo en la plataforma que utilizáis para la docencia virtual.Además de generar tus contenidos en formato HTML normales, existen otras opciones que te permitirán generar contenidos adaptados a la plataforma que utilices.
Recuerda que… Si tu plataforma no aparece en el listado de formatos a elegir, puedes seleccionar páginas HTML Normales.
Según el formato que elijas, Create generará un .zip con unas características determinadas u otras.Por ejemplo, al generar un paquete de Blckboard el zip resultante puede ser importado como “unpackage”.
Truefalse1
Title Formato de conversiónText Blackboard Create pone a tu disposición diferentes
formatos para generar el documento y así importarlo fácilmente en la plataforma que utilices
Answer * TrueAnswer FalseFeedback Correct ¡Muy bien!Feedback Incorrect No es correcto ¡Inténtalo de nuevo!

Generando para nuestro LMSYa sabes que Create te permitirá generar contenidos adaptados a la plataforma que utilices.Los pasos básicos para cualquier plataforma suelen ser:
Para subirlos a plataformas que no admiten estándar alguno, se recomienda la primera opción “Páginas HTML normales”. Sólo tendrás que:
Generar el paquete incluyendo navegacion Subir el contenido y descomprimirlo en el administrador de archivos
del LMS. Seleccionar la primera página o el índice como un archivo en la
plataforma.
Importando contenido en moodle
Ahora que has generado tu contenido vas a importarlo en moodle. Será tan fácil como parece?Para subir tu contenido a Moodle, se recomienda usar la opción “SCORM 1.2 para Moodle” en la configuración del contenido.Una vez generado, ve a tu plataforma Moodle para importar el contenido.
Activa la edición del curso Pulsa en agregar actividad Selecciona SCORM
Genera el contenido con el formato adecuado
Importa el ZIP en tu LMS utilizando "importar contenido".(Esta opción variará con cada LMS)
Si has utilizado HTML normales - descompre el zip - enlaza a la primera página

Sube el archivo a la plataforma y selecciónalo para que Moodle descomprima su contenido creando un módulo de aprendizaje SCORM.
Creando exámenes para nuestro LMSPara terminar te gustaría crear el examen de tu curso e importarlo en la plataforma. Así tendrás todas las calificaciones en un mismo sitio.Para crear el examen de tu curso abre un documento de word y crea todas las preguntas utilizando las herramientas del menú de create.
Cuando hayas redactado todas las preguntas, tendrás un documento con diferentes tablas: una para cada pregunta.

Para generar el examen: Abre el Menú de Blackboard Create Selecciona Configuración Haz clic en la pestaña Exámenes Marca la casilla que corresponda a tu plataforma
Recuerda que… El formato QTI es aceptado por la mayoría de las plataformas.Puedes generar tu examen en formato QTI e importarlo.
Dentro de la carpeta que genera Blackboard con el contenido, encontrarás un archivo comprimido .zip o un fichero de texto (dependiendo de la opción elegida) con todas las preguntas listo para importar a tu plataforma.
Utilizando las preguntas de autoevaluación para el examenLas preguntas de autoevaluación que se añaden en el tema pueden transformarse en preguntas de exámenes.Para ello debes seleccionar la opción “WebCT QTI” y en la carpeta generada se añadirá un archivo comprimido (zip) con las preguntas en el formato correcto para importarlo en tu curso.Demostracion crear examenes<width>817</width><height>436</height>
Trabajando con Create para Moodle
Blackboard Create se adapta perfectamente a Moodle. Aquí tienes algunos consejos que no te vendrán nada mal!Blackboard Create puede exportar su contenido en formato SCORM para Moodle, además de exportar en páginas HTML normales. Ambos formatos son fácilmente importables en Moodle.

Exportando preguntas desde Create para MoodleBlackboard Create no permite la posibilidad de generar preguntas en formato Moodle. Pero sí otros formatos como "Preguntas de WebCT" o "Preguntas de Blackboard".

Como puedes ver en la imagen, Moodle puede importar estos tipos de preguntas.
Sólo tendrás que generar con cualquiera de estos formatos e indicar en Moodle qué formato tienen las preguntas generadas.

Si quieres que las autoevaluaciones se califiquen, marca “Habilitar puntuación y seguimiento” en la configuración del documento. De esta forma el resultado no será visible al alumno en pantalla y sí lo estará en su cuaderno de calificaciones de la plataforma (si soporta SCORM)
Para saber más…Existe una gran comunidad de usuarios de Blackboard que podrán fortalecer y ampliar tus conocimientos a través de su experiencia.Puedes acceder a la grabación del seminario avanzado sobre Blackboard create pulsando en este enlace.Grupo Google de Blackboard en EspañaUno de los mejores lugares en donde localizar a quienes usan a diario Blackboard es el grupo Google de Blackboard en España.Puedes ir a http://groups.google.es/group/Blackboard y darte de alta ahí.Es un buen sitio para encontrar nuevos recursos y usos de los productos de Blackboard y te animo a que entres y te suscribas (es un grupo abierto a clientes y curiosos… y a ambas cosas)http://groups.google.es/group/Blackboard<width>600</width><height>700</height>