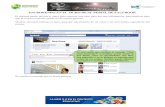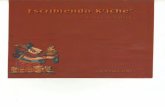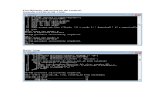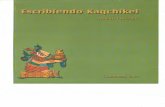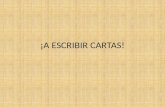sf6fab4990fa1dfc2.jimcontent.com · Web viewSi queremos encontrar imágenes, precisamente de ese...
Transcript of sf6fab4990fa1dfc2.jimcontent.com · Web viewSi queremos encontrar imágenes, precisamente de ese...

SISTEMAS OPERATIVOS
TEMA 4: PERSONALIZAR EL TEMA Y LA BARRA DE TAREAS
El tema de Windows es una combinación de imágenes, colores y sonidos del equipo. Un tema incluye un fondo de escritorio, un protector de pantalla, un color del borde de la ventana y una combinación de sonidos. Algunos temas también pueden incluir iconos y punteros de mouse.
Actividad 4.1. PERSONALIZAR EL TEMA Y LA BARRA DE TAREAS
Para personalizar el tema, eligiendo uno ya preestablecido hacer lo siguiente:
1.- Dar un clic derecho sobre el fondo del escritorio y selecciona la opción personalizar2.- En el cuadro personalización elige cualquiera de los temas que ya vienen dentro del cuadro, mis temas y luego da un clic en Aceptar

Investiga y anota, los pasos para cambiar el tema de escritorio para Windows xp, Vista y 8.____________________________________________________________________________________________________________________________________________________________________________________________________________________________________________________________________________________________________________________________________________________________________________________________________________________________________________________________________________________________________________________________________________________________________________________________________________________________________________________________________________________________________________________________________________________________________________________________________________________________________________________________________________________________________________________________________________________________________________________________________________________
Para personalizar el tema, con imágenes guardas en su equipo, realizar los siguientes pasos. Hay que tomar en cuenta la variedad del tamaño de imágenes que podemos encontrarnos, las imágenes que ya están previamente incluidas para los temas en la carpeta de Wallpers de Windows, generalmente son de 1920 X 1200 de resolución, por lo que podemos previamente modificar el tamaño de las imágenes que queremos incluir para un tema nuevo y personalizado con nuestras imágenes, de fotos, dibujos, etc.
Si queremos encontrar imágenes, precisamente de ese tamaño lo podemos hacer escribiendo en el motor de búsqueda con las siguientes palabras clave: Wallpers 1900 X 1200 seguido del nombre del tipo de imagen que quieres incluir en tu tema personalizado.
Una vez que el motor de búsqueda haga su trabajo y encuentre las imágenes adecuadas para tu tema, observa lo siguiente: En la descripción de la imagen viene la información del tamaño de la misma.

Una vez, que hayas verificado que el tamaño de la imagen corresponde a el tamaño necesario para los temas de fondo de escritorio, antiguamente llamados Tapiz, procede a guardarla en tu equipo. Para esto realiza los siguientes pasos:
1. En el caso de utilizar como botón de búsqueda la galería de imágenes de Google, da un clic en la imagen y al abrirse la segunda galería con las imágenes relacionadas da un clic en Ver Imagen
2. Una vez, ya viendo la imagen en el tamaño normal, de un clic derecho sobre la misma y seleccione la opción guardar imagen como…
3. Elige el lugar en donde guardaras la imagen, el sistema de manera predeterminada te lleva a la carpeta de Imágenes aunque en ocasiones se abre la carpeta en donde guardaste una imagen la última vez.
4. Una vez ya encontrado el lugar donde guardaras las imágenes que descargaras del Internet para utilizarlos como tema, crea una nueva carpeta y nómbrala con nombre que tú la identifiques de inmediato.

5. Elige imágenes que presente un color de matiz diferente del resto, con el objetivo de tener la mayor cantidad de colores diferentes para una mayor variedad.
6. Al tener una buena cantidad de márgenes en nuestra carpeta de temas, ahora las vamos a agregar a la galería de temas de Windows.
7. Realiza los mismos pasos para cambiar un tema vistos anteriormentea. Clic derecho sobre el escritoriob. Seleccionar Personalizar
8. Da un clic en la opción Fondo de escritorio, que está ubicado en la parte baja izquierda del cuadro Personalización.

9. Luego busca el botón Examinar y presiónalo, y el cuadro de árbol de carpetas que aparece de forma inmediata del lado derecho de este boto, comienza a explorar para buscar la carpeta que creaste y donde guardas las imágenes.
10. Una vez encontrada la carpeta, selecciónala y da un clic en aceptar.11. En la opción Cambiar imagen cada: allí elige el tiempo en que quieres que cambien las imágenes. Sugerencia
cada 5 minutos o más.12. Al final de realizar los cambios, solo da un clic en Guardar cambios y automáticamente comenzara el tema a
funcionar.
Actividad: Investiga cómo se crea un tema, con imágenes propias utilizando Windows 8.

Actividad 4.3. LA BARRA DE TAREAS
Objetivo: Aprender a utilizar las herramientas básicas que están en la barra de tareas.
Instrucciones: Haz una descripción de la barra de tareas y cada uno de sus elementos que están o puedes incluir en ella.
1.- Describe y señala los nombres de cada uno de los elementos que aparecen a simple vista de la siguiente barra de tareas.
2.- Describe las funciones básicas de cada uno de los siguientes Elementos de la barra de tareas.
Menú Inicio: Accesos rápidos a programas Explorador de Windows Internet Explorer ES: Personalizar: Fecha y Hora: Barras de Herramientas
o Direccióno Vínculoso Panel de entrada de Tablet PCo Escritorio o Barra de Idiomao Nueva Barra de Herramientas
3.- Menciona los pasos para ocultar la barra de herramientas
4.- ¿Cuál es la diferencia entre el administrador de tareas y la barra de herramientas?