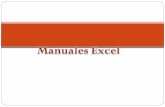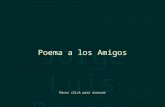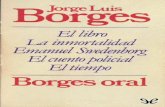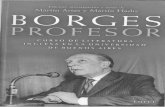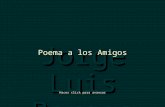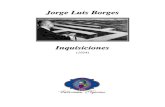intervox.nce.ufrj.brintervox.nce.ufrj.br/musibraille/textos/musibraille-manual-espanol.doc · Web...
Transcript of intervox.nce.ufrj.brintervox.nce.ufrj.br/musibraille/textos/musibraille-manual-espanol.doc · Web...

MUSIBRAILLEMANUAL DE OPERACIÓN – Versión 1.4
Por José Antonio Borges y Dolores Tomé
http://intervox.nce.ufrj.br/musibraille/
1

1. Introducción
1.1 .Qué es la Musicografía Braille
La técnica de Musicografía Braille fue desarrollada a partir de 1828 por Louis Braille, que adaptó la técnica de transcripción de textos para la transcripción musical. A través de esta técnica un texto musical de cualquier complejidad puede ser transcripto a una forma táctil, con una codificación que usa la misma celda Braille de 6 puntos, siendo fácil de utilizar por los ciegos y disminuidos visuales.
La técnica es muy simple en términos conceptuales y se puede implementar con un mínimo de tecnología: basta una regla y un punzón para producir Musicografía Braille. En los últimos años, sin embargo, las transcripciones musicográficas fueron incorporando dispositivos mecánicos como la máquina de digitación manual, o una impresora Braille asociada a un programa específico de transcripción Braille (por ejemplo Braille Fácil).1
1.2. Códigos musicográficos Braille: una introducción
Para representar notas musicales se utilizan los 4 puntos superiores de la celda Braille para la nota misma, y la duración se representa en los dos puntos inferiores. A las notas musicales les corresponden las letras Braille entre la d y la j y se le agregan dos puntos extras para indicar la duración. Una relación sucinta entre los códigos musicográficos para las notas musicales se puede observar en la tabla de la siguiente página.
1 Fotos tomadas del sitio http://intervox.nce.ufrj.br/~fabiano/braille.htm2

Descripción de la tabla:Para corcheas y mediasemifusas se utilizan sólo los cuatro puntos superiores de la celda. Así,Do: 1 4 5 (letra d del alfabeto Braille)Re: 1 5 (letra e del alfabeto Braille)Mi: 1 2 4 (letra f del alfabeto Braille)Fa: 1 2 4 5 (letra g del alfabeto Braille)Sol: 1 2 5 (letra h del alfabeto Braille)La: 2 4 (letra i del alfabeto Braille)Si: 2 4 5 (letra j del alfabeto Braille)La pausa se representa con los puntos 1 3 4
Para redondas y semicorcheas: a la representación original de las notas se le agregan los puntos 3 y 6.La pausa se representa con los puntos 1 3 4 6
Para blancas y fusas: a la representación original de las notas se le agrega el punto 3.La pausa se representa con los puntos 1 2 3 6
Para negras y semifusas: a la representación original de las notas se le agrega el punto 6.La pausa se representa con los puntos 1 3 6
Las notas deben estar precedidas por la altura u octava (posición en el teclado musical) en la que se encuentran. Al inicio de la partitura se debe indicar siempre la octava que corresponda, en caso contrario no podrá visualizarse la partitura en tinta. Para disminuir el impacto de esta regla, cuando la siguiente nota está “próxima” se puede omitir esta información.2 Los signos de octavas son los que siguen:
2 La regla dice que: a) cuando las notas estuvieran separadas por segundas o terceras, no se anota altura en la segunda nota. b) cuando estuvieran separadas por sextas o séptimas (o más que eso), obligatoriamente se anota la altura. c) cuartas y quintas llevan altura anotada cuando estuvieran en escalas diferentes.
3

Descripción de la tabla:menor que primera octava: se utilizan dos celdas contiguas con el punto 4 en cada una de ellas.Primera: punto 4Segunda: puntos 4 y 5Tercera: puntos 4 5 y 6Cuarta: punto 5Quinta: puntos 4 y 6Sexta: puntos 5 y 6Séptima: punto 6Mayor que séptima octava: dos celdas con el punto 6 en cada una de ellas.
La musicografía se escribe colocando los símbolos uno al lado del otro usándose una o más celdas en blanco para indicar el fin de un compás.
Para todos los signos musicales convencionales existe una codificación Braille correspondiente. Sin embargo hay ambigüedades en esta codificación. Por ejemplo, redondass y semicorcheas tienen la misma notación. Eso, de todas formas, raramente causa confusión.
Existen muchos símbolos musicográficos y toma un cierto tiempo aprenderlos a todos. Sin embargo, los programas de musicografía ofrecen ayudas y un diccionario online que prácticamente eliminan esta complicación. Es importante notar: no se hace musicografía Braille si no se conoce un mínimo de teoría musical.
1.3. Problemas de la Musicografía Braille
Existe un gran problema para los disminuidos visuales: la escasa cantidad de obras transcriptas para esta técnica. Históricamente, esas trascripciones eran realizadas de forma manual, un trabajo de gran atención y altamente sujeto a error.
La situación hoy es que, como los profesores de música no tienen conocimiento de musicografía Braille, acaban por rehusarse a enseñar a estudiantes ciegos por juzgar imposible pasar para ellos el contenido de las partituras con efectividad. De esta forma, se torna muy difícil la inclusión de músicos ciegos en las escuelas de música regular.
Con el avance de la tecnología informática, se crearon algunos programas para facilitar la digitación de textos en Braille y, como evolución, algunos de ellos se fueron especializando, incorporando funciones específicas para digitación de Musicografía Braille. Esos programas le permiten a una persona ciega (o no) introducir un texto musical a través de un teclado alfanumérico o de una interface digital para un instrumento musical (MIDI). El texto digitado puede ser escuchado musicalmente y la transcripción Braille se da de forma automática.
Los programas que permiten la transcripción de textos musicales usan los siguientes medios (no necesariamente todos):
a. Digitación directa en BrailleEn estos programas, un transcriptor digita los códigos de musicografía usando un teclado convencional o un teclado musical conectado en una interface Midi. El texto obtenido,
4

exhibido en la forma Braille en la pantalla del computador, puede ser modificado usando funciones similares a las de un editor de textos convencional.
b. Digitación en un teclado MidiAquí el operador puede teclear en tiempo real en un teclado musical el contenido, que es automáticamente transcripto, con una gran economía de tiempo de entrada de datos. Por lo general, posteriormente, se deben realizar algunos ajustes de forma manual a la transcripción.
c. Transcripción automática de formatos musicales digitales, en particular los formatos MIDI y Music XML.En esta forma de operación, la digitación ya fue hecha usando algún programa de transcripción musical (edición Midi o musicografía convencional). Los archivos generados son transcriptos a musicografía Braille automáticamente.
d. Transcripción automática de partituras en tinta para Braille (OCR musical)En estos programas, el operador usa un scanner que captura la imagen de una partitura. Posteriormente un proceso de reconocimiento óptico de caracteres (OCR) convierte los signos musicales en un formato conveniente (por ejemplo, Music XML), que puede ser entonces traducido automáticamente al Braille.
Todos los procesos automatizados exigen algún tipo de ajuste posterior en el texto generado, porque surgen diversos errores que deben ser corregidos manualmente.
Los programas más completos de musicografía pueden llegar a costar miles de dólares. Para el contexto brasileño (y argentino), especialmente si pensamos en una difusión a gran escala, estos programas resultan inviables ya que además de caros son incompletos. Más aún: no existe conocimiento ni para su utilización directa ni para la educación calificada.
1.4. El proyecto Musibraille y el software Musibraille
El proyecto Musibraille tiene como objetivo crear condiciones favorables de aprendizaje musical para las personas con deficiencia visual que sean equivalentes a las de los colegas de visión normal. La estrategia de este proyecto se basa en cuatro acciones principales:
a) Construcción de un software para transcripción musicográfica Braille
Entre las principales características de este programa, denominado Musibraille, citamos:
• es de distribución gratuita
• permite la transcripción usando el teclado del computador para personas con poca experiencia en el uso de computadores.
• mantiene una forma de digitación compatible con el estilo de digitación en la máquina de escribir Braille (Perkins).
5

• posibilita la visualización en pantalla en formato Braille y en el tradicional, además de verbalizarlos caracteres mediante un sintetizador de voz.
• los formatos de archivos están estandarizados para permitir el intercambio con programas variados, tanto para entrada como para transformación de datos Braille para otros sistemas.
b) Creación y publicación de una biblioteca en Internet
Este sitio se destina no sólo a hospedar el software, sino también para centralizar las partituras creadas por los músicos que utilizan el sistema, permitiendo el intercambio de experiencias y obras, además de estimular la producción y ejecución de material musical producido por ciegos y disminuidos visuales.
c) Capacitación de profesores de música y arte-educadores en el nivel nacional
En esta capacitación, cursos de musicografía y de operación de Musibraille son aplicados a nivel regional. Fueron contempladas en el proyecto las 5 regiones de Brasil, siendo las ciudades escogidas: Brasilia, Recife, Belém, Rio de Janeiro y Porto Alegre.
d) Generación de kits de distribución
Durante las capacitaciones un kit es distribuido para cada alumno. Cada kit está compuesto por:
• un CD-ROM con el software de transcripción musicográfica para Braille
• Tutoriales en filme sobre musicografía Braille y sobre el programa Musibraille
• Manual de instrucciones de software
• un ejemplar del libro "Introducción a la Musicografía Braille", de Dolores Tomé.
• un ejemplar del cuaderno de ejercicio "Teoría Musical Braille".
• Textos útiles
2. Instalación del Programa
El programa se instala a través de un archivo llamado setup-musibraille.exe. Éste puede ser descargado de Internet (por ejemplo del sitio de Musibraille3) o copiado del CD-ROM que acompaña los kit de distribución. El programa exhibe una pantalla como la siguiente:
3 HTTP://intervox.nce.ufrj.br/musibraille/download.htm6

A partir de este momento, se debe presionar el botón avanzar varias veces durante el proceso de instalación. El sintetizador de voz gratuito Serpro LianeTTS, y su software básico (Mbrola) son también instalados. El instalador de Mbrola, infelizmente está en Inglés, mas aquí, de forma semejante, se debe apretar el botón Next seguidamente.
En algún momento se solicita la aprobación de un contrato. Se debe clickear en “I accept the agreement”, y continuar tecleando Next.
Al final de la instalación se pide el download de bases de datos. No es necesario descargarlas, porque el paquete de instalación de Musibraille contiene lo suficiente. Se debe desmarcar la caja de diálogo.
7

A partir del final de la instalación, el Musibraille se inicia automáticamente presentando una pantalla como la que sigue.
3. Primer contacto con el Musibraille
Este software, de manera similar a la de cualquier otro programa en Windows, puede ejecutarse a través del ícono creado en el Escritorio o a través del menú de programas.
Cuando el software es iniciado, aparece la siguiente ventana:
8

En ella es posible especificar diversos detalles para la partitura en la cual se va a trabajar: nombre, compositor, tonalidad, compás, tempo e instrumento. Presionando el botón OK, se obtiene la siguiente pantalla en la que ya se ha transcripto el nombre de autor y compositor, además de la clave de sol y el compás escogido, en musicografía braille.
Para digitar música en Braille, se debe habilitar el simulador de teclado Perkins presionando la tecla F11. La digitación Perkins usa seis dedos, índice, medio y anular de ambas manos para seleccionar los puntos en la celda Braille. Los dedos se deben utilizar simultáneamente, y la codificación Braille sólo se genera cuando los dedos se levantan del teclado. No existe auto repetición de teclas.
9

Digitación para emular teclado Perkins:
Tecla s: punto 3 de la celda Braille, dedo anular izquierdo
Tecla d: punto 2 de la celda Braille, dedo medio izquierdo
Tecla f: punto 1 de la celda Braille, dedo índice izquierdo
Tecla j: punto 4 de la celda Braille, dedo índice derecho
Tecla k: punto 5 de la celda Braille, dedo medio derecho
Tecla l: punto 6 de la celda Braille, dedo anular derecho
Durante la digitación en modo Perkins, además de las teclas mencionadas arriba, sólo es posible presionar la tecla Backspace para borrar, la tecla Enter para salto de línea o la barra espaciadora. Para usar cualquier otra función se debe salir de modo Perkins, presionando nuevamente la tecla F11 o la tecla ESC.
El punto de transcripción musical es indicado por un “cursor musical” que se desplaza sobre el texto en Braille. Este cursor puede moverse con las flechas o con el mouse.
Importante: En el modo Perkins las flechas están inhibidas.
Durante la digitación se realiza una transcripción simplificada para una pauta musical convencional. El objetivo aquí no es crear una partitura sino facilitar la verificación de los símbolos musicales que fueron creados, permitiendo encontrar rápidamente los erros cometidos.
Algunas verificaciones se realizan en forma inmediata, en particular:
a) Si el operador olvidó indicar la altura inicial de la música (octava). En este caso será emitido un aviso como éste.
10

b) Si el operador, durante la digitación, dejó un compás con menos o más notas de las que el compás soporta se emite un mensaje de advertencia.
11

Durante la digitación es posible escuchar las notas y las figuras creadas en la partitura Braille. Eso puede ser eliminado escogiendo el estilo de retorno sonoro, en los selectores a la derecha del área de digitación.
Se debe notar que hay distintos tipos de papel para impresión Braille. Como un criterio general, se puede asumir que los papeles grandes tienen 40 letras por línea y los papeles A4, 36 letras por línea. Al usar el Musibraille se deben respetar estos límites para que la impresora musicográfica obedezca fielmente al diseño gráfico creado por el transcriptor (aunque el programa de la impresora quiebre las líneas de texto musical en caso necesario).
4. Menú de Archivos
4.1 Iniciando un nuevo texto musical
Cuando se inicia el Musibraille ya está preparado para la creación de un texto, excepto por algunos detalles que debe informar el usuario en el formulario “propiedades da música”.
El manejo de este formulario es bastante intuitivo para el mouse.
Cuando se usa únicamente el teclado (caso usual de operación por ciegos o disminuidos visuales) se usa la tecla TAB para desplazarse entre los campos. En los campos de texto, se teclea el nuevo valor como es habitual en la mayoría de los programas de Windows. En el caso de los campos de menú (combobox) se usa la combinación de teclas Alt + flecha abajo para que el menú se abra, luego se utilizan las flechas para desplazarse y finalmente Enter para seleccionar la opción deseada.
12

En el formulario “Propiedades da Música” se solicita:
a) Nombre y autor de la música: en particular el nombre es aprovechado por el programa para generar el nombre de archivo con el que será almacenado posteriormente.
b) Tonalidad y compás: los valores predeterminados son: tonalidad sin alteraciones (Do Mayor o La menor) y el compás más comúnmente usado: 4/4. Pueden seleccionarse otros valores, abriendo el menú correspondiente.
c) Andamento y BPM: el andamento es lo que se conoce como Tempo y es el usual para las partituras. Al completar este campo y teclear ENTER aparece automáticamente el valor usual de BPM (batidas por minuto de metrónomo) que le corresponde al Tempo elegido. Sin embargo, este valor puede ser modificado manualmente si fuera necesario.
d) Instrumento – en la versión actual de Musibraille solamente se puede escoger un instrumento por vez.
Es posible también que estas informaciones sean adicionadas a la partitura automáticamente, para lo cual se debe tildar la casilla “Adicionar a partitura”.
Para finalizar se selecciona el botón OK (se puede realizar con TAB y Enter o presionando simultáneamente las teclas Alt + O) o elegir Cancelar (teclas Alt + C).
Nota: se puede teclear ESC también para ignorar, pero apenas estemos en el campo NOMBRE.
4.2 Creando un nuevo texto musical
Para abandonar la edición actual e iniciar otra, se usa el menú de archivos (teclas ALT+A) y opción Nuevo (N).
13

Para evitar que una operación indebida provoque la destrucción de trabajos, en el caso de que el el texto actual no se hubiera guardado, la opción de Archivo Nuevo exhibirá el siguiente mensaje: Abre nuevo archivo sem gravar este antes? Seleccione Yes o No.
A partir de este momento será mostrado el formulario de propriedades de la música, como explicado en 4.1.
4.3 Guardando el archivo editado
La opción de grabar (Salvar) es bien intuitiva. El texto en la pantalla será guardado en un archivo en disco con extensión “.BRM”. El nombre de este archivo es informado por el usuario la primera vez que realiza la operación de Salvar. En las posteriores operaciones de guardado del mismo archivo el programa no preguntará más nada, asumiendo que conserva el mismo nombre.
Por defecto, el Musibraille guarda los archivos en la carpeta Musibraille , pero se puede elegir cualquier otra.
Para guardar el archivo con otro nombre se debe usar la opción “Salvar Archivo Como”. No sólo se puede cambiar el nombre sino también el formato.
4.4 Salvando un archivo con nombre/tipo diferente
La opción de Salvar Como se usa para almacenar el archivo en edición con diferente nombre o en formato TXT, compatible con versiones antiguas de Braille Fácil, inclusive la opción Braille Antiguo, que es la usada en muchas partituras de la biblioteca del sitio del proyecto Musibraille. Sugerimos, entretanto, que siempre que sea posible, se utilice el formato de Musibraille, especialmente porque es compatible con diversos programas de Musicografía Braille, además de permitir la impresión Braille sin necesidad de programas de conversión.4
4 Siempre que la impresora Braille esté ajustada para formato American Computer Braille Code.14

La opción pedirá el nombre de archivo, asumiéndose por defecto la extensión “.brm” para el formato Musibraille o “.txt” tanto para el formato de Braille Fácil antiguo como para el formato de Braille Unificado.
4.5 Abriendo un archivo para reedición
La opción Abrir del menú Archivo permite la carga de tres tipos de archivos. El primero es el formato propio del Musibraille (.brm), que permite que la carga sea la más simple posible, y en la cual el operador no tiene que adicionar ninguna información al momento de editar. Los otros formatos son compatibles con textos antiguos, generados con programa Dosvox o Braille Fácil (que es un programa destinado a la producción rápida de textos). Estos programas usan una codificación llamada meta-braille según normas de digitación de textos (Braille Antiguo y Braille Unificado), que al codificar musicografía producen letras diferentes. Es importante saber cómo fue generado el archivo para obtener un resultado adecuado en la transcripción musical.
15

Nota:
Es importante saber que, al abrir archivos en formato Braille Antiguo o Braille Unificado, el Musibraille puede interpretar de forma extraña algunas letras de la parte no musical de la partitura (título, cifras, etc). Por ejemplo, los números serán codificados como una secuencia de letras precedidas por el signo “#”. De todos modos, el Braille producido en la impresora será el mismo, siendo opcional su modificación en Musibraille, por razones de orden puramente estético de texto visual.
Cuando se selecciona Abrir en el menú, se pide el nombre del archivo, a través de un cuadro de diálogo estándar de Windows, como se muestra en la imagen, en el cual también se puede seleccionar la carpeta desde donde se realizará la carga. El archivo, una vez abierto, es convertido al formato de Musibraille y aparece en la pantalla del programa.
4.6 Apertura rápida de archivos
El Musibraille acepta que se arraste el ícono de un archivo en formato BRM directamente sobre su propio ícono para abrirlo automáticamente. Eso vale también para archivos TXT, aunque en este caso, el programa asumirá que este archivo fue creado en Braille Antiguo (formato por defecto de las partituras más antigas de la biblioteca del proyecto Musibraille).
16

4.7 Importando y exportando para otros sistemas en Music XML
El Musibraille es capaz de procesar parcialmente el formato denominado Music XML. Éste es el formato usado por los principales editores de partituras para compatibilización de textos musicales entre ellos, permitiendo, por ejemplo, que una partitura generada con Finale pueda ser abierta con Encore, con razonable compatibilidad. En el caso de Musibraille esta compatibilidad no es total con las especificaciones de Music XML (en parte porque no es un editor de partituras en tinta) pero es capaz de compatibilizar notas musicales, pausas, accidentes y un buen número de signos musicales.
La importancia de la existencia de estos mecanismos de importación es permitir que las partituras creadas en editores digitales puedan estar fácilmente disponibles en la forma Braille.
4.8 Exportación para Microsoft Word
Es muy frecuente en la enseñanza de música en escuelas inclusivas la necesidad de producir textos en tinta que refieran a la musicografía braille. La función de exportación para el Microsoft Word torna este proceso muy simple, ya que la transcripción está completamente automatizada.
Es posible también exportar para Word, preparando el original para impresora en una máquina Tiger (impresora Braille Tiger), de forma totalmente automatizada.
Nota: Se debe tener instalado Microsoft Word versión 97 o superior.
17

5. Copiando y pegando trechos musicales
Recortar y pegar partes de partituras tiene características similares a las de un editor de textos convencional. Sin embargo existen diferencias dependiendo de si el material a copiar o pegar es interno o externo al Musibraille.
El tramo a copiar debe ser previamente marcado:
a) A través de la opción de Seleccionar Todo del menú de editar.
b) A través del mouse: clickear y arrastrar.
c) A través del teclado: mover el cursor con las flechas hasta el punto de inicio, presionar shift, y sin soltarlo, mover con las flechas el cursor hasta el punto final de tramo a copiar. El área marcada queda resaltada.
18

5.1 .Copiando y pegando dentro del propio Musibraille
Una vez realizada la selección presionar las teclas control + c (o elegir la opción Copiar del menú Editar). Mover el cursor hasta el punto deseado y teclear control + v (o elegir la función Colar en el menú Editar).
5.2 .Moviendo tramos dentro del propio Musibraille
El procedimiento es similar al de copia, excepto que se debe presionar las teclas control + x en lugar de control + c.
5.3 .Removiendo tramos
Basta seleccionar el área deseada y presionar DEL
5.4 .Copiando y pegando textos del sitio de Musibraille (Braille Antiguo)
Al abrir un texto de la biblioteca de Musibraille en un navegador (Internet Explorer, por ejemplo), será exhibido en la pantalla un texto en formato Braille Antiguo. Para transcribir de esta pantalla al Musibraille, se copia normalmente seleccionando el tramo y utilizando control c. Luego en el Musibraille se debe seleccionar la opción “Colar do site (braille antigo)” del menú Editar o presionar las teclas control + b.
Importante:
Durante esta copia, el Musibraille intenta identificar (y lo consigue en la mayor parte de las veces), lo que es música y lo que es texto, el tono y el compás, produciendo de esta manera una transcripción de las propiedades de la música que probablemente sean correctas. Si se notara alguna incoherencia, la mejor opción es transcribir sólo la parte musical (se deja sin copiar el encabezado y otros textos eventuales), y se escribe manualmente los datos que correspondan.
5.5. Deshaciendo la última operación de edición
Basta presionar las teclas control + z para deshacer las últimas modificaciones. El Musibraille permite apenas un nivel de recuperación. Presionando seguidamente control + z, se alterna entre la versión actual y la anterior.
19

6. Configuraciones del Musibraille
6.1. Configurando las propiedades de la música
El musibraille registra internamente algunas características fundamentales de la música para que el procesamiento, exhibición y ejecución sean correctos. Se debe asegurar de que las propiedades de la música, seleccionadas en el de menú de configuración, estén correctamente indicadas desde el inicio de la digitación.5
Es necesaria la siguiente información:
5 Durante el procesamiento de la música el Musibraille puede modificar automáticamente estas informaciones, basándose en los datos de la partitura braille.
20

Nombre y compositor
Tonalidad (por defecto Do Mayor): Esta es la tonalidad inicial. Durante la ejecución se pueden utilizar otras.
Compás (por defecto = 4/4)
Andamento: esta información textual es agregada a la partitura pero no es procesada por el Musibraille. Para simplificar la edición este campo exhibe un menú con diversas opciones comunes. En caso de modificarse, la BPM se actualiza automáticamente.
BPM (batidas por minuto): este valor es necesario para establecer la velocidad.
Nota: Esta información puede ser, al momento de testear la música, substituída circunstalcialmente por otro valor especificado en el metrónomo.
Instrumento: Aquí se determina cuál es el instrumento básico de la partitura. En la versión actual de Musibraille, sólo se puede ejecutar un instrumento a la vez.
6.2. Configurando el Sintetizador de Voz
El musibraille puede leer el contenido de los menús, las notas y símbolos de musicografía braille a través de un sintetizador de voz, que puede ser seleccionado del menú de Configurar, opción Sintetizador de voz.
Se abre un formulario con una lista de los diversos sintetizadores6 instalados en el computador. Por defecto, la voz es la de “Liane”, un sintetizador gratuito, producido por el Serpro (Servicio
6 Sólo el sintetizador Liane y los sintetizadores SAPI5 aparecen en la listas. El Musibraille no da, en la versión actual, soporte a los sintetizadores SAPI4.
21

Federal de Procesamiento de Datos) en asociación con el Núcleo de Computación Electrónica de la UFRJ. Este sintetizador es distribuído junto con el Musibraille.
Para seleccionar la velocidad de verbalización, se ingresa en el campo de velocidad un valor entre -10 y 10, siendo el valor 0 relativo la una velocidad normal.
Para verificar si un determinado sintetizador está bien configurado y atendiendo a los requisitos del usuario, presionar el botón Testar. Será repetido un texto preescrito en este formulario, pero que puede ser modificado por el usuario.
6.3. Apagando permanentemente el sintetizador de voz
Si se desea silenciar permanentemente el sintetizador de voz, basta seleccionar la opción Mudo. Para su comodidad, durante la ejecución de Musibraille, la tecla F4 enmudece el sintetizador de voz y la tecla Control interrumpe la verbalización actual.
Importante: Esta opción de enmudecer el sintetizador prevalece sobre la opción de retorno sonoro.
6.4. Configurando el metrónomo
El Metrónomo es una opción que permite ajustar la velocidad de ejecución de la música durante las pruebas, además de proveer los sonidos característicos, uno al inicio de los compases (Ping) y otro a cada tiempo (Tic).
Los valores a configurar son el tiempo en BPM, el intervalo (en tiempos de compás) entre Pings, el número de instrumento de Ping y de Tic (un número entre 1 y 127) y el volumen de metrónomo. Los sonidos utilizados son los de la bateria electrónica del sintetizador Midi (canal 10 de midi o softsynth) que está siendo usado en el computador. Los números de los instrumentos preseleccionados corresponden a los sonidos equivalentes a los producidos por un metrónomo convencional mecánico.
Alterando el tiempo de BPM de metrónomo, no se altera el tiempo de BPM por defecto de la música, pero para la ejecución, el tiempo de metrónomo es siempre seleccionado. En la versión actual de Musibraille no es posible alterar el andamento durante la ejecución de la música.
22

6.5. Configurando el retorno sonoro
Llamamos retorno sonoro a aquél que es producido cuando se teclea una nota musical u otro símbolo de musicografía. Los valores posibles en la opción de Retorno Sonoro del menú Configurar son los siguientes:
Nenhum: no se escucha ningún retorno.
Toca: se tocarán las notas musicales
Fala: todos los símbolos musicográficos serán verbalizados al final de su digitación. En símbolos con ambigüedad (por ejemplo, sostenido y doble sostenido, en el cual el doble sostenido es un sostenido agregado a una letra adicional), la verbalización sólo ocurre cuando el próximo símbolo es tecleado (o sea, cuando es posible afirmar cual fue realmente el símbolo digitado).
Toca y Fala: ambos feedbacks son producidos
Verborrágica: idéntica a toca y fala, pero solamente tendrán retorno sonoro los símbolos con ambigüedad, o sea, cuando no se sabe exactamente cual es el símbolo.
6.6. Visualización
En la parte inferior de la pantalla se puede ver una traducción del braille. El Musibraille intenta definir cuál es la mejor traducción (Música o Texto), aunque en algunos casos no lo consigue definir precisamente. La opción de visualización permite hacer esta elección de forma manual.
23

Las dos primeras opciones (Música y Texto respectivamente) permiten una traducción textual, en cambio, la tercera ofrece una traducción para el código usado en la impressora (AmbCode).7
6.7. Selección de digitación en tinta o Perkins
Lo usual es presionar F11 para entrar o salir de la digitación Perkins. Esta opción fue agregada al menú Configuración para que los usuarios ciegos principiantes puedan recorrer el menú de opciones y conocer las posibilidades del Musibraille.
También es posible realizar la digitación en MetaBraille, que es muy interesante para las personas que están acostumbradas a pensar en los códigos musicográficos como letras del alfabeto.
Debemos reafirmar lo dicho en el capítulo 1: no es adecuada la digitación en tinta (o sea digitar los códigos de las notas, traducidas a tinta), ya que así se obliga al usuario, en primer lugar a utilizar una montaña de símbolos, y en segundo lugar, esa traducción no es tan simple como parece para todas las letras usadas en musicografía, porque el Musibraille usa el código ISO de representación
7 Esta opción sirve también para ayudar a la corrección de los errores del programa.24

computarizada de símbolos (y no el código brasilero de braille) para manipular los símbolos musicográficos.
6.8. Configuracciones rápidas
En la parte derecha de la pantalla están presentes las opciones de uso más común: el retorno sonoro y la forma de visualización (lo que se ve en la parte inferior de la pantalla), además de un selector para activar el modo de digitación Perkins.
Estas funciones sólo son accesibles a través del mouse.
25

7. Utilitarios
7.1. Diccionario
El diccionario organiza los símbolos de la musicografía braille en categorías para facilitar la búsqueda. Primero se selecciona, usando las flechas, una categoría. Inmediatamente el programa abre una segunda columna con la lista de todos los símbolos que pertenecen a esta categoría. Con la tecla TAB y flecha abajo se puede seleccionar el símbolo que se desea consultar. Entonces el programa muestra en pantalla el diseño Braille de dicho símbolo, y la representación en puntos, que verbaliza el sintetizador si se accede a este campo con la tecla TAB. Si se desea incluirlo en la partitura, se debe desplazar nuevamente con la tecla TAB y elegir la opción “Enviar para Partitura”.
26

7.2. Digitación en tinta
El utilitario de digitación en tinta sirve para agregar al texto original algunas informaciones que son tipícamente textuales, por ejemplo, las cifras de acompañamiento. Cuando se pide la transcripción, el texto es automáticamente convertido a Braille y anexado a la partitura, siguiendo las reglas de Braille Unificado Brasil-Portugal.
Es posible también pegar o copiar informaciones a partir de este punto, para interactuar con otros programas o sitios de internet.
7.3. Entrenamiento a través del dictado
27

El entrenamiento a través del dictado es un utilitario para adquirir práctica en la digitación de símbolos musicales básicos en modo Perkins (en particular notas y pausas). Dependiendo de la versión, puede estar dentro del menú “Ensino” (que significa “enseñanza”).
Se presentan dos columnas: en la primera se selecciona el nivel de dificultad, y en la segunda el símbolo deseado. El procedimiento es simple: seleccionar uno de los símbolos de la segunda columna con las flechas y luego digitar en braille la correspondiente representación. El programa devolverá la corrección en el siguiente campo.
7.4. Procesamiento de acordes: opción “Testar acordes”
Muchas personas ciegas se interesan por la música popular, y en particular por el cifrado americano. En internet existen numerosos sitios con letras, música y cifrado de acordes. Este utilitario permite conocer musicalmente cómo son los acordes de un cifrado dado.
En una ventana se escriben los acordes y seleccionando el botón “Toca Acorde” o tecleando F5 se puede escuchar cada uno de ellos como un sonido de guitarra. Para repetir el último escuchado se puede presionar F6.
El programa también permite variantes en los acordes, presionando las teclas 1, 2 o 3 (ó F1, F2 , F3).
Los cifrados, una vez verificados, pueden también ser enviados a la partitura Braille, a través del botón “Exporta para braille”.
7.5. Diccionario de acordes para guitarra
El diccionario de acordes es una lista editable que permite asociar a cada acorde las posiciones en las cuerdas de la guitarra. Es un archivo de texto que posee varias líneas, cada una
28

de las cuales representa un acorde. Puede haber más de una línea representando las variantes de posiciones para el mismo acorde en la guitarra.
Todas las líneas de este archivo tienen la siguiente estructura:
La primera palabra de una línea es el nombre del acorde. Los siguientes 6 números representan las posiciones o trastes que se deben presionar en cada una de las 6 cuerdas de la guitarra. Cero significa dejar la cuerda al aire, 1 significa presionar el primer traste, 2 el segundo traste, etc. Cuando el acorde no utiliza una determinada cuerda se escribe una x en la posición que le correspondería.
El archivo que contiene estas configuraciones de cifrados se llama cifras_violao.txt y está localizado en la misma carpeta que el programa Musibraille.
7.6. Accediendo a la musicoteca Braille en Internet
29

Dentro del menú de Utilitarios hay una opción que permite el acceso directo a la biblioteca de Musicografía Braille del proyecto Musibraille. De esta forma la importación de partituras es muy simple, basta escoger la partitura indicada, y optar por uno de los siguientes procedimentos.
a) Copia a través del área de transferencia (válido solamente para partituras en formato de braille antiguo de Braille Fácil)
En este caso se debe copiar el contenido de la partitura elegida utilizando las teclas de selección y luego control + c. Volver al Musibraille y pegar en una partitura nueva, usando la opción control + b. Se deben seguir las indicaciones sobre copiar y pegar del capítulo 5 (Copiando y pegando tramos musicales).
b) Descarga del archivo en disco (opción más indicada para la mayoria de los casos).
En este caso, se ubica el cursor sobre el archivo que se desea bajar y con el botón derecho del mouse, escoger la opción “Salvar destino como...”, guardando el texto musicográfico como un archivo local. Luego se lo podrá abrir directamente con el musibraille.
7.7. Tocando tramos de la partitura
La ejecución de la partitura en Musibraille se realiza en las siguientes situaciones:
a) Durante la digitación, al cambiar de línea
b) Seleccionando el menú “Tocar”, en el cual se puede optar por tocar la línea (F5), tocar a partir del punto actual de edición, o tocar la totalidad (F6).
Durante la ejecución, el cursor se va desplazando sobre la partitura braille indicando las notas que están siendo tocadas y en la parte inferior de la pantalla, se puede visualizar la línea de la partitura en tinta de forma sincronizada.
30

8. Informaciones generales
8.1 Ayuda online
En el menú de Ayuda, opción “Instrucciones” se obtiene una descripción general del programa.
8.2 Sobre los autores del programa
El Programa Musibraille fue desarrollado por José Antonio de los Santos Borges y Moacyr de Paula Rodrigues Moreno, en Delphi 6.0 para Windows. La idea de su creación y la orientación técnica en musicografía que posibilitó su construcción pertenecen a la Profesora Dolores Tomé.
Este proyecto contó con el apoyo de muchas entidades entre las cuales se destacan el Núcleo de Computación Electrónica de la UFRJ, la Universidad de Brasília, la Secretaria de Estado
31

de Cultura del Distrito Federal, el Gobierno del Distrito Federal, el Ministerio de la Cultura y el Gobierno Federal. El proyecto Musibraille, el desarrollo de este software y la concreción de Oficinas de Capacitación en Musicografía Braille, realizadas en 5 estados brasileros, fueron patrocinados por la empresa Petrobrás.
32

Apéndice: el sintetizador LianeTTS y el sistema Mbrola
El sintetizador LianeTTS, distribuido gratuitamente junto con el programa Musibraille utiliza la tecnología MBROLA, de la Universidad Politécnica de Mons (Bélgica). Cuando el sintetizador es activado por primera vez en una sesión de Windows aparece una ventana que solicita el acuerdo sobre las reglas de uso de esta tecnología. Se debe clicar el botón I agree (o simplemente teclear la barra espaciadora) para comenzar a utilizarlo.
En el caso de operación por disminuidos visuales, se sugiere utilizar el programa MBR, que realiza este procedimiento de forma totalmente automatizada, y que puede ser descargado del sitio web del proyecto Musibraille.
33