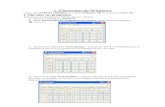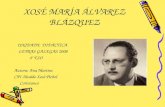file · Web viewCómo utilizar el gestor de referencias y citas de MS Word. Prof. Manuel Blázquez...
-
Upload
hoangtuyen -
Category
Documents
-
view
213 -
download
0
Transcript of file · Web viewCómo utilizar el gestor de referencias y citas de MS Word. Prof. Manuel Blázquez...
Cómo utilizar el gestor de referencias y citas de MS Word
Prof. Manuel Blázquez Ochando
1. Cómo crear una referencia bibliográfica – p.1
2. Cómo incluir una cita bibliográfica en el texto – p.5
3. Cómo adaptar el estilo de cita y referencia a Harvard – p.8
0
1. ¿Cómo crear una referencia bibliográfica? Seleccionar en el menú superior el apartado de referencias
Las utilidades que se van a emplear son las señaladas a continuación, a saber: a) Insertar cita, b) Administrar fuentes, c) Estilo, d) Bibliografía
Para empezar es necesario tener todos los datos de las fuentes que se pretenden citar y referenciar. Una vez asegurada esta información, hacer clic en administrar fuentes. Aparecerá un cuadro similar al que se muestra a continuación.
1
Se pueden observar 3 cuadros; a) Una lista general que contendrá todas las referencias incluidas a lo largo del tiempo en todos los documentos de Word, b) Una lista que muestra las referencias editadas en el documento actual que se está editando, c) Un cuadro de vista previa, donde se puede previsualizar el resultado de la cita y las entradas bibliográficas que se seleccionen.
2
También existen varias opciones entre las que se encuentra [Nuevo…] Al hacer clic en este botón y aparecerá la ventana emergente “Crear fuente”:
En este apartado se puede seleccionar el tipo de fuente bibliográfica que se pretende registrar, ya sea un libro, un artículo, un informe o una página web. Cada tipo documental, viene predeterminado con todos los campos necesarios para su cita y referenciación, por lo que únicamente queda rellenar con la información del documento deseado.
Si en un momento dado, se desea aportar más información, basta con marcar la casilla Mostar todos los campos bibliográficos. Esto hará que se desplieguen el resto de campos de descripción. No es necesario cumplimentar absolutamente todo, pero sí la información que conocida y aquella que ayude a localizar unívocamente cada documento.
Una vez rellenos todos los campos, se deben guardar todos los cambios y se comprobará acto seguido, que el cuadro de lista actual acaba de incluir una nueva referencia, la que se acaba de editar.
3
2. ¿Cómo incluir una cita bibliográfica en el texto? Volver al menú de Referencias y utilizar la opción Insertar Cita que se señala a continuación:
Al hacer clic en Insertar cita se desplegarán todas las referencias bibliográficas creadas en el paso anterior. Al seleccionar una de las referencias que aparecen, ésta se incluirá en el documento de forma automática, en el punto donde se encuentre el cursor de escritura.
5
El resultado es el siguiente:
(UNESCO, 1989)
Obsérvese que al pasar el cursor por encima de la referencia anterior, ésta se sombrea, lo que indica que es reconocida como una cita bibliográfica y es susceptible de ser editada, ya que se despliegan una serie de opciones de edición de la fuente, como se muestra a continuación.
Una buena práctica o método de edición de las citas bibliográficas, consiste en remarcar en color amarillo fluorescente todas las citas que se añadan al texto, con objeto de acceder a ellas rápidamente, entre tanta palabra y párrafo. Véase el siguiente ejemplo:
TEXTO con citas sin remarcar
Lorem ipsum dolor sit amet, consectetur adipiscing elit. In orci ligula, aliquam quis rutrum sed, blandit vitae erat. Ut ac diam tortor, eget dictum purus. Duis sit amet nibh ut magna ultrices molestie. Aliquam erat volutpat. Aliquam vestibulum, eros sed ultricies pulvinar (UNESCO, 1989), tellus justo convallis elit, id tristique purus nisl et quam. Mauris quam lectus, dignissim faucibus lobortis eget, venenatis elementum purus. Phasellus interdum lacinia justo et fermentum. Maecenas sit amet nisi ut augue dignissim aliquet. (UNESCO,1989) Suspendisse auctor consectetur tortor quis auctor.
TEXTO con citas marcadas
Lorem ipsum dolor sit amet, consectetur adipiscing elit. In orci ligula, aliquam quis rutrum sed, blandit vitae erat. Ut ac diam tortor, eget dictum purus. Duis sit amet nibh ut magna ultrices molestie. Aliquam erat volutpat. Aliquam vestibulum, eros sed ultricies pulvinar (UNESCO, 1989), tellus justo convallis elit, id tristique purus nisl et quam. Mauris quam lectus, dignissim faucibus lobortis eget, venenatis elementum purus. Phasellus interdum lacinia justo et fermentum. Maecenas sit amet nisi ut augue dignissim aliquet. (UNESCO, 1989) Suspendisse auctor consectetur tortor quis auctor.
6
Cuando el texto es definitivo se deberán desmarcar convenientemente, proceso bastante ágil, ya que puede ser seleccionado por completo con el comando Ctrl+E
Otro consejo utilidad para tratar las citas es reseñar el número de páginas del artículo desde la cita propiamente dicha, obsérvese el siguiente ejemplo:
7
3. ¿Cómo añadir la bibliografía? Una de las ventajas de utilizar el gestor de referencias de Word2007 es precisamente la creación de una bibliografía de todas las referencias que se han citado o bien del historial completo que se desee reseñar.
Para ello, dentro del menú Referencias, seleccionar la opción Bibliografía, desplegándose a su vez dos opciones:
Bibliografía: Es la bibliografía completa de todos los trabajos que fueran o no citados en el texto.
Trabajos citados: Solo la bibliografía de los trabajos citados en el texto.
El resultado será similar al siguiente:
Bibliografía
8
Client URL Library. 2011. [online]. [Accessed 19 Feb 2011]. Available from World Wide Web: <http://php.net/manual/es/book.curl.php>
COBUN - REBIUN. 2008. Indicadores de desempeño para bibliotecas universitarias. [online]. [Accessed 29 Dec 2010]. Available from World Wide Web: <http://www.rebiun.org/opencms/opencms/handle404?exporturi=/export/docReb/biblio_cobun.pdf>
DOMElement class. 2011. [online]. [Accessed 14 Jan 2011]. Available from World Wide Web: <http://www.php.net/manual/en/class.domelement.php>
Full-Text Search Functions. 2010. [online]. [Accessed 23 Dec 2010]. Available from World Wide Web: <http://dev.mysql.com/doc/refman/5.0/en/fulltext-search.html>
INTERNET ARCHIVE. 2011. Heritrix. [online]. [Accessed 07 Mar 2011]. Available from World Wide Web: <http://crawler.archive.org/>
PHP GROUP. 2011. cURL installation. [online]. [Accessed 7 Mar 2011]. Available from World Wide Web: <http://www.php.net/manual/es/curl.installation.php>
UNESCO. 1989. Internationa standard nomenclature fields for science and technology. [online]. [Accessed 02 May 2010]. Available from World Wide Web: <http://unesdoc.unesco.org/images/0008/000829/082946eb.pdf>
4. ¿Cómo adaptar el estilo de cita y referencia a Harvard? En origen MS Word no incluye el estilo Harvard de cita y referencia. Pero eso no significa que no se pueda instalar. En la Universidad Complutense de Madrid, también se acepta el estilo MLA. No obstante
9
resulta muy recomendable el uso del estilo Harvard en el ámbito de las Ciencias de la Documentación. Para instalar Harvard en MS Word, se deben seguir los siguientes pasos:
4.1. Acceder a la dirección de BibWord (Microsoft Word Citation and Bibliography Styles – Open Source Project) http://bibword.codeplex.com/releases/view/15852 y descargar el archivo styles.zip o bien directamente desde la página principal del proyecto http://bibword.codeplex.com
4.2. Descomprimir archivo styles.zip y comprobar que contiene los cuatro estilos de citación Harvard convenidos internacionalmente. Copiar dichos archivos y pegar en la siguiente ruta:
C:\Program Files\Microsoft Office\Office12\Bibliography\Style
La instalación ya se ha completado. Para poder utilizar estos estilos es necesario cerrar y volver abrir MS Word, con objeto de que recargue la lista de estilos.
Para comprobar su correcto funcionamiento, seleccionar la opción Referencias del menú superior y hacer clic en la opción Estilo. Elegir el estilo en el que se citará y referenciarán los trabajos y documentos.
10