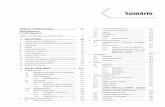Sumário - ouromoderno.com.br...2 Sumário Aula 1 ..... 5
Transcript of Sumário - ouromoderno.com.br...2 Sumário Aula 1 ..... 5

1

2
Sumário Aula 1 ................................................................................................................................................. 5
História do Videogame .............................................................................................................. 5
Estilos de Jogos .......................................................................................................................... 7
Da Ideia ao jogo ....................................................................................................................... 10
Exercícios de Conteúdo ........................................................................................................... 11
Exercício de Fixação ................................................................................................................. 11
Aula 2 ............................................................................................................................................... 12
O que é um roteiro? ................................................................................................................ 12
Cenário e Criação de Jogos ...................................................................................................... 14
Exercício de Conteúdo ............................................................................................................. 19
Exercício de Fixação ................................................................................................................. 19
Aula 3 ............................................................................................................................................... 20
Conceito de NPC ...................................................................................................................... 20
Tipos de NPC ............................................................................................................................ 20
Como criar diálogos interessantes interpretando seus NPCs.................................................. 23
Exercício de Conteúdo ............................................................................................................. 25
Exercício de Fixação ................................................................................................................. 25
Aula 4 ............................................................................................................................................... 26
Conceito de OpenWorld (Mundo Aberto) ............................................................................... 26
Conceito de jogos Sandbox...................................................................................................... 27
Geração Processual ................................................................................................................. 28
Exercício de Conteúdo ............................................................................................................. 29
Exercício de Fixação ................................................................................................................. 29
Aula 5 ............................................................................................................................................... 30
Conceito de Storyboard ........................................................................................................... 30
Para que usar Storyboard? ...................................................................................................... 31
Tipos de Storyboard ................................................................................................................. 31
Exercício de Conteúdo ............................................................................................................. 33
Exercício de Fixação ................................................................................................................. 33
Aula 6 ............................................................................................................................................... 34
3DS Max 2018 .......................................................................................................................... 34
Conhecendo a Área de Trabalho ............................................................................................. 35
Command Panel....................................................................................................................... 36
View Navigation ....................................................................................................................... 37
Viewport .................................................................................................................................. 37
Exercícios de Conteúdo ........................................................................................................... 39

3
Exercícios de Fixação ............................................................................................................... 39
Aula 7 ............................................................................................................................................... 40
Linhas e Splines ........................................................................................................................ 40
Outros tipos de Shapes (formas) ............................................................................................. 42
Exercício de Conteúdo ............................................................................................................. 43
Exercício de Fixação ................................................................................................................. 44
Aula 8 ............................................................................................................................................... 45
Geometrias .............................................................................................................................. 45
Standart Primitives .................................................................................................................. 46
Exercício de Conteúdo ............................................................................................................. 52
Exercício de Fixação ................................................................................................................. 53
Aula 9 ............................................................................................................................................... 54
Binding Objects ........................................................................................................................ 54
Hose ......................................................................................................................................... 54
Copiando objetos ..................................................................................................................... 59
Exercício de Conteúdo ............................................................................................................. 60
Exercício de Fixação ................................................................................................................. 61
Aula 10 ............................................................................................................................................. 63
Modelagem de Superfície ........................................................................................................ 63
Trabalho a nível de Sub Objeto ............................................................................................... 63
Acessando cada sub objeto ..................................................................................................... 64
Exercícios Conteúdo ................................................................................................................ 66
Exercícios Fixação .................................................................................................................... 67
Aula 11 ............................................................................................................................................. 68
Editable Mesh (Malha Editável) ............................................................................................... 68
Soft Selection ........................................................................................................................... 70
Exercícios Conteúdo ................................................................................................................ 71
Exercícios Fixação .................................................................................................................... 72
Aula 12 ............................................................................................................................................. 73
Imagens de referência ............................................................................................................. 73
Inserindo imagens de referência ............................................................................................. 74
Exercícios Conteúdo ................................................................................................................ 76
Exercícios Fixação .................................................................................................................... 78
Aula 13 ............................................................................................................................................. 79
Conceito de Textura ................................................................................................................ 79
Inserindo Texturas ................................................................................................................... 79
Exercícios Conteúdo ................................................................................................................ 84

4
Exercícios Fixação .................................................................................................................... 84
Aula 14 ............................................................................................................................................. 85
Ajustando configurações de renderização .............................................................................. 85
Game Exporter ......................................................................................................................... 87
Exercícios Conteúdo ................................................................................................................ 89
Exercícios Fixação .................................................................................................................... 89

5
Aula 1
História do Videogame
Para muitos, o primeiro jogo eletrônico da história foi desenvolvido em 1962 por Slug Russel, Wayne
Witanen e Martin Graetz, colegas do MIT (Instituto de Tecnologia de Massachusetts).
Apesar de algumas pessoas afirmarem que o primeiro jogo na verdade foi desenvolvido pelo físico Willy
Higinbotham, mais conhecido por ter sido um dos criadores da bomba atômica. Tratava-se de um joguinho
de tênis mostrado em um osciloscópio e processado por um computador analógico, uma espécie de atrativo
para os visitantes de seu laboratório.
De lá para cá os videogames, ou jogos eletrônicos, vêm se consolidando como um fenômeno cultural
global. Hoje, este universo é uma indústria avaliada mundialmente em 70 bilhões de dólares e a “cultura dos
videogames” vem sendo incorporada a outras mídias das indústrias do entretenimento, transformando a
linguagem do cinema, dos quadrinhos, dentre outros, bem como influenciando, através da perspectiva da
“gamificação”, as dinâmicas e expectativas em relação à educação, ao trabalho, etc.
Com uma linguagem própria que alinha narrativa a experiências de áudio visual, os jogos oferecem aos
jogadores hoje em dia uma gama de diversas possibilidades de interatividade permitindo que jogadores
explorem e interajam com ambientes digitais que contém representações e interpretações sobre o mundo,
culturas, história e até mesmo projeções de futuros distantes.

6
Somente a partir da Atari e do estrondoso sucesso de Pong em 1970, no entanto, é que podemos falar
do surgimento de uma “indústria do videogame” propriamente dita. Os Arcades (conhecidos no Brasil a partir
da década de 1980 como “fliperamas”) passaram a estar em quase todos os lugares. Jogados por um público
diverso, mas principalmente jovem, os fliperamas renderam bilhões de dólares para suas companhias em
bares ou outros espaços públicos que reuniam muitos jogadores.
Na década de 1980 e 1990, a tecnologia possibilitou que os videogames tivessem outro formato.
Menores, mais leves e mais baratos, foram criados os consoles, aparelhos de uso pessoal e que levaram
a “jogatina” para dentro de casa. Diante de uma grande produção de jogos de qualidade, o fenômeno
começou a se popularizar pelo mundo.

7
Estilos de Jogos
Ação / FPS
Este é um exemplo de um subgênero que cresceu o suficiente para se tornar seu próprio gênero. São
jogos de ação em tempo real, no qual o jogador navega em um ambiente a partir de uma perspectiva de
primeira pessoa.
Embora Wolfenstein 3D seja considerado o primeiro exemplo bem-sucedido deste gênero, foi com o
lançamento do clássico Doom que as pessoas começaram a reconhecer o verdadeiro potencial deste tipo de
jogos.
Doom permitia que vários jogadores compartilhasse o mesmo jogo simultaneamente via modem e LAN.
Isso se tornou um padrão do gênero, dando o pontapé inicial para o formato de jogo multijogadores que se
tornaria tão importante para dar início aos eSports.
Aventura
Também um dos gêneros primordiais de jogos eletrônicos, especialmente para os computadores. No
começo, eram apenas jogos baseados em textos, como a série Zork original. Quando o Ataria surgiu, a Sierra
começou a desenvolver a série King’s Quest, com imagens interativas e vários quebra-cabeça, além dos
textos.
O mais interessante desse gênero foi sempre o foco na resolução de problemas e ausência de violência,
buscando educar e divertir seu público com aventuras que ainda encantam os jogadores até hoje.

8
RPG
Imagine que você pode criar um personagem que sempre sonhou. Imagine que alguém pode contar uma
história e você pode participar dessa história. Isso é o RPG clássico, que tinham livros e regras, com os mais
diversos universos (Dungeons and Dragons sendo o mais popular). É de se esperar que nos jogos eletrônicos,
RPGs também tivessem seu lugar.
Três elementos principais formam um jogo de RPG: missões, processos para evolução de seu
personagem, aquisição e gestão de itens e acessórios para seu personagem. Você geralmente tem alguma
influência sobre as decisões que toma no jogo, mas isso não é verdade para todos os jogos de RPG.
Jogos de Simulação
Pela sua natureza, as simulações são tentativas precisas em recriar uma experiência. Estes podem ser na
forma de simulações de gestão, como SimCity, que tenta recriar a gestão de uma cidade, ou com um toque
de humor, como em The Sims onde você faz a gestão de uma casa e os membros de sua família.
Existem também os simuladores de transportes, tais como o Train Simulator e o Flight Simulator, e os
jogos de simulação de corrida, como Gran Turismo.

9
Esportes
Jogos de esportes são aqueles que simulam o jogo de esportes. Muitos deles têm incorporado novos
aspectos para além dos próprios jogos. É possível criar seu próprio time e jogadores, até fazer a gestão
financeira de um time.
A variedade nos jogos de esportes é limitada, sendo um ou dois títulos para cada estilo de esporte. Mas
o realismo e a qualidade dos títulos agradam bastante.
Luta
A maioria dos jogadores vai ser batizado em algum jogo de luta, algum dia. Esse tipo de jogo envolve um
ou mais lutadores na tela. Muitos desses jogos têm modos de história, mas o legal é jogar contra amigos e
adversários online ou no mesmo videogame/computador.

10
Estratégia
Jogos de estratégia tentam capturar um senso de realismo para oferecer ao jogador. Existem títulos
baseados em tempo real e títulos baseados em turnos. Os famosos MOBAs, como DOTA, LOL e Heroes Of
The Storm surgiram a partir de títulos de estratégia. Nesses jogos, é necessário adquirir recursos, construir
unidades para ataque e defesa, desenvolver estratégias, e ter um bom trabalho em equipe.
Da Ideia ao jogo
Muitas vezes ter ideias ou criar histórias do zero é extremamente difícil para algumas pessoas.
Neste caso, uma boa lida em livros, ou assistir séries complexas, filmes e programas de TV podem ajuda-
lo a clarear a mente e vir uma ideia.
Um passo perfeito para iniciar uma ideia é escolher o estilo de jogo que mais lhe agrada.
A partir disso, vários jogos virão na sua cabeça.
Por exemplo, digamos que você escolha estratégia. Só de pensar em estratégia, alguns grandes jogos,
livros e programas de televisão já vem na sua cabeça, certo?
Warcraft, Starcraft, Age of Empires, Xadrez, Gamão, Dama, séries como Vikings ou Game of Thrones,
filmes de guerra ou de jogos de estratégia.
Enfim, há uma infinidade de locais de onde você pode tirar ideias. O sentido aqui não é copiar algo, mas
se basear em algo.
Se você gosta de Age of Empires, é provável que se daria bem construindo um jogo cuja história se
passasse na época medieval, por exemplo.
Então, mãos a obra e busque seu estilo de jogo favorito!

11
Exercícios de Conteúdo
1) Defina o que é um jogo no estilo RPG.
2) Defina o que é um jogo no estilo Ação.
3) Defina o que é um jogo no estilo Estratégia.
4) O que é um jogo de simulação?
Exercício de Fixação
1) Crie uma história boa, de pelo menos 10 linhas para um jogo baseado em estratégia.
2) Crie uma história boa, de pelo menos 10 linhas para um jogo baseado em ação.
3) Crie uma história boa, de pelo menos 10 linhas para um jogo baseado em simulação.

12
Aula 2
O que é um roteiro?
O roteiro, ou script, lista todos os elementos (áudio, vídeo, ações, comportamento e diálogo) que são
necessários para contar a história. Ele deve estar dividido em cenas e conter as indicações de ações e os
diálogos.
Mas, antes da criação do roteiro, você passará por diversos passos até chegar nele.
Vamos passo-a-passo:
Ideia:
Um roteiro se inicia de uma ideia, um fato, um evento, um personagem, que provoca o escritor.
Protagonista:
A sua idéia começa a ganhar forma e você já pode definir seu protagonista e qual o conflito central.
Neste ponto você decide o protagonista, seu objetivo e seu obstáculo. Aqui o personagem ainda não
tem (e não deve ter nome), ele deve ser definido apenas por suas características essenciais.
A criação do protagonista e da Logline é a essência dramática de forma sucinta, um resumo de toda a
história em uma única frase.
A Logline e a criação do protagonista são tão essenciais, que é comum voltarmos a eles ao longo do
processo de escrita, para lembrarmos e mantermos o foco em o que realmente importa de nossa história.

13
Linha do Tempo:
A Linha do Tempo se aprofunda na descrição do personagem e do conflito. Em geral, tem até 5 linhas.
Na Linha do Tempo você deve apresentar o conflito, desenvolve-lo e expor sua resolução.
Existe uma linha de profissionais e escritores, que considera que existe diferença entre a sinopse e a
Linha do Tempo. Para estes, a sinopse, é uma versão mais longa do Linha do Tempo, intermediária entre esse
e o argumento.
Não confunda, com a sinopse de venda, que conta o conflito, sem expor sua resolução e tem como
finalidade despertar a curiosidade sobre como a trama irá se desenrolar e assim vender a história ou o filme.
Argumento:
O Argumento pode ter diversas páginas. Cada página do seu argumento, pode render de 5 a 10 páginas
de roteiro literário. É a base para o desenvolvimento do roteiro, deve conter as ações e pode ter indicações
de falas, desde que elas sejam essenciais. A história deve ser escrita de forma corrida, sem divisão das cenas.
Se na Linha do Tempo nós esclarecemos qual o conflito, no argumento deve ficar claro através das ações
e do desenrolar da trama, qual mensagem se quer passar qual a história contada.
Escaleta:
Após colocar toda a ideia do roteiro no papel através do argumento. Chega a hora de estruturar como o
roteiro será desenvolvido. A escaleta é esta estrutura, o esqueleto de todo o roteiro. A escaleta deve ter as
indicações e separações de cenas, as situações e ações do personagem. Se no argumento a escrita ainda pode
ser mais literária, aqui tudo já deve estar transformado em ação.
Roteiro:
O roteiro de jogos e cinema lista todos os elementos (áudio, vídeo, ações, comportamento e diálogo) que
são necessários para contar a história. Ele deve estar dividido em cenas e conter as indicações de ações e os
diálogos.

14
Cenário e Criação de Jogos
A criação do Cenário de um jogo é parte importantíssima do mesmo.
Mas, ela geralmente não é feita apenas por um profissional. Na verdade, a criação e o modelamento de
cenários para um jogo passa por diversos profissionais.
A ideia do cenário, porém, pode vir do produtor ou de algum dos desenvolvedores, mas a criação do
mesmo, bem como sua modelagem, design, etc.
Para que você entenda, apesar deste curso lhe ensinar um pouco sobre cada coisa para se tornar um
produtor de jogos, em um jogo grande, nem sempre você precisará fazer tudo. Na verdade, existe um
profissional para cada área dedicada a criação do jogo.
Vamos ver cada um deles:
Programador:
O programador é a pessoa que irá escrever os códigos que irão possibilitar que textos sejam convertidos
em imagens na tela.
Para fazer isso ele trabalha com linguagens de programação como C++ e Java.
Entre outras coisas ele é o responsável por criar o sistema de controle que permite que o jogador interaja
com o jogo, programar a física que irá afetar o jogador e outros personagens do jogo e desenvolver o sistema
de inteligência artificial que irá controlar personagens não jogáveis e outros elementos do jogo.
Uma outra parte muito importante do jogo e que também está sob responsabilidade do programador é
o controle e posicionamento da câmera que permite que o jogador visualize o ambiente do game.

15
Artista
Responsável pelo desenvolvimento da arte do jogo que pode envolver desde a criação dos personagens,
arte dos cenários e até mesmo elementos gráficos de interface.
O artista pode se utilizar tanto de métodos tradicionais de criação artística como papeis, lapiseiras e lápis
de cor quanto de equipamentos de modelagem e renderização digital.
Designer
É claro que assim como o artista o designer também poderia atuar na criação da arte do jogo como
personagens e cenários, porém o papel fundamental do designer é desenvolver as regras e ideias que irão
compor o jogo.
O designer desenvolve os níveis em que o jogo irá acontecer, criam mundos, elementos e é o responsável
também por projetar a jogabilidade do game identificando pontos que podem impedir o progresso do jogo
ou até mesmo realizar ajustes na dificuldade do mesmo.
Ainda existem muitas outras funções que seriam de responsabilidade do designer, porém de todas elas
a sua principal função é tornar o jogo atraente e principalmente divertido.

16
Produtor
O produtor é um dos que possuem uma grande responsabilidade no desenvolvimento do jogo, é ele
quem supervisiona toda a equipe de desenvolvimento do jogo.
Entre as suas principais responsabilidades estão: gerenciar o cronograma da equipe, controlar o
orçamento do jogo, escrever contratos, contratar membros para a equipe, representar a equipe para a
gerência superior etc.
Testador
O testador, como o próprio nome já indica, é o responsável por testar o jogo. Eles passam horas e horas
testando os jogos e buscando identificar bugs e outros possíveis problemas que possam atrapalhar a
jogabilidade.
Embora pareça ser uma profissão muito divertida (e de fato é) ser um testador também tem lá as suas
desvantagens, eles costumam trabalhar em locais apertados e em um nível que muitos considerariam
tedioso, porém graças a eles estamos jogando jogos sem bugs, com bom sistema de combate e com um grau
de dificuldade justo.

17
Compositor
O compositor é o responsável por criar a atmosfera do jogo através da música. No início dos jogos de
vídeo game a música não passava de bip bips e outros sons bem toscos que acompanhavam algumas ações
do jogador.
Porém com o avanço da tecnologia dos games se fez cada vez mais necessária a presença de um
compositor na equipe de desenvolvedores. Compor uma música para um jogo de vídeo game é
completamente diferente de compor uma música para um filme por exemplo.
Sound Designer
Se o compositor é o responsável por criar a música do jogo o sound designer é o responsável por criar
todos os sons do jogo. Você já jogou um jogo com o som desligado? Você vai ver que ele não é a mesma coisa
sem os efeitos sonoros.
O sound designer portanto tem uma importância muito grande e contribui para uma maior imersão do
jogador dentro do universo do jogo. Ele precisa conhecer muito bem o jogo para o qual está criando para
que ele consiga reproduzir corretamente os tipos de sons que irão estar presentes no cenário do jogo.

18
Redator
O redator de uma equipe de design de jogos é diferente de um redator de filmes de cinema. Os redatores
de cinema trazem as ideias iniciais para a história do filme, já o redator de um game normalmente é um
freelancer contratado para reescrever a história do jogo para que ela faça sentido.
Também estão entre as suas responsabilidades escrever alguns diálogos para personagens do jogo,
escrever alguns comandos para que sejam fáceis de serem entendidos e escrever material de suporte como
por exemplo a biografia dos personagens.
Além de produzir conteúdo textual para o jogo os redatores também podem redigir textos para serem
utilizados nas embalagens e outros materiais promocionais do game.

19
Exercício de Conteúdo
1) O que é um protagonista?
2) Qual o papel de um antagonista na sua história?
3) No conceito de unidade temática, o que é mais importante? A história ou o drama dos protagonistas?
4) Quais são os passos para criar um roteiro coerente?
5) Porque é importante que seu cenário tenha cidades coerentes e personagens interessantes?
Exercício de Fixação
1) Crie um protagonista de uma história de terror e explique o drama de vida dele em um texto de pelo
menos 10 linhas.
2) Crie um antagonista que quer destruir o mundo, mas acha que o que está fazendo é o certo. Explique
seu drama em pelo menos 10 linhas.
3) Crie uma cidade e explique sua localização, funcionamento e história em pelo menos 10 linhas.

20
Aula 3
Conceito de NPC
NPCs (Non-Player Characters - Personagem não-jogador) são parte importante de qualquer game.
Em geral, os NPCs são personagens secundários mais ou menos descartáveis que entram e saem da vida
dos personagens principais acrescentando uma pequena informação, ajudando em algum momento
oportuno ou "fazendo escada" para eles brilharem.
Nem todo NPC precisa ser memorável. De fato, alguns podem ser apenas parcialmente perceptíveis em
uma narrativa: o atendente que sabe quem são os moradores mais ricos da cidade, o guarda que vigia o
portão à noite e sabe quem chegou recentemente ou a vizinha fofoqueira que está sempre espionando a
vida alheia. Esses personagens depois de serem consultados e lançar sua informação começam um gradual
processo de desaparecimento, até sumirem por completo da memória dos jogadores.
Outros, entretanto, acabam conquistando seu espaço, lançando uma sombra sobre tudo que os
personagens principais fazem, tornando-se em alguns momentos eles próprios personagens memoráveis na
trama. Exemplos típicos são o fiel mordomo que segue os investigadores em sua missão ao redor do mundo,
o guia nativo que é incorporado ao grupo depois de salvar a pele deles em uma difícil negociação ou a
secretária atrapalhada do detetive particular sempre disposta a se meter na investigação mesmo quando
não é convidada.
Tipos de NPC
Os NPCs geralmente seguem um destes estereótipos de atuação na história do jogo:
Co-protagonista
É o segundo personagem mais importante da obra. Possui uma relação próxima com o protagonista e o
auxilia na busca de seus objetivos. Em alguns casos, também pode haver mais de um.Exemplo: Hermione
Granger, de Harry Potter.

21
Antagonista
O antagonista se contrapõe ao protagonista, mas nem sempre está presente nas narrativas. Geralmente
é o vilão da história e pode não ser uma pessoa, mas algo que dificulta os objetivos do protagonista, como
um objeto, monstro, espírito, instituição, dentre outras.
Exemplo: Thanos, de Avengers Infity War.
Oponente
O oponente é o parceiro do antagonista, em uma relação similar à existente entre protagonista e co-
protagonista. Pode ser um amigo, parente ou funcionário do antagonista principal.
Exemplo: Sagat, de Street Fighter.
Coadjuvante

22
É um personagem que auxilia no desenvolvimento da trama, exercendo uma função que pode, ou não,
estar relacionada com a história principal. A quantidade de sua aparição e sua importância pode variar
conforme o enredo.
Exemplo: Professor Girafales, de Chaves.
Figurante
O figurante não é fundamental para o enredo principal e tem o objetivo de ilustrar o ambiente.

23
Como criar diálogos interessantes interpretando seus NPCs
Os NPCs bem construídos são personagens com um grande histórico, vários detalhes e características
que transformam sua forma de falar e interagir com jogadores.
Para deixar seus diálogos mais bem construídos, primeiro você precisa conhecer seus NPCs.
E não existe melhor forma de fazer isso do que os construindo desde suas raízes.
Então seguem aqui três dicas muito importantes que você deve seguir na hora de criar seus NPCs e
conhece-los a ponto de conseguir interpretar seus diálogos dentro do jogo:
1 – Identifique-se com o personagem:
Ter um personagem com o qual nos identificamos é de suma importância para podermos cativar seus
jogadores. Quando nos identificamos com o personagem, fica mais fácil tornar suas características marcantes
e envolventes.
Se você gostar do personagem, ou seja, se você se identifica com o personagem, ao narrar sua história,
as situações serão naturais e verdadeiras, pois você colocará mais sentimentos nele, tentando representar
aquela pessoa que você gostaria que ele fosse.

24
2 – Defina as características de seu personagem:
Antes de apresentar seu NPC aos jogadores pense em como ele será fisicamente. Será ele ou ela? Será
alto, baixo, careca, cabeludo, novo, velho, magro, atlético, ocioso, curioso, brincalhão, sorridente, ingênuo,
animado, romântico, ranzinza… Como ele será?
Todas as características que você definir para um NPC acaba, de certa forma, influenciando como os
jogadores irão interagir com esse NPC.
Um jogador provavelmente irá tratar uma criança dentro da trama do jogo de forma diferente do que
um velho ranzinza, por exemplo.
3 – Dê profundidade ao seu personagem
Se você já se identificou com o personagem e já determinou as suas características físicas. Agora você
precisa dar profundidade a ele.
Aprofundar o personagem é criar uma história anterior à história que você está escrevendo. É mostrar
que o teu personagem possuía uma vida anterior, trazendo para a história atual uma bagagem de
experiências, amarguras e desejos.

25
Exercício de Conteúdo
1) Quais são os seis W’s?
2) O que é um Coprotagonista?
3) O que é um figurante? E qual sua importância no enredo do jogo?
4) O que é um personagem unidimensional?
5) O que é um personagem tridimensional?
Exercício de Fixação
1) Considerando um personagem bidimensional que seja ao mesmo tempo corajoso e medroso, crie
um diálogo com pelo menos 5 linhas entre ele e o protagonista de uma história que mostre essa
contradição.
2) Crie um Antagonista explicando os seis “Ws”.
3) Crie um Protagonista explicando os seis “Ws”.

26
Aula 4
Conceito de OpenWorld (Mundo Aberto)
Jogos open world (mundo aberto) são aqueles que você tem liberdade total para viajar pelo cenário e
interagir com tudo (ou quase tudo).
Os jogos em mundo aberto nunca foram tão comuns e tão impressionantes como agora. Embora por
vezes pareça que praticamente qualquer jogo tem que ser em mundo aberto para ser relevante, o que não
é verdade, nesta geração já temos jogos deste tipo que são extremamente competentes e que subiram
absurdamente no gosto dos jogadores.
Mundo aberto é, na verdade, um conceito a nível Design de um jogo.
Em um jogo de mundo aberto, um jogador pode se mover livremente e ter grande liberdade na forma
de escolher seus objetivos.
O próprio termo “Mundo aberto” surge do fato de praticamente não existirem barreiras artificiais.
Importante saber que há uma diferença grande entre jogos OpenWorld (mundo aberto) e jogos Sandbox.
Além disso, geralmente, jogos de mundo aberto ainda impõem algumas restrições ao ambiente do jogo,
seja devido a limitações técnicas, seja pelas limitações do próprio jogo (como áreas bloqueadas) impostas
pela linearidade.

27
Conceito de jogos Sandbox
Sandbox é um estilo de game em que são colocadas apenas limitações mínimas para o personagem. Com
isso, o jogador pode vagar e modificar completamente o mundo virtual de acordo com a sua vontade. Ao
contrário dos jogos de progressão, um sandbox enfatiza a exploração e permite selecionar as tarefas que
serão realizadas.
Em vez de inserir áreas segmentadas ou níveis numerados, um game sandbox geralmente ocorre em
Mundo Aberto. Com isso, o jogador possui acesso total do início ao fim. Apesar de elementos estruturados
serem incluídos, como mini-jogos, tarefas e histórias, você pode jogar conforme a sua vontade.
Na verdade, a natureza não linear do sandbox cria desafios para os designers, com relação ao enredo.
Por conta disso, tarefas e missões paralelas seguem uma progressão, geralmente são desbloqueadas após a
conclusão de outras.
Os tipos de sandboxes podem variar. MMORPGs (Massive Multiplayer Online Role Playing Games)
geralmente incluem uma mistura de elementos sandbox e progressão, além de depender bastante da
interação do usuário no gameplay para que possa atrair gamers mais focados em uma temática não
progressiva.
Existem também alguns jogos de ação e FPS que estão aderindo a este novo Design de jogabilidade, como
GTA, Red dead Redemption e Assassin’s Creed.
Outros títulos, como Minecraft e Terraria, levam o conceito do sandbox a um outro nível, na qual o
jogador pode, além de realizar a atividade que quiser, modificar totalmente o cenário de acordo com suas
preferências.

28
Geração Processual
A ideia da geração processual é, basicamente, quando o computador cria, de maneira quase aleatória, o
conteúdo do jogo. Em vez de você ter uma equipe de level designers, por exemplo, projetando cada nível
individualmente – o que leva tempo e dinheiro –você terá uma máquina capaz de criar cenários infinitamente
maiores em muito menos tempo.
O Conceito é muito complexo, é um método que abrange muitas aplicações diferentes. De maneira
extremamente resumida: primeiro é gerado um número, que posteriormente é usado para gerar vários
outros números através de um algoritmo específico.
Estes números iniciais são chamados de seed.
O segredo das seeds é que elas atuam como uma espécie de fórmula que sempre resulta numa mesma
sequência de números que parecem aleatórios. Na realidade, o uso de seeds é um processo
pseudorrandômico. Afinal, é assim que sempre que duas pessoas inserem a mesma seed, o mundo criado
para elas no Minecraft também é o mesmo.
Não apenas a questão matemática é pseudorrandômica, mas o seu game design também. Pode não
parecer óbvio, mas um jogo criado de maneira realmente randômica teria o risco de ser um jogo impossível
de ser concluído, ou pior: poderia criar um jogo excessivamente chato.
Portanto, antes de tudo, regras devem ser traçadas para pautar essas “aleatoriedades” que serão
construídas com a geração processual: quantidade máxima de inimigos, tamanho padrão do cenário, como
os itens se posicionam na tela, etc. O processo é mais ou menos o de criar um cenário caótico onde tudo
pode acontecer e “lapidar” as possibilidades até que elas fiquem dentro do que é aceitável.
Então, a geração processual nada mais é do que um método usado para criar conteúdo algoritmicamente
em vez de criá-lo manualmente.

29
Exercício de Conteúdo
1) O que é um jogo Openworld?
2) O que é um jogo Sandbox?
3) O que é jogabilidade emergente?
4) O que é Geração Processual?
5) Qual a grande diferença entre um cenário construído com Geração Processual e um construído nível
por nível por profissionais?
Exercício de Fixação
1) Crie um mapa que simule um mundo aberto, com 10 cidades e 5 locais de interesse. Crie uma missão
em cada um destes pontos cinco de interesse e desenhe o mapa (com papel e caneta ou utilizando
aplicativos mais simples do computador como o paint).

30
Aula 5
Conceito de Storyboard
Há quem diga que ao apresentar uma ideia de um novo jogo para alguma grande distribuidora ou
produtora, o roteiro é a melhor forma de mostrar o que se quer fazer nele.
Porém, visualizar um jogo através de um roteiro ao longo do tempo vem sendo um pouco mais difícil, e
é por este principal motivo que surgiu a apresentação por “storyboard”.
Storyboard vem de “story”, que significa “história”, e “board”, que pode ser definido como “tábua”,
“placa” ou “quadro”.
O processo de storyboarding no formato qual é conhecido até os dias de hoje, começou a ser
desenvolvido nos estúdios da Walt Disney no início da década de 1930.
Antes de existir este processo de storyboarding, foram aplicados inúmeros métodos de storyboarding
em outros estúdios, porém, o grande passo ocorreu na Walt Disney Studios.
A tradução do termo “storyboarding” se justifica ao fato de que vários diretores de jogos esboçam o
roteiro e os fixam em pequenas placas, isto é, o storyboard nada mais é do que um roteiro desenhado em
quadrinhos, porém sem balões de fala.
Não é necessário ser um grande desenhista para começar a criar o seu storyboard, nem cursos superiores
de design ou algo do gênero, pois se você quiser retratar com desenhos mais detalhados no seu storyboard,
não há problema nenhum.
Mas bonecos de “palito” já são o suficiente, levando em consideração de que o mais importante é
explicar como é a cena, e não como são os objetos em cena.

31
Para que usar Storyboard?
O storyboard permite que você tenha uma visualização mais ampla do que as palavras do roteiro querem
dizer, a modo de que você tenha a possibilidade de planejar os rascunhos de sua animação para o jogo. Além
disso, o storyboard lembra muito uma história em quadrinhos, mas com uma diferença fundamental.
Apesar da semelhança de recursos gráficos e formas de linguagem, uma história em quadrinhos é o
resultado final de um projeto, enquanto um storyboard é apenas parte da realização de um grande projeto.
Basicamente, é o principal auxiliar do desenvolvedor do jogo.
Tipos de Storyboard
Existem dois tipos de storyboards. O primeiro dele consiste no acompanhamento, de uma produção de
um jogo, chamado de “shooting board”, a modo de que ao mesmo tempo em que a equipe de
desenvolvimento esteja na produção de um jogo, o criador do storyboard a retrata em desenhos, para
consenso de todos.

32
E existe o storyboard utilizado na fase da criação e venda da ideia de um jogo, que será discutida entre
os demais clientes e patrocinadores.

33
Exercício de Conteúdo
1) Qual a função do Storyboard em uma cena?
2) Qual a função do Storyboard em uma venda ou amostra?
3) Qual Storyboard devemos utilizar para uma venda ou amostra?
4) Finalizando, quais os sete passos iniciais para começar a criar um game?
Exercício de Fixação
1) Crie uma cena de ação 4 quadros no papel.
2) Desenhe esta cena utilizando um Storyboard no Paint ou utilizando papel e caneta. A cena deve
mostrar: Posição da câmera, clima (dia, noite, etc), pelo menos dois personagens e seguir a história
que você escreveu anteriormente.

34
Aula 6
3DS Max 2018
Aceito no mercado como um dos melhores softwares desenvolvido para a criação, desenvolvimento e
execução de projetos em computação gráfica, o 3D Studio Max 2018 traz consigo uma gama valiosa de
ferramentas que auxiliam o desenvolvedor durante todas as etapas de seu trabalho, desde a modelagem
básica até sua renderização final, passando por etapas de retoques, animação e aplicação de texturas aos
objetos.
Trabalhar com gráficos e criação 3D com certeza não é uma tarefa fácil, sempre ocorrerão dificuldades,
empecilhos e transtornos que podem sem contornados, ou que talvez arruínem todo um trabalho, por
exemplo: uma cena construída e projetada pode ficar totalmente inerte caso luzes não sejam corretamente
colocadas ou as texturas aplicadas aos objetos não sejam bem escolhidas, por isso, o desenvolvedor deve
tomar todos os cuidados e voltar sua atenção para todas as etapas do trabalho, mesmo aquelas mais
maçantes e demoradas, para que o resultado final do trabalho seja satisfatório.

35
Conhecendo a Área de Trabalho
Barra de Ferramentas
Muitas das ferramentas básicas do 3DS Max 2018 encontram-se em sua extensa barra de ferramentas,
tais como os diversos tipos de seleção, opções de desfazer/refazer, atalhos para funções de renderização,
snaps, dentre várias outras.
Por ser um pouco extensa, muitas vezes a barra deve ser movimentada para que sejam utilizadas certas
ferramentas. Para isso, localize algumas linhas verticais que se espalham por sua extensão, elas são usadas
como âncoras de rolagem da barra de ferramentas.
Na barra de ferramentas se encontram os principais menus do 3DS Max 2018 também.
São diversas ferramentas, mas vamos tentar explicar as mais importantes aqui:
Famosa conhecida daqueles que trabalham com quaisquer aplicativos que exijam algum tipo de
excelência, a ferramenta “Desfazer/refazer” pode desfazer sua última ação ou refazê-la.
A Ferramenta “Select” é utilizada para selecionar objetos.
A ferramenta “Select by name” é utilizada para selecionar os objetos utilizando um quadro de seleção
com seus nomes.
A ferramenta “Select and Move” é extremamente importante e utilizada na arte de modelar. Ela permite
que você selecione e mova objetos, vértices, faces, polígonos, elementos e tudo mais o que puder ser movido
dentro do 3DS Max.
A ferramenta “Select and Rotate” permite que você selecione e rotacione objetos, vértices, faces,
polígonos, elementos e tudo mais o que puder ser rotacionado dentro do 3DS Max. Essa ferramenta também
é muito importante para modelagem de alto nível.
Mais uma do time de ferramentas superimportantes, a ferramenta “Select and Uniform Scale” permite
que você selecione e ajuste a escala (tamanho e proporção) de seus objetos, bem como de cada um dos
elementos que os compõe.

36
Command Panel
Reúne a grande maioria das ferramentas de criação, modificação, ajustes e efeitos a serem utilizados na
cena. É dividido em seis sub-painéis (Create, Modify, Hierarchy, Motion, Display e Utilities), cada um com sua
aplicação, gama de ferramentas e opções para o desenvolvimento da cena, tal como objetos, linhas, luzes,
modificadores e efeitos.
Create – Painel de Criação
Contém as ferramentas de controle de criação de elementos para a cena, tais como geometrias, luzes,
câmeras, etc.
Modify – Painel de Modificação
Contém os parâmetros de edição dos objetos selecionados e também os controles para aplicação de
modificadores.
Hierarchy – Hierarquia
Contém parâmetros de controle sobre a hierarquia dos objetos da cena, relações e junções entre eles.
Motion – Movimento
Contém as ferramentas para edição de controladores e trajetórias.
Display – Visualização
Contém controles que permitem ocultar ou exibir objetos e elementos da cena.
Utilities – Utilitários
Contém diversos utilitários extras para 3dsMax, muitos os quais devem ser instalados através de plug-
ins.

37
View Navigation
Conjunto de ferramentas para navegação na cena.
Zoom: Aproxima ou afasta o Zoom do Viewport selecionado.
Zoom All: Aproxima ou afasta o Zoom em todos os Viewports.
Zoom Extended: centraliza o zoom em todos os objetos da cena
Zoom Extended Selected: centraliza o zoom em todos os objetos selecionados.
Zoom Extended (Selected) All: mesma função do anterior, mas afeta todos os Viewports ao mesm o
tempo.
Field-of-View: Aproxima Zoom da área coberta pela seleção.
Pan View: Usada para mover a visualização da cena.
Orbit SubObject: Usado para rotacionar o ponto de vista da cena. O ícone cinza toma o centro do
viewport como pivô da rotação, o ícone branco usa o objeto selecionado (caso haja algum) como pivô, e o
amarelo usa o sub-elemento selecionado de um objeto como pivô para rotacionar o viewport.
Maximize Viewport: Usado para maximizar o viewport selecionado.
Viewport

38
Utilizada para facilitar a navegação e visualização da cena como um todo.
Você pode criar vários tipos de viewports bem como alterar seu tamanho, maximizar ou minimizar uma
viewport e também alternar cada uma das viewports entre os diferentes tipos de visualização de cena
disponíveis.
Em sua Viewport também se encontra o Viewcube.
O ViewCube auxilia a rotacionar a viewport, facilitando a visualização de diferentes ângulos da cena.
Para utilizar o ViewCube, basta clicar no cubo e arrastá-lo como preferir, localizado no canto superior
direito de cada viewport utilizada no 3D Studio Max.

39
Exercícios de Conteúdo
1) Abra o 3DS Max 2018 em seu computador.
2) Na área de trabalho do 3DS Max 2018, arraste a janela de “Scene Explorer” para o lado
desencaixando-a de seu eixo atual.
3) Feche a janela do “Scene Explorer”.
4) Ajuste o quadro de Viewport para ocupar o espaço deixado pelo “Scene Explorer”.
5) Clique em “Create a New Viewport Tab” e escolha a viewport com 3 views “Top” e “Front” na mesma
coluna e “Left” na terceira coluna.
6) Altere a coluna “Left” para perspective.
7) Ajuste a cena utilizando o “Viewcube”.
8) Aumente a aproximação da câmera à Viewport Perspective utilizando a ferramenta “Zoom”.
9) Clique em “Box”.
10) Crie uma box na View Perspective, mais ou menos no meio de seu Grid.
11) Mude o modo de visualização da view Perspective para “Default Shading” ao invés de Wireframe.
12) Clique em Sphere.
13) Crie uma esfera do lado direito da box.
14) Aumente a aproximação da câmera utilizando a ferramenta Zoom Extents Selected enquanto estiver
com a esfera selecionada.
15) Arraste a borda do Command Panel, puxando-a para a esquerda a fim de aumentar o espaço para as
ferramentas do mesmo.
16) Aumente a área de visualização da Viewport Perspective ajustando seu quadro para a esquerda.
17) Afaste o zoom para ajustar o grid à visualização.
18) Ajuste o Grid no meio da viewport utilizando a ferramenta Pan View.
19) Clique com o botão direito sobre a configuração de Viewports que você está utilizando em Viewport
Tab.
20) Troque o nome da Viewport criada para “Configuração Própria”.
21) Clique em “Save configuration as preset” para salvar sua configuração.
22) Mantenha o 3DS Max 2018 aberto para seguir no exercício de fixação.
Exercícios de Fixação
1) Sem utilizar-se das ferramentas de zoom, pan view ou cube e sem manipular de nenhuma forma as
três views, crie uma cena utilizando a esfera e a box que você já criou anteriormente, mais: um Plane
(plano), uma Teapot (chaleira) e uma Pyramid (pirâmide) igual a cena abaixo.

40
Aula 7
Linhas e Splines
Você pode utilizar uma linha para desenhar uma Spline de forma livre, ou feita de muitos segmentos.
Para criar uma linha, você deverá acessar o painel “Create” a seguir clicar em “Shapes” depois em
“Splines” e por fim selecionar o tipo de objeto “Line”.
Após selecionar a ferramenta Line (linha) você pderá começar a desenhar de forma livre uma figura em
2D.
Para criar formas, você deve clicar e arrastar até o ponto desejado. Clicar em um ponto final cria um
vértice no canto de cada uma das extremidades.

41
Caso queira criar uma curva (um Bezier) você deverá manter o botão do mouse pressionado no ponto
final e então arrastá-lo para o lado que quer desenhar a curva.
Você também pode ajustar o tipo de curva que suas linhas farão quando você desenhar, utilizando o
menu “Creation Method” no Command Panel e escolhendo o tipo de curva da Line.

42
Clicar e arrastar no começo ou fim de algum ponto da linha com a Drag Type selecionando “Smooth”
trará curvas como essas:
Para terminar, você pode executar um destes dois comandos:
• Para criar uma Spline aberta (sem fechar a forma) clique com o botão direito do mouse assim que
adicionar o último vértice.
• Para criar uma Spline fechada, clique no primeiro vértice desenhado novamente, criando uma linha
que feche a forma e clique em “Yes” quando o aplicativo perguntar: “Close Spline”? (Fechar Spline?).
Outros tipos de Shapes (formas)
Você também pode adicionar outros tipos de formas sem precisar desenhá-las do zero.
Para isso, acesse o Create através do Command Panel, em seguida clique em Shapes e por fim selecione
uma das shapes pré prontas ao invés de selecionar Line.

43
Exercício de Conteúdo
1) Abra o 3DS Max 2018 em seu computador.
2) Clique em “Shapes” no Command Panel.
3) Clique em “Line”.
4) Em “Drag Type” selecione “Corner”.
5) Desenhe um formato semelhante a uma casa vista de lado, não faça as linhas totalmente retas,
desenhe o mais rápido que puder.
6) Clique com o botão direito sobre sua forma, leve o mouse até “Convert To” e a seguir clique sobre a
opção “Convert to Editable Spline”.
7) Ajuste a view “Perspective” para “Top” para trabalharmos nela.
8) Desative a visualização dos “Grids” no menu “+”.
9) Ajuste o zoom de sua view para ver melhor os defeitos nas linhas da figura que criamos.
10) Clique em “Vértex” e tenha certeza de estar com a ferramenta “Selecionar” ativada.
11) Selecione o vértice da parte direita da base da casa.
12) Clique em “Select and Move”.
13) Puxe o vértice no eixo “X” até que ele se alinhe com o vértice de cima.
14) Selecione o segundo vértice da base da casa e ajuste-o para que a linha entre ele e o outro vértice
esteja reta.
15) Selecione o vértice do topo do telhado e a alinhe-o para que este vértice e o vértice inferior forme
uma linha perfeita.
16) Selecione o vértice da base do telhado e ajuste-o com o vértice de baixo caso já não estejam
perfeitamente alinhados.
17) Clique em “Modifier List”.
18) Selecione o modificador “Lathe” (torno).
19) Em “Align” selecione “Min”.
20) Repare que nossa forma de linhas assumiu uma forma 3D. Agora, vamos ajustar a vista. Na viewport
principal selecione a vista “Perspective” novamente.
21) Ajuste o Zoom.
22) Clique em “Select and Rotate” e rotacione o objeto em 90 graus para que ele fique com o telhado
para o alto.
23) Ajuste o cubo de visão e centralize o objeto na tela com a Pan View para uma melhor visualização de
sua perspectiva.
24) Feche o 3DS Max 2018.

44
Exercício de Fixação
1) Crie duas estrelas de 6 pontas e dois círculos e quebre seus vértices, ajustando seus segmentos até
ficarem como na imagem abaixo.

45
Aula 8
Geometrias
Os objetos 3D sólidos na cena e os objetos utilizados para criá-los são conhecidos como geometrias.
Normalmente, geometrias compreendem o assunto da cena e os objetos que você renderiza.
A cena Vila com uma piscina foi criada utilizando várias geometrias.
As geometrias são uma base importante para a modelagem, pois facilitam a criação de diversos objetos
a partir de sua modelagem, servindo como modelos para tanto.

46
Standart Primitives
Standart Primitives (Primitivos Geométricos) são objetos do mundo real, tais como bolas de praia,
tubulações, caixas, rosquinhas e cones de sorvete. No 3ds Max, você pode modelar muitos objetos usando
um único primitivo. Você também pode combinar primitivos em objetos mais complexos, além de refinar
ainda mais com modificadores posteriormente.
O 3ds Max inclui um conjunto de 11 primitivos básicos. Você pode facilmente criar primitivos com o
mouse na viewport, e pode ser gerado a em sua maioria a partir do teclado. Esses primitivos são listados na
aba Standart Primitives no Command Panel.
Ao criar um primitivo que requer duas ou mais etapas, como um Cylinder ou Torus, é possível usar o
mouse para mover e girar a viewport entre os passos. Para mover a viewport, arraste com o botão do meio
do mouse ou role o botão de rolagem. Para girar a viewport, mantenha pressionada a tecla Alt e arraste com
o botão central do mouse ou role o botão de rolagem.

47
Box
51A Box (caixa) produz uma das primitivas mais simples. O Cubo é a única variação da Caixa. No entanto,
é possível alterar a escala e as proporções para criar vários tipos diferentes de objetos retangulares, desde
painéis e lajes grandes e planos até colunas altas e blocos pequenos.
Cone
O recurso Cone permite produzir cones redondos: verticais, invertidos e truncados.

48
Sphere
Sphere (Esfera) produz uma esfera completa ou uma parte horizontal de uma esfera como um
hemisfério. Também é possível "fatiar" uma esfera em torno de seu eixo vertical.
GeoSphere
Utilize GeoSphere para criar esferas e hemisférios com base em três classes de poliedros regulares.

49
Cilynder
Cilynder (Cilindro) produz um cilindro, que pode ser "Fatiado" em torno de seu eixo principal.
Tube
A primitiva tube (Tubo) produz um cilindro com um furo concêntrico. A forma pode ser arredondada ou
prismática.

50
Torus
Torus (Toroide) produz um anel com uma seção transversal circular, às vezes chamado de rosquinha.
Você pode combinar três opções de suavização com configurações de rotação e de torção para criar variações
complexas.
Pyramid
A primitiva Pyramid (Pirâmide) tem uma base quadrada ou retangular e lados triangulares.

51
Teapot
O Teapot (bule ou chaleira) primitivo produz um objeto composto que tem uma tampa, corpo, alça e
bico. Você pode decidir fazer todo o bule de uma vez (o padrão), ou qualquer combinação de peças. Porque
o bule é um objeto paramétrico, você pode escolher quais peças do bule exibir após a criação.
Plane
O objeto plane (Plano) é um tipo especial de malha de polígono plano que pode ser ampliada em qualquer
quantidade no tempo de renderização. É possível ampliar o tamanho ou o número de segmentos, ou ambos.
Utilize o objeto Plano para a criação de um plano de terreno em larga escala, que não atrapalha ao trabalhar
em uma viewport. É possível aplicar qualquer tipo de modificador ao objeto de plano, como deslocar, para
simular um terreno montanhoso.

52
TextPlus
O TextPlus fornece um objeto de texto completo. Você pode criar um contorno de spline ou uma
geometria sólida, com extrusão e chanfrada. As opções adicionais permitem aplicar diferentes fontes e estilos
a cada caractere e adicionar animação e efeitos especiais.
Exercício de Conteúdo
1) Abra o 3DS Max 2018 em seu computador.
2) Em Command Panel clique em “Create” caso não esteja selecionado. Depois, crie um cilindro
(Cylinder).
3) Ao lado do cilindro crie um Torus.
4) A frente do cilindro, crie um Cone.
5) Ao lado do Cone crie um tubo (Tube).
6) Utilizando o “Select and Move” ajuste o cone para próximo da parte inferior esquerda do grid de sua
Viewport Perspective.
7) Crie um TextPlus e em seu texto digite “Cone”.
8) Com o Select and Move ajuste o texto para o canto inferior esquerdo do Grid de sua View
Perspective.
9) Ajuste o objeto Cone para ficar centralizado ao texto.
10) Agora, puxe o Tube (tubo) até o lado do cone na parte de baixo do Grid da View Perspective.
11) Crie um TextPlus e substitua o texto por “Tubo”.
12) Ajuste o texto para ficar ao lado do texto “Cone” e mais ou menos centralizado na figura “Tube”.
13) Caso não esteja totalmente centralizado, ajuste o “Tube” um pouco mais.
14) Agora, puxe o Cylinder (cilindro) até o meio do Grid e depois empurre-o para a ponta esquerda do
mesmo.
15) Crie um TextPlus e digite “Cilindro”.
16) Ajuste o TextPlus Cilindro para ficar no canto esquerdo do Grid e mais ou menos alinhado ao centro
da figura “Cylinder”.

53
17) Puxe o Torus até o meio do Grid e a seguir empurre-o mais para direita do Grid.
18) Ajuste o seu ViewCube para a visão “Top”.
19) Crie um TextPlus com o texto “Torus”.
20) Ajuste o texto para ficar centralizado a figura Torus.
21) Alinhe as figuras e os textos no Grid da melhor forma que conseguir.
22) Ajuste – utilizando a ferramenta Pan View – sua viewport “Top”.
23) Utilizando a viewport top e o grid que ela fornece, ajuste o alinhamento entre os 4 objetos e os 4
textos.
24) Feche o 3DS Max 2018.
Exercício de Fixação
1) Crie pelo menos dois objetos de cada um destes subgrupos e nomeie (usando TextPlus pode ser em
inglês ou português) sem retirá-los do Grid:
Standart Primitives
Extended Primitives
Dynamic Objects
Stairs

54
Aula 9
Binding Objects
Alguns objetos especiais possuem a flexibilidade de poderem ser ligados a outros.
Estes objetos são flexíveis, eles podem reagir ao movimento entre os dois objetos aos quais estão sendo
conectados.
Geralmente é possível ajustar vários parâmetros do objeto que está se conectando para ajustar suas
formas de conexão e flexibilidade ao mover os objetos aos quais ele está ligado.
Existem alguns desses objetos que são utilizados comumente em ligações.
Vamos ver como funciona o Binding Object de um deles.
Hose
Hose (mangueira) é um objeto flexível que pode ser utilizado para conectar dois objetos em uma cena.

55
Você pode ajustar a mangueira e utilizá-la para conectar um encanamento por exemplo.
Para criar uma mangueira (Hose) você precisará acessar o menu de Extended Primitives na aba Create.

56
Após criar a mangueira você precisará seguir alguns procedimentos para conectar a mangueira a dois
objetos:
• Adicione os outros dois objetos e a mangueira a cena;
• Selecione a Hose (mangueira);
• Clique no painel Modify;
• Nos parâmetros que se abriram, procure no roll-out pelo grupo End Point Method;
• Selecione a opção Bound to Object Pivots;

57
• No grupo Binding Objects, clique em Pick Top Object e, então, selecione um dos dois objetos;
• No grupo Binding Objects, clique em Pick Bottom Object e, então, selecione o outro objeto;
• As duas extremidades da mangueira se anexam aos dois objetos.
Depois disso, você terá de ajustar outros parâmetros a fim de ajustar e corrigir o tamanho da mangueira
e a propriedade da conexão.
Tension:
Determina a tensão da curva da mangueira perto do objeto superior ao se aproximar do objeto Inferior.
Abaixe a tensão para que a dobra ocorra mais perto do objeto superior, aumente a tensão para que a dobra
ocorra mais longe do objeto superior. Padrão=100.
Segments
O número total de segmentos no comprimento da mangueira. Aumente esta configuração para obter um
perfil mais suave quando a mangueira está curvada. Padrão = 45.
Flex Section Enable
Quando ativado, permite que você defina os quatro seguintes parâmetros para a seção central, flexível
da mangueira. Quando desativado, o diâmetro da mangueira é uniforme ao longo de seu comprimento.
Starts
A porcentagem do comprimento da mangueira a partir da extremidade inicial da mangueira no qual a
parte flexível começa. Por padrão, a extremidade inicial da mangueira é a extremidade no qual o pivô do
objeto é exibido. Padrão = 10%.
Ends
A porcentagem do comprimento da mangueira a partir da extremidade final da mangueira no qual a
parte flexível termina. Por padrão, a extremidade final da mangueira está na extremidade oposta do qual o
pivô do objeto aparece. Padrão = 90%.
Cycles
O número de dobras na seção flexível. O número de ciclos visível é limitado pelo número de segmentos;
se o Segments não é grande o suficiente para suportar o número de ciclos, nem todos os ciclos irão aparecer.
padrão = 5.

58
Diameter
A largura relativa das partes "externas" dos ciclos. Em negativo, estas configurações são menores do que
o diâmetro geral da mangueira. Em positivo, estas configurações são maiores que o diâmetro geral da
mangueira. Padrão = -20%. Faixa = -50% a 500%.
Por fim, caso você tenha ajustado corretamente todos os parâmetros, você terá uma ligação como essa:

59
Copiando objetos
Para copiar objetos você tem algumas formas de fazê-lo.
As duas mais comuns são:
CTRL+V:
Selecione o objeto que quer clonar e simplesmente pressione as teclas “CTRL+V”.
Aqui, você poderá optar entre gerar uma Copy (cópia), Instance (instância) ou Reference (referência).
Uma cópia – ou clone como é mais chamado – é apenas uma cópia do objeto sem correlação alguma com
ele.
Uma instância de um objeto é um clone completamente intercambiável do original. Modificar um objeto
instanciado é o mesmo que modificar o original.
Um objeto com referência cria um clone dependente do original até o ponto em que o objeto é clonado.
Alterar parâmetros para modificadores que foram aplicados ao objeto antes de o objeto ser referenciado
alterará os dois objetos. No entanto, um novo modificador pode ser aplicado a um dos objetos de referência
e afetará apenas o objeto ao qual ele é aplicado.
Shift: a segunda forma de copiar um objeto é simplesmente segurando a tecla “Shift” e arrastando o
objeto que você quer copiar até um novo ponto da tela.

60
Exercício de Conteúdo
1) Abra o 3DS Max 2018 em seu computador
2) Ajuste a View Perspective para TOP pelo ViewCube
3) Crie uma spline na forma de retângulo com as medidas mais ou menos 90 por 80 cm.
4) Converta a Spline para “Editable Spline”.
5) Clique em “Segment”.
6) Selecione os segmentos de cima e de baixo juntos.
7) Arraste o menu de modify para baixo até achar a opção “Divide”.
8) Clique em Divide.
9) Selecione os dois segmentos laterais juntos.
10) Clique em Divide.
11) Adicione um retângulo dentro do retângulo já criado.
12) Clique com o botão direito sobre o segundo retângulo, vá até a opção “Convert to” e selecione a
opção “Editable Spline”.
13) Selecione a opção Segment.
14) Selecione os segmentos de cima e de baixo e desça o menu até encontrar “Divide”.
15) Selecione os segmentos laterais e clique na opção “Divide”.
16) Crie um círculo e altere sua cor para “Vermelho”.
17) Crie outro círculo e altere sua cor para “Azul”. Tenha certeza de que os dois círculos têm 6 de Radius
(raio).
18) Clique com o botão direito sobre a ferramenta Snaps Toggle. Depois, ative a opção “Vertex” e feche
a caixa de diálogo da ferramenta.
19) Ative a ferramenta “Snaps Toggle” clicando com o botão normal do mouse sobre ela.
20) Clique em “Select and Move”. Em seguida, selecione o círculo vermelho e arraste-o até o retângulo
maior. Repare que o círculo será “puxado” para os vértices da forma. Anexe-o a um desses vértices.
21) Segurando a tecla shift e movendo seu círculo vermelho para o lado (na direção do próximo vertex)
irá aparecer um quadro pedindo para que selecione se você quer criar uma cópia. Deixe a opção
“Copy” marcada e pressione Ok para copiar. Repita isso até que tenha um círculo vermelho sobre
cada vértice do retângulo maior.
22) Clique em “Select and Move” e clique sobre o círculo azul. Arraste-o até um vértice do retângulo
interno de sua figura.
23) Copie-o utilizando a tecla shift enquanto usa o select and move para arrastá-lo até o próximo vértice.
Faça isso até que todos os vértices do retângulo menor possuam círculos anexados a ele.
24) Pronto, a planta para as torres que serão colocadas em sua muralha e seu castelo está pronta.
Simples, não? Agora, feche o 3DS Max 2018.

61
Exercício de Fixação
1) Clique em “Customize” e em seguida em “Units Setup”.
2) Altere a “Display Unit Scale” para “Metric”. Em seguida, clique para abrir a box de opções de
“Metric” e selecione “Centimeters”.
3) Crie uma esfera com 17,5 cm de Radius (raio).
4) Copie esta esfera e afaste uma da outra no eixo “Z”.
5) Na opção de tipo de objetos, clique em “Standart Primitives” e no menu que abrir selecione a
opção “Dynamic Objects”.
6) Crie uma Spring (mola) com os seguintes parâmetros:
Diameter: 50,0 cm
Turns: 2,75
Automatic Segments marcado.
Segs/Turn: 100
Round Wire marcado.
Diameter: 4,0 cm
Sides: 25

62
7) Conecte utilizando Bound Object a spring (mola) as duas esferas e altere a cor das três de forma a
ficar igual a imagem abaixo.
8) Utilizando o Select and Scale reescalone o tamanho das duas esferas para que a mola fique inteira
dentro delas, como na imagem abaixo.

63
Aula 10
Modelagem de Superfície
A modelagem de superfície tem a forma mais livre que a modelagem geométrica (paramétrica).
Na modelagem paramétrica, você cria um objeto primitivo como uma esfera ou um plano a partir do
painel Create, e, então, utiliza as configurações existentes (parâmetros) para alterar as dimensões,
segmentos, e assim por diante. Este método é poderoso, mas muito limitado no escopo.
Na modelagem de superfície, você normalmente usa a faixa de opções Convert to Editable Poly para
converter um objeto em formato de polígono editável.
Também é possível utilizar os modificadores em alguns casos, o que preserva o acesso ao objeto
paramétrico original. Uma vez que o objeto é um formato de modelo de superfície, o 3ds Max oferece uma
variedade de ferramentas de modelagem de superfície. Você executa muita modelagem de superfície ao
trabalhar com edição de sub objetos do objeto de superfície.
Trabalho a nível de Sub Objeto
Para conseguir efeitos de modelagem altamente detalhados, é possível transformar, modificar e alinhar
a geometria dos objetos diretamente no nível de sub objeto.
Sub objetos são as partes que compõem os objetos, como os vértices, polígonos e as faces.
Um sólido geométrico é composto por:
Polygon (Faces inteiras) - são as superfícies planas que constituem um sólido.
Edge (Arestas) - são os segmentos de reta que são a intersecção de duas faces contíguas.
Vertex (Vértices) - são os pontos de encontro das arestas.

64
Acessando cada sub objeto
Para acessar os sub objetos de um objeto você possui algumas formas.
Aqui, vamos trabalhar com Editable Poly (polígonos editáveis).
Para conseguir transformar um objeto em um Editable Poly existem duas formas:
Convert to Editable Poly
Clicando com o botão direito sobre o objeto, indo até a opção Convert to e em seguida selecionando a
opção Convert to Editable Poly.

65
Esta ação tornará o seu objeto um Editable Poly e você não poderá mais alterar alguns parâmetros dele,
como tamanho, usando o menu modify.
Isso acontece, porque, agora todo seu trabalho com este objeto vai ser a nível de modelagem de sub
objetos.
Modifier Edit Poly
A outra forma de chegar neste resultado é inserindo um Modifier no objeto chamado “Edit Poly”.

66
Exercícios Conteúdo
1) Abra o 3DS Max 2018.
2) Maximize a “Viewport” Perspective.
3) Gere uma “Sphere” de mais ou menos 21 de “Radius” e centralize-a na visualização da “Viewport”.
4) Converta a “Sphere” para “Editable Poly”.
5) Clique em “Vertex” para visualizar os vértices do objeto.
6) Ative a opção “Ignore Backfacing” para não alterar os vértices presentes no sentido oposto dos que
vamos editar.
7) Selecione os dois “Vertex” mais ou menos do meio da Sphere na posição que sua view está voltada.
8) Puxe os vértices na direção da sua view, para criar uma deformação na esfera em forma de nariz.
9) Logo abaixo do Nariz, selecione 5 vértices separados. Para isso, clique sobre o primeiro vértice, então
segure a tecla “CTRL” e comece a selecionar os outros vértices. Tente criar um “sorriso” enquanto
seleciona os vértices, selecionando um em cima, três abaixo e depois um em cima de novo como no
vídeo. Por fim, empurre-os no sentido contrário da View (para dentro da esfera) a fim de criar uma
cavidade.
10) Gire sua View para ter certeza que não há deformações no resto da esfera.
11) Crie outra “Sphere” menor. Altere sua cor para verde. Depois, empurre-a de forma que ela fique
metade para dentro do rosto da figura e metade para fora dele. Se achar difícil ajustá-la utilizando
esta viewport, troque para a viewport left ou top para facilitar. Por fim, ajuste-a um pouco acima do
nariz no canto direito do rosto para que pareça um olho.
12) Clique sobre a esfera menor (o olho) e segure a tecla “Shift”, em seguida arraste-a para o lado no
sentido de onde deve ficar o outro olho. Solte o “Shift” e um quadro de opções se abrirá. Deixe a
opção “Copy” selecionada e pressione OK.
13) Ajuste o outro olho no rosto de nosso personagem.
14) Troque a cor do personagem para laranja escuro.
15) Com a esfera maior selecionada, clique na aba “Modify” e selecione a opção “Turbo Smooth” entre
os modificadores para adicioná-lo a nossa figura.
16) Pronto! Criamos um projeto de abóbora do Halloween apenas utilizando Editable Poly. Agora, pode
fechar seu 3DS Max 2018 ou deletar o que fizemos neste exercício para fazer o exercício de fixação.

67
Exercícios Fixação
1) Modele um boneco de neve como o abaixo.

68
Aula 11
Editable Mesh (Malha Editável)
Editable Mesh, como no modificador Edit Mesh, fornece controles para manipular um objeto de malha
composto de faces triangulares como um objeto e em três níveis de subobjetos: vértice, borda e face. Você
pode converter a maioria dos objetos no 3ds Max em malhas editáveis, mas para objetos de spline aberta,
somente os vértices estão disponíveis, pois as splines abertas não têm faces ou bordas quando convertidas
em malhas.
Para tornar uma malha editável, você possui duas formas:
Modifier Edit Mesh
A outra forma de chegar neste resultado é inserindo um Modifier no objeto chamado “Edit Mesh”.
Convert to Editable Mesh

69
Clicando com o botão direito sobre o objeto, indo até a opção Convert to e em seguida selecionando a
opção Convert to Editable Mesh.
A conversão de um objeto em uma malha editável remove todos os controles paramétricos, incluindo os
parâmetros de criação. Por exemplo, você não pode mais aumentar o número de segmentos em uma caixa,
fatiar um primitivo circular ou alterar o número de lados em um cilindro. Todos os modificadores que você
aplica a um objeto também são recolhidos. Após a conversão, a única entrada deixada na Stack é "Editable
Mesh".

70
Soft Selection
A ferramenta Soft Selection, é responsável por permitir que façamos alterações em um objeto
selecionando vários vértices, com uma intensidade em cada região desta seleção.
Na ferramenta Soft Selection, nós encontramos três opções de alteração na forma, que são:
Falloff: responsável por definir o raio da alteração da forma.
Pinch: permite-nos definir a suavidade que a alteração terá ao aplicarmos a mesma na forma criada
anteriormente.
Bubble: responsável por manter a suavidade nas bordas da alteração na Soft Selection.
Ao utilizar a ferramenta “Soft Selection” você poderá alterar a malha a um nível de terreno, podendo
erguer elevações ou alterar grandes áreas ao mesmo tempo.

71
Exercícios Conteúdo
Neste exercício, vamos criar parte de um cenário utilizando as técnicas básicas. Nestes exercícios
trabalharemos com a unidade de medida em “centímetros”. Caso a sua não esteja, configure-a.
1) Abra o 3DS Max 2018.
2) Desenhe um “Plane” (plano) que ocupe todo seu Grid.
3) Ajuste ambos Lenght Segs e Width Segs para 100, a fim de dar mais segmentos para trabalharmos.
4) Maximize sua Viewport Perspective.
5) Clique em “Default Shading” ou no quadro de visões da Perspective view, vá até a opção “Display
Selected” e marque a opção “Display Selected with Edge Faces”.
6) Altere a cor do plano para um verde claro.
7) Com o plano selecionado, clique em “Modify”.
8) Clique em “Modifier List” e adicione a modifier “Edit Poly”.
9) Minimize todos os menus de modificadores e parâmetros e deixe apenas “Paint Deformation” pois
é com ele que iremos trabalhar.
10) Clique na ferramenta “Push/Pull” que serve para puxar o plane no eixo “Z”.
11) Utilize a ferramenta “Push/Pull” para erguer parte do cenário fechando metade do retângulo com
elevações.
12) Agora, ajuste as elevações, criando mais elevações e fazendo alguns desenhos não tão lineares nele.
13) Já fizemos o teste da ferramenta, agora vamos finalizar o cenário. Deixando apenas uma parte
aberta, erga todas as bordas do plano com a ferramenta “Push/Pull” fique a vontade para utiliza-la
tornando alguns monte mais altos, outros mais baixos, mas não se esqueça de deixar uma parte do
cenário aberta.
14) Clique sobre a ferramenta “Relax” ela serve para ajustar e arredondar os polígonos, diminuindo a
tensão entre elas e deixando as dobras mais suaves. Para fazer isso ela também diminui alguns
polígonos, use-a à vontade para modelar seu terreno, diminuindo montes que tenham ficado alto
demais, arredondando montes muito pontiagudos e ajustando a base da elevação dos mesmos.
15) Agora, clique novamente em “Push/Pull”. Ajuste o valor da “Push/Pull Value” para 2,0.
16) Crie elevações de solo, pequenas, mas que sigam até os montes. A intenção aqui é deixar a malha
mais realista, fazendo com que o chão vá subindo aos poucos até o pico dos mesmos.
17) Clique em Relax e utilize o relax nessas pequenas elevações também, principalmente na base das
mesmas.
18) Clique em “Brush Options” e dê uma olhada atenta ao gráfico de elevação. Você pode ajustar e
alterar este gráfico conforme precisa. No nosso caso, para os morros, o gráfico se encaixa bem no
que queremos.
19) Ajuste sua “Brus/Pull Value” para 1,0. A seguir, continue criando pequenas elevações, que partam
das elevações de 2,0 já criadas, para continuar com o ajuste da malha. Afinal, o solo não é reto
geralmente.
20) Use “Relax” em todas elevações novas também para ajustá-las.
21) Agora, vamos criar uma deformação que será causada por um rio. Deformações de rio geralmente
são mais abruptas, ajuste sua “Brush/Pull Value” para 2,5 e sua Brush Size para 30.
22) Os rios geralmente correm dos montes para baixo. Então, crie uma elevação só seguindo um caminho
que vá desde o ponto onde deixamos uma abertura no vale, até o monte no sentido oposto dela.
23) Agora, ajuste a “Brush Size” para 10 e a “Brush/Pull Value” para 30, vamos criar a cavidade do rio.
24) Clique em “Revert” e crie uma cavidade no meio do caminho que criamos agora pouco. Tome cuidado
para não estragar as elevações ou as formas que estão próximas deste caminho.
25) Volte para a visualização de mais de uma Viewport para ver como estão ficando as coisas.
26) Agora, clique em “Create”.
27) Clique em “Plane” e crie um plano logo abaixo do nosso plano criado.

72
28) Altere ambos os valores de “Lenght Segs” e “Widht Segs” para 1. Não precisamos que este plano
tenha diversos polígonos e isso deixaria seu aplicativo mais lento.
29) Com o plano de baixo selecionado, ajuste sua visão sobre a cavidade do rio que criamos e, em
seguida, pressione a tecla “W” para ativar o “Select and Move”. Ajuste o plano de baixo no eixo “Z”
até que parte dele apareça na cavidade do rio. Não se preocupe se ele aparecer em outras partes do
cenário, já ajustaremos isso.
30) Altere a cor do segundo plano para azul forte.
31) Agora, clique no plano de cima novamente e clique na aba Modify.
32) Clique em “Push/Pull”, ajuste o “Push/Pull value” para 2 e o “Brush Size” para 30.
33) Agora, eleve o terreno onde algumas partes de água surgiram. Dê zoom para visualizar melhor
alguma das regiões. Mas, não eleve o terreno na cavidade do rio que criamos.
34) Finalize a elevação do terreno nas áreas próximas ao rio. Nessa parte, o cenário é com você. Você
pode escolher por deixar algumas lagoas em meio ao vale, mas como estamos criando apenas um
rio, vamos ajustar para que o plano em azul apareça apenas na cavidade do rio.
35) Clique em “Revert” e ajuste novamente o caminho do rio pelas montanhas.
36) Selecione o plano principal, clique em “Modifier list” e – em seguida – utilize o modificador
“TurboSmooth”.
37) Utilizando a ferramenta “Select and Scale” diminua a escala do plano de baixo – o plano azul – até
que ele não apareça mais por debaixo do plano de cima. Veja como ficou.
38) Este é um dos modos de criar cenários no 3DS Max. Ainda existem diversas técnicas de modelagem
para deixarmos ele mais realista, mas aprendemos aqui a visualizar como se cria um cenário em 3D
editando sua malha. Agora, pode fechar o 3DS Max 2018 ou deletar este exercício para realizar o
exercício de fixação.
Exercícios Fixação
1) Utilizando uma box com “Lenght segs” 10, “Widht segs” 10 e “Height segs” 10 crie uma mesa como
a da imagem abaixo.

73
Aula 12
Imagens de referência
Imagens de referência são extremamente importantes para a configuração de modelagem da cena.
Utilizando imagens de referência você consegue ter uma noção exata do espaço necessário, bem como
ajustes como tamanho, formas, curvatura, todos os nuances que a modelagem 3D necessita.
Você pode criar suas imagens de referência utilizando aplicativos como Photoshop:

74
O único detalhe que você deve tomar extremo cuidado é para que suas imagens de referência tenham
os mesmos parâmetros entre as views.
Por exemplo, se você tiver uma imagem de referência na view “Front” com uma altura, sua imagem na
view “Left” ou “Right” deverá ter a mesma altura dela. Caso contrário, na hora de modelar você jamais
conseguirá definir se a altura do modelo está correta ou não.
Inserindo imagens de referência
Existem basicamente duas formas para você inserir e visualizar imagens de referência em seus projetos.
A primeira delas consiste na criação de um (ou mais) planos e anexar as imagens a eles. Esta é também
a mais utilizada delas, por sua facilidade de manuseio e perfeição de referência.

75
A segunda forma de inserir uma imagem de referência é utilizando o menu “Configure Viewport
Background”
Depois, você escolhe a imagem que quer colocar no Background.

76
Por fim, selecione a imagem e ajuste sua área de trabalho ao tamanho da mesma.
Exercícios Conteúdo
1) Abra o arquivo auxiliar “Pikachu Exercício.max”. Se eu 3DS Max estiver configurado com a unidade
de medida diferente, você receberá uma mensagem avisando que as unidades foram alteradas para
centímetros. Clique em “OK” para continuar.
2) Maximize a Viewport “Perspective”.
3) Ajuste sua visualização para ficar à frente da imagem de referência.
4) Crie uma box com dois (2) segmentos de cada.
5) Ative a opção de View “Display selected With Edged Faces” na opção “Display Selected” no menu
View de sua Viewport. Caso as arestas não apareçam, clique em default shading e selecione default
shading novamente.
6) Ative a opção de transparência de objeto selecionando o objeto e pressionando “Alt+x”.
7) Ajuste da melhor forma possível o objeto com o rosto da imagem de referência em ambas as views
“Front” e “Left”.
8) Desative a visualização do Grid.
9) Ajuste a view para “Front”.
10) Ajuste novamente o objeto ao rosto da imagem de referência.
11) Utilizando as ferramentas “Select and Uniform Scale” e “Select and Move” ajuste o objeto de forma
que ele cubra todo o rosto da imagem de referência.
12) Em “Modify” com o objeto selecionado, ative o modificador “Relax”.
13) Ajuste o “Relax Value” para “1”, para dar um tom arredondado para nossa forma.
14) Converta o objeto em “Editable Poly”.
15) Acione a ferramenta “Select and Move”.
16) Clique em “Vertex”.

77
17) Selecione os vértices laterais superiores da forma (utilizando o botão control após selecionar os
primeiros, para manter a seleção e extendê-la aos segundos) e, depois, ajuste os vértices baixando-
os um pouco para ajustar e arredondar a forma do nosso objeto.
18) Selecione todos os vértices do meio e ajuste-os puxando-os um pouco abaixo da linha da boca do
nosso personagem de referência.
19) Selecione os vértices laterais inferiores da forma (do mesmo jeito que fizemos antes) e com a
ferramenta “Select and Uniform Scale” aumente a distância entre ambos abrindo tornando a parte
de baixo mais larga do que a de cima de nossa forma.
20) Ajuste a forma a imagem de referência novamente, se já não fez isso anteriormente.
21) Pegue apenas o vértice que ficou abaixo do queixo e empurre-o para cima, mas deixe-o ainda um
pouco abaixo do último vértice do meio do rosto.
22) Selecione todos os vértices de baixo e puxe-os um pouco mais para baixo.
23) Mude a visualização para “Left” e ajuste a visualização a fim de ficar com o objeto alinhado à imagem
de referência.
24) Ajuste os vértices do topo do objeto para que suas extremidades fiquem iguais as extremidades da
imagem de referência na left perspective. Atenção, caso seu objeto esteja diferente deste, não se
preocupe, basta ir alinhando os vértices como fizemos aqui que logo você consegue a forma correta.
25) Continue modelando os vértices de baixo e de cima para seguir o contorno da imagem de referência.
Sempre tome muito cuidado para selecionar todos os vértices e não clique sobre um deles sozinho,
pois isso pode deformar sua forma. Qualquer erro, use CTRL+Z para voltar.
26) Volte para a view Front.
27) Selecione os dois vértices da parte de baixo do objeto. Mas, desta vez selecione apenas os da frente,
utilizando o botão CTRL+clique para realizar a seleção. Depois, utilize a ferramenta “Select and
uniform scale” para diminuir a escala dos dois vértices, afim de uni-los e formar esta forma mais
arredondada em frente ao rosto.
28) Faça a mesma coisa com os vértices de cima. Mas, dessa vez selecione quatro dos seis vértices
disponíveis.
29) Selecione todo o objeto (atenção para não deixar nenhum vértice de fora) e utilize a opção
“MSmooth” para arredondar e criar novos polígonos no rosto.
30) Utilizando a seleção de “Elemento” e as ferramentas “Select and Uniform Scale” e “Select and Move”
ajuste o tamanho de nossa nova forma ao tamanho do rosto da imagem de referência.
31) Ajuste os Vértices da forma na View Left também, para que sigam o formato da cabeça de nossa
imagem de referência.
32) Clique em “Polygon” e a seguir ajuste seu cubeview a fim de visualizar a imagem de sua parte de
baixo. Com esta visualização, selecione todos os polígonos da parte de baixo da cabeça. Tenha
cuidado para não selecionar nenhum a mais e nenhum a menos.
33) Utilize a ferramenta “Extrude” para extrair três vezes o corpo do nosso modelo 3D para baixo.
34) Ajuste sua visualização da cena, isso é sempre importante.
35) Selecione a view Left e em seguida clique para selecionar os vértices novamente. Aqui você terá de
modelar o corpo e a cabeça na view left. Repare que você tem uma divisão clara entre os polígonos
que formam as costas, a lateral e a barriga do modelo 3D. De forma que, sempre que você for ajustar
uma parte nas costas, deverá utilizar todos os vértices que formam os polígonos das costas, o mesmo
para a lateral e a barriga do modelo 3D. Ajuste-os e ajuste o rosto também, caso não tenha feito.
Lembre-se modelagem requer paciência, você tem tempo, faça com calma.
36) Agora, vamos selecionar os vértices dos três cortes que nosso modelo 3D tem. Repare que
selecionamos os vértices da frente e de trás. A cada seleção, vamos ajustar utilizando “Select and
Uniform Scale” a largura do nosso modelo. Isso vai tirar alguns vértices do lugar, depois de ajustar a
largura ajuste os vértices na view front e então volte até a view left e ajuste novamente os vértices.
Modelagem é um jogo de paciência, mas os frutos são enormes.

78
37) Agora, selecione todos os vértices que ficam abaixo da cabeça do modelo e em seguida utilize de
novo a ferramenta “MSmooth”.
38) Pronto, este é o nosso modelo! Mas, não feche o 3DS Max ainda! Com o aplicativo aberto, parta para
os exercícios de fixação que continuarão utilizando este mesmo modelo.
Exercícios Fixação
1) Modele uma das orelhas do personagem.
2) A seguir, delete todos os vértices do centro (exatamente do centro) para o lado que você ainda não
modelou a orelha.
3) Por fim, tire a seleção de quaisquer vértices que ainda estejam selecionados e utilize o Modifier
“Symetry” para criar uma copia do lado do personagem que você modelou a orelha para o outro
lado ainda não modelado.
Este é o resultado final deste exercício.

79
Aula 13
Conceito de Textura
Textura é o aspecto de uma superfície, ou seja, a "pele" de uma forma, que permite identificá-la e
distingui-la de outras formas. Quando tocamos ou olhamos para um objeto ou uma superfície sentimos se a
sua pele é lisa, rugosa, macia, áspera ou ondulada. A textura é, por isso, uma sensação visual ou tocável.
Texturas de certos objetos ajudam em sua identificação.
Inserindo Texturas
Para inserir textura a um objeto no 3DS Max 2018, você deverá pressionar a Tecla “M” para abrir o
Material Editor.
Ou então, ir até “Rendering” e a seguir “Material Editor”.
Em Material Editor, no menu Rendering você terá duas opções de editor de materiais.
O “Compact Material Editor” o editor de material mais conhecido e utilizado.
E o “Slate Material Editor”. Um editor de material extremamente completo que – se bem utilizado –
facilita muito a criação de diversos tipos de materiais e texturas.

80
Primeiramente vamos visualizar o “Compact Material Editor”.
Aqui, você possui alguns materiais “Standart Materials” ou “Default Materials” que você pode editar.
Para isso, basta selecionar um deles para visualizar seus parâmetros.

81
Se você clicar em “Diffuse” poderá selecionar a cor principal da Textura.
Clicando em “Ambient” você seleciona a cor ambiente que irá influenciar a textura.
Clicando em Maps você poderá selecionar um mapa para sua textura. Isso é, uma lista de pré-
configurações (incluindo imagens de foto BMP) que você pode adicionar a sua textura, mostrando ao 3DS
Max como você quer que a textura se comporte e quais detalhes ela terá.

82
No editor de materiais, encontramos logo abaixo dos slots disponíveis, alguns botões essenciais na hora
de aplicarmos a textura ao objeto, são eles:
Get Material – Permite que possamos criar uma nova textura, seja criando-a ou utilizando arquivos em
.jpg, .bmp, .targa ou .png.
Put Material to Scene – Se selecionarmos o objeto criado anteriormente, aplicamos a textura
selecionada ao objeto.
Assign Material To Selection – Se selecionarmos o objeto criado anteriormente, aplicamos a textura
selecionada ao objeto.
Reset Map/Mtl to Default Settings – Clicando nesta opção, apagamos a textura no slot selecionado.
Make Material Copy – Nos permite fazer uma cópia da textura selecionada.
Make Unique – Selecionando esta opção, deixamos o nosso material único ao objeto aplicado.
Put To Library – Clicando em “Put To Library”, é aberta uma caixa nos perguntando em qual biblioteca
de texturas desejamos salvar a textura selecionada. É ideal para grandes projetos.
Material ID Channel – Nos permite dar um número para identificação da textura em cena.
Show Shaded Material in Viewport – Permite que possamos ver a textura já no objeto em cena, sem a
necessidade de renderização.
O segundo painel de edição de material, mais completo do que esse se chama “Slate Material Editor”.
Acrescentado como funções do 3D Studio Max a partir de 2011 pela Autodesk, este editor de materiais
visa aprimorar funções de hierarquia entre os materiais.

83
Com este painel você pode criar texturas físicas complexas e ligar diferentes texturas e materiais criando
mapas detalhados de como sua textura irá se comportar em relação a reflexos, luzes, ambiente, etc.

84
Exercícios Conteúdo
1) Abra o arquivo auxiliar de exercício de conteúdo da aula 13 chamado “Physical Material.max”. Um
arquivo em 3DS Max preparado pela própria Autodesk para testes de texturas.
2) Abra o Slate Material editor pressionando a tecla “M”. Ou indo no menu “Rendering” a seguir em
“Material Editor” e então clique em “Slate Material Editor”. Depois disso, ajuste a janela do editor de
materiais para que você consiga trabalhar com ele e ter as duas view da direita abertas para você
visualizar.
3) Clique e arraste um “Physical Material” para o gráfico.
4) Clique sobre o ponto de conexão do Physical Material e arraste-o até o objeto da view superior, para
conectar esse material a ele.
5) Clique duas vezes sobre o Physical Material e arraste o menu para visualiza-lo inteiro.
6) Em “Material Mode” selecione “Advanced”.
7) Vamos criar um Vidro. Vidros não tem cor básica, eles apenas são extremamente transparentes.
Então ajuste o parâmetro “Base color” para 0.
8) Ajuste sua “Transparency” (transparência) para 1.
9) Ajuste a reflexão de IOR para 1,65.
10) Pronto, criamos nosso vidro. Agora, vamos testar um Preset. Em “Presets” selecione o Preset Glossy
Paint.
11) Vamos transformá-lo em uma espécie de croma. Ajuste seu IOR para 50, a fim de deixa-lo
extremamente reflexivo.
12) Agora, troque a cor para um cinza claro, quase branco. Pronto! Temos nosso objeto cromado. Brincar
com Physical textures é muito divertido e ensina muita coisa, mas tome cuidado para não bagunçar
as texturas já criadas ou ajustadas em suas cenas.
Exercícios Fixação
1) Crie um chão utilizando plane.
2) Crie uma mesa, utilizando Editable Poly.
3) Crie dois materiais, em um deles, ajuste o Color Diffuse para BMP e selecione o arquivo “Textura
Madeira” de seus arquivos auxiliares de fixação da aula 13. No outro, faça a mesma coisa, mas
selecione o arquivo “Textura Carpete”.
4) Insira a textura do carpete no plano e a textura madeira na mesa.

85
Aula 14
Ajustando configurações de renderização
Responsável por nos auxiliar no resultado final de uma cena, o menu de configuração de renderização
pode ser acessado através do menu “Rendering”, no topo da tela, ou apenas pressionando F10.

86
Common Parameters – Consiste basicamente nas propriedades comuns na hora de uma renderização.
Single – Em “Single”, podemos definir como resultado final somente o frame selecionado.
Active Time Segment – Define a quantidade de frames selecionados para renderizarmos um projeto.
Area To Render – Responsável por definir o ponto exato do qual vamos renderizar o projeto selecionado.
View/Selected – Corresponde a mesma função, que é a renderização a partir da viewport selecionada.
Region – Corresponde a região na qual vamos renderizar. Neste caso, a imagem no resultado final fica
do mesmo tamanho, porém, aparece somente a parte que selecionamos.
Crop – Em “Crop”, na medida em que cortamos a área para renderizarmos, o tamanho da imagem é
cortado simultaneamente.
Blowup – Apesar de definirmos o espaço, a imagem continua do mesmo tamanho, como se tivéssemos
aplicado zoom neste objeto.
Output Size – Corresponde ao tamanho no qual vamos definir esta renderização.

87
Options – Aqui, definimos o que queremos que apareça na renderização ou não. O processo de
renderização pode ficar mais demorado, de acordo com o que selecionarmos nesta área.
Game Exporter
O 3DS Max 2018 possui uma ferramenta para exportar arquivos para jogos, com animações e coisas do
tipo.
Para acessar este menu, você deverá ir pelo menu “File” em seguida “Export” e clicar em “Game
Exporter”.

88
No menu “Model” você tem as opções de configurar o modelo que será exportado, bem como ajustar a
sua geometria para ter um resultado melhor.
Repare que, quando você for exportar arquivos para jogos, você precisará de objetos que sejam “Low
Poly” para que ele seja carregado rapidamente pela engine.
Você pode utilizar objetos High poly, mas utilizando muitos objetos com muitos polígonos pode ocasionar
em lentidões.
A maioria dos jogos digitais também requer objetos sólidos. Objetos sólidos são objetos que tenham sua
malha fechada e conectada.
O menu “Animation Clips” serve para exportar seus objetos ou personagens 3D com suas animações.

89
Exercícios Conteúdo
1) Abra o 3DS Max 2018 em seu computador.
2) Crie uma GeoSphere.
3) Ajuste o Radius dessa GeoSphere para 20 e o número de segmentos para 8.
4) Converta sua GeoSphere em Editable Poly.
5) Clique em Edge e selecione toda a GeoSphere.
6) Clique em Chamfer e escolha a medida “-0,8”.
7) Agora, pressione a tecla CTRL e sem solta-la clique em Polygon, para selecionar todos os polígonos
do objeto.
8) Clique no menu Edit e selecione Select Invert para selecionarmos o inverso do que estávamos
selecionando.
9) Clique em Bevel e selecione os valores: -0,2 para o Height e -0,8 para o Outline. Não se esqueça de
aplicar depois.
10) Com a ferramenta Select selecione toda sua GeoSphere. Em seguida aplique o Modifier “Mesh
Smooth”.
11) Em Subdivision Amount ajuste o valor de Iterations para 2.
12) Criamos uma bola de Golf. Agora, ajuste-a para que fique sobre o Grid movendo-a no eixo Z. Em
seguida, crie um plano (plane) abaixo dela e troque sua cor para verde claro.
13) Clique em Rendering e a seguir em Render para visualizar a cena na renderização.
14) Não feche o arquivo, siga para o exercício de fixação ainda com ele aberto.
Exercícios Fixação
1) Com o arquivo que desenvolveu antes, crie um plano e ajuste este cenário para ficar igual a este
cenário renderizado da print.
2) Em seguida, clique sobre o botão “Salvar” da renderização e salve no formato imagem uma cópia
com seu nome_sobrenome.