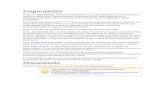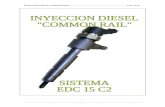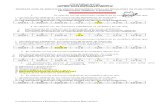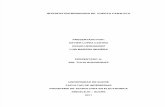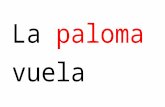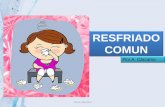NOMBRE: NORMANOLIVO CURSO: PRIMERO DE BACHILLERATO COMUN PARALELO «B»
-
Upload
benito-revuelta-herrero -
Category
Documents
-
view
217 -
download
0
Transcript of NOMBRE: NORMANOLIVO CURSO: PRIMERO DE BACHILLERATO COMUN PARALELO «B»

TRABAJO DE IMFORMATICA
NOMBRE: NORMANOLIVO CURSO: PRIMERO DE BACHILLERATO
COMUN PARALELO «B»

MANUAL DE WRITER

ENCENDIDO
Para encender el ordenador debemos presionar el botón redondo situado en el frontal de la CPU, justo detrás de donde se encuentra el teclado.
Aproximadamente un minuto después del encendido, el sistema pedirá que
escribamos un nombre de usuario. Escribiremos nuestro nombre de usuario y pulsa remos la tecla [ Intro¿].
Seguidamente escribiremos la contraseña y pulsaremos nuevamente [ Intro¿].
Transcurridos unos segundos, el equipo completará el proceso de arranque y se mostrará el Escritorio de Guadalinex.

EL ESCRITORIO

EL RATÓN
Es uno de los dos dispositivos de que nos valemos para entrada de datos al
ordenador. El otro es el teclado, que lo trataremos más adelante.
El ratón nos permite señalar objetos en nuestro escritorio o en las ventanas de
programa.
•CLIC. Consiste en señalar algún objeto y pulsar una vez el botón izquierdo.
•DOBLE CLIC. Se consigue pulsando dos veces seguidas el botón izquierdo.
•ARRASTRAR. Después de señalar un objeto, mantenemos presionado el botón izquierdo y desplazamos el ratón. Luego soltamos el botón.
Clic Doble clic Arrastrar
Las personas zurdas tienen la posibilidad de cambiar el funcionamiento del botón izquierdo por el derecho.

EL RATÓN

PROCESADOR DE TEXTOS WRITER
¿QUÉ ES OPENOFFICE?
Open Office es un conjunto de varios programas. Uno de ellos, denominado
Writer, permite crear documentos de texto como cartas, apuntes, e incluso otros mas complejos que contengan imágenes y tablas (recuadros divididos en filas y columnas donde se puede escribir).
Para iniciar el programa haremos "doble clic" en un icono como éste
que se encuentra en el Escritorio. Su nombre es Open Office.
Otra manera de arrancar el programa es mediante el menú

LA VENTANA DE WRITER

VENTANASDESCRIPCIÓN DE LA VENTANA
Observaremos ahora la ventana de Writery la imagen de la página anterior e
identificaremos los siguientes elementos:
Barra de título, que muestra el nombre del documento actual y el nombre del
Programa
Menú principal, que muestra una serie de palabras. Cada una de estas palabras es el nombre de un menú. a.
Barra Estándar, que contiene una serie de botones cuyo uso iremos aprendiendo.
Barra Formato, que permite cambiar el aspecto del texto ya escrito o del que se va a escribir.
Regla horizontal, dividida en centímetros y en ella se ven los límites laterales del
documento (márgenes) y unas marcas llamadas tabuladores
Regla vertical, similar a la anterior pero situada a la izquierda de la zona de trabajo.
Barra de estado, situada en la parte inferior, que muestra información diversa
Zona de trabajo, que es el espacio en donde se puede escribir.

EL TECLADO
Alfabéticas, son 27 teclas correspondientes a las letras.
Inicialmente escriben en minúsculas. Para escribir una o más letras en
mayúsculas, hay que mantener pulsada, mientras se escribe, una de las dos teclas Mayúsculas, reconocibles por una flecha gruesa hacia arriba.
Otros signos y símbolos, estas teclas están repartidas por el teclado y, al igual que los números, las hay que escriben dos y tres símbolos.
numéricas, diez teclas para los números del 1 al 0.

Otros signos y símbolos,

Teclas de función
situadas en la parte superior. En cada programa realizan una tarea distinta.
Teclas auxiliares para escribir, agrupamos aquí a teclas como el Espaciador,
Otras teclas, Control y Alt emplean en combinación con otras. Esc, o Escape sirve para cancelar una tarea que se está realizando
Teclas de Windows, en ordenadores con Windows estas dos teclas abren el Menú Inicio y el Menú contextual, respectivamente. Un menú contextual es el que aparece normalmente al hacer "clic" en un lugar con el botón derecho del ratón.
Teclas de movimiento, estas 8 teclas sirven para desplazar el cursor arriba,
abajo, derecha, izquierda, al inicio, al final, una pantalla atrás y una pantalla adelante.

Teclado numérico,
Es un conjunto de teclas que facilita la escritura de números y de operadores aritméticos.
. Si la pulsamos, se encenderá un piloto luminoso que significa que al
utilizar el teclado numérico se escribirán números. Si la dejamos desactivada, las teclas servirán para mover el cursor. Aquí se encuentra también otra tecla Intro.
Por último, Imprimir pantalla sirve para capturar (guardar en memoria) la
imagen actual de la pantalla, Bloqueo de desplazamiento permite, algunas
veces, que al utilizar las teclas cursor arriba o cursor abajo se desplace la imagen
en lugar del cursor, y Pausa permite, a veces, detener temporalmente el proceso en curso.

¿CÓMO ESCRIBIR CON WRITER?
Al escribir con Writer no debemos preocuparnos porque la línea se acabe.
INSERTAR Y SOBRESCRIBIR
Con Writer podemos escribir de dos formas diferentes, insertando y
sobrescribiendo. Podemos cambiar de una a otra modalidad pulsando la tecla [Inserte].
•Insertar. Consiste en escribir a la vez que desplazamos el texto ya escrito que
hubiera a la derecha del cursor. Es el modo de escritura predeterminado.
Insertar. Consiste en escribir a la vez que desplazamos el texto ya escrito que
hubiera a la derecha del cursor. Es el modo de escritura predeterminado.
Sobrescribir. Esta modalidad permite escribir “encima” del texto ya escrito,
borrándolo y sustituyéndolo por lo recién escrito

MODALIDADES DE FORMATO
Debemos entender el término formato como el aspecto o la forma que podemos
dar al documento que estamos escribiendo o que vamos a escribir.
Formato de carácter es todo aquello que modifica el aspecto de letras o
palabras.
Formato de párrafo es toda modificación de aspecto que afecta al párrafo
entero.
Formato de página es el conjunto de características que afectan al aspecto de todas las páginas. Por ejemplo, los márgenes del documento o los encabezados y pies de página.
.- GUARDAR UN DOCUMENTO
¿De qué serviría escribir un documento de varias páginas si al apagar el ordenador
se perdiera todo el trabajo?.

Guardar en writer
Con esta operación tu documento habrá quedado guardado como un archivo, dentro de la carpeta Documentos del disco duro de tu ordenador.
6. Cierra la ventana de Writer.
En el caso de que sí lo hayamos guardado, puede ocurrir que hayamos realizado
alguna modificación posterior y esos últimos cambios no se hayan guardado. Si es éste el caso, debemos pulsar el botón Guardar.
ABRIR UN DOCUMENTO
Utilizando el botón Abrir , podemos recuperar un documento que
previamente hayamos guardado en el disco duro o en cualquier otra unidad de
almacenamiento disponible (también se puede utilizar menú Archivo – Abrir).

Como abrir writer
. Pulsa el botón Abrir de la barra Estándar, para mostrar el cuadro de diálogo
Abrir.
2. Sitúate en la carpeta Documentos.
3. Elige el archivo que desees abrir (por ejemplo: Ejercicio de clase).
4. Pulsa el botón Abrir .
5. El documento se abrirá y lo veremos en la ventana de Writer.
MODIFICAR EL ZOOM
Para más cómodamente y ver más grande el texto que escribamos, podemos
utilizar el botón Zoom y modificar su valor fijándolo en 150%.
DESHACER Y REHACER ACCIONES
Cuando cometamos errores y no consigamos hacer aquello que pretendíamos,
podemos utilizar el botón Deshacer para que el documento recupere el aspecto que tenía anteriormente

SELECCIONAR TEXTO
pulsa simultáneamente las teclas [Ctrl]+[Fin], para situarte al final del
documento. . Pulsa [Intro¿] y escribe el siguiente párrafo:
Para aplicar un formato de carácter a un texto que previamente hemos escrito,
debemos aprender antes a seleccionarlo, es decir, señalarlo de alguna manera para luego aplicarle el formato deseado.
Seleccionar con el ratón
La forma habitual de seleccionar un texto es hacer "clic" al principio del mismo y Seleccionar con el teclado
Debemos situar el cursor al principio del texto que deseemos seleccionar.
Mantengamos presionada la tecla [Mayúsculas], la flecha gruesa hacia arriba.
Ahora utilizaremos las teclas de movimiento (las flechas ←↑↓→) hasta situarnos al final del texto que queramos seleccionar el ratón hasta el final de lo que queremos seleccionar

NEGRITA
Para aplicar el formato negrita se utiliza el botón Negrita de la barra
Formato.
CURSIVA
Para aplicar el formato cursiva se utiliza el botón Cursiva de la barra
Formato.
SUBRAYADO
Para aplicar el formato subrayado se utiliza el botón Subrayado de la barra
Formato.
FUENTES
En informática se conoce con el nombre de fuente cada uno de los distintos tipos de letra que podemos emplear.
Cada ordenador tiene instaladas determinado número de fuentes, y pueden variar de un ordenador a otro

Manual
Como el número de fuentes no cabe en la lista, para irlas viendo todas es
necesario utilizar la barra de desplazamiento vertical, situada a la derecha de la lista.
Para cerrar la lista desplegable debemos hacer "clic" nuevamente en la misma
punta de flecha que utilizamos para abrir la lista.
TIPO Y TAMAÑO DE FUENTE
Para cambiar el tipo de fuente de un documento, antes de empezar a
escribir debemos elegir la fuente en la lista desplegable Nombre de la fuente.
COLOR DEL TEXTO Y COLOR DE FONDO
Si no le indicamos lo contrario, en principio Writer escribe en color negro, que es lo habitual.

COMO GUARDAR
GUARDAR EL TRABAJO REALIZADO
Para guardar los cambios realizados en tu documento, pulsa el botón Guardar de la barra Estándar.
FORMATO DE PÁRRAFO
•El formato de párrafo se puede aplicar individualmente a cada uno de los párrafos de un documento
.- ALINEACIÓN
Para modificar la alineación de un párrafo, utilizaremos los siguientes botones de La barra Formato:
Alinear a la izquierda / Centrado / Alinear a la derecha / Justificado
Este párrafo está alineado a la izquierda. Observa que sus líneas están alineadas sólo por el margen izquierdo

BORDES
Y este último párrafo está justificado. Sus líneas están alineadas tanto por el margen izquierdo como por el derecho. Para conseguirlo, Writer separa las palabras lo
necesario para que cada línea de texto llene todo el espacio que hay entre los
márgenes izquierdo y derecho.
BORDES
Para aplicar un borde a un párrafo o a un conjunto de párrafos hay que situar el cursor en cualquier lugar dentro de él, o seleccionarlos si son más de uno, y elegir menú
Formato – Párrafo

TABULADORES
Es posible elegir entre una gran cantidad de colores y tonalidades de
grises.
Sombra. Puede aplicarse sombra al marco, para lograr un efecto de relieve.
TABULADORES
Los tabuladores son unas marcas, visibles en la Regla horizontal, que indican el
lugar más próximo al que saltará el cursor cuando pulsemos la tecla [Tabulador]. Están situados cada 1,25 centímetros.
Ejemplo: en las siguientes líneas están representados con barras verticales los
lugares donde se encontraría el cursor antes y después de pulsar la tecla [Tabulador].
Si el cursor se encuentra aquí |
Saltará hasta aquí → |
Si el cursor se encuentra aquí |
Saltará hasta aquí → |

TABULADORES PERSONALIZADOS
Como hemos podido apreciar en el ejercicio anterior, después de un tabulador, el texto se alinea a la izquierda. Pero es posible elegir otro tipo de alineación e incluso situar los tabuladores en una posición diferente a la predeterminada
A la izquierda A la derecha Centrado Decimal
Al hacer "clic" en cualquier lugar de la regla horizontal, ahí se insertará un
tabulador del tipo indicado a la izquierda de la regla
Al insertar un tabulador personalizado, desaparecen los tabuladores
predeterminados que había a su izquierda.
los tabuladores que aparecen en la siguiente figura (izquierda 1cm., centrado 5 cm., derecha 9 cm. Y decimal 12 cm.

INTERLINEADO
Observa que aparecen nuevamente los tabuladores predeterminados.
Guarda los cambios. : no debemos utilizar nunca espacios en blanco para tratar de alinear columnas de texto.
INTERLINEADO
En el cuadro de diálogo Párrafo (menú Formato - Párrafo) disponemos de varias solapas para acceder a distintas características de formato de párrafo.
ESPACIO ENCIMA Y DEBAJO DEL PÁRRAFO
Para evitar que los párrafos queden demasiado juntos unos de otros, es posible fijar una separación adicional encima o debajo del párrafo, lo que ayuda a mejorar la legibilidad del documento.

SANGRÍAS
La sangría consiste en separar el texto de los márgenes laterales una medida
determinada. Delante del texto, o sangría izquierda, lo separa del margen izquierdo. Detrás del texto, o sangría derecha, lo separa del margen derecho.
A los siguientes párrafos se les ha aplicado distintos tipos de sangría.
A este párrafo se le ha aplicado una sangría delante del texto (izquierda) de 1,20 cm. Observaremos que todas las líneas del mismo quedan sangradas por la izquierda, es decir, las hemos separado del margen izquierdo.
Podemos ver que sólo la primera línea queda sangrada por la izquierda.
A este último párrafo se le ha aplicado una combinación de
sangrías: delante del texto (izquierda) de 1,20 cm.

FORMATO DE PÁGINA
TAMAÑO Y ORIENTACIÓN DEL PAPEL
Casi todas las opciones de formato de página están disponibles en el cuadro de. Diálogo Página (menú Formato – Página).
MÁRGENES
En esta misma solapa del cuadro de diálogo Página encontramos las dimensiones de los márgenes del documento, que por defecto son de 2,00 cm. a cada lado. Estos márgenes pueden, lógicamente, modificarse.

ENCABEZAMIENTO Y PIE DE PÁGINA
Aunque en el cuadro de diálogo Página existen dos solapas relativas a
Encabezamiento y Pie de página, lo que contienen son determinadas opciones de configuración que no vamos a estudiar.
En ambos casos aparecerá un recuadro en la zona del encabezamiento, o en la zona del pie de página, dentro del cual podemos escribir y utilizar los tabuladores para alinear texto a la izquierda, en el centro y a la derecha.
NÚMERACIÓN DE PÁGINAS
A veces querremos que dentro del encabezamiento o del pie de página se muestre automáticamente el número de cada página.

HERRAMIENTAS VARIAS
NUMERACIÓN Y VIÑETAS
Las listas con viñetas ayudan a distinguir una serie de elementos importantes del resto del texto de un documento. Cada elemento va precedido de un símbolo.
.Negrita
•Cursiva
•Subrayado
•Tipo y tamaño de fuente
•Color del texto
CORTAR, COPIAR Y PEGAR
Los comandos cortar, copiar y pegar nos facilitan la tarea de copiar y mover texto que ya hemos escrito.

MOVER
Estas operaciones de cortar y copiar, para luego pegar, pueden hacerse dentro del mismo documento o en documentos distintos.
1. Mueve la lista con viñetas a continuación de la lista con numeración. Es decir córtala
2. Ten en cuenta que antes de pegar debes pulsar [Intro¿] para crear un nuevo párrafo
3. Luego copia el párrafo “He cambiado el tipo y el tamaño de fuente” antes de la lista
ÁREAS
En ocasiones, puede ser necesario aplicar un formato diferente sólo a una parte del documento

PERSONALIZACION
Para personalizar individualmente el ancho de las columnas debe estar
desactivada la casilla Ancho automático. La separación entre columnas la
especificaremos median te el campo Espacio.
La totalidad del documento habrá quedado dividido en dos columnas.
Cuando la primera se llena por completo, la escritura continúa en la
parte superior de la siguiente.
Para terminar de escribir en una columna y saltar a la siguiente debemos elegir
Menú Insertar – Salto manual – Salto de columna

DESPLACAMIENTO
Acepta el nombre y desplázate
a la solapa columnas. Configura dos columnas iguales, sin línea de separación y un
espacio entre ellas de 1,00 cm. Comienza a escribir y observa la manera en que fluye el texto.
Éste se irá distribuyendo
automáticamente de forma que ambas columnas queden llenas.
Y Guarda los cambios.

TABLAS
CONCEPTO
Una tabla es un espacio cerrado de forma rectangular dividido en filas y
Columnas que forman celdas. Dentro de cada celda es posible escribir.
CREAR UNA TABLA
Situar el cursor en el lugar donde se quiera crear la tabla y elegir menú Insertar – Tabla o también menú Tabla - Insertar – Tabla. Se abrirá el cuadro de diálogos

ENCABEZADO
Encabezado – Repetir encabezado: en caso de que la tabla quede cortada entre
dos páginas, se repite la primera fila (encabezado) después del salto de
página.
EDITAR UNA TABLA
Para desplazarse a la celda siguiente pulsar la tecla [Tabulador]. Si estamos en la última celda de la tabla se creará una nueva fila.
REALIZAR CÁLCULOS
Para calcular la suma de las cantidades escritas en una columna, debemos situarnos una celda por debajo de las cantidades a sumar, pulsar el botón Suma , seleccionar las
celdas a sumar y pulsar Aplicar o [Intro¿]

UNIR Y DIVIDIR CELDAS
Para unir varias celdas, seleccionarlas y pulsar el botón Unir celdas
Para dividir una celda, situarse en ella y pulsar el botón Dividir celdas
Elegir si la división ha de ser Horizontalmente o Verticalmente, y el número de divisiones deseadas.
REDIMENSIONAR Y ALINEAR UNA TABLA
La tabla que acabamos de crear tiene un ancho excesivo. Queremos disminuir el ancho de las columnas y situar la tabla centrada entre los márgenes.
Para modificar el ancho de una columna situar el puntero sobre el borde
derecho de la misma y en el momento en que aquél adopte forma de doble flecha arrastrar lateralmente el borde de la columna.

ALINEACION DE TABLA
Para establecer la alineación de la tabla, elegir menú Tabla – Propiedades de
tabla– solapa Tabla. En la sección Alineación, elegir el tipo deseado.
El ancho de la tabla permanecerá invariable, puesto que el ancho de la última
columna se modificará automáticamente para compensar los cambios realizados en las demás, salvo que seleccionemos la casilla Ajustar ancho de la tabla.
COLOR DE FONDO
Mediante la solapa Fondo del cuadro de diálogo Formato de tabla podemos elegir un color de fondo para cada celda, cada fila o para toda la tabla.

BORDES
Para personalizar los bordes de las celdas o de la tabla, seleccionar las celdas que
deseadas y utilizar el botón Borde y el botón Estilo de línea o, si se
prefiere, también puede hacerse desde la solapa Bordes del cuadro de diálogo Formato de tabla.
Las celdas son útiles para para formar bordes de las hojas y crear formas individuales

BORDES DE CALIZ
1. Pulsa el botón Borde y arrastra hacia abajo la barra de Bordes.
2. Pulsa el botón Estilo de línea y arrastra hacia abajo la barra Estilo de borde.
3. Selecciona la primera fila. Haz "clic" en estilo de borde 4 pts. y "clic" en borde alrededor.
4. Selecciona la última celda. Haz "clic" en estilo de borde 4 pts. y "clic" en borde alrededor.
5. Cierra ambas barras. La tabla tendrá el siguiente aspecto

IMÁGENES
GENERALIDADES
En un documento de Writer es posible insertar imágenes procedentes de:
•Un archivo (Menú Insertar – Imagen – A partir de archivo)
•Arrastrando desde la galería de imágenes de Open Office (Menú Herramientas – Gallery)
COMPORTAMIENTO DE LAS IMÁGENES
Independientemente de su origen, cuando insertamos una imagen en un
documento de Writer, ésta aparece rodeada de unos cuadraditos de color verde, y junto a ella veremos un símbolo en forma de ancla.
Anclaje.- Siempre que insertamos una imagen, ésta queda ligada a un elemento
Alineación.- Independientemente del tipo de anclaje de una imagen,
Ajuste.- A una imagen también se le pueden aplicar distintos tipos de ajuste:

INSERTACION DE IMAGEN
Para insertar una imagen, situar el cursor en el lugar adecuado y elegir menú
Insertar – Imagen – A partir de archivo. Elegir la carpeta donde se encuentre el archivo, seleccionarlo y pulsar el botón Abrir.
PROPIEDADES DE UNA IMAGEN
Para acceder al cuadro de diálogo Imagen:
a) Seleccionar la imagen y elegir menú Formato – Imagen
b) Seleccionar la imagen, hacer "clic" con el botón derecho y elegir Imagen
c) Hacer "doble clic" sobre la imagen
Mediante las opciones recogidas en las distintas solapas, podemos modificar las propiedades de la imagen.

LAS IMÁGENES DE BORDES
Desde la solapa Bordes hemos
aplicado un borde y le hemos dado un efecto de
sombra. En los dos últimos casos, desde la solapa
ajustamos y modificado los espacios a los lados de la imagen para que el texto quede separado de la misma 0,20 cm.
GALERÍA DE IMÁGENES DE OPENOFFICE
Otra de las formas de insertar una imagen es utilizar la galería de imágenes de
Open Office. Para acceder a dicha galería debemos hacer "clic" en el botón Gallery.
Aparecerá la ventana de Gallery. Esta ventana está dividida verticalmente

BARRA IMAGEN
Observaremos que mientras está seleccionada una imagen, aparece la barra
Imagen con diversas opciones que permiten modificarla.
Al hacer "clic" fuera de la imagen seleccionada, la barra desaparecerá
automáticamente.
La barra de imagen nos ayuda para buscar o seleccionar una imagen que concuerde con el trabajo o el oficio que se esta asiendo

IMPRIMIR
GENERALIDADES
Al igual que los periódicos digitales no han conseguido reemplazar a la prensa
escrita, las aplicaciones informáticas de tratamiento de textos tampoco han podido prescindir del papel como soporte final de los documentos.
VISTA PRELIMINAR
Antes de proceder a la impresión de un documento, es conveniente realizar una vista preliminar del mismo. Ello consiste en visualizar en la pantalla una imagen en miniatura del resultado que obtendremos con la posterior impresión en papel.

CUADRO DE DIALOGO IMPRIMIR
Se accede a él mediante menú Archivo – Imprimir.
1. Elegir el nombre de la impresora (caso de tener varias instaladas)
2. Revisar las opciones de la impresora pulsando el botón Propiedades
3. En Área de impresión, elegir Todo o Páginas. En este caso especificar las páginas deseadas.
IMPRESIÓN PREDETERMINADA
Si lo que se desea imprimir es:
•el documento completo
•en la impresora predeterminada
•con las opciones de impresión predeterminadas en la impresora
podemos utilizar el botón Imprimir archivo directamente de la barra
Estándar.

EDICIÓN AVANZADA
INTRODUCCIÓN
Lo aprendido hasta ahora nos permite, sin duda alguna, crear cualquier clase de documento de tipo medio, sin más dificultades que las derivadas de nuestra probable
falta de experiencia en el manejo de un programa de procesamiento de textos.
ESTILOS
Al estudiar el formato de carácter hemos aprendido la forma de aplicar
determinados estilos como negrita, cursiva y subrayado. También hemos aprendido aplicar formatos de párrafo como alineación, espacios antes y después del texto, o
encima y debajo del párrafo y el uso de sangrías
Fijémonos también en los títulos de nivel inferior que preceden a los distintos
apartados que forman cada capítulo

ENCABEZADO 1
Pues bien, todas estas características de formato no se han aplicado
individualmente a cada una de las partes del documento a las que nos hemos referido, sino que se ha diseñado previamente un conjunto de formatos al que le hemos asignado
un nombre y luego este conjunto se ha aplicado a cada una de ellas.
ESTE ESTILO SE LLAMA “Encabezado 1”
Los párrafos con el estilo “Encabezado 1” se numeran correlativamente y se les ha
aplicado la fuente Garamond 16,2 (135%) en negrita.

ENCABEZADO 2
ESTE OTRO ESTILO SE LLAMA “Encabezado 2”
A los párrafos con el estilo “Encabezado 2” se les ha aplicado la fuente Garamond 14 en negrita con borde superior e inferior en color gris de un grosor de 1 pt.
ESTILOS DE PÁRRAFO
Cuando comenzamos a escribir en un documento nuevo, el estilo de párrafo que se aplica por defecto es el estilo Predeterminado. Su nombre se muestra en el botón
Aplicar estilo de la barra de herramientas Formato.
Estilo y formato,
se mostrará el cuadro Estilo y formato, donde podremos elegir el estilo a aplicar de entre los que aparecen en una lista más completa que la anterior

ESTILOS DE PÁRRAFO
Para modificar un estilo de la lista o crear uno nuevo basado en otro ya existente debemos hacer "clic" con el botón derecho en su nombre.
Las distintas solapas de este cuadro de diálogo nos permiten modificar el formato de párrafo correspondiente al estilo que estamos creando o modificando.
Es la forma de revisar si el si lo escrito se encuentra correctamente escrito es la forma que da ayuda para no cometer errores o faltas de ortografías

ESTILO DE PARRAFO 2
Estilo y formato,
se mostrará el cuadro Estilo y formato, donde podremos elegir el estilo a aplicar de entre
los que aparecen en una lista más completa que la anterior.
Haciendo "clic" en los botones situados en la parte superior del cuadro Estiloy
Formato se mostrarán sendas listas que agrupan los siguientes tipos de estilos:
•Estilos de párrafo
•Estilos de caracteres
•Estilos de marcos
•Estilos de página
•Estilos de lista

ESTILO DE PAGINA
En la solapa Administrar, podremos escribir el nombre del estilo actual y del
estilo siguiente, es decir, el estilo que se aplicará cuando acabemos el párrafo y pulsemos la tecla [Intro¿].
En el caso de que queramos aplicar distintos estilos de página, diferenciando las páginas pares y las páginas impares o aplicando un estilo diferente para la primera página, debemos recurrir a la lista de estilos de página.
Vemos que en el cuadro Estilo y formato ya aparecen sendos estilos denominados Página derecha, Página izquierda y Primera página

Estilo de pagina 2
Observemos la solapa Administrar: como nombre de Estilo siguiente vemos que Aparece Página izquierda, pues a una página derecha siempre le seguirá una página
izquierda y, por tanto, es éste el estilo que queremos aplicar.
Como es fácil imaginar, en las propiedades del estilo Página izquierda ocurrirá
justo al contrario, pues el estilo siguiente a aplicar será el correspondiente a una página derecha.

ÍNDICE DE CONTENIDO
Estos márgenes se han definido así pensando en el espacio adicional necesario Para la posterior encuadernación del documento.
Cuando un documento está estructurado en varios capítulos, cada uno de los
cuales consta a su vez de otros tantos apartados, puede resultar interesante incluir, al principio o al final del mismo, un índice de contenidos que facilite el fácil acceso a
determinado tema.

INDICES
Observemos que un índice de este tipo ha sido elaborado al principio de este
manual. En él se incluyen los diferentes capítulos y temas tratados, con indicación del número de página donde comienzan.
Este índice se elabora de forma automática eligiendo menú Insertar – Índices – Índices...
El cuadro de diálogo que se mostrará es el que aparece en la figura siguiente.
Las distintas opciones que ofrece permiten elaborar un índice ajustado a las necesidades y gustos del usuario.