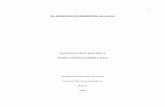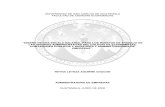@ Ismael Chacón Baiz
Transcript of @ Ismael Chacón Baiz


@ 2019
@ Ismael Chacón Baiz
Fast Sistemas
Photoshop 2018
ISBN: 978-958-52060-3-8
Global Click
Impreso en Colombia

Contenido ____________________________________________________________________ 6
Abrir y cerrar el programa __________________________________________________________________ 6
Crear archivo ____________________________________________________________________________ 7
Ajustes preestablecidos para documento en blanco ______________________________________________ 8
Descripción general del espacio de trabajo _____________________________________________________ 9
Cambiar el color a la interfaz, ocultar paneles ___________________________________________________ 9
Reconfiguración del panel de herramientas, pantalla completa, teclas modificadora ___________________ 10
Panel historia, Reorganizar espacio de trabajo _________________________________________________ 11
Abrir un archivo _________________________________________________________________________ 12
Reorganizar, acoplar o flotar ventanas de documentos __________________________________________ 13
Guardar en formato Photoshop _____________________________________________________________ 14
Brillo y contraste _________________________________________________________________________ 15
Niveles ________________________________________________________________________________ 16
Curvas _________________________________________________________________________________ 17
Exposición ______________________________________________________________________________ 18
Intensidad ______________________________________________________________________________ 19
Tono, saturación y luminosidad _____________________________________________________________ 20
Equilibrio de color ________________________________________________________________________ 21
Blanco y negro __________________________________________________________________________ 22
Filtros de fotografía caliente y frío ___________________________________________________________ 23
Filtros de fotografía en blanco y negro _______________________________________________________ 24
Invertir color de imagen ___________________________________________________________________ 25
Posterizar ______________________________________________________________________________ 26
Umbral ________________________________________________________________________________ 27
Mapa de degradado ______________________________________________________________________ 28
Sombras e iluminaciones __________________________________________________________________ 29
Desaturar ______________________________________________________________________________ 30
Modos de color __________________________________________________________________________ 31
Ajustes automáticos ______________________________________________________________________ 32
Tamaño de imagen _______________________________________________________________________ 33
Tamaño de lienzo ________________________________________________________________________ 34
Rotación de imagen ______________________________________________________________________ 35
Marco rectángular _______________________________________________________________________ 36
Marco elíptico ___________________________________________________________________________ 37

Añadir a la selección ______________________________________________________________________ 38
Lazo ___________________________________________________________________________________ 39
Lazo poligonal y lazo magnético _____________________________________________________________ 40
Selección rápida _________________________________________________________________________ 41
Varita mágica ___________________________________________________________________________ 42
Recortar _______________________________________________________________________________ 43
Recortar con perspectiva __________________________________________________________________ 44
Panel de color ___________________________________________________________________________ 45
Cuentagotas ____________________________________________________________________________ 46
Regla __________________________________________________________________________________ 47
Pincel corrector puntual ___________________________________________________________________ 48
Pincel corrector _________________________________________________________________________ 49
Parche _________________________________________________________________________________ 50
Corrección de ojos rojos ___________________________________________________________________ 51
Tampón de clonar ________________________________________________________________________ 52
Borrador _______________________________________________________________________________ 53
Enfocar y desnfocar ______________________________________________________________________ 54
Subexponer y sobreexponer ________________________________________________________________ 55
Pincel _________________________________________________________________________________ 57
Degradado _____________________________________________________________________________ 58
Pluma: Rectas ___________________________________________________________________________ 59
Pluma: Curvas ___________________________________________________________________________ 60
Creación de formas _______________________________________________________________________ 61
Concepto básico de capas _________________________________________________________________ 63
Cambiar nombre y tamaño de capa __________________________________________________________ 64
Cambiar color de capa y bloquear capa _______________________________________________________ 64
Crear, duplicar o eliminar capa ______________________________________________________________ 66
Capas de ajuste y relleno __________________________________________________________________ 66
Modos de fusión _________________________________________________________________________ 68
Introducir texto horizontal _________________________________________________________________ 69
Introducir texto vertical ___________________________________________________________________ 70
Texto en formas _________________________________________________________________________ 71
Texto deformado ________________________________________________________________________ 72
Aplicar bisel y relieve _____________________________________________________________________ 73
Estilo trazo _____________________________________________________________________________ 74

Sombra interior__________________________________________________________________________ 75
Añadir una sombra paralela ________________________________________________________________ 76
Superposición de colores, degradado y motivo _________________________________________________ 77
Editar o quitar texto ______________________________________________________________________ 78
Licuar _________________________________________________________________________________ 79
Licuar con detección de rostros _____________________________________________________________ 80
Licuar para afinar figuras __________________________________________________________________ 81
Punto de fuga ___________________________________________________________________________ 82
Estilizar 1 _______________________________________________________________________________ 83
Estilizar 2 _______________________________________________________________________________ 84
Interpretar: Marco de fotografía ____________________________________________________________ 86
Interpretar: Arbol ________________________________________________________________________ 87
Interpretar: Nubes _______________________________________________________________________ 88
Interpretar: Destellos _____________________________________________________________________ 89
Distorsionar 1 ___________________________________________________________________________ 90
Distorsionar 2 ___________________________________________________________________________ 91
Pixelizar: Cristalizar, grabado, mosaico _______________________________________________________ 92
Pixelizar: Fragmento, piceladas, puntillista ____________________________________________________ 93
Ruido __________________________________________________________________________________ 94
Crear máscara de recorte __________________________________________________________________ 95
Máscaras _______________________________________________________________________________ 96
Máscara de recorte con formas _____________________________________________________________ 97
Máscaras con varios objetos _______________________________________________________________ 98
Capa de ajuste con máscara ________________________________________________________________ 99
Retoque con máscara ____________________________________________________________________ 100
Uso del lazo magnético ___________________________________________________________________ 101
Uso del lazo poligonal ____________________________________________________________________ 101
Uso del pincel en rostro __________________________________________________________________ 102
Usos del pincel preestablecido _____________________________________________________________ 104
Restaurar con la herramienta Parche ________________________________________________________ 105
Igualar color ___________________________________________________________________________ 105
Reemplazar color _______________________________________________________________________ 106
Montaje con máscara ____________________________________________________________________ 107

globalclickmexico.com 6
Abrir y cerrar el programa
Photoshop es un programa de edición y creación de fotografías o gráficos, que brinda toda clase de herramientas para hacer uso de él, su nombre traduce al español “Taller de Fotos”. En este curso conocerá las herramientas básicas de Photoshop y para qué sirve cada una; en que las podría emplear y cual es modo correcto de emplearlas. En esta lección se aprenderá como abrir y cerrar el programa de Photoshop. Para comenzar, haga clic en el botón inicio de Windows, que se encuentra en la parte inferior de su pantalla. Haga clic en el ícono Adobe Photoshop CC 2018. Al iniciar el programa Photoshop, aparece la pantalla de inicio Haga clic en el botón “Reciente” Con esta opción podrá ver los elementos o las fotografías que haya trabajado o modificado en Photoshop anteriormente. Si usted abre este programa por primera vez, no tendrá ninguna imagen en esta sección. Ahora haga clic en el botón “Archivos CC”, que es la sigla de Creative Cloud Aparece una ventana para buscar elementos que puede bajar de internet. Funciona con suscripción, el usuario paga un contrato mensual y puede entrar a la página de internet y descargar plantillas con imágenes o gráficos ya hechos por Photoshop, en los que se puede inspirar para crear sus propios diseños. Ahora haga clic en el botón “Fotos de LR” o Lightroom. Este es un programa de edición fotográfica, que utilizan los fotógrafos y diseñadores muy a la par con Photoshop. Los dos funcionan para cosas distintas, por eso Photoshop con este botón, da la opción de traer las imagines que usted haya editado en ese programa para seguirlas editando aquí. Si no tiene Lightroom, en esta sección no aparece ninguna fotografía. Haga clic en el botón cerrar, para salir del programa y volver a la pantalla de inicio de su computador.

globalclickmexico.com 7
Crear archivo
En esta lección usted aprenderá a crear un archivo en Photoshop. Es como tener una hoja blanca en la que se puede empezar a pintar, dibujar o crear cualquier cosa. Ubicado en la pantalla principal de Photoshop, se va a crear el archivo nuevo. Haga clic en “Crear nuevo”. En el cuadro de información que se abre, se presentan varias opciones para empezar un proyecto. Haga clic en “Tamaño por defecto de Photoshop”. Se colocará un título al proyecto. Haga clic donde dice “Sin título” Digite CURSO DE PHOTOSHOP. Ahora, haga clic en “CURSO DE PHOTOSHOP”. En la parte inferior, se muestran las distintas unidades de medida en las que se pueden trabajar. En este momento está en pulgadas. Para desplegar las opciones haga clic en la punta de flecha. Observe que muestran seis unidades distintas de medida. Haga clic en centímetros. Visualice que, por defecto el programa crea una imagen de 17,78cm X 12,7cm que es la medida en que se trabajará. Puede escoger también la orientación de la imagen. Haga clic en orientación vertical. Observe como se intercambian las medidas. Haga clic en orientación horizontal, que es donde se va a trabajar. También puede escoger, el modo de color para la intensidad de colores. Haga clic en la punta de flecha para visualizar las opciones. Haga clic en el color RGB sigla en inglés de (red, green, blue). En la opción, color de fondo, puede escoger el fondo del lienzo. Haga clic en la punta de flecha para que se desplieguen las opciones. En la parte seleccionada aparece la paleta de los colores para escoger. Por el momento, haga clic en el botón “OK”, para volver al menú anterior Haga clic en el cuadrado de color blanco, para seleccionar el color del fondo del lienzo. Haga clic en la flecha para que se desplieguen las opciones. Haga clic en la opción “Blanco”. Por último, haga clic en el botón crear, para abrir el lienzo. Puede escoger que tan carca verá el lienzo que acaba de crear, oprimiendo en su teclado la combinación de teclas control menos, para alejarlo; o con control más para acercarlo. Así se crea un archivo nuevo en Photoshop, es una plantilla que ya viene preestablecida y es una buena opción para trabajar y empezar a conocer las herramientas de este programa.

globalclickmexico.com 8
Ajustes preestablecidos para documento en blanco
En esta lección se conocerán las diferentes plantillas que tiene Photoshop para crear un documento en blanco, es decir, hay plantillas para lo que usted necesite, por ejemplo, si quiere crear una imagen para imprimirla o solo para usarla en redes sociales, los distintos formatos y distintas medidas que usted necesita estarán ya hechos por Photoshop. Solo tendrá que escoger el que más se ajuste a lo que necesita, Para iniciar, haga clic en “Crear nuevo”. En la parte superior se encuentran las opciones disponibles. Haga clic en “Foto”. Aquí aparecen todas las plantillas que se pueden utilizar, con los tamaños en pulgadas; usted podrá cambiar estas medidas según sus necesidades, haga clic en la punta de flecha. Haga clic en centímetros y vea cómo cambian los valores de las medidas. Esto lo puede hacer con todas las plantillas que aparecen y utilizar la que más se ajuste a sus necesidades. Haga clic en “imprimir”. Puede ver que los tamaños son más grandes. Porque son formatos de impresión, es decir, por si quiere imprimir fotos del tamaño de una hoja carta o más. Haga clic en “Obra de arte e ilustración”. Aquí puede ver, por ejemplo, los tamaños para crear un poster o una postal en Photoshop. Haga clic en “web” Aquí están las plantillas para las fotos que se quieran usar en la web, es decir las fotos que quiere subir a redes sociales o a páginas de internet. Haga clic en “Móvil”. Como se puede ver, aparecen las plantillas para crear diseños para el protector de pantalla del celular, todas están modificadas para funcionar perfectamente en lo que requiera. Haga clic nuevamente en “Foto” Haga clic en la primera opción, “Tamaño por defecto de Photoshop” Haga clic en “Crear” Se abre el lienzo que se ha creado, en el que va a poder conocer y probar todas las herramientas de Photoshop.

globalclickmexico.com 9
Descripción general del espacio de trabajo
En esta lección se conocerá como se dividen las herramientas en Photoshop, como están organizados los espacios. Con el archivo abierto con anterioridad de nombre “CURSO PHOTOSHOP”. En la parte inicial está el lienzo abierto, que es la hoja en blanco que muestra Photoshop. Visualice la “barra de aplicación” en la parte superior de la pantalla. Aquí se encuentra el menú. Haga clic en “Archivo” Note, que se despliegan todas las opciones disponibles. Nuevamente, haga clic en “archivo” para que las opciones se cierren. Al lado izquierdo está el “panel de herramientas”, donde están ubicadas todas las herramientas para crear o editar imágenes. Haga clic en la Herramienta “Mover”. Note que cada vez que seleccione una herramienta, se muestra el nombre y el uso. Haga clic en “Marco Rectangular”, haga clic en “Herramienta Lazo”, haga clic en “Herramienta selección rápida”. De nuevo haga clic en la “herramienta mover” En el panel de control de herramientas, se muestran las opciones específicas de la herramienta que esté usando. Haga clic en el lienzo. Al lado derecho de la pantalla está el “panel de Color”, en el que puede escoger el color que va a usar según la herramienta que esté seleccionada. Haga clic en el color azul de la barra. Haga clic en el color verde de la barra. Continúa el “panel biblioteca de Creative Cloud”, con el buscador para descargas si tiene activa una suscripción. Haga clic en la lupa. Más abajo está el “panel Capas”, en este panel se guarda todo lo que haga con alguna de las herramientas. Haga clic en “Capas. Para finalizar la lección, haga clic nuevamente en el lienzo.
Cambiar el color a la interfaz, ocultar paneles
En esta lección se conocerá como cambiar el color de la interfaz de Photoshop. Se puede personalizar con uno de los siguientes colores: negro. Gris oscuro. Gris medio y Gris claro, puede escoger el que más le guste, también se verá como ocultar paneles, si desea tener más espacio libre para ver y trabajar mejor en el lienzo.

globalclickmexico.com 10
Para iniciar, haga clic en el menú de “Edición”. De las opciones que se despliegan, haga clic en “Preferencias” Ahora, haga clic en “Interfaz”. Como puede ver, aquí se muestran los cuatro colores en los que puede ver la interfaz de Photoshop. Haga clic en el color “Negro” y observe como cambia la pantalla. Haga clic en el color “Gris oscuro”. Haga clic en el color “Gris medio”. Haga clic en el color “Gris claro”. Por ahora se va a trabajar con el color por defecto de Photoshop, haga clic en el color “Gris Oscuro” y por último haga clic en “OK”. Ahora se aprenderán a esconder los paneles que muestra Photoshop, en esta lección se ocultará el panel “Biblioteca de Creative Cloud” Haga clic en el botón “siguiente icono”. En el menú que se despliega, haga clic en “Cerrar”. Observe que el panel desaparece de la pantalla. Si usted elimina un panel por error y quiere volver a verlo, Haga clic en “Ventana”. Se despliega un menú, en el que podrá ver el nombre de todos los paneles. Para volver a traer el panel Bibliotecas, haga clic en “Haga clic en Bibliotecas”. Observe como el panel vuelve a aparecer Haga clic en el lienzo. Nuevamente, se va a eliminar el panel biblioteca, ya que no se utilizará por el momento. Haga clic en el botón “siguiente icono”. En el menú que se despliega, haga clic en “Cerrar”. Se activa el panel ajustes, que también se va a quitar, haga clic en el botón “siguiente icono”. Del menú que se despliega, haga clic en “Cerrar”. Observe que el panel capas sube. Para finalizar esta lección haga clic en el lienzo.
Reconfiguración del panel de herramientas, pantalla completa, teclas modificadora
En esta lección se aprenderá cómo configurar el panel de herramientas, cómo ver el lienzo en pantalla completa y como visualizar en pantalla las teclas modificadoras, para cuando utilice Photoshop en un dispositivo táctil. Para iniciar, haga clic en el ícono del panel de herramientas, identificado con dos flechas hacía la derecha. Observe como se reorganiza el panel y se pueden ver las herramientas más agrupadas.

globalclickmexico.com 11
Ahora haga clic en el en el último icono del panel de herramientas llamado cambiar modo de pantalla, en forma de un cuadro encima de otro. Oprima la tecla F en su teclado y observe como el lienzo ahora se ve en la pantalla completa del computador. Oprima la tecla “escape” de su teclado y observe que se vuelven a ver todas las herramientas de Photoshop. De nuevo haga clic en el ícono del panel de herramientas, ahora identificado con las flechas hacía la izquierda. Visualice que el panel se contrae nuevamente. Ahora se van a buscar las teclas modificadoras. Haga clic en el menú “Ventana” En el menú que se abre, haga clic en “Teclas modificadoras”. Observe como al lado izquierdo de la pantalla aparece la tecla Mayúscula, la tecla control y la tecla alt. Si no trabaja en dispositivos táctiles y no las necesita. Haga de nuevo clic en el menú “Ventana”. Nuevamente, haga clic en “Teclas modificadoras”, y observe que desaparecen de la pantalla. Ahora ubique al panel de color y haga clic en el ícono del panel de color, ubicado al lado derecho de la pantalla, identificado con dos flechas hacía la derecha. Visualice como este panel se contrae, para que se tenga más espacio para trabajar en el lienzo. Haga clic nuevamente en el ícono del panel de color, ahora identificado con dos flechas hacía la izquierda y observe como vuelve a su estado original Como se puede ver, Photoshop le presenta opciones para que modifique su espacio de trabajo como lo prefiera. Para finalizar esta lección, haga clic en el lienzo.
Panel historia, Reorganizar espacio de trabajo
En esta lección se aprenderá la función del panel de historia, además de reorganizar el espacio de trabajo. Para iniciar, haga clic en el botón del panel de historia, identificado con dos flechas hacía la izquierda. Observe que se abre una ventana, donde aparece todo lo que se ha realizado en Photoshop, es decir si se utiliza alguna herramienta va aparecer en este panel. Haga clic en la herramienta pincel

globalclickmexico.com 12
Observe que después de haber hecho un dibujo, en el panel historia aparece la herramienta Ahora, haga clic derecho en la “Herramienta pincel”. Haga clic en la opción “Eliminar”. En el cuadro de advertencia, haga clic en “Si”. Observe como desaparece el dibujo del lienzo y la herramienta del panel de historia, nuevamente, haga clic en el botón del panel historia. Observe como se contrae el panel. Ahora se aprenderá a añadir un panel nuevo al espacio de trabajo. Haga clic en el menú de ventana. Note que se despliega un menú donde se visualizan los distintos paneles. Haga clic en “Navegador”. Observe que aparece el panel navegador. Si desea organizarlo se debe dar clic sostenido y moverlo encima del panel de color, cuando aparezca la línea azul, se suelta y va a aparecer organizado encima del panel de color. Observe que pasa lo mismo con el panel histograma. Haga clic en el lienzo pequeño del panel navegador. Este panel sirve para cuando quiera acercar o alejar el lienzo. Observe, que el navegador funciona como una mini pantalla de lo que está trabajando. Recuerde que Photoshop da la opción de modificar los paneles como lo desee. Para finalizar esta lección haga clic en el lienzo.
Abrir un archivo
En esta lección se aprenderá a abrir una fotografía para modificar, ya sea una foto familiar, o una foto e imagen que se descargue de internet. Para empezar haga clic en el menú “Archivo”. Observe que se despliegan las opciones disponibles, y al frente el comando con la combinación de teclas, que también se puede utilizar en cada opción, es decir, puede dar clic en abrir o también puede utilizar la combinación de teclas control O. Por ahora haga clic en la opción “Abrir”. En el cuadro de dialogo que se abre, ubique en las carpetas del computador donde tiene guardadas las fotografías que desea editar. En este caso están en la carpeta “Documentos”. Haga clic en “Documentos”. Seleccione la foto que va a editar. Haga clic en la numero 8 y ahora, haga clic en el botón abrir.

globalclickmexico.com 13
Observe que en el lienzo aparece la fotografía. Haga clic en la fotografía Recuerde que con el panel navegador, la puede acercar o alejar. Mantenga la barra espaciadora oprimida, note que aparece una mano que le permitirá mover la foto como lo prefiera. Pulse Ctrl –, en su teclado y esta volverá al tamaño original. Ahora Pulse la combinación de teclas Ctrl O en su teclado. Observe que aparece el cuadro de dialogo abrir. Esta es otra forma de abrir una fotografía. En este momento no se abrirá ningún archivo, haga clic en “Cancelar” Para finalizar esta lección haga clic en la fotografía.
Reorganizar, acoplar o flotar ventanas de documentos
En esta lección se conocerá como reorganizar, acoplar o flotar las ventanas de documentos, es decir cuando se abre más de una imagen estas se organizan en la parte de arriba. Con una foto previamente abierta, visualice el nombre de la fotografía en la parte superior. Ahora, haga clic en “Archivo”, en el menú que se despliega haga clic en la opción “abrir”. Haga clic en la imagen número 4, para seleccionarla. Ahora, haga clic en “abrir” Observe que aparecen las dos imágenes, arriba en forma de botón. Puede cambiar de una a otra oprimiendo encima de la imagen requerida. Haga clic en la numero 8. Vuelva a la imagen anterior, haciendo clic en la imagen número 4. Observe que si se mantiene oprimido el botón del mouse, se puede mover y hacerla flotante, es decir, ya no queda en la barra al lado de la otra, si no que queda suelta. Observe que pasa lo mismo con la otra foto. Si quiere volver a organizarlas como estaban, solo se tiene que hacer clic sostenido sobre la fotografía a mover y llevarla a la barra. Ahora haga clic en la imagen número 8, y con el botón izquierdo del mouse sostenido, arrástrela al otro lado. Así es como podrá organizarlas según su preferencia. Si ya no va a utilizar alguna imagen, puede cerrarla.

globalclickmexico.com 14
Haga clic en el botón cerrar de la imagen número 4, que se distingue con una “X”. Observe que en la barra solo aparece la imagen número 8. Haga clic en la fotografía abierta, para finalizar la lección.
Guardar en formato Photoshop
En esta lección se aprenderá a guardar imágenes en formato Photoshop, para guardarlas y volver a editarlas sin perder lo que se ha hecho. Para empezar, con la imagen abierta, haga clic en el menú “Archivo”. En el menú que se despliega haga clic en “Guardar como”. Haga clic en la carpeta de acceso directo al “Escritorio” En el cajón de texto de nombre tipo, haga clic en la punta de flecha, haga clic en el tipo de formato Photoshop (*.PSD;*. PDD;*.PSDT), para seleccionarlo. Ahora, haga clic en el botón “Guardar” Ahora cierre el archivo y salga del programa, haciendo clic en el botón cerrar, distinguido con una equis Observe que el archivo está en formato PSD, ubicado en el escritorio, que fue donde se guardó. Ahora, haga doble clic en el archivo, para abrirlo de nuevo. Observe que Photoshop lo abre exactamente como estaba. Lo podrá seguir modificando y guardarlo de esta manera. Para guardar esta foto y usarla en redes sociales, haga clic nuevamente en el menú “Archivo”. Haga clic en la opción Guardar como y haga clic en el acceso directo al Escritorio. En el cajón de texto tipo, haga clic en la punta de flecha. En el menú de opciones que se despliega, haga clic en “JPEG (*.JPG;*.JPEG;*.JPE)”. Haga clic en el botón Guardar. Verifique que, en el apartado Calidad diga siempre 12 y haga clic en el botón OK. Ahora cierre Photoshop, dando clic en el botón cerrar. Haga doble clic en el archivo ubicado en el escritorio. Note que el archivo JPG, abre la fotografía directamente en el visor de Windows. Para finalizar esta lección de clic en el botón cerrar, del visor de fotografías.

globalclickmexico.com 15
Brillo y contraste
En esta lección se aprenderá a usar la herramienta de brillo y contraste, la cual permite hacer ajustes sencillos en la gama de tonal de una fotografía, es decir, ilumina u oscurece la fotografía, modificando las zonas de luz y de sombra. Para este tipo de efectos, se recomienda duplicar la fotografía. Para hacerlo, ubique el panel capas en la parte inferior derecha de la pantalla y haga clic en la capa “Fondo”. Observe que si se arrastra la fotografía hacía abajo se duplica. Haga clic en la imagen “Fondo copia”, para seleccionarla. Ahora haga clic en el menú “Imagen”. De las opciones que se despliegan, haga clic en “ajustes”. Ahora, haga clic en “Brillo y contraste”. Observe que al mover el regulador de brillo a la derecha, aumenta los valores tonales y se expanden las iluminaciones de la imagen. Si se mueve a la izquierda disminuyen los valores y se expanden las sombras. Haga clic en el botón “Ok”, después de hacer los ajustes de brillo requeridos. Haga clic en el ojo ubicado en la capa fondo copia. Observe que el ojo desaparece, lo que quiere decir que la capa no está visible y se puede observar solo la imagen original. Nuevamente haga clic en el recuadro y note que el ojo aparece. Así puede ver la imagen que se ha editado. Para continuar con la lección, se aprenderá a trabajar el contraste para intensificar los colores de las fotos. Haga clic en la capa “Fondo copia”. Ahora haga clic en el menú “Imagen”. En las opciones que se despliegan, haga clic en “ajustes”. En la nueva lista, haga clic en “brillo y contraste”. Observe que si mueve el regulador de contraste a la derecha los colores se intensifican; si mueve el regulador a la izquierda los colores pierden intensidad. Al igual que se hizo con el brillo, haga clic en “ok” para guardar los cambios realizados. A continuación haga clic nuevamente en el ojo de la capa fondo copia y visualice la imagen original Ahora, haga clic nuevamente en el recuadro para activar la capa editada y, observe la diferencia. Esta herramienta es funcional si se toma la foto de un paisaje y los colores están apagados, se puede intensificar y tener un paisaje más llamativo. Para finalizar esta lección haga clic en la foto editada.

globalclickmexico.com 16
Niveles
En esta lección se aprenderá como utilizar el ajuste “niveles”, con esta herramienta se podrán modificar los niveles de intensidad de las sombras, los medios tonos y las iluminaciones de la imagen, por ejemplo puede intensificar los negros y los blancos de una imagen. Para empezar Haga clic en el menú “Imagen”. En las opciones que se despliegan, haga clic en “Ajustes” En la nueva lista, haga clic en “Niveles”. Observe los distintos niveles de entrada que se muestran, agrupados por intensidad como se aprecia en cada una de las puntas de flecha negra, gris y blanca, estas son las que permiten modificar los colores. Haga clic la punta de flecha negra, ubicada en la esquina izquierda. Observe que si la mueve completamente hacia la derecha el gris desaparece y la mayor parte del lienzo ahora es negro. Se dejará como estaba. Haga clic en la punta de flecha blanca, ubicada en la esquina derecha de la escala, al moverse completamente a la izquierda, el lienzo queda totalmente blanco. Haga clic en el botón “Cancelar”, para dejar los niveles predeterminados. Para continuar, haga clic en el archivo de nombre plantilla 12. Observe que hay una firma que contiene el color blanco, gris y negro, se encontrará el nivel para que la firma se vea totalmente negra y el fondo totalmente blanco. Haga clic en la capa “fondo”. Arrástrela hasta hacer una copia idéntica. Ahora, haga clic en “fondo copia”. Recuerde que si trabaja sobre la copia de la imagen no se dañará el original. Nuevamente, haga clic en el menú “Imagen”. De la lista de opciones que se despliega, haga clic en “ajustes”. De esta lista, haga clic en “Niveles”. Ahora, haga clic en la punta de flecha negra. Arrastre el regulador del nivel negro a la derecha y observe como cambia la intensidad; las letras se intensifican en negro. Haga clic en la punta de flecha blanca. Arrastre el regulador del nivel blanco a la izquierda y observe que el fondo blanco se intensifica. Para terminar haga clic en el botón “Ok”, para aceptar los cambios. Ahora tiene una firma mucho más clara y definida. Haga clic en la imagen de la firma para finalizar la lección.

globalclickmexico.com 17
Curvas
En esta lección se aprenderá como oscurecer, aclarar o contrastar una fotografía, utilizando la herramienta de Ajustes, “Curvas”, recuerde además que, el contraste en una fotografía es cuando hay una diferencia notable entre un color y otro. Para empezar en el panel capas, haga clic en “Fondo”. Arrastre la capa, hasta obtener una copia de la imagen original. Haga clic en la imagen “Fondo copia”. Haga clic en el menú “Imagen”. De la lista de opciones que se abre, haga clic en “Ajustes”. En la lista de Ajustes que se despliega, haga clic en “curvas” Note que se abre un cuadro para modificar la imagen a su gusto. Observe que en cada extremo inferior del recuadro está la punta de flecha negra y la punta de flecha blanca. En la mitad hay una línea que permite modificar los colores. Haga clic en el cuadrado que aparece en la mitad de la línea Arrastre el cuadrado hacía arriba y note que la línea se mueve para aclarar la fotografía. Nuevamente, haga clic en el cuadrado de la mitad de la línea. Observe que se mueve hacia abajo y la fotografía se oscurece. Esta herramienta cuenta también con ajustes preestablecidos, que son ajustes que hace Photoshop y modifican la curva según lo que usted necesite. Haga clic en la punta de flecha del apartado, Ajuste preestablecido. De las opciones que se despliegan, haga clic en “Aumentar contraste”. Observe que la imagen cambia y la curva también. Nuevamente en el apartado Ajustes preestablecidos, haga clic en la punta de flecha. Haga clic en la opción “negativo”. Observe los cambios en la fotografía y el recuadro. Para terminar, ubíquese en Ajustes preestablecidos y haga clic en la punta de flecha. En las opciones que aparecen, haga clic en “contraste fuerte”. Observe la fotografía y el recuadro. Usted puede escoger cualquiera de estos ajustes, para modificar la foto. Para aceptar los cambios, haga clic en el botón “OK” Ubíquese en el panel capas, y haga clic en el ojo de la capa “fondo copia”. Observe que se muestra la imagen original. Haga clic en el recuadro para que aparezca de nuevo el ojo y sea visible la imagen editada.

globalclickmexico.com 18
Note las diferencias. Para finalizar esta lección, haga clic en la fotografía.
Exposición
En esta lección se conocerá el uso de la herramienta “Exposición”. Esta es funcional cuando se ha tomado una foto donde no se ve bien porque hay mucha luz o porque hay muy poca luz y la fotografía queda oscura. Para empezar, ubique el panel capas y haga clic en la capa “fondo”. Observe que se arrastra la imagen hasta crear una copia idéntica del original, llamada “Fondo copia”. Haga clic en la imagen de nombre “Fondo copia”, para seleccionarla. Haga clic en el menú “Imagen”. En las opciones que se despliegan, haga clic en “Ajustes”. En las opciones de ajuste que se despliegan, haga clic en “Exposición”. Se abre un cuadro en el que se presentan tres reguladores para modificar la imagen. Por el momento se utilizará el regulador exposición y el regulador corrección de gamma. Haga clic en exposición. Observe que al mover el regulador da más luz y se visualiza mejor la foto o también se oscurece, depende del movimiento de la punta de flecha. Ahora se modificará el regulador de corrección de gamma. Haga clic en el ajuste de corrección de gamma. Note que desplazando el regulador, mejoran los colores y aclara mucho más la foto. Haga clic en el botón “Ok”, para aceptar los cambios. Ahora, ubíquese en el panel capas y dé clic en el ojo de la capa fondo copia, para verificar los cambios. Visualice la imagen original. Haga clic en el recuadro para activar la capa fondo copia. Note la imagen editada después de efectuar las modificaciones. Para finalizar esta lección, haga clic en la fotografía.

globalclickmexico.com 19
Intensidad
En esta lección se aprenderá a utilizar la herramienta “Intensidad”. Con esta herramienta se puede intensificar los colores de una fotografía o convertirla en una imagen a blanco y negro. Para iniciar el desarrollo de la lección, ubique el panel capas y haga clic en la capa de nombre “Fondo”. Observe el arrastre de la capa para crear una copia idéntica de la fotografía que se está trabajando. Ahora, haga clic en la nueva capa llamada “fondo copia”, para seleccionarla. Haga clic en el menú “imagen”. En las opciones que se presentan, haga clic en “ajustes”. De la lista de herramientas de Ajustes, haga clic en “intensidad” Visualice el recuadro que se activa con dos reguladores, el de intensidad y el de saturación. Haga clic en “intensidad” Observe que al mover el regulador de intensidad los colores se vuelven opacos o más llamativos. Ahora, se probará el siguiente regulador. Haga clic en “Saturación” Observe que este regulador puede ir de blanco y negro a un color demasiado intensificado. Encuentre el equilibrio para que la foto quede llamativa, evitando llegar hasta colores que se vean falsos. Cuando termine las modificaciones, haga clic en el botón “Ok”. En seguida se verificarán los cambios realizados desde el panel capas. Haga clic en el ojo de la capa llamada “fondo copia”, para desactivarla. Observe la fotografía original. Nuevamente, haga clic en el recuadro del ojo de la capa “fondo capa” para que se visualice la fotografía editada Observe las diferencias entre la original y la imagen editada. Para finalizar esta lección haga clic en la fotografía.

globalclickmexico.com 20
Tono, saturación y luminosidad
En esta lección se conocerán las herramientas tono, saturación y luminosidad y la utilidad en Photoshop. Con el tono se podrá modificar cada uno de los colores de la imagen. Mientras que con la saturación se define la intensidad y con la luminosidad se da claridad u oscuridad a la imagen. Para empezar se duplicará la fotografía actual, para trabajar sobre ella sin tocar el original. Ubíquese en el panel capas y haga clic en la capa “Fondo”, que corresponde a la fotografía original. Note que al arrastrar la capa a un lugar determinado, se creará una copia idéntica de la imagen original. Ahora haga clic en la capa “Fondo copia”, que es la fotografía que se editará para mejorar su apariencia. En la barra de menús, haga clic en el menú “imagen”. En la lista que se despliega seleccione la herramienta de “ajustes”. En la nueva lista, haga clic en “tono/saturación”. Se abre un recuadro donde se muestran tres reguladores, Tono, saturación y luminosidad. Haga clic en el regulador “Tono”. Observe como va cambiando el tono de color en la fotografía, moviendo la punta de flecha. Ahora se seleccionará un tono para modificar la imagen. Haga clic en el color azul oscuro. Para continuar conociendo los reguladores, haga clic en saturación. Note como se intensifican los colores al mover el regulador a la derecha y como quedan en blanco y negro si se mueven a la izquierda. Por último se verá que función cumple el regulador de luminosidad. Haga clic en luminosidad. Observe que al mover la punta de flecha a la derecha la imagen se va modificando hasta quedar blanca y si se mueve a la izquierda la imagen se va modificando hasta quedar negra. Cuando tenga modificados los reguladores a su gusto, haga clic en el botón “Ok”, para guardar los cambios Para comprobar los cambios en la fotografía, vaya al panel capas. Haga clic en el ojo de la capa “fondo copia” Visualice la imagen original. Ahora, haga clic en el recuadro. Identifique los cambios en la fotografía que se editó Para finalizar esta lección haga clic en la fotografía.

globalclickmexico.com 21
Equilibrio de color
En esta lección se aprenderá a utilizar la herramienta equilibrio de color, que será útil si una fotografía tiende a tener un color específico más intenso que los demás y se requiere equilibrar. Para iniciar la lección, haga clic en la capa “Fondo”, ubicada en el panel capas. Observe el arrastre de la capa fondo para crear una imagen idéntica y no dañar la original. Haga clic en la nueva capa llamada “Fondo copia”, para seleccionarla. Ahora, haga clic en el menú “Imagen”. De las opciones que se despliegan haga clic en “Ajustes” De la nueva lista haga clic en “equilibrio de color”. Note el cuadro que se abre con los tres reguladores que trae esta herramienta, el primero cambia los colores de cian a rojo, el segundo de Magenta a verde y el tercero de amarillo a azul. Usted lo puede modificar como quiera que se vea la fotografía. Haga clic en “Cian”. Visualice los cambios en la fotografía mientras se mueve el regulador. Para continuar, haga clic en “Magenta”. Note la fotografía mientras se mueve el regulador. Por último, haga clic en “Amarillo”. Observe como en la fotografía se van equilibrando los colores, de acuerdo a su gusto. Cuando termine de ajustar los colores a su criterio, haga clic en el botón “ok” para aceptar. Para comprobar los cambios en la fotografía, haga clic en el ojo de la capa “fondo copia”. Observe la imagen original. Ahora, haga clic en el recuadro para volver a visualizar la imagen editada. Aprecie el equilibrio de colores que ahora se visualiza en la fotografía. Para finalizar esta lección haga clic en la fotografía.

globalclickmexico.com 22
Blanco y negro
En esta lección aprenderá a utilizar la herramienta “Blanco y negro”, que se ha convertido en los últimos años nuevamente en un rasgo dentro del retoque de las fotografías. Logrará obtener una fotografía actual en una a blanco y negro, con unos sencillos pasos. Se empezará creando una copia de la fotografía original. Ubíquese en el panel capas y haga clic en la capa “fondo” Arrastre la capa para crear una copia idéntica de la fotografía que está en el lienzo. Para seleccionar la capa a modificar, haga clic en “Fondo copia”. En la barra de menús, haga clic en “Imagen”. En la lista que se despliega, seleccione haciendo clic en “ajustes” De la lista de opciones que se abre, haga clic en “blanco y negro”. Tenga en cuenta que la fotografía aparecerá en blanco y negro o color, de acuerdo a la configuración de Photoshop. En la ventana Blanco y negro, haga clic en el cuadro de verificación pre visualizar para desactivar la opción y la imagen quede en color. Note que en la ventana aparecen los reguladores con los colores primarios y los complementarios, con los que podrá aclarar u oscurecer la fotografía en una escala de grises, es decir, si se mueve el regulador de rojos, los colores rojos que tenga la foto que ahora están en blanco y negro, los verá en una escala de grises. Haga nuevamente clic en “Previsualizar” para que la foto quede en blanco y negro. Tenga presente los colores. Haga clic en “rojos”. Observe que al mover el regulador a la izquierda, lo que antes era rojo en la fotografía ahora es negro, y si se mueve el regulador a la derecha, donde antes era rojo en la fotografía ahora es blanco. Se puede mover el regulador según su preferencia y dejarlo en la escala de grises que le convenga. Recuerde que la escala de grises va de negro a blanco pasando por la gama de los grises. Haga clic en “Amarillos” Observe que si se mueve el regulador a la derecha, donde antes era amarillo en la fotografía ahora es blanco, si se mueve el regulador a la izquierda, lo que antes era amarillo en la fotografía ahora es negro. Usted puede hacer lo mismo con cada uno de los siguientes 4 reguladores y modificar así los colores de la imagen en escala de grises.

globalclickmexico.com 23
Otra manera más sencilla es que el sistema haga automáticamente los ajustes, haciendo clic en el botón automático. Por último, haga clic en el botón “OK”, para aceptar los cambios. Vaya a la capa fondo copia y haga clic en el ojo, para visualizar los cambios. Observe que puede ver la imagen original a color. Haga clic en el recuadro para activar el modo visualización. Aprecie la imagen en blanco y negro Para finalizar esta lección haga clic en la fotografía.
Filtros de fotografía caliente y frío
En esta lección se aprenderá a utilizar la herramienta “filtros de fotografía”, que se utiliza para aplicar efectos especiales o retocar las fotografías. Si la fotografía no ha quedado con una temperatura de color adecuada, con los filtros caliente o frío que trae Photoshop, hará que la fotografía transmita la sensación que necesita. Tenga en cuenta que los filtros fríos tienden a tener tonos más azulados para transmitir la sensación de frío u oscuridad; y los filtros calientes tienden a tener tonos más amarillos y rojizos para transmitir la sensación de calor y atardecer. Para iniciar haga clic en el menú “Imagen”. De la lista de opciones que se despliega, haga clic en “ajustes”. Ahora, haga clic en “Filtros de fotografía”. Se abre una ventana con los filtros predeterminados de Photoshop y el regulador de densidad. En el cajón de texto “Filtro”, haga clic en la punta de flecha. Usted podrá escoger el filtro que más le convenga a la sensación de temperatura que quiera dar a la fotografía. Por ahora haga clic en “filtro caliente 85”, para acentuar la cálida caída del atardecer. Observe que al mover el regulador se intensifica la densidad del color naranja. Ahora, haga clic en el cuadro de verificación de la opción, “previsualizar” y observe la foto original. Nuevamente, haga clic en el cuadro de verificación de la opción “previsualizar”. Aprecie la foto editada con el filtro caliente aplicado. Haga clic en el botón “Ok”, para aceptar los cambios. Para continuar, haga clic en el archivo de nombre “Plantilla 19A”. Esta fotografía se modificará con una sensación de frío. Haga clic en el menú “Imagen”

globalclickmexico.com 24
Ahora, haga clic en la opción “Ajustes”. Por último, haga clic en la opción “Filtro de fotografía”. Con la ventana “filtro de fotografía” abierta, haga clic en la punta de flecha del cajón de texto Filtro. Haga clic en “Filtro frío 80”, para enfatizar el frío del bosque. Observe que al mover el regulador la intensidad del azul se modifica dando una sensación fría. Haga clic en el cuadro de verificación previsualizar y observe la fotografía original. Nuevamente, haga clic en el cuadro de verificación previsualizar. Observe la fotografía editada. Haga clic en el botón “Ok” para aceptar los cambios Ahora podrá mejorar esas fotografías que no salieron como esperaba. Para finalizar haga clic en la fotografía.
Filtros de fotografía en blanco y negro
En esta lección se aprenderá a utilizar los filtros de fotografía con dominante de color. Con Photoshop se puede aplicar los filtros de color al convertir fotografías a blanco y negro.
Los filtros de color aplicados a la fotografía en blanco y negro son el rojo, el verde, el azul, el amarillo y el naranja; estos filtros aclaran su propio color y oscurecen el color complementario. Es decir, una fotografía con un cielo azul, al aplicar un filtro azul, el cielo se aclara, si se aplica un filtro amarillo o rojo, el cielo se oscurece.
Para iniciar, haga clic en el menú “Imagen”. En la lista que se despliega seleccione haciendo clic en la herramienta “Ajustes”. Continúe dando clic en la opción “Filtro de fotografía”. En el cuadro que se abre, haga clic en la punta de flecha de la opción filtro. Observe que se despliega una lista con las opciones de filtro que ofrece Photoshop. Para esta lección se trabajará con algunos filtros de color. Haga clic en “Rojo”. Observe la fotografía, al aplicar este filtro se oscurece. Ahora, se aplicará el color verde. Con el cuadro de filtro de fotografía abierto, haga clic en la punta de flecha Haga clic en “Verde”. Observe que el color cambia ampliamente. Nuevamente, haga clic en la punta de flecha de la opción filtro, en el cuadro filtro de fotografía. Haga clic en “Sepia”. Observe que la fotografía tiene un efecto de color especial. Para aplicar los cambios, haga clic en el botón “Ok”.

globalclickmexico.com 25
Usted puede probar todos los colores que aparecen y escoger el que le convenga para controlar el contraste y el tono de colores en sus fotografías. Para finalizar esta lección, haga clic en la fotografía.
Invertir color de imagen
En esta lección se aprenderá a utilizar la herramienta “Invertir”, como su nombre lo indica, invierte los colores de una imagen. Es una herramienta sencilla que puede darle otro impacto a sus fotografías o dibujos. Para iniciar ubíquese en el panel capas y haga clic en la capa “Fondo”. Observe el arrastre que se hace a esta capa para crear una copia exacta de la fotografía que se está trabajando. Ahora haga clic en capa “Fondo copia” Tenga en cuenta que siempre que haga clic en capa fondo copia, los efectos que realice no se aplican en la imagen original, si no en la copia, así la imagen inicial está a salvo de cualquier efecto. Haga clic en el menú “Imagen”. De la lista de opciones que se despliega, haga clic en “Ajustes”. Del submenú de opciones haga clic en “Invertir”. Como puede observar en este dibujo lo que antes era blanco ahora es negro y lo que antes era negro ahora es blanco, dando un toque sombrío al dibujo. Para comprobar los cambios, haga clic en el ojo de la capa “Fondo copia”. Visualice nuevamente la imagen original Haga clic en el recuadro. Aprecie los cambios en la fotografía editada. Para ver otro ejemplo de este efecto, haga clic en el archivo de nombre “Plantilla21A”. Haga clic en la capa “Fondo”, del panel capas. Nuevamente, se creará una copia del dibujo original. Ahora haga clic en “Capa fondo” que es la copia que se acaba de crear para seleccionarla. Haga clic el menú “Imagen”. De la lista de opciones que se despliega, haga clic en “Ajustes”. Del submenú seleccione y haga clic en la herramienta “Invertir”. Observe de nuevo como se invirtieron los colores. Recuerde que puede ver la imagen original, por medio de las opciones en el panel capas. Si usted dibuja manualmente y quiere retocar sus dibujos en Photoshop lo puede hacer y este efecto le va a ser muy útil si quiere darle un toque especial. Para finalizar esta lección, haga clic en la fotografía.

globalclickmexico.com 26
Posterizar
En esta lección se aprenderá a utilizar la herramienta “Posterizar”, que se puede utilizar como su nombre lo dice para hacer carteles tipo Poster, lo que logra este efecto es que los tonos se unan y que no haya diferencia clara entre un color y otro, puede darle a sus fotografías el efecto de haber sido pintadas o un efecto abstracto. Para iniciar ubíquese en el panel capas y haga clic en la capa “Fondo”. Para copiar la capa fondo, esta vez se utilizará la combinación de teclas Control más Jota. Ahora haga clic en capa “Fondo copia” Tenga en cuenta que al seleccionar la capa “fondo copia”, los efectos que realice no se aplicarán en la imagen original, si no en la copia. Haga clic en el menú “Imagen”. De la lista de opciones que se despliega, haga clic en “Ajustes”. Ahora en el submenú haga clic en la opción “Posterizar”. Se abre la ventana Posterizar, si el cuadro de verificación de la opción “Previsualizar” está activado, la fotografía tendrá un efecto automático; como se muestra en la imagen. Note que en el cuadro, aparece también el regulador por niveles. Entre más alto el nivel la posterización el efecto será menor, y entre más bajo el nivel, el efecto será mayor. Usted puede ajustarlo según su gusto. Como puede observar la fotografía adquiere un efecto de haber sido pintada. Haga clic en el botón “OK” para guardar los cambios. Ahora se utilizará esta misma herramienta pero con una fotografía en blanco y negro. Haga clic en el archivo de nombre “Plantilla22A”. Haga clic en la capa “Fondo”, del panel capas. Al arrastrar esta capa a un punto determinado, se crea una copia exacta de la fotografía que se está trabajando. Otra manera de hacer un duplicado. Ahora haga clic en “Fondo copia”. Nuevamente haga clic en el menú “Imagen”. De la lista de opciones que se despliega, haga clic en “Ajustes” Ahora haga clic en “Posterizar”. Observe que en esta oportunidad los efectos que se visualizan son con los tonos de los grises. Más oscuros o más claros depende del nivel de posterización que quiera obtener en la fotografía y el efecto que quiera transmitir. Después de haber realizado los ajustes, haga clic en el botón “OK” para guardar los cambios. Para finalizar esta lección haga clic en la fotografía.

globalclickmexico.com 27
Umbral
En esta lección se aprenderá a aplicar la herramienta “Umbral”, es un ajuste que se utiliza para encontrar el punto más negro o el punto más blanco de una fotografía, para darle un efecto de dibujo a las fotografías ya que pasa la foto a blanco y negro. Para iniciar la lección, en el panel capas, haga clic en la capa “Fondo”. Para duplicar la fotografía original, utilice la combinación de teclas control más jota. Ahora haga clic en capa “Fondo copia”, para editarla y hacer desde allí las modificaciones. Haga clic en el “menú imagen”. De las opciones que se despliegan, haga clic en “Ajustes”. En el nuevo submenú, haga clic en “Umbral”. Se abre la ventana Umbral, tenga en cuenta que si el cuadro de verificación de “Previsualizar” está activado, la fotografía automáticamente aparece con el efecto, como en este caso. Para hacer los ajustes, los pixeles más claros que el umbral se convierten en blanco y los píxeles más oscuros se convierten en negro. Conforme arrastra, la imagen cambia para reflejar el nuevo ajuste de umbral. Encuentre el equilibrio para que pueda obtener el efecto que requiera, y haga clic en el botón “OK” para guardar los cambios. Para comprobar los cambios, haga clic en el ojo de la capa “Fondo copia”. Aprecie la imagen original. Ahora, haga clic en el recuadro. Visualice la fotografía editada que ahora tiene un efecto de dibujo. Para finalizar esta lección haga clic en la fotografía.

globalclickmexico.com 28
Mapa de degradado
En esta lección se aprenderá a utilizar la herramienta “Mapa de degradado”, que permite colorear una fotografía en degradado, es decir, permite cambiar el color de las sombras, tonos e iluminaciones por los colores de un degradado. Para iniciar en el panel capas; haga clic en la capa “Fondo”. Observe que conforme se arrastra la capa, se crea una copia exacta. Ahora haga clic en capa “Fondo copia” recuerde que siempre que haga clic en la capa “fondo copia” los efectos que realice no se aplican en la imagen original, si no en la copia, así la imagen inicial está a salvo de cualquier efecto. Se van a escoger dos colores de degradado, de la gama de colores que se aprecian en el panel color. En este caso se dejará el color blanco que aparece en el cuadro inferior de la imagen y se cambiará el verde por el color rojo. Haga clic en el color “Rojo” de la barra vertical. Haga clic en la parte de rojo medio, del rango de colores rojos que se visualizan. El color rojo será el que se aplique en las sombras, el color blanco será el de las altas luces. Para continuar, haga clic en el menú “Imagen”. Haga clic en “Ajustes”, de la lista de opciones que se abre. Ahora haga clic en “Mapa de degradado”. Se abre la ventana “mapa de degrado” con el cuadro de verificación de “Previsualizar” activado, así la fotografía automáticamente aparece con el efecto seleccionado. Aprecie como la parte que tiene más luz en la fotografía original se torna de color rojo y el resto de color blanco, que son los colores que se han escogido. Haga clic en el cuadro de verificación de la opción invertir. Note que se invierten los colores de las sombras y las altas luces. Haga clic nuevamente en el cuadro de verificación de Invertir, para desactivar la opción. Para guardar lo cambios, haga clic en el botón “OK”. Para finalizar esta lección haga clic en la fotografía.

globalclickmexico.com 29
Sombras e iluminaciones
En esta lección se aprenderá a utilizar la herramienta “Sombras e iluminaciones”, que permiten iluminar áreas de sombra y obscurecer áreas de luz. Puede ser útil cuando se ha tomado una fotografía hacia el sol y esto hace que la fotografía quede oscura e iluminado el fondo. Para iniciar en el panel capas, haga clic en la capa “Fondo”. Observe que al arrastrar esta capa, se crea una copia exacta de la fotografía que se está trabajando. Ahora haga clic en la capa “Fondo copia”. Tenga en cuenta que al seleccionar la capa “fondo copia”, los efectos que realice no se aplicarán en la imagen original. Haga clic en el menú “Imagen”. De las opciones que se despliegan, haga clic en “Ajustes”. Ahora en el submenú haga clic en “Sombra e iluminaciones”. Se abre ventana Sombra e iluminaciones, con dos reguladores, uno para corregir las sombras y otro para corregir las iluminaciones. Haga clic en “Sombras”. Observe lo que sucede en las partes oscuras de la fotografía al mover el regulador. Recupera detalles de la fotografía donde estaba más oscuro, en este caso mejora la visualización de las caras, pero recuerde que como la fotografía estaba oscura este ajuste fuerza la luz, por eso aunque recupera detalles, no son tan nítidos. Ahora haga clic en “Iluminaciones”. Observe las partes más iluminadas de la fotografía, al mover el regulador completamente a la derecha el fondo se oscurece. Haga clic en el botón “OK” para guardar los cambios. Para revisar los ajustes, haga clic en el ojo de la capa “fondo copia”. Observe la imagen original. Por ultimo haga clic en el recuadro. Observe los cambios en la fotografía editada. Para finalizar esta lección, haga clic en la fotografía editada

globalclickmexico.com 30
Desaturar
En esta lección se conocerá la herramienta “Desaturar”. Como se ha visto en lecciones anteriores la saturación hace que los colores de una fotografía se intensifiquen o pierdan intensidad hasta llegar al punto de blanco y negro. La herramienta Desaturar convierte la imagen a blanco y negro en un solo paso. En esta lección se hará una desaturación media y se terminará de realizar el ajuste con la herramienta curvas, teniendo como resultado un efecto de fotografía antigua. Para iniciar se duplicará la fotografía que está en el lienzo. Haga clic en la capa “Fondo”, para seleccionarla. Note como con la combinación de teclas control + jota, se crea una copia de la imagen seleccionada. Ahora haga clic en capa “Fondo copia”, para editarla y trabajar sobre la copia y no dañar el original. Haga clic en el menú “Imagen”. De la lista de opciones que se visualiza, haga clic en “Ajustes”. Haga clic en la opción “Desaturar”. Note que, la imagen queda automáticamente en blanco y negro. En el panel capas, haga clic en la punta de flecha de la opción llamada, “Opacidad”. Observe que al mover el regulador en un porcentaje mayor o menor se va reduciendo el color de la foto hasta dejarla a blanco y negro o a color; se dejará con una opacidad del 50%, para opacar el blanco y negro y mostrar algo de color de la fotografía original que esta abajo, es decir, haciendo una mezcla de las dos fotografías. Para continuar, haga clic en el menú “Imagen”. De las opciones enlistadas, haga clic en “Ajustes”. Ahora haga clic en “Curvas”. Lo que se quiere hacer con este ajuste es un contraste de color en la fotografía. En el cajón de texto “Ajustes preestablecidos” haga clic en la punta de flecha. En el menú que se despliega, haga clic en “Contraste fuerte”. Ahora, haga clic en el botón”OK” para aceptar los cambios. Para ver los cambios aplicados, vaya a la capa “Fondo copia” y haga clic en el ojo. Observe la fotografía original Por último, haga clic en el recuadro para ver la imagen editada. Para finalizar esta lección haga clic en la fotografía.

globalclickmexico.com 31
Modos de color
En Photoshop, se trabaja con distintos modos de color o modo de imagen. Los modos de color determinan la combinación de los componentes de un color, entre los distintos modos de color se encuentran Escala de grises, RGB (rojo, verde, azul) y CMYK (Cian, Magenta, amarillo y negro), entre otros. Tenga en cuenta que los diferentes modos de color dan lugar a diferentes niveles de detalle de color y tamaño de archivo. En esta lección se hará énfasis en el empleo del modo Escala de grises. Este modo utiliza distintos tonos de gris en una imagen y la gama definida en el ajuste del espacio de trabajo especificado en el cuadro de diálogo Ajustes de color. En este momento está viendo una fotografía a color para pasarla a escala de grises, haga clic en el menú “Imagen” De la lista de opciones que se despliega, haga clic en “Modo”. Ahora, haga clic en “Escala de grises”. En el recuadro de advertencia, haga clic en “Descartar”, para descartar el color. Observe que la imagen ha quedado en escala de grises. En el panel de color, haga clic en el Color azul oscuro. Note que Photoshop no permite aplicar color a la imagen. Para verificar porque, haga clic en el menú “imagen”. En la lista desplegada, haga clic en ajustes. Observe que los filtros de color están desactivados. Haga clic en la fotografía, para seleccionarla. Nuevamente haga clic en el menú “Imagen”. De la lista de opciones que se despliega, haga clic en “Modo” Haga clic en “Color RGB”. Observe que aunque la fotografía sigue a blanco y negro, en el panel de color se activan los colores, debido a que se seleccionó el modo color RGB. Para continuar, haga clic en el menú “Imagen”. En el menú de opciones haga clic en “Ajustes”. Observe que en el submenú de opciones los filtros de color están activados de nuevo. Haga clic nuevamente en la fotografía para seleccionarla. Tenga en cuenta que cuando está activado el modo de color “Escala de grises” las imágenes que se coloquen en el espacio de trabajo, se convertirán en escala de grises automáticamente. Para comprobarlo, haga clic en el menú “Imagen”. De la lista de opciones que se despliega, haga clic en “Modo”. En el submenú haga clic en “Escala de grises”.

globalclickmexico.com 32
Para continuar, haga clic en el archivo de nombre “Plantilla27A”. En el panel de herramientas, haga clic en mover, para llevar esta fotografía al paisaje. Observe que al arrastrar la imagen a color al archivo de nombre plantilla 27, automáticamente se sobrepone en blanco y negro, porque el espacio de trabajo de este paisaje está configurado en “Escala de grises”. Note que en el panel capas, se crea la capa de la imagen que se acaba de pegar. Haga clic en el ojo de la “Capa1” Observe que la fotografía queda desactivada y no se visualiza en el espacio de trabajo. Para finalizar esta lección haga clic la fotografía.
Ajustes automáticos
En esta lección se aprenderán a utilizar los ajustes de tono, contraste y color automático de “Photoshop”, estos ajustes ya se han visto en lecciones anteriores, la diferencia es que en esta oportunidad, se hará automáticamente. Las opciones de corrección de color automática controlan el tono automático y las correcciones de color disponibles tanto en niveles como en curvas. Controla además los ajustes para los comandos tono automático, contraste automático y color automático. Para iniciar se duplicará la imagen abierta. Haga clic en la capa “Fondo”, ubicada en el panel capas. Utilice la combinación de teclas control más jota, para copiar la imagen. Ahora haga clic en la capa “Fondo copia”, para editarla y hacer la modificaciones a esta fotografía. Para continuar haga clic en el menú “Imagen”. De la lista de opciones que se despliega, haga clic en “Color automático”. Esta opción lo que hace es corregir la fotografía para que se vea un color neutro. Ahora haga clic en el menú “Imagen”. De la lista de opciones que se despliega, haga clic en “Tono automático” esta opción intensifica u opaca los colores según la fotografía que esté editando y lo que necesite. Recuerde que puede verificar los cambios desde las opciones del panel capas. Ahora se hará la modificación de contraste a una fotografía nueva. Haga clic en el archivo de nombre “Plantilla28A”. Haga clic en la capa “Fondo”, para duplicar la capa. Observe que al arrastrar esta capa, se crea una copia exacta de la fotografía que se está trabajando.

globalclickmexico.com 33
Ahora haga clic en “Fondo copia” para seleccionarla. Observe que esta fotografía no se puede apreciar bien debido a que los colores son opacos. Haga clic en el menú “Imagen”. De la lista de opciones que se despliega, haga clic en “Contraste automático” Note que se aplica el efecto, y ahora la foto se ve más clara y con los colores más definidos. Para comprobar los cambios, haga clic en el ojo de la capa “fondo copia”. Visualice nuevamente la imagen original. Haga clic en el recuadro, para visualizar la fotografía editada. Para finalizar esta lección haga clic en la fotografía.
Tamaño de imagen
En esta lección se enseñará sobre la herramienta “Tamaño de imagen”, que define las dimensiones y el peso de la imagen. Es útil cuando se requiera imprimir una fotografía en algún tamaño en específico o ajustarla a alguna plantilla de página web. Para iniciar haga clic en el menú “Imagen”. De la lista de opciones que se despliega, haga clic en “Tamaño de imagen”. Se abre la ventana “tamaño de imagen” con las opciones disponibles del programa, como el cuadro de pre visualización, donde se observa cómo está el tamaño de la imagen preliminar, en la parte superior se muestra el tamaño de la imagen en MB (Megabyte) y los cajones de texto donde se modifican las dimensiones Haga clic en la punta de flecha del cajón de texto “Dimensiones”. En el menú que se despliega se puede escoger la unidad de medida en el que se necesita la imagen. Haga clic en “Centímetros”, para que muestre el tamaño de la imagen actual en esta unidad de medida. En el cajón de texto “Encajar en” haga clic en la punta de flecha Note que se despliegan las opciones predeterminadas en tamaño y resolución. Haga clic en “Carta”. Observe que el peso y las dimensiones cambiaron. Si lo que necesita es un tamaño en específico, puede configurar los cajones de anchura y altura. Note que entre ellos está el ícono de engrane, así cuando se modifique la anchura, automáticamente se modificará la altura acorde a la imagen. Haga clic en el cajón de texto “Anchura”. Digite el número “15” y oprima la tecla “Enter” en su teclado. Note, que automáticamente la altura queda en 13,16cm. Si se desactiva el ícono de “Engrane” se podría modificar manualmente la anchura y la altura de una fotografía, pero si no es acorde el tamaño, se podría dañar la impresión de la fotografía. Haga clic en el ícono de “Engrane” para desactivarla. Haga clic en el cajón de texto “Altura”. Digite el número “5” y oprima la tecla “Enter”

globalclickmexico.com 34
Observe que la imagen queda distorsiona, debido a que la altura no es acorde a la anchura. Haga clic en el signo menos (-), ubicado en la línea de zoom de la imagen, para ver la imagen completa en el cuadro de pre visualización. Haga clic en ícono de “Engrane” para activarlo. Observe que las medidas se encajan nuevamente en el tamaño original. Haga clic en la punta de flecha del cajón de texto “Encajar en”. En el menú que se despliega haga clic en “Legal”, para establecerlo como el tamaño requerido. Haga clic en botón “OK” para guardar los cambios. Para revertir estos cambios en caso de error o porque requiere elegir otra opción, utilice la combinación de teclas control Z. Note que la imagen vuelve al tamaño original. Para finalizar esta lección haga clic en la fotografía.
Tamaño de lienzo
En esta lección se conocerá la herramienta “Tamaño de lienzo”, con la que se puede aumentar o reducir el tamaño del lienzo, también añade espacio alrededor de una fotografía existente, si se quiere agregar una imagen, un dibujo o un texto y no cuenta con espacio suficiente para hacerlo. Para iniciar haga clic en el menú “Imagen”. De la lista de opciones que se despliega, haga clic en “Tamaño de lienzo”. Se abre la ventana “tamaño de lienzo” con las opciones que proporciona Photoshop, dividida en dos secciones: Tamaño actual y tamaño nuevo. Tenga en cuenta que puede escoger la unidad de medida que más se le facilite. Haga clic en la punta de flecha del cajón de texto de la unidad de medida, de la sección tamaño nuevo. De las opciones desplegadas haga clic en “Centímetros”. Note que pasa la información de las dimensiones de pulgadas a centímetros. Ahora, se debe determinar cuánto se quiere agregar a cada lado de la fotografía. En este caso se agregarán 2 centímetros en anchura y 2 centímetros en altura. Haga clic en el cajón de texto de anchura, de la sección tamaño nuevo. Digite el número “7 coma 21” y oprima la tecla “Enter”. Haga clic en el cajón de texto altura. Digite el número “5 coma 47” y oprima la tecla “Enter”. Visualice la figura de la opción “Ancla”, aquí se debe indicar a qué lado del lienzo va a quedar la fotografía que se está trabajando, escogiendo entre las 9 puntas de flechas que están dentro del cuadrado.

globalclickmexico.com 35
Teniendo en cuenta que el cuadrado se comporta como el lienzo, haga clic en la primera punta de flecha. Lo que quiere decir que la fotografía quedará ubicada en la esquina superior izquierda del lienzo. En la parte inferior se encuentra la opción “Color de extensión de lienzo”, con esta herramienta podrá darle un color a la extensión del lienzo que está trabajando. Haga clic en la punta de flecha. Muestra las opciones básicas que puede escoger. Para darle un color distinto al lienzo haga clic en la opción “Otro…” Se abre el cuadro “selector de color”, donde puede escoger el color que prefiera. Haga clic en el color Amarillo de la barra vertical. Haga clic en el botón “OK”, para guardar el color seleccionado. Note que aparece un cuadrado con el color escogido. Haga clic en el botón “OK” para guardar los cambios del tamaño de lienzo. Para finalizar esta lección presione la combinación de teclas “Control menos”, para visualizar el lienzo completamente.
Rotación de imagen
En esta lección se aprenderá a utilizar la “Rotación de imagen”. Esta herramienta permite modificar la orientación de una imagen según se necesite. Cuenta con 4 opciones girar a la derecha, a la izquierda, girar 180 grados o el grado que requiera. Para iniciar haga clic en el menú “Imagen”. De la lista de opciones, haga clic en “Rotación de imagen”. Del submenú de opciones, haga clic en “180 grados” y observe lo que sucede con la imagen. Para revertir esta rotación en caso de error o querer empezar de nuevo, presione la combinación de teclas “control más Z” De nuevo haga clic en el menú “Imagen”. De la lista de opciones que se despliega, haga clic en “Rotación de imagen” Ahora, haga clic en “90 grados a la derecha” y observe el giro que toma la imagen. Cancele la acción con la combinación de “teclas control más Z”. Nuevamente en la barra de menús, haga clic en “Imagen”. Haga clic en la opción “Rotación de imagen” Y en el submenú haga clic en “Arbitraria”. Se abre la ventana Rotar lienzo, que da la opción de digitar el ángulo de inclinación que se quiera dar a la imagen y la dirección del mismo. En este caso se dejará como aparece predeterminado, “30 grados, a la izquierda”.

globalclickmexico.com 36
Haga clic en el botón “OK” para guardar los cambios. Observe que en este caso se agrega automáticamente una parte del lienzo para completar el rectángulo, puede aprovechar el espacio para editar fotos o agregar algún detalle. Para finalizar esta lección haga clic en la fotografía.
Marco rectángular
En esta lección se estudiará sobre el “Marco rectangular” en Photoshop. Es una herramienta que permite seleccionar una parte de la fotografía en forma rectangular o cuadrada. Esté muy atento a los comandos del teclado que le serán de mucha utilidad para el manejo de esta herramienta. Para iniciar haga clic en la herramienta marco rectangular, ubicada en la barra de herramientas. También podrá oprimir la letra “M” de su teclado y automáticamente se seleccionará. En la imagen actual se seleccionará el cuadro que tiene la piña. Haga clic en la esquina superior izquierda de este cuadro. Manteniendo el botón izquierdo del mouse oprimido se soltará en el extremo inferior derecho, para seleccionarlo. Ahora haga clic en la herramienta mover, que también la podrá activar, pulsando la letra “V” de su teclado Haga clic en el cuadro. Observe que manteniendo oprimido el botón izquierdo del mouse, se lleva el cuadro seleccionado al archivo “Plantilla33A” que es un lienzo en blanco previamente abierto. Note que el archivo se abre automáticamente al pegar la imagen. Para cambiar el tamaño de la nueva imagen, pulse la combinación de teclas Control T para seleccionarla. Visualice que aparecen unas pestañas alrededor de la imagen. Puede cambiar el tamaño, desde cualquiera de estos puntos. Para modificar el tamaño y no perder las proporciones, haga clic en el punto tres de la imagen. Tenga la tecla Shift oprimida y presione el botón izquierdo del mouse, observe. Presione la tecla “Enter”, para confirmar el tamaño Tenga en cuenta que si no tiene la tecla Shift oprimida la imagen se va a distorsionar. Nuevamente, presione la combinación de teclas Control T. Haga clic en el punto 3. Observe, como al mover solamente el botón del mouse sostenido, la imagen se deteriora. Para deshacer la última modificación, utilice la combinación de teclas Control Z y deje la imagen con las medidas ajustadas.

globalclickmexico.com 37
Para darle color a la imagen, presione la combinación de teclas Control U. Note que se abre la ventana de la herramienta Tono/saturación. Haga clic en el cuadro de verificación “Colorear”, para activar la opción. En la barra de tono, haga clic en el color “Amarillo”. Haga clic en saturación. Observe que modificando el regulador el color se intensifica o pierde intensidad de color. Haga clic en el botón “OK” para guardar lo cambios. Note que en el panel capas se muestran dos capas, la del lienzo y la de la imagen que se acaba de pegar. Haga clic en el ojo de la “capa 1”. Observe que la imagen se desactiva. Haga clic en el recuadro y observe que se visualiza nuevamente la imagen. Para finalizar esta lección haga clic en la imagen.
Marco elíptico
En esta lección se conocerá el “Marco elíptico”, que es una herramienta que permite seleccionar una parte de la fotografía en forma ovalada o circular. La herramienta marco elíptico hace parte del grupo de herramientas del “Marco rectangular”, que se encuentra debajo de ésta. El triángulo ubicado en la parte inferior de la herramienta principal hace referencia que debajo de ella hay un grupo de herramientas disponibles. Haga clic derecho en la herramienta “Marco rectangular”. En el menú que se despliega haga clic en la herramienta “Marco elíptico”. Haga clic en el punto rojo, ubicado en la mitad del reloj. Mantenga oprimido el botón izquierdo del mouse para dibujar un círculo, partiendo de la mitad de la imagen. Note que se muestra la selección con líneas punteadas. Haga clic en la herramienta mover. Manteniendo oprimido el botón izquierdo del mouse, la imagen seleccionada se moverá a la “Plantilla34A”. Note que la imagen se abre automáticamente en el nuevo lienzo. Para ajustar el tamaño que tiene el reloj, utilice la combinación de teclas Control T para seleccionar la imagen Mantenga la tecla Shift oprimida para no perder la proporción y con el botón izquierdo del mouse sostenido, se arrastra hasta obtener el tamaño requerido. Presione la tecla “Enter”, para confirmar el tamaño. Haga clic en la herramienta mover. Con el botón izquierdo del mouse sostenido, ubique el lugar donde posicionar la fotografía.

globalclickmexico.com 38
En el panel capas se observan dos capas, la del reloj y la de la pared de fondo. Haga clic en el ojo de la capa con nombre “Capa1”. Para finalizar, haga clic en el recuadro para que se visualice la capa 1 nuevamente.
Añadir a la selección
En esta lección se aprenderá a utilizar la herramienta “Añadir a la selección”, es una herramienta que permite combinar las herramientas marco elíptico y marco rectangular, si se desea hacer una selección de un objeto que no es completamente rectangular ni ovalado. Para iniciar haga clic en la Herramienta “Marco Elíptico”. Haga clic en la mitad de la línea horizontal que atraviesa la ventana. Manteniendo oprimido el botón izquierdo mouse se seleccionará un círculo partiendo de la mitad. Haga clic derecho en la herramienta “Marco Elíptico”. Del menú de opciones seleccione la herramienta “Marco rectangular”. Note que en la parte superior se activan unas herramientas, que complementan las acciones de las herramientas principales. Haga clic en la opción “Añadir a la selección”. Haga clic en la esquina inferior derecha de la ventana. Manteniendo oprimido el botón izquierdo del mouse se seleccionará un cuadrado Note que las selecciones se muestran unidas. Ahora haga clic en la herramienta mover. Manteniendo oprimido el botón izquierdo del mouse, se moverá esta selección a la “Plantilla35A”. Note que se abre automáticamente Para modificar el tamaño de la ventana, presione la combinación de teclas Control T. Teniendo la tecla Shift oprimida, para que la imagen no pierda las proporciones, y manteniendo el botón izquierdo del mouse sostenido se moverá la imagen hasta obtener el tamaño requerido. Presione la tecla Enter para confirmar el tamaño Haga clic en la herramienta mover. Arrastre la imagen con el botón izquierdo del mouse sostenido hasta el lugar que lo requiera. Observe que se han creado dos capas, fondo y capa 1. Haga clic en el ojo de la “Capa1” para deshabilitarla. Haga clic en el recuadro y volverá a quedar visible la capa 1. Para finalizar esta lección haga clic en la fotografía.

globalclickmexico.com 39
Lazo
En esta lección se estudiará la herramienta “Lazo”. Esta herramienta de selección se utiliza de tres formas distintas: Lazo, lazo poligonal y lazo magnético. Las tres resultan útiles para dibujar segmentos de forma libre y crear una selección, es decir, con lazo puede seleccionar cualquier tipo de forma. Para iniciar haga clic en la “herramienta Lazo”, también podrá seleccionarla con la “letra L” de su teclado. Lazo es una herramienta de selección a mano alzada, es decir, la selección depende únicamente de usted. Para utilizarla, con el botón izquierdo del mouse sostenido arrastre, cuando se suelte el mouse automáticamente se cierra el borde de la selección. Es decir se empieza en un punto y la herramienta lazo busca la otra punta para cerrar la selección instintivamente. Con esta herramienta se activan 4 opciones: Selección nueva. Añadir a selección. Restar de la selección. Formar intersección con selección. Observe que, si se sigue seleccionando sin tener en cuenta alguna de estas opciones, la selección que se haga no se añadirá. Haga clic en “Selección nueva”. Se utiliza para empezar de cero una selección. Haga clic en “Añadir a selección” Esta opción permite añadir las partes que se requiera que estén pegadas a la primera selección. Haga clic en “Restar de la selección” Esta opción permite borrar lo que necesite. Observe que se dibuja la parte que se quiere borrar y al soltar el mouse automáticamente se elimina. Por último haga clic en la opción “Intersección con selección”. Esta opción selecciona solo la parte que tengan en común dos selecciones distintas. Tenga en cuenta que la herramienta Lazo permite seleccionar la forma que se requiera a mano alzada, por lo que no será muy precisa. Haga clic en la herramienta “mover”. Note que con el botón de mouse sostenido, la parte seleccionada se ubicará en el lugar que se requiera, dentro de la misma fotografía.

globalclickmexico.com 40
Con la combinación de teclas control T, se selecciona el área para modificar el tamaño. Con la “tecla shift y el botón de mouse sostenidos”, mueva la imagen hasta encontrar el tamaño que convenga. Presione la tecla “Enter” para confirmar el tamaño. Utilice dos veces la combinación de teclas control Alt Z, para deshacer las dos últimas acciones. Para finalizar esta lección, utilice la combinación de teclas Control D, para “Deseleccionar”.
Lazo poligonal y lazo magnético
En esta lección se aprenderán a utilizar las herramientas “lazo poligonal y lazo magnético”, estas son herramientas de selección para borde rectilíneo y borde con colores definidos. Las dos resultan útiles para dibujar segmentos y crear una selección. Están dentro de la herramienta Lazo Para iniciar haga clic derecho en la herramienta “Lazo”. Haga clic en “Herramienta Lazo poligonal” Es útil para dibujar segmentos de borde rectilíneo. Haga clic en el vértice superior izquierdo de la tapa, para indicar el inicio de la selección. Haga clic en el vértice superior derecho de la tapa, para para anclar la selección. Para continuar con la selección, haga clic en el vértice derecho entre la tapa y la caja. Haga clic en el vértice superior derecho de la caja. Haga clic en el vértice vertical derecho de la caja. Haga clic en el vértice horizontal de la caja. El resto de selección se hará automáticamente hasta seleccionar los bordes de la caja. A diferencia de la herramienta “Lazo, si el punto de inicio y final de la selección son distintos, esta herramienta no los unirá automáticamente, es decir, se debe terminar la selección en el mismo lugar donde se inició. Recuerde que se puede mover el área seleccionada al lugar donde se requiera. Haga clic en la herramienta “Mover”. Observe que con el botón izquierdo del mouse sostenido, se podrá ubicar la selección donde se requiera. Ahora se trabajará con la herramienta “Lazo magnético”. Haga clic en el archivo de nombre “plantilla 37A”. Haga clic derecho en la herramienta “Lazo poligonal” Seleccione la “Herramienta Lazo Magnético”. Haga clic en la opción “Selección nueva”. Haga clic en la imagen indicando el primer punto de la selección. Suelte el botón del mouse y con el puntero del mouse se seguirá el borde de la fotografía para seleccionar.

globalclickmexico.com 41
La herramienta “Lazo magnético” va a ir seleccionando automáticamente el borde. Ya que se guía por los colores obteniendo una selección precisa. Si la selección no se ajusta al borde deseado, haga un clic para añadir el punto manualmente y continúe. Haga clic en el punto seleccionado del borde de la fotografía para terminar la selección con la herramienta “Lazo magnético”, presionando la tecla Enter automáticamente se cierra la selección. Estas herramientas le permitirán hacer manualmente una selección, puede escoger cualquiera de los tres Lazos según su conveniencia. Haga clic en la herramienta “Mover”. Note que esta herramienta también permite ubicar la selección en el lugar que desee. Para finalizar esta lección presione la combinación de teclas Control D para deseleccionar la fotografía.
Selección rápida
En esta lección se aprenderá qué es y cómo funciona la “Selección rápida”. Es una Herramientas de selección con pincel, permite dibujar rápidamente una selección mediante una punta de pincel redonda ajustable, es decir, se puede modificar el tamaño del pincel. Al pintar con este pincel la selección se expande y busca automáticamente los bordes más definidos de la imagen. Haga clic en la herramienta “Selección rápida”. Observe que esta herramienta cuenta con los botones de: Selección nueva, añadir a selección, restar de la selección y opciones de pincel. Haga clic en el botón “Selección nueva” Haga clic en el botón “Opciones de pincel”. Note que se despliegan las opciones para modificar el pincel. En este caso lo único que se va a modificar es el tamaño. Haga clic en el cajón de texto de la opción “Tamaño”. Digite el número 53, que será el tamaño adecuado para la selección que se necesita. Haga clic nuevamente en el botón “Opciones de pincel” para cerrar. Haga clic en el lugar donde se iniciará la selección. Note que con el botón izquierdo del mouse oprimido se va pintando por el borde y la selección va quedando automáticamente. Haga clic en la herramienta “Mover”. Haga clic en la imagen del perro. Observe como manteniendo oprimido el botón izquierdo del mouse, se moverá la selección hasta la “Plantilla38A”. Note que se abre automáticamente el nuevo archivo. Ahora, se modificará el tamaño de la imagen, para que quede proporcional al tamaño del lienzo.

globalclickmexico.com 42
Con la combinación de teclas Control T, se seleccionará la imagen y se podrá ampliar la imagen desde cualquiera de los ocho puntos que se activan alrededor de ella. Haga clic en el punto número 3. Con la tecla Shift sostenida para que la imagen no se distorsione y el botón izquierdo del mouse oprimido, arrastre la imagen hasta el tamaño requerido. Presione la tecla Enter para aceptar el cambio. Para terminar se mostrará como ubicar la imagen en otro lugar del lienzo. Haga clic en la herramienta “Mover” Con el botón izquierdo del mouse sostenido se mueve la imagen al lugar que lo necesite. Note que en el panel capas se visualizan dos capas, fondo y capa 1. Para finalizar la lección, se desactivará la “Capa 1”. Haga clic en el ojo de la “Capa 1”. Observe que la imagen desaparece
Varita mágica
En esta lección se aprenderá a utilizar la “Varita mágica”, que es una herramienta de selección que permite escoger un área coloreada. La gama de colores que va a seleccionar se medirá en “Tolerancia” con relación al color que está seleccionando. Esta herramienta es útil para cambiar el color de una zona específica de la fotografía. La Varita mágica está dentro de la herramienta de “Selección rápida”. Haga clic derecho en la herramienta “Selección rápida”. De las opciones que aparecen, haga clic en la herramienta “Varita mágica”. Esta herramienta tiene los botones: Selección nueva. Añadir a selección. Restar de la selección y Formar intersección con selección. Haga clic en “Selección nueva”. Haga doble clic en el cajón de texto de tolerancia, ubicado en la parte superior. Digite el número “50”. Ahora se va a seleccionar el color en la fotografía que desee utilizar, en este caso son las columnas amarillas. Haga clic en la primera columna. Observe que la ha seleccionado completamente. En los botones de opciones, haga clic en “Añadir a selección”. Ahora haga clic en la segunda columna. Observe que la parte de la sombra de la columna no quedó seleccionada, debido a que el rango de tolerancia está en 50 y la sombra tiene un tono más oscuro al de la columna. Se aumentará el rango para que se seleccione toda la columna. Nuevamente, haga doble clic en el cajón de texto de tolerancia. Digite el número “80”. Haga de nuevo clic en la segunda columna.

globalclickmexico.com 43
Observe que ahora queda la columna totalmente seleccionada, porque se aumentó el rango de tolerancia, es decir, que se aumentó el valor de la gama del color amarillo. Haga clic en la tercera columna. Observe que no quedó totalmente seleccionada. Haga clic en la parte final de la tercera columna. Note que ahora se selecciona hasta el color verde, porque el rango de tolerancia es muy alto. Para que seleccione solo el amarillo oscuro de la parte final de la columna se debe bajar el valor de la tolerancia. Presione la combinación de teclas Control Z, para deshacer la última acción. Haga doble clic nuevamente en el cajón de texto de tolerancia. Digite el número “50”. Haga clic de nuevo en la parte de abajo de la tercera columna. Como el rango de tolerancia se redujo, solo se selecciona hasta la gama del color amarillo oscuro. Teniendo seleccionadas las tres columnas, presione la combinación de teclas Control U. Note que se despliega el cuadro de dialogo tono/saturación. Haga clic en el cuadro de verificación de la opción “Colorear”. Haga clic en “Tono”. Aprecie que al mover el regulador el color de las columnas va cambiando. Haga clic en “Saturación” Observe que al mover el regulador la intensidad del tono seleccionado va cambiando. Haga clic en el botón “OK” para guardar los cambios. Para finalizar con la lección, presione la combinación de teclas Control D, para deseleccionar y apreciar los cambios.
Recortar
En esta lección se aprenderá sobre la herramienta “Recortar”. Esta herramienta elimina la parte de la fotografía que rodea la selección, es decir, se selecciona la parte que necesita usar y lo que quede afuera de la selección se eliminará. Se puede utilizar para recortar elementos no relevantes dentro de una fotografía, centrar la atención de la imagen en la persona u objeto que desee, hasta quitar parte del fondo que no necesite. Al usar esta herramienta se mantiene la calidad de la fotografía. Haga clic en la herramienta “Recortar”, también se puede activar con la letra C de su teclado. Observe que se activan unas pestañas en cada esquina de la fotografía.

globalclickmexico.com 44
Modifique estos puntos como lo prefiera, solo tenga en cuenta que lo seleccionado es lo que utilizará y el resto se elimina. Haga clic en la pestaña de la esquina superior derecha. Con el botón izquierdo del mouse sostenido se mueve la selección de derecha a izquierda. Para seleccionar un tamaño en específico, haga clic en el cajón de opciones predeterminadas, ubicado en la parte superior de la pantalla. De la lista de opciones que se despliega “haga clic en 4:5” de la sección “proporción original” Observe que se ajustan las proporciones de recorte al tamaño establecido. Nuevamente, haga clic en el cajón de opciones predeterminadas. De la lista de opciones que se despliega haga clic en “8,5x11” Pulgadas, de la sección “dimensiones”. Observe que ahora la selección se reajusta a las dimensiones de recorte. Para definir la fotografía en un tamaño personalizado, haga clic en el primer cajón de texto de nombre “definir la anchura de la imagen recortada”. Digite el número “10”. Haga clic en el segundo cajón de texto de nombre “definir la altura de la imagen recortada”. Digite de nuevo el número “10”. Observe que se reajustan las dimensiones. Haga clic en la herramienta “mover”. Note que se abre el cuadro de advertencia, para confirmar el corte de la imagen. Haga clic en “Recortar”. Para finalizar esta lección haga clic en la fotografía recortada.
Recortar con perspectiva
En esta lección se aprenderá a utilizar la herramienta “Recorte con perspectiva”. Es una herramienta que permite transformar la perspectiva de una imagen. Es decir, si toma la foto de algún lugar u objeto desde una perspectiva que no es frontal, usted puede hacer que se vea frontal utilizando esta herramienta. La herramienta “Recorte con perspectiva” está dentro de la herramienta “Recortar”, el triángulo ubicado en la parte inferior de la herramienta principal hace referencia que debajo de ella hay un grupo de herramientas disponibles. Para iniciar haga clic derecho en la herramienta “Recortar”. Haga clic en la herramienta “Recorte con perspectiva”. Esta herramienta permite dibujar el marco de lo que se necesita recortar, esquina por esquina. Haga coincidir los bordes del marco de la herramienta, con los bordes de la imagen que se va a recortar.

globalclickmexico.com 45
Haga clic en la esquina superior izquierda. Haga clic en la esquina superior derecha, para ir completando los bordes de la imagen que se recortará. Para continuar, haga clic en la esquina inferior derecha. Termine la selección dando clic en la esquina inferior izquierda. Presione la tecla Enter. Note que automáticamente la imagen corrige la perspectiva. Se trabajará otra fotografía para visualizar el aspecto final que toma la imagen al aplicar este tipo de selección. Haga clic en la plantilla 40A. Haga clic en la Herramienta “Recorte con perspectiva”. Haga coincidir los bordes del marco de la herramienta, con los bordes de la imagen que va a recortar. Haga clic en la esquina superior izquierda. Haga clic en la esquina superior derecha. Para continuar, haga clic en la esquina inferior derecha. Termine la selección dando clic en la esquina inferior izquierda. Presione la tecla Enter Note que la imagen ha corregido su aspecto. Para finalizar con la lección, haga clic en la fotografía.
Panel de color
En esta lección se aprenderá a utilizar la herramienta de color, que muestra los valores del color frontal y de fondo actuales. Con el espectro de colores para modificar el color frontal y de fondo utilizando distintos modelos de color. Observe que aparece el icono del color negro como color frontal y blanco como color de fondo, el icono de conmutar colores y finalmente los cuadros de color frontal y color de fondo por defecto. Photoshop utiliza el color frontal para pintar, rellenar y trazar selecciones y el color de fondo para crear rellenos degradados y rellenar las áreas borradas de una imagen, usted puede modificarlos como desee. Haga clic en el color frontal. Note que se abre la ventana “selector de color (color frontal)”, según el color que se seleccione en la barra, puede ver la gama de colores en el cuadro. Haga clic en el color rojo de la barra. En el cuadro de colores, haga clic en el color “vinotinto”. Como puede ver se activa el cuadro con la gama de colores desde el blanco puro hasta el negro puro, pasando por todos los tonos del color rojo. Se presentan los valores numéricos del color para los diferentes modelos con los que trabaja Photoshop y también se activa una ventana mostrando el nuevo color seleccionado y el color anterior; así como los íconos de advertencia. Haga clic en el botón “OK” para guardar los cambios.

globalclickmexico.com 46
Para continuar, haga clic en el color de fondo. Se abre la ventana “Selector de color (color de fondo). Haga clic en el color amarillo de la barra. Haga clic en el color amarillo puro del cuadro de colores. Note que en la ventana se muestra el nuevo color seleccionado y el color anterior. Haga clic en el botón “OK” para guardar los cambios. Observe que los cuadros quedan configurados con los colores que se seleccionaron y en el panel de color aparece el cuadro con la gama de los colores rojos donde se escogió el vino tinto. Haga clic en el icono de conmutar colores, en la barra de herramientas. Note que los colores se intercambian y ahora pasa el color amarillo a ser el color frontal. Para volver a los colores por defecto, haga clic el icono “Colores frontal y de fondo por defecto”. Observe que el color frontal y de fondo vuelve a ser negro y blanco.
Cuentagotas
En esta lección se aprenderá a utilizar el “Cuentagotas”. Esta herramienta permite tomar muestras de color para designar uno nuevo color frontal para pintar o rellenar y de fondo para crear rellenos degradados. Puede tomar muestras de la imagen activa o de cualquier otra parte de la pantalla. Para iniciar haga clic en la herramienta “Cuentagotas”, ubicada en la barra de herramientas. Observe que, al hacer clic en algún lugar de la fotografía y con el botón izquierdo del mouse oprimido, la herramienta cuentagotas va mostrando el color que se está señalando, como puede ver este árbol tiene muchas tonalidades de verde. Haga clic para seleccionar el verde de la rama. Observe que el color que se escogió está en el panel de color, como color frontal. Haga clic en “Plantilla42A. Ahora se va a pintar este dibujo con los colores seleccionados con el cuentagotas del paisaje anterior, utilizando la herramienta “Bote de pintura”, que se utiliza esencialmente para rellenar de color cualquier parte seleccionada de una imagen. Haga clic en la herramienta “Bote de pintura”, ubicada en la barra de herramientas. Haga clic en el lugar del dibujo que desea pintar; en este caso la cara de la rana. Observe que copia el verde seleccionado con la herramienta cuentagotas. Ahora haga clic en la “Plantilla42”. Haga clic en la herramienta Cuentagotas. Haga clic en el color verde resaltado.

globalclickmexico.com 47
Nuevamente, haga clic en la “Plantilla42A”, para volver al dibujo que se está pintando. Haga clic en la herramienta “Bote de pintura”. Haga clic en el ojo izquierdo de la rana. Haga clic en el ojo derecho de la rana. Nuevamente, haga clic en la “Plantilla42”. Haga clic en la herramienta Cuentagotas. Ahora, se seleccionará un color del área del jardín de la imagen. Haga clic en la “Plantilla42A”. Haga clic en la herramienta “Bote de pintura” Haga clic en el punto señalado. Nuevamente haga clic en el punto señalado. Por último, haga clic en el tercer punto señalado. Para finalizar esta lección haga clic en la “Plantilla42”.
Regla
En esta lección se aprenderá a utilizar la herramienta “Regla” que es muy útil cuando se ha tomado una fotografía y alguna parte no se ve recta. Es una herramienta que ayuda a colocar imágenes o elementos de forma precisa calculando la distancia entre dos puntos del espacio de trabajo. Observe que en la fotografía la línea que divide el cielo del mar, es decir el horizonte, está en diagonal; con esta herramienta se indicará a Photoshop que la línea debe ser horizontal. En esta ocasión la herramienta regla está por debajo de la herramienta Cuentagotas. Haga clic derecho en la herramienta “Cuentagotas”. Haga clic en la herramienta “Regla”. Observe que, con el botón izquierdo del mouse sostenido, se selecciona el punto donde inicia la línea hasta donde termina. Con la línea señalada, haga clic en el botón “Enderezar Capa” Observe que la línea seleccionada ahora es horizontal y la imagen no tiene información en las esquinas por este efecto. Haga clic en la herramienta “Recortar”, para arreglar la imagen de acuerdo a la nueva posición del horizonte. Observe que, con el botón izquierdo del mouse sostenido se selecciona la fotografía para recortar. Oprima la tecla “Enter”, para recortar la imagen. Note que ahora la imagen está paralela a la línea horizontal del fondo. Para terminar esta lección, haga clic en la fotografía.

globalclickmexico.com 48
Pincel corrector puntual
En esta lección se aprenderá a utilizar la herramienta “Pincel Corrector puntual” que elimina y permite corregir imperfecciones de una fotografía, reemplazándolas con otra parte de la misma, pintando según el contenido de la fotografía haciendo coincidir la textura, iluminación, transparencia y sombra para que no se note que se ha quitado una parte. Para iniciar se duplicará la capa de la fotografía para no dañar la original. En el panel capas, haga clic en la capa “Fondo”. Observe que se arrastra esta capa hasta que se crea una copia exacta de la fotografía que se está trabajando. Para iniciar la corrección de la fotografía, haga clic en capa “Fondo copia”. Haga clic en la herramienta “Pincel Correcto Puntual” Esta herramienta funciona con pincel, se puede modificar el tamaño según el área que se requiera corregir en la fotografía. Haga clic derecho encima de la fotografía. Observe que moviendo el regulador se modifica el tamaño del pincel. Presione la tecla “Enter”, para aceptar el cambio de tamaño del pincel. Ahora se va a dejar en la fotografía solo una vaca y parecerá que solo había una desde un principio. Haga clic en la cabeza de la vaca. Haga clic en el cuerpo de la vaca. Note como se va eliminando la imagen. Para terminar con esta imagen haga clic en la pata de atrás de la vaca. Note que automáticamente Photoshop va haciendo coincidir el contenido cercano para rellenar perfectamente el área que rodea el punto eliminado. Haga clic en la siguiente vaca. Como puede observar, por el tamaño del pincel con un solo clic puede eliminar una imagen. Ahora observe que, al mantener oprimido el botón del mouse y pintar con el pincel la imagen que se quiere eliminar, también se aplica el efecto. Observe que todos los elementos desaparecieron exceptuando uno. Esta herramienta es útil cuando se quiere eliminar cualquier imperfección de una fotografía. Para visualizar los cambios, haga clic en el ojo “Fondo copia” para desactivar la imagen. Aprecie la imagen original. Haga clic en el recuadro, para visualizar la fotografía editada. Para finalizar esta lección haga clic en la capa fondo copia.

globalclickmexico.com 49
Pincel corrector
En esta lección se aprenderá a utilizar el “Pincel Corrector”. Esta herramienta elimina partes de una fotografía y las reemplaza con otra parte de la fotografía, tomando una muestra de la zona de la fotografía que se indique para aplicarla donde se borró. De igual forma que el pincel corrector puntual, hace coincidir la textura, iluminación, transparencia y sombra para que no se note la parte que se ha quitado. Para iniciar, haga clic en la capa “Fondo” en el panel capas. Observe que arrastrando esta capa se crea una copia exacta de la fotografía que se está trabajando. Ahora haga clic en capa “Fondo copia”, recuerde que siempre que haga clic en esta capa, los efectos que realice no se aplicarán en la imagen original. En esta ocasión, la herramienta “Pincel corrector” está dentro de la herramienta “Pincel Corrector puntual”. Haga clic derecho en la herramienta “Pincel corrector puntual”. Haga clic en la herramienta “Pincel Corrector”. Esta herramienta funciona con pincel que puede modificar en tamaño según sus requerimientos. Haga clic derecho sobre la fotografía. Observe que moviendo el regulador se modifica el tamaño del pincel. Presione la tecla Enter, para seleccionar el tamaño adecuado. Ahora se eliminará de la fotografía la flor roja grande. Con la combinación de teclas Alt más Clic se seleccionará el área que se tomará como referencia para reparar el espacio de la imagen borrada. Ahora haga clic en la flor roja. Note que Photoshop tapa la imagen con el área que se seleccionó como referencia. La función de esta herramienta es muy parecida a la del Pincel corrector puntual, solo que en esta herramienta se debe indicar a Photoshop de donde tomar la muestra para reparar el área borrada. También podrá corregir imperfecciones de rostro como lunares, manchas o eliminar granos.

globalclickmexico.com 50
Parche
En esta lección se aprenderá a utilizar el “Parche” una herramienta de pincel de Photoshop que elimina partes de una fotografía y las reemplaza para retocar y arreglar con otra parte de la fotografía, al igual que el pincel corrector hace coincidir la textura, iluminación, transparencia y sombra para que no se note la modificación. Su función es que a partir de una selección se pueda elegir entre dos opciones de parcheo, origen y destino. Para iniciar se duplicará la capa original. En el panel capas, haga clic en la capa de nombre “Fondo” para seleccionarla. Ahora se utilizará la combinación de teclas Control más Jota, para crear una copia exacta de la fotografía que se está trabajando. Para continuar haga clic en la nueva capa de nombre “Fondo copia”. Recuerde que siempre que haga clic en la capa “fondo copia” los efectos que realice no se aplicarán en la imagen original. La herramienta parche está dentro de la herramienta “Pincel Corrector Puntual”. Haga clic derecho en la herramienta “Pincel corrector puntual”. Haga clic en la herramienta “Parche” Como esta herramienta funciona a mano alzada, se debe dibujar el lugar de la fotografía que se va a quitar o retocar. Note que en la parte superior se activa la barra de configuración de la herramienta Parche, con dos importantes opciones: Origen, se debe indicar el origen del parche o el área que se tomará como referencia para el parchado Destino, se arrastrará la selección sobre el área de destino donde quedará el parche copiado. Haga clic en la opción “Origen”. Con el botón izquierdo del mouse sostenido se dibuja el área que se utilizará como referencia y se moverá hasta el lugar donde se quiere copiar, es decir, si se quiere quitar un lunar como en este caso, se selecciona el lunar y se lleva a donde no haya imperfecciones. Así se reemplazará el área defectuosa por el área donde se ubique la nueva selección. Observe que el lunar desaparece. Nuevamente con la herramienta Parche, se dibuja el área del lunar del extremo derecho que se quiere borrar Haga clic en la opción “Destino”. Con la opción Destino se copiará el área que se seleccionó y se pegará en el lugar que se le indique. Haga clic en la fotografía, para apreciar lo cambios. Note que se agregó un lunar en la fotografía Para revertir este efecto, utilice la combinación de teclas Control más Z.

globalclickmexico.com 51
Haga clic en la opción “Origen”, para quitar todos los lunares de la fotografía. Haga clic en la fotografía, para apreciar los cambios. Note que, con esta opción se borraron los lunares, que es el objetivo para el retoque de esta fotografía Para verificar los cambios, haga clic en el ojo de la capa “Fondo copia” y aprecie la imagen original. Ahora, haga clic en el recuadro de la misma capa y visualice la fotografía editada.
Corrección de ojos rojos
En esta lección se aprenderá a utilizar el “Pincel de ojos rojos” que es una herramienta muy sencilla que permite eliminar los ojos rojos que provoca el Flash en una fotografía, Photoshop lo corrige automáticamente cuando se le indica el lugar que se desea corregir. Para iniciar, en el panel capas haga clic en la capa “Fondo”, para seleccionarla. Se utilizará la combinación de teclas Control más Jota, para crear una copia exacta de la fotografía que se está trabajando. Ahora haga clic en la capa “Fondo copia”, para manipular esta capa y así la imagen inicial quedará a salvo de cualquier efecto. La herramienta Pincel corrector de ojos rojos, se encuentra dentro de las herramientas correctoras. Haga clic derecho en la herramienta “Parche”, que quedó como herramienta principal después de utilizarla en la lección anterior. Haga clic en la herramienta “Pincel de ojos rojos”. Visualice que en la parte superior se activa la barra de configuración de esta herramienta, con estas opciones se determina el tamaño de la pupila y la cantidad de oscurecimiento que se quiere obtener, se recomienda dejar un valor del 50%, así como aparece de manera predeterminada. Cuando haya seleccionado los valores requeridos, solo se debe seleccionar la parte roja del ojo y Photoshop automáticamente corregirá la pupila. Haga clic en la parte roja del ojo izquierdo. Ahora haga clic en la parte roja del ojo derecho. Recuerde que se pueden comparar las dos imágenes desde el panel Capas. Haga clic en el ojo de la capa “Fondo copia” y revise la fotografía original. Haga clic en el recuadro y visualice la fotografía editada.

globalclickmexico.com 52
Tampón de clonar
En esta lección se aprenderá a trabajar con el “Tampón de clonar”; esta herramienta pinta una parte de una imagen sobre otra parte de la misma imagen, resulta útil para duplicar objetos o eliminar defectos. Para iniciar la lección, en el panel capas haga clic en la capa “Fondo”, para seleccionarla. Observe que se arrastra esta capa hasta que se crea una copia exacta de la fotografía que se está trabajando Para iniciar la modificación de la fotografía, haga clic en la capa “Fondo copia”. Haga clic en la herramienta “Tampón de clonar”, que también se puede seleccionar con la letra S del teclado. Esta herramienta funciona con pincel, al cual se le puede modificar el tamaño según el objeto que se vaya a modificar en la fotografía. Haga clic derecho en la fotografía. Observe que se mueve el regulador para modificar el tamaño del pincel. Presione la tecla Enter para aceptar el nuevo tamaño. Manteniendo la tecla Alt oprimida se le indicará a Photoshop que parte de la imagen se desea copiar. Haga clic donde está señalado para iniciar. Nuevamente haga clic donde está señalado. Observe que, con el botón izquierdo del mouse sostenido, se empezará a pintar en el lugar donde se quiere clonar la fotografía. Photoshop copia la imagen completa o solo una parte de ella. Ahora se eliminará el logo de este auto. Ubíquese en el panel Navegador y observe que moviendo el regulador se modifica el tamaño de la imagen. Para continuar, haga clic derecho en la fotografía para activar el panel y modificar el tamaño del pincel. Observe que moviendo el regulador este tamaño cambia. Con la tecla Alt oprimida se seleccionará una parte de la fotografía que está cerca al logo. Haga clic donde está seleccionado. Observe que cuando se pasa el mouse encima del logo, se clona la parte blanca del carro y tapa el logo. Esta herramienta es útil para clonar una imagen o para tapar alguna imperfección.

globalclickmexico.com 53
Para observar la imagen completa, nuevamente desde el navegador se mueve el regulador para modificar el tamaño de la imagen. Recuerde que se puede comparar la imagen original y la editada desde el panel Capas.
Borrador
La herramienta “Borrador” cambia los elementos de una imagen por el color de fondo, es decir, sirve para borrar el contenido que se indique de la capa que se tenga seleccionada. El borrador también funciona con el color que se seleccione en el cuadro de color de fondo; por defecto siempre será el blanco y el negro. A continuación, se enseñará como usar el borrador. Haga clic en la herramienta “Borrador” también se puede seleccionar con la letra E del teclado. Le puede modificar el modo y grosor como opciones importantes en la herramienta, según el objeto que vaya a quitar o modificar de la fotografía. Haga clic en la punta de flecha del cajón de texto de la opción modo, en la barra de opciones. Note que se despliega un listado con las formas que puede tomar el borrador: pincel, lápiz o cuadrado El pincel hace que los bordes se difuminen, creando un efecto suave, mientras que el lápiz borra puntos específicos o áreas circulares con los bordes más marcados y el cuadrado borra áreas cuadradas o rectangulares sin difuminar los bordes. Solo se debe seleccionar y hacer clic en el lugar que se requiere borrar o arrastrar con el mouse por la zona que se va a borrar. Haga clic derecho sobre la fotografía. Observe que moviendo el regulador se modifica el tamaño del pincel que es el modo que quedó seleccionado. Presione la tecla Enter, para aceptar el tamaño Observe que, con el botón izquierdo del mouse sostenido, por donde pasa el borrador desaparece la imagen. Presione la combinación de teclas Control Z para revertir este efecto. Ahora, se cambiará el color con el que se desea borrar. Haga clic en el cuadro del color de fondo, en la barra de herramientas. En el cuadro de dialogo “Selector de color” que se abre, haga clic en el color rojo puro, en la esquina superior derecha. Haga clic en el botón “OK” para guardar los cambios.

globalclickmexico.com 54
Haga clic derecho sobre la fotografía. Observe que moviendo el regulador se modifica el tamaño del pincel para dejarlo más pequeño y solo modificar una parte de la fotografía. Presione la tecla Enter, para aceptar el nuevo tamaño. Haga clic sobre la fruta señalada. Nuevamente haga clic sobre la fruta señalada. Note que con el tamaño correcto del borrador y con un solo clic puede modificar el color. Presione la combinación de teclas control Z para revertir este efecto. Por último, también se puede borrar con alguno de los colores que aparecen en la imagen, indicando el color con la herramienta “Cuentagotas” Haga clic en la herramienta “cuentagotas”. Haga clic donde le indica la flecha. Haga clic en el icono “Conmutar colores” de la barra de herramientas, para seleccionar el color que quedará en el color Frontal. Al presionar el icono de conmutar colores, se intercambia y queda este como color de fondo. Presione de nuevo la herramienta borrador. Haga clic en la punta de flecha del cajón de texto de la opción modo, en la barra de opciones. Haga clic en lápiz Observe que por donde pasa el borrador con el clic sostenido, queda del color que se escogió con la herramienta cuenta gotas. Recuerde que el borrador funciona con el color que esté seleccionado en el cuadro de color de fondo. Para finalizar esta lección presione la combinación de teclas Control Z para revertir este efecto.
Enfocar y desnfocar
En esta lección se aprenderá a manipular las Herramientas de “Enfocar y desenfocar”. El enfoque mejora la definición de los bordes de una imagen, el desenfoque suaviza los bordes duros o reduce el detalle de la imagen. Para iniciar, en el panel capas, haga clic en la capa “Fondo”, para duplicar la fotografía. Observe que al arrastrar esta capa al icono “crear una capa nueva” se introduce una copia exacta de la fotografía que se está trabajando. Haga clic en la capa “Fondo copia” para seleccionarla y así la imagen inicial estará a salvo de cualquier efecto. Haga clic en ícono “Desenfocar” en el panel de herramientas. Esta herramienta funciona como pincel, es decir, se puede modificar el tamaño según el área que se quiera desenfocar en la fotografía. Haga clic derecho sobre la

globalclickmexico.com 55
fotografía. Haga doble clic en el cajón de texto tamaño, para modifica el tamaño del pincel. Digite el número: “202” y presione la tecla Enter. Observe que, teniendo el botón izquierdo del mouse sostenido, por donde va pasando el pincel se desenfoca la imagen, entre más se repita el movimiento del pincel sobre la zona más desenfocada va a quedar. Esta herramienta le será útil cuando quiera resaltar un área de la imagen, desenfocando todo lo demás. Para comprobar las modificaciones realizadas, haga clic en el ojo de la capa “Fondo copia” y visualice la fotografía original. Haga clic en el recuadro y visualice la fotografía editada. Para continuar, se conocerá la utilidad de la herramienta “Enfocar” Haga clic en la” Plantilla 50A”. Ubique el panel capas, y haga clic en la capa “Fondo”. Utilice la combinación de teclas control Jota, para duplicar la fotografía. Haga clic en la capa “Fondo copia”, para que los efectos que se ejecuten no se apliquen a la imagen original, si no en la copia. La herramienta Enfocar está dentro de la herramienta desenfocar. Haga clic derecho en la herramienta desenfocar De las opciones que se despliegan haga clic en la herramienta “Enfocar”. Esta herramienta también funciona como pincel. Haga clic derecho sobre la fotografía. Observe que moviendo el regulador se modifica el tamaño del pincel. Presione la tecla Enter, para aceptar el nuevo tamaño. Observe que, teniendo el botón izquierdo del mouse sostenido, por donde va pasando el pincel se enfoca la imagen, es decir, los bordes de la fotografía se ven más definidos. Para visualizar mejor los cambios, haga clic en el ojo de la capa “Fondo copia”. Note que se activa la imagen original. Ahora, haga clic en el recuadro de la misma capa y visualice la imagen editada.
Subexponer y sobreexponer
En esta lección se aplicarán las herramientas “Subexponer y Sobreexponer” La función de la herramienta Subexponer es oscurecer ciertas áreas de una fotografía y la herramienta Sobreexponer lo que hace es aclarar.

globalclickmexico.com 56
Para iniciar, ubique el “panel capas” y haga clic en la capa “Fondo”. Observe que, con el botón izquierdo del mouse sostenido se arrastra la capa “Fondo” hasta el ícono “crear una capa nueva”, se adiciona una copia idéntica de la fotografía que se está trabajando. Haga clic en la capa “Fondo copia”, para editarla y realizar las modificaciones sobre esta imagen. Haga clic en la herramienta “Sobreexponer”, ubicada en la barra de herramientas. Recuerde que esta herramienta permite Aclarar ciertas partes de la fotografía. Haga clic derecho en la fotografía. Observe que se abre el cuadro de dialogo donde se mueve el regulador “Tamaño”, con el botón izquierdo del mouse sostenido, para cambiar el tamaño del pincel, presione la tecla “Enter”, para aceptar la nueva medida. Como estas herramientas funcionan como pincel, cuentan con tres opciones: Sombras, medios tonos e iluminaciones, según la opción que se seleccione aclara u oscurece. Con las sombras, se modifican las partes sombreadas en la fotografía, los medios tonos cambian la gama media de los grises y las iluminaciones cambian las zonas iluminadas. Haga clic en la “punta de flecha” en el cajón de texto “rango”, ubicado en la barra de opciones. De las opciones que se despliegan haga clic en “Sombras”. Note que, arrastrando el mouse con el botón izquierdo sostenido sobre la fotografía, la zona sombreada se está aclarando. Presione la combinación de teclas Control Z para revertir este efecto, Nuevamente, en el cajón de texto rango, haga clic en la punta de flecha. Haga clic en la opción “Medios tonos” Note que con esta opción se va aclarando la fotografía en general, por la gama de los grises. Presione la combinación de teclas Control Z para revertir este efecto. Para finalizar, haga clic en la punta de flecha de la opción “rango”. Haga clic en “Iluminaciones” Observe, que nuevamente se utiliza el método de arrastre con el mouse y como está en la opción “Iluminaciones” solo se están aclarando las partes más iluminadas de la fotografía. Ahora se trabajará con la herramienta “Subexponer”. Haga clic en la “Plantilla51A”. Ubique el panel capas y haga clic en la capa “Fondo”. Observe que, con el botón izquierdo del mouse sostenido se arrastra la capa “Fondo” hasta el ícono “crear una capa nueva”, se adiciona una copia de la capa original. Haga clic en la capa “Fondo copia” Haga clic derecho en la herramienta “Sobreexponer”, debido a que la herramienta Subexponer está debajo Haga clic en la herramienta Subexponer. Recuerde que esta herramienta permite oscurecer ciertas áreas de una fotografía y tiene las mismas tres opciones de pincel. Haga clic en la “punta de flecha” del cajón de texto “rango”, ubicado en la barra de opciones. Haga clic en “Medios tonos”. Note que, arrastrando el mouse con el botón izquierdo sostenido, la fotografía en general se está oscureciendo Tenga en cuenta que cuando una fotografía queda con demasiada luz como ésta, es poco probable rescatarla, por eso la herramienta Subexponer intenta recuperar información, pero muchas veces no consigue hacerlo. Es más probable aclarar una fotografía oscura, que oscurecer y recuperar información de una fotografía con demasiada luz.

globalclickmexico.com 57
Pincel
La herramienta “Pincel”, es una herramienta muy útil para el diseño gráfico, con ella se obtendrá una gama muy variada de acabados. Esta herramienta funciona como la del dibujo tradicional, aplicando color mediante trazos de pincel. Las opciones de punta de pincel controlan la forma en la que se aplica el color. Photoshop incluye varios ajustes preestablecidos de pincel que se pueden escoger según lo que se desee. Para iniciar haga clic en ícono de “Pincel”, ubicado en la barra de herramientas. Como se puede visualizar, esta lección se desarrollará sobre un lienzo en blanco. Haga clic en el panel “Muestras”, ubicado a la derecha de la pantalla. Desde aquí se puede escoger el color con el que se iniciará a pintar. Si necesita un color específico, tenga en cuenta que puede buscarlo en el color frontal del panel de color. Haga clic en el “Color rojo”. Haga clic en el cajón de texto “Selector de pinceles preestablecidos” en la barra de opciones. Note, que se encuentran los pinceles que vienen por defecto en el programa, organizados en carpetas según el tipo de pincel. Haga clic en la punta de flecha de la carpeta “Pinceles generales”. En el menú que se despliega se encuentran los distintos grosores y difuminados, además de los reguladores de tamaño y dureza. Haga doble clic en el pincel “Circular difuso” Observe que teniendo el botón izquierdo del mouse presionado se puede dibujar lo que desee. Para hacer una línea recta, tenga la tecla Shift presionada. Haga clic en el punto uno, que es donde iniciará la línea. Haga clic en el punto dos, que es donde termina la línea. Observe que este pincel pinta con bordes suaves y poco definidos. Nuevamente, haga clic en el cajón de texto “Selector de pinceles preestablecidos”. Haga doble clic en el pincel “Circular definido”. Haga clic en el punto uno, donde inicia la línea. Haga clic en el punto dos, donde termina la línea. También podrá hacer trazos con el método de arrastre utilizando el mouse. Observe que este pincel hace el trazo con bordes más duros y definidos. Presione la combinación de teclas Control Z para revertir la última acción. Presione la combinación de teclas Control más Alt más Z para revertir más de una acción. Nuevamente presione la combinación de teclas Control más Alt más Z. Haga clic en el cajón de texto “Selector de pinceles preestablecidos”. Haga clic en la punta de flecha de la carpeta “Pinceles generales” para cerrarla.

globalclickmexico.com 58
Ahora haga clic en la punta de flecha de la carpeta “Pinceles secos”. Note que se agrupan las diferentes opciones de lápiz. Haga doble clic en “Lápiz de carboncillo definitivo”. Observe el efecto de este pincel. Presione la combinación de teclas control Z para revertir este trazo. Po último, haga clic en el cajón de texto “Selector de pinceles preestablecidos”. Haga clic en la punta de flecha de la carpeta “Pinceles de efectos especiales”. Haga doble clic en “Pinceles de salpicadura Kyle” Como su nombre lo indica, con este pincel se podrán conseguir curiosos efectos. Haga clic en el color “Amarillo”. Observe el efecto de este pincel. Este es ideal si se desea crear un fondo. Usted podrá escoger entre la galería de opciones preestablecidas, el pincel que más se ajuste al trazo que quiere obtener, al igual que utilizar los colores que desee.
Degradado
La herramienta Degradado crea una fusión gradual entre el color que esté en el cuadro de color frontal y el cuadro de color de fondo. Esta lección se realizará sobre un lienzo en blanco, previamente abierto. Para iniciar haga clic en la herramienta “Degradado”. Ubique el panel Muestras y haga clic en el color “Amarillo” Observe que el cuadro de color frontal ha cambiado a amarillo. Haga clic en el icono conmutar color, para que el color amarillo ahora sea el Color de fondo. Haga clic en el color “Rojo”, del panel Muestras y observe que el color rojo queda como el color frontal. En la barra de opciones de esta herramienta, se muestran distintos degradados: lineal, radial, ángulo, reflejado y diamante. Haga clic en la opción degradado lineal. Observe que, para hacer un degradado lineal solo hay que hacer clic en el punto de inicio y arrastrar el mouse hasta el punto final del degradado. Presione la combinación de teclas Control Z para revertir el efecto. Ahora haga clic en la opción “Degradado radial” Note que, para hacer este degradado solo hay que hacer clic en el punto de inicio, en el lugar donde quedará el motivo circular. Presione la combinación de teclas Control Z para revertir el efecto. Haga clic en “Degradado de diamante”

globalclickmexico.com 59
Para hacer este degradado hay que hacer clic en el punto de inicio, indicando el inicio como el lugar donde quedará el motivo de diamante. Presione la combinación de teclas Control Z para revertir el efecto Haga clic nuevamente en la opción “Degradado lineal” Ahora haga clic en la punta de flecha, de la opción “Editor del degradado”. Note que aparece una galería de diseños preestablecidos por Photoshop. Haga doble clic en “Bandas transparentes”. Para hacer el degradado, hay que hacer clic en el punto de inicio y arrastrar el mouse hasta el punto final del degradado, el efecto de esta opción funciona con el color que este en el cuadro de color frontal. Elimine la última acción, con la combinación de teclas Control Z. Repita la acción anterior, haciendo clic en la punta de flecha, de la opción “Editor del degradado”. Haga doble clic en “Cromo”. Observe el efecto que hace este degradado. Para finalizar esta lección haga clic en el lienzo.
Pluma: Rectas
En esta lección se conocerá la herramienta “Pluma”, permite dibujar trazados de una manera detallada, haciendo rectas y curvas. Es útil para crear líneas y formas con curvas suaves y naturales y para crear dibujos, uniendo puntos hasta completar un trazado. Con la plantilla previamente abierta, haga clic en la herramienta “Pluma”. Para hacer una línea recta solo debe hacer clic en el punto de inicio y clic en el final de la recta. Haga clic en el punto uno de la esquina superior izquierda, para seleccionar el punto inicial del trazado. Haga clic en el punto dos, para formar una recta. Cada punto del trazado es un punto de ancla, se continuará colocando puntos de ancla, para dibujar el cuadrado Haga clic el punto tres, haga clic en el punto 4. Para cerrar el trazado, haga clic nuevamente en el punto 1 en la esquina superior izquierda. Si desea agregar un punto de ancla adicional, solo haga clic en el lugar que desea agregarlo, para este ejercicio, haga clic en el punto 5. Presione la combinación de teclas Control Z para revertir este efecto. Para continuar, haga clic en la herramienta “Selección de trazado”, que permite mover el trazado completo.

globalclickmexico.com 60
Haga clic en cualquier lugar del cuadrado. Mantenga la tecla Alt presionada y con el botón izquierdo del mouse arrastre la figura para que se duplique. Haga clic en la herramienta “Pluma” Ahora del cuadrado duplicado se trazará un triángulo, por lo que se debe eliminar un punto de ancla. Haga clic en el punto de ancla uno. Ahora haga clic derecho en la herramienta “Selección de trazado”. De las opciones que se visualizan, haga clic en “Selección directa”. Esta herramienta permitirá modificar los puntos de ancla, es decir, se moverán y reubicarán los puntos de ancla como se necesite. Haga clic en el punto de ancla dos. Note que se ha formado un triángulo perfecto. Recuerde que para seleccionar un trazado siempre debe hacerlo con la herramienta selección de trazado.
Pluma: Curvas
La herramienta “Pluma” permite dibujar trazados de rectas y curvas de una manera precisa, uniendo puntos de ancla.
En la lección anterior se utilizó la pluma para dibujar rectas, en esta lección se utilizará la herramienta Pluma para hacer curvas.
Con el lienzo previamente abierto con una plantilla de dibujos, haga clic en la herramienta Pluma. Haga clic en el primer punto de ancla, que será donde se inicia el trazado. Observe que para dibujar una curva debe tener el botón izquierdo del mouse presionado y arrastrarlo hacía la dirección donde se quiere hacer la curva, en este caso hacía arriba. Para terminar la curva mantenga el botón izquierdo del mouse presionado pero ahora se arrastrará hacia abajo para dibujar la curva. Como el punto de ancla con el que se terminó es de curva, se debe indicar que ahora se dibujará una línea recta. Con la tecla ALT presionada, haga clic en el punto de ancla número 2.Ubique el punto que sigue para dibujar la línea recta, haga clic en el punto número 3. Ahora se dibujará una curva de nuevo.

globalclickmexico.com 61
Haga clic en el punto de ancla número tres y arrastre el cursor hacia dónde va la curva, a la misma altura de la anterior. Para terminar la segunda curva mantenga el botón izquierdo del mouse presionado y note que ahora se arrastra hacia abajo. Ahora se volverá a dibujar una línea recta. Con la tecla ALT presionada, haga clic en el punto de ancla número 4 que será el punto inicial. Haga clic en el punto número 5, que será donde finaliza la línea recta. Para terminar el dibujo con curvas y rectas, haga clic en el punto de ancla número 5 y arrastre el mouse con el botón izquierdo sostenido hacia arriba, a la misma altura de la anterior. Ahora se hará clic donde termina la curva y manteniendo el botón izquierdo del mouse presionado pero ahora la dirección es hacia abajo para dibujar la curva. Por último dibuje una línea recta. Con la tecla ALT presionada haga clic en el punto de ancla número 6. Haga clic en el punto número 7 que es donde termina la línea recta. La Pluma es una herramienta que requiere mucha práctica para aprender a utilizarla, recuerde que va de la mano con la herramienta Selección de trazado.
Creación de formas
En esta lección de aprenderá a utilizar la herramienta Creación de formas, que ayudará a crear varias formas gracias a las seis herramientas que la agrupan: rectángulo, rectángulo redondeado, elipse, polígono, línea y forma personalizada. Cada una de ellas permite dibujar la forma, ajustar el color y tamaño como se desee. Para iniciar, haga clic en la herramienta “Rectángulo”. Esta herramienta dibuja un rectángulo en las dimensiones que se indique. Haga clic en el lienzo. Con el botón izquierdo del mouse sostenido, se arrastrará hasta obtener el tamaño de forma requerido. Por defecto se dibuja el rectángulo con color de fondo negro, que es el que está en el color frontal. En la barra de opciones, haga clic en el cajón “Definir tipo de relleno de forma” para cambiar este color. Note que en la parte superior aparecen cinco opciones predeterminadas que son: sin color, color uniforme, degradado,

globalclickmexico.com 62
motivo y selector de color, luego aparece la barra de los colores usados recientemente y por último la galería de colores definidos por Photoshop. Haga clic en el ícono “Sin color”. Observe que el rectángulo queda con color blanco, es decir el color del lienzo. Haga clic en “Degradado” Note que el rectángulo queda con un tipo de degradado, aquí se puede escoger alguno de los degradados para pintar el fondo del rectángulo. Presione Enter para guardar los cambios. Ahora haga clic en el cajón de texto “Definir tipo de trazo de forma” con esta opción se aplicará un borde al rectángulo según se indique. Se abre la ventana con las opciones predeterminadas de Photoshop para escoger la que más se ajuste a lo que necesita. Haga clic en la opción “Color uniforme. “En la galería de colores, haga clic en el color azul ubicado en la segunda fila. Presione la tecla Enter para aceptar los cambios del trazo. Para continuar, haga clic en la punta de flecha del cajón de texto “Definir anchura de trazo de forma”. Esta opción permitirá modificar la anchura del borde del rectángulo. Haga clic donde está señalado, para ajustar el grosor del trazo. Presione Enter para guardar los cambios. Ahora haga clic en el cajón de texto “Definir tipo de trazo de forma” Con esta opción se podrá modificar el tipo de trazo, con las opciones que ofrece Photoshop. Haga clic en el trazo de “líneas segmentadas”. Observe los bordes del rectángulo. Haga clic en Trazo de línea punteada. Observe los bordes del rectángulo. Presione la tecla Enter para guardar los cambios. Haga clic derecho en la herramienta rectángulo Note que se muestran las otras herramientas que están en este grupo, éstas funcionan de la misma manera sólo que cambiando de forma. Haga clic en la herramienta “Forma personalizada”. Esta forma tiene una función especial. Haga clic en el cajón de texto “Configurar forma para crear”. Note que se despliegan las opciones con formas predeterminadas. Haga clic en la forma “relámpago”. Con el botón izquierdo del mouse sostenido, se arrastrará hasta obtener el tamaño de forma requerido. Observe que copia el tipo de relleno y trazo anterior, lo que se puede cambiar con las opciones utilizadas anteriormente. Haga clic en el cajón de texto “Definir tipo de relleno de forma”. Haga clic en el color “Amarillo” ubicado en la primera fila de la galería de colores. Presione la tecla “Enter” para guardar los cambios. Ahora haga clic en el cajón de texto “Definir tipo de trazo de forma”. Haga clic en el Color “Naranja” ubicado en la fila seis, de la galería de colores. Presione la tecla “Enter” para guardar los cambios. Observe las dos formas modificadas.

globalclickmexico.com 63
Concepto básico de capas
Las capas son piezas independientes de una imagen o fotografía sobre la que se puede ejecutar todo tipo de efecto o cambio sin que se afecte toda la imagen, con la colocación de varias capas resulta la imagen o fotografía deseada. Para tener una mejor administración de las capas, Photoshop cuenta con un panel donde se pueden visualizar todas las capas de una imagen, así como las herramientas que se pueden utilizar sobre cada una de ellas. Cuando se abre un archivo automáticamente el programa crea una capa que contiene la imagen y cada vez que se agrega un efecto o cambio en el lienzo se agrega una capa. Note que esta fotografía tiene 5 capas que por defecto tienen como nombre capa 0, capa 1, capa 2, capa 3 y capa 4. Cada vez que se agregue una capa se sobrepondrá a la primera capa de arriba hacia abajo. Al lado de cada capa se muestra un ojo que indica su visualización, es decir, si el ojo está activado la capa es visible, si esta desactivado la capa no es visible. Haga clic en el ojo de la capa 2 y observe que el reloj desaparece. Haga clic en el recuadro y observe que aparece de nuevo. Ahora, haga clic en el ojo de la capa 0. Observe que el color blanco del fondo desaparece y aparecen cuadros grises y blancos, esto simula transparencia, es decir, que la capa no tiene ningún tipo de fondo. Haga clic en el recuadro y observe que aparece de nuevo. Tenga en cuenta que las capas son visibles en el orden en el que están organizadas, es importante ubicarlas correctamente ya que esto actúa sobre el diseño de la imagen final. Se puede modificar este orden simplemente arrastrando con el botón izquierdo del mouse sostenido la capa al lugar que desee arriba o abajo. Note como se arrastra la capa 3 debajo de la capa 0. El cuadro desaparece porque quedó debajo de la capa 0. Haga clic en el ojo de visualización de la capa 0. Observe que este desaparece y vuelve a aparecer el cuadro. Haga clic en el recuadro y observe que el fondo vuelve a aparecer. Haga clic en la imagen del perro. Manteniendo el botón izquierdo del mouse sostenido se arrastra a otro lugar. Observe en la capa que también allí ha cambiado el lugar donde está ubicado el perro. Visualice que en la parte inferior del panel capas, se encuentran opciones como la de enlazar capas, añadir un estilo de capa, añadir máscara de capa, crear nueva capa de relleno, crear un grupo nuevo, crear una capa nueva y eliminar capa. Tenga en cuenta que cualquier acción realizada sobre la capa seleccionada, solo se hará sobre ella y no en el resto de la imagen o fotografía.

globalclickmexico.com 64
Cambiar nombre y tamaño de capa
Photoshop permite cambiar los nombres y tamaños a las capas, para identificar con más rapidez lo que contienen las capas. En esta lección se aprenderá a cambiar el nombre y el tamaño de una capa. Por defecto el programa da nombre a las capas automáticamente, cambiar el nombre de una capa es muy sencillo. Haga doble clic en la capa que desea renombrar, en este caso haga doble clic en la capa 0. Digite “Fondo” y presione la tecla “Enter” para guardar los cambios. Haga doble clic en la capa 1. Digite “Mueble” y presione la tecla “Enter” para guardar los cambios. Haga doble clic en la capa 2. Digite “Reloj” y presione la tecla “Enter” para guardar los cambios. Haga doble clic en la capa 3. Digite “Cuadro” y presione la tecla “Enter” para guardar los cambios. Haga doble clic en la capa 4. Digite “Perro” y presione la tecla “Enter” para guardar los cambios. También se puede cambiar el tamaño de las miniaturas de capas, si desea verlas más grandes o más pequeñas del tamaño que viene preestablecido. Haga clic en el botón “más opciones” del panel capas. De la lista de opciones que se despliega haga clic en “Opciones de panel”. En el cuadro de dialogo “Opciones del panel capas”, aparecen tres tamaños de miniatura pequeño, mediano y grande. El mediano es el tamaño por defecto. Haga clic en la miniatura pequeña. Haga clic en el botón “OK” para guardar los cambios. Observe que el tamaño de las capas ahora es más pequeño. Nuevamente haga clic en el botón “más opciones” del panel capas. Para dejar el tamaño grande. Haga clic en “Opciones de panel”. Haga clic en la miniatura grande. Termine haciendo clic en el botón “OK” para guardar los cambios. Observe el nuevo tamaño de las capas.
Cambiar color de capa y bloquear capa
En esta lección se aprenderá a cambiar el color de las capas para relacionarlas en el panel Capas más fácilmente. Además se aprenderá a bloquear capas para proteger su contenido, bloqueando completamente una capa cuando

globalclickmexico.com 65
termine de trabajar con ella o bloquearla parcialmente, es decir, bloquear solo algunas opciones. Al bloquear una capa aparece el icono de un candado a la derecha del nombre de la capa. El icono del candado aparece sólido cuando la capa está totalmente bloqueada y hueco cuando está parcialmente bloqueada. Para iniciar, se dará color solo a las capas que contengan perros. Haga clic derecho en la capa 3. Note que al lado derecho aparecen unos colores preestablecidos. Haga clic en el color “Naranja” y observe lo cambios. Ahora haga clic derecho en la capa 4. Haga clic en el color “Violeta” y observe lo cambios. Ahora se quitará la visualización de las capas 0, 2, 3 y 4. Haga clic en el ojo de la capa 0. Haga clic en el ojo de la capa 2. Haga clic en el ojo de la capa 3. Haga clic en el ojo de la capa 4. Observe la barra de “Opciones de bloqueo de capa”. Es útil para que la capa que se bloquee no sufra algún cambio por error. Bloquear una capa es tenerla protegida de ciertos cambios. Haga clic en la capa 1 para seleccionarla. Haga clic en “Bloquear pixeles transparentes”. Observe que parece un candado al lado derecho de la capa. Cuando se activa esta opción los pixeles transparentes, es decir, lo que aparece con cuadros grises y blancos no puede sufrir ninguna transformación. Haga clic en la herramienta “Pincel”. Observe que al pintar esta capa colorea el sofá pero el fondo no, porque está bloqueada la opción de modificar todo lo que tenga pixeles transparentes. Presione la combinación de teclas control Z para revertir este efecto. Haga clic de nuevo en “Bloquear pixeles transparentes” para quitar este bloqueo. Haga clic en “Bloquear pixeles de imagen”. Esta opción impide que se modifique lo que esté en la capa con las herramientas de pintura. Haga clic en la herramienta “Pincel”. Haga clic en el “lienzo”. Observe que aparece un cuadro de advertencia, no se puede usar la herramienta porque la capa está bloqueada. Haga clic en el botón “OK” Haga clic en la opción “Bloquear pixeles de imagen” para quitar este bloqueo. Haga clic en “Bloquear posición”. Esta opción impide que se puedan mover los elementos que están en la capa. Haga clic en la herramienta “Mover”. Haga clic en el recuadro de la capa 2. Observe que el sofá no se puede mover porque está bloqueado, mientras que el reloj si se logra mover libremente. Haga clic en la capa 1. Haga clic en “Bloquear posición” de nuevo para quitar este bloqueo. Para finalizar, haga clic en “Bloquear todo”. Esta opción impide que se aplique cualquier efecto a esta capa. Por lo tanto, todas las herramientas quedan bloqueadas.

globalclickmexico.com 66
Crear, duplicar o eliminar capa
En esta lección se estudiará cómo Crear una nueva capa, duplicar una capa existente y eliminar una capa, estas son tres opciones muy sencillas y útiles en el desarrollo del trabajo con capas en Photoshop. Observe el icono de la hoja doblada y el icono de la caneca de basura, ubicados en la esquina inferior derecha del panel Capas. Haga clic en el icono de la hoja doblada, denominado “Crear una capa nueva”. Como la capa es nueva, se crea completamente transparente. Haga clic en el ojo de la capa “Fondo”, para desactivar la visualización y ver la nueva capa de nombre Capa 1. Haga doble clic en la capa 1, para modificar el nombre. Digite “Nuevo fondo” y presione la tecla enter. Haga clic en la herramienta bote de pintura. Haga clic en el panel “Muestras”. Haga clic en el color “Amarillo”, ubicado en la barra de colores usados recientemente. Tenga en cuenta que el bote de pintura funciona con el color que esté en el color frontal. Haga clic en el lienzo transparente. Como se pintó toda la capa y está arriba de todas las demás, lo que está en la imagen queda tapado. Ahora como la capa está seleccionada, se mueve hasta la parte final del panel Capas. Note que la fotografía quedó con fondo Amarillo. Para continuar aprendiendo, se duplicará una capa. Solo se debe seleccionar la capa y arrastrarla con el botón izquierdo del mouse sostenido, hasta el icono de la hoja doblada y automáticamente se duplica. Haga clic en la capa “Perro copia”. Haga clic en la herramienta “Mover”. Visualice que arriba de la capa perro está ubicada la copia perro. Note que el perro se está moviendo hasta la punta del sofá. La nueva imagen tiene dos perros que se pueden ubicar donde se desee. Si desea eliminar estas capas y dejar la fotografía como estaba, solo arrastre la capa al icono de la caneca de basura Haga clic en la capa “Perro copia” y observe. Ahora Haga clic en la capa “Nuevo fondo” y observe. Para terminar esta lección haga clic en el recuadro de la capa “Fondo”, para visualizar la imagen final.
Capas de ajuste y relleno
En esta lección se aprenderá a utilizar las capas de ajuste y relleno. Una capa de ajuste se utiliza para ajustar color y tono a la imagen sin cambiar los valores de pixeles; estos ajustes se guardan en la capa de ajuste y se aplican a todas las capas situadas por debajo de ella.

globalclickmexico.com 67
Las capas de relleno, permiten rellenar una capa con un color uniforme, degradado o de motivo, estas capas no afectan a las capas que se encuentran debajo de ella. En lecciones anteriores, se han practicado ajustes de color que permite hacer Photoshop, pero con estos ajustes generalmente se debe hacer una copia de la capa para no dañar la original. Para iniciar haga clic en el ícono de “Crear nueva capa de relleno o ajuste”. Note que en la ventana que se abre se muestran los dos tipos de modificaciones, las tres primeras son capas de relleno y las demás son capas de ajuste. Haga clic en el ajuste “Blanco y negro” Se activa el panel de “Propiedades”, donde se puede modificar color por color con los reguladores que ya se han visto. Haga clic en las puntas de flecha de la ventana de “propiedades” para minimizarla. Ahora haga clic en la capa de ajuste que se acaba de crear Observe como se arrastra el mouse con el botón izquierdo oprimido de la capa de ajuste debajo de la capa “Reloj” Note que las capas perro, cuadro y reloj vuelven a estar en color; porque el ajuste se aplica a las capas que están debajo de la capa de ajuste. Haga nuevamente clic en la capa de ajuste “Blanco y negro” Observe como se arrastra el mouse con el botón izquierdo oprimido de la capa de ajuste hasta arriba de la capa cuadro. La capa cuadro y la capa reloj, quedan a blanco y negro. Haga clic en el ojo de visualización del ajuste “Blanco y negro” para desactivarlo y que la imagen vuelva a estar a color. A continuación se trabajará con la capa de relleno para conocer su función Haga clic en la capa reloj. Haga clic en el ícono de “Crear nueva capa de relleno o ajuste”. Haga clic en la opción “Color uniforme”. En la ventana Selector de color que se abre, haga clic en el color “Rojo puro” del cuadro. Haga clic en el botón “OK” para guardar los cambios. Observe que parece como si creara un fondo, que no está afectando a las capas de abajo pero si las está tapando, Haga clic en la capa “Relleno de color 1”. Observe que se arrastra el mouse con el botón izquierdo oprimido debajo de la capa “Reloj” Y este ajuste solo tapa la capa “Mueble y fondo”. Haga clic en el ojo de la capa “Relleno de color 1” y desactive la visualización. Haga clic en el ícono de “Crear nueva capa de relleno o ajuste”. Haga clic en degradado. Usted puede utilizar el tipo de degrado que desee, por ahora se dejará el que esta predeterminado. Haga clic en el botón “Ok” para guardar los cambios. Observe que este ajuste esta encima de la capa fondo y la capa mueble, este ajuste no está afectando el mueble ni el fondo, pero si los está tapando y como es degradado permite ver las capas de abajo.

globalclickmexico.com 68
Modos de fusión
Los modos de fusión combinan los colores que hay en las fotografías, es una herramienta muy útil para crear efectos especiales, para utilizarla se debe tener en cuenta tres aspectos: el color base que es el color original de la imagen, el color de fusión que es el color aplicado con la herramienta de pintura o de edición y el color resultante que es el color obtenido de la fusión. Para iniciar haga clic en el ícono “Crear una capa nueva”. Ahora haga clic en la herramienta “Bote de pintura” Haga clic en el panel “Muestras”. En la galería de colores, haga clic en el color naranja ubicado en la primera fila. Ahora se pintará la capa que se acaba de crear, haga clic en el lienzo. Observe que la fotografía quedó pintada con este nuevo fondo. En el panel capas, haga clic en la barra de la opción “Modos de fusión”, que por defecto está en normal. En el menú que se despliega se muestran los distintos tipos de fusión divididos en seis secciones: en función de la opacidad, para oscurecer, para aclarar, para modificar el contraste, por comparación y para modificar características de la imagen, usted puede seleccionar el que desee. Por ahora, haga clic en “Oscurecer” y observe el efecto. Esta herramienta lo que hace es combinar los colores de las dos capas y crear efectos. Haga clic en la opción “Modos de fusión”. Haga clic en “Aclarar” y observe el efecto. Al contrario de lo visto al oscurecer, en este caso, los oscuros serán sustituidos por los claros. Haga clic nuevamente en la opción “Modos de fusión”, para ver otro tipo de fusión. Haga clic en “Diferencia” Y observe el efecto. Dependiendo del valor de brillo más elevado, resta el color de fusión al color de base o al contrario Tenga en cuenta que se puede cambiar el color de la capa que se está combinando en la fotografía, haga clic en la “Capa 1”, para seleccionarla. Haga clic en el panel “Muestras”. Haga clic en el color “Cian”. Haga clic en el lienzo. Observe que es el mismo modo de fusión, pero el efecto cambia porque se reemplazó el color. Haga clic en la opción “Modos de fusión” y ahora haga clic en “Trama” y observe el efecto. Note que se multiplica el inverso del color base y el inverso del color de fusión. Dejando así el color más claro al final Haga clic en la “plantilla 62A” para ver otro ejemplo de este efecto, aplicando los modos de fusión teniendo dos capas con dos fotografía distintas. Visualice las dos miniaturas de las fotografías previamente abiertas en el panel capas. Haga clic en la opción “Modos de fusión”. Haga clic en “Luminosidad” y observe el efecto. Note que se asocia la saturación y el tono de la imagen principal con la luminancia del color de fusión, creando un resultado inverso al modo de color. Haga clic en la opción “Modos de fusión”. Ahora haga clic en “Aclarar” y observe el efecto. Recuerde que esta herramienta le va a permitir crear el efecto que usted desee. Continúe practicando y experimentando con los modos de fusión que ofrece Photoshop, para obtener efectos espectaculares sobre sus fotografías.

globalclickmexico.com 69
Introducir texto horizontal
En esta lección se aprenderá a ingresar texto en Photoshop. Cada vez que se ingrese un texto aparecerá en una nueva capa, el cual se puede modificar junto con las características del mismo. La herramienta de Texto es útil para hacer tarjetas de cumpleaños, el logo de una página web, crear fotografías con propaganda según lo que se quiera diseñar. Por ahora se verán las características para añadir un texto en Photoshop. Ubíquese en la barra de herramientas y haga clic en “Texto horizontal” Con esta herramienta se podrá añadir una línea de texto o añadir un párrafo. Para añadir una línea de texto solo debe hacer clic en la imagen, para añadir un párrafo se debe dibujar el rectángulo donde aparecerá el artículo, observe. Por ahora se creará una línea de texto. Haga clic en el lienzo. Haga clic en el menú “Ventana”. De la lista de opciones que se despliega, haga clic en “Carácter”. Se abre la ventana en donde se podrán modificar las características del texto. Haga clic en la punta de flecha del cajón de texto “Buscar y seleccionar fuentes” Observe que aparecen las distintas fuentes que ofrece Photoshop. Haga clic en “Broadway”. Haga clic en la punta de flecha del cajón de texto “Definir tamaño de fuente”. Observe que se despliegan las opciones preestablecidas, puede escoger la que desee o agregar un valor nuevo. Por ahora haga clic en “24”. Haga clic en el cuadro “Color”, para modificar el color de la letra. En la ventana “Selector de color” que se abre, haga clic en el color azul oscuro de la barra vertical. Haga clic en el botón “Ok” para guardar los cambios. Digite la palabra “Photoshop” y presione la tecla “Enter” para añadir una nueva línea. Haga clic en la opción “Negrita falsa” Digite nuevamente “Photoshop” y pulse la tecla enter. Observe que aplica un estilo de negrita al texto nuevo. Haga clic en la opción “Cursiva falsa” Digite la palabra “Photoshop” y pulse la tecla Enter. Observe que se aplica el estilo de cursiva al texto nuevo Haga clic en la opción “Todo en mayúsculas” Digite la palabra “Photoshop” y pulse la tecla Enter. Observe que el texto queda todo en mayúsculas y con las características que se han adicionado anteriormente.

globalclickmexico.com 70
Haga clic en la opción “Versalitas”. Digite nuevamente “Photoshop” y presione la tecla enter. Note que la palabra continúa en mayúscula pero el tamaño de la letra quedó en minúscula. Visualice en el panel capas, que se creó la capa de texto que se acaba de agregar. Note que solo se debe escribir el texto que se necesite y se irá mostrando directamente en la imagen, aplicando varios efectos o estilos se realizarán textos con personalización en los diseños.
Introducir texto vertical
En esta lección se aprenderá a ingresar un texto vertical en Photoshop. Cada vez que se ingrese un texto aparecerá en una nueva capa, se puede modificar este texto y sus características. Las herramientas de Texto vertical y Texto horizontal tienen las mismas opciones, además de poder pasar de texto a vertical a texto horizontal. La herramienta texto vertical está dentro de la herramienta texto horizontal. Haga clic derecho en la herramienta Texto horizontal. Haga clic en la herramienta “Texto vertical” Haga clic en el lienzo. Ahora haga clic en el menú “Ventana”. De la lista de opciones que se abre, haga clic en “Carácter”. Note que se activa el panel Carácter, en donde se modificarán las características del texto. Haga clic en el cajón de texto “Fuentes” para escoger un tipo de letra. Por ahora haga clic en la fuente “Ebrima” Haga clic en el cajón de texto “Tamaño de fuerte”. De la lista de opciones que se despliega haga clic en “36 Pt” Ahora haga clic en el cuadro de nombre “color”. Note que, se abre la ventana Selector de color. Haga clic en el color verde la barra vertical. Ahora haga clic en el color verde oscuro, en el cuadro de colores. Haga clic en el botón “Ok” para guardar los cambios. Haga clic en “Alinear texto arriba” ubicado en la barra de opciones. Digite “Cactus” y haga clic en la herramienta “Mover”. Observe que con el método de arrastre se puede mover el texto a la parte de la fotografía que se desee. También consigue cambiar de texto vertical a texto horizontal. Haga clic en la herramienta “Texto”. Ahora haga clic en el botón “Conmutar orientación del texto” ubicado en la barra de opciones. Haga clic de nuevo en el botón “Conmutar orientación del texto” para pasarlo a vertical. Haga clic en el panel “Capas” para maximizarlo. Note que se ha creado la capa correspondiente al texto.

globalclickmexico.com 71
Texto en formas
En esta lección se aprenderá a introducir texto en las formas, recuerde que la herramienta Forma, cuenta con distintas opciones dentro de las que están rectángulo, rectángulo redondeado, elipse, polígono, línea y opciones personalizadas. Para iniciar haga clic derecho en la herramienta “Formas”. Ahora haga clic en la herramienta “Elipse”. Con el método de arrastre se trazará un círculo en el lienzo. Por defecto siempre se traza con el fondo negro que es el color que está en el cuadro de color frontal. Haga clic en el cajón de texto “Definir tipo de relleno de forma” en la barra de opciones. En este caso se dejará sin color de fondo, haga clic en la opción “Sin color”. Presione la tecla Enter para guardar los cambios. Ahora haga clic en la herramienta “Texto”. Haga clic en el borde del círculo que se acaba de trazar Ahora se modificarán las características del texto. Haga clic en el cajón de texto “Fuentes” en la barra de opciones Haga clic en la fuente “Century Gothic”. Haga clic en el cajón de texto “Tamaño de fuente”. De la lista de opciones que se despliega, haga clic en 36Pt. Para escoger el color para le letra, haga clic en el cuadro de color de la barra de opciones. Haga clic en el color “Amarillo” de la barra vertical. Haga clic en el color que le indica la flecha. Haga clic en el botón “OK” para guardar los cambios. Note como al digitar “Feliz cumpleaños” el texto va tomando la forma circular. Ahora haga clic en la herramienta “Selección de trazado”. Note que moviendo el cursor con el botón izquierdo del mouse presionado, se puede modificar la posición de las letras. Haga clic en la herramienta “Texto”. Note que donde se colocó el cursor sigue escribiendo en la forma circular “Feliz cumpleaños”. Haga clic en la herramienta “Mover”. Observe el resultado del texto escrito.

globalclickmexico.com 72
Texto deformado
En esta lección se aprenderá a deformar un texto. La deformación permite distorsionar un texto para ajustarlo a distintas formas, aplicándola solamente a las palabras que contenga la capa de texto seleccionada. Para iniciar Haga clic en la herramienta “Texto”. Observe que arrastrando el cursor da la opción de crear un párrafo. Haga clic en el cajón de texto “Fuente” en la barra de opciones. Del menú que se abre haga clic en la fuente “Broadway”. Ahora haga clic en el cajón de texto “tamaño de fuente”. Haga clic en “60pt” para ingresar un texto que cubra todo el fondo. Haga clic en el cuadro de “Color”. En la ventana Selector de color haga clic en el color que indica la flecha en el cuadro. Haga clic en el botón “OK” para guardar los cambios. Digite: “Bienvenidos a muy muy lejano” En los botones de ajuste haga clic en “Centrar texto”, en la barra de opciones. Haga clic en el botón “Crear texto deformado”. En la ventana Deformar texto, haga clic en el cajón de texto “Estilo”. Haga clic en “Abombar”, y observe el efecto que se produce en el texto. Nuevamente haga clic en “Estilo”. Haga clic en “Pez” y observe el nuevo efecto. Nuevamente haga clic en “Estilo”. Haga clic en “Arco” y observe el efecto. Haga clic en el botón “OK” para guardar los cambios. Ahora haga clic en la herramienta “Mover” Presione la combinación de teclas Control T para modificar el tamaño de las letras, recuerde tener la tecla Shift presionada para guardar la proporción. Con esta sencilla herramienta, podrá crear grandes banner y mensajes artísticos para cualquier ocasión

globalclickmexico.com 73
Aplicar bisel y relieve
El efecto de Bisel y Relieve se aplica a la capa que se indique, ya sea a letras y otros elementos que estén en la fotografía. El efecto Relieve y el bisel añaden combinaciones de iluminación y sombras a una capa. En esta lección se creará una imagen publicitaria invitando a viajar a Roma, que podría compartirse en redes sociales o en una página web. Para iniciar haga clic derecho en la herramienta “Forma”. Del menú que se abre haga clic en la herramienta “Rectángulo redondeado”. Haga clic en el cajón de texto “Definir tipo de relleno de forma” para cambiar el color del fondo de la figura Haga clic en el color “Naranja” de la primera columna y presione la tecla Enter para guardar los cambios. En la barra de herramientas, ubique y haga clic en la herramienta “Texto”. Haga clic en la “figura” para indicar dónde se va a escribir. Haga clic en la punta de flecha del cajón de texto “Fuente”. De la lista de opciones que se despliega haga clic en la fuente “Century Ghotic”. Ahora haga clic en el “cuadro de color” para seleccionar el color de las letras. En la ventana Selector de color, haga clic en el color “Blanco” es decir, en la esquina superior izquierda del cuadro. Haga clic en el botón “OK” para guardar los cambios. Ahora haga clic en la punta de flecha del cajón de texto “Tamaño de fuente”. De la lista de opciones, haga clic en “48PT” Digite “VIAJA A ROMA” en mayúsculas y haga clic en la herramienta “Mover” para modificar la ubicación del texto con el método de arrastre. Ubique el panel Capas y haga clic en la capa “Rectángulo redondeado” para seleccionarla. Haga clic en el icono “Añadir un estilo de capa”. Haga clic en la opción “Bisel y relieve” Observe que se abre la ventana Estilo de capa y el efecto que está predeterminado se aplica automáticamente al texto. Haga clic en el cajón de texto “Estilo” en la ventana activa. Haga clic en “Relieve acolchado” y observe los cambios en el texto También se puede cambiar la dirección del efecto. Haga clic en el cuadro de verificación “Dirección abajo” Haga clic en el botón “OK” para guardar los cambios. Ahora haga clic en la capa “VIAJA A ROMA” para seleccionarla y aplicar el efecto aquí.

globalclickmexico.com 74
Haga clic en el icono “Añadir un estilo de capa”. De la lista de opciones que se despliegan haga clic en el estilo “Bisel y relieve”. Ubique el cajón de texto Estilo y haga clic en él. Haga clic en la opción “Inglete exterior” y observe los cambios en el texto. De nuevo haga clic en el cajón de texto “Estilo”. Haga clic en “Inglete interior” y observe el efecto en el texto Ahora haga clic en el cajón de texto “Técnica”, para seleccionar la formación del bisel. Haga clic en la opción “Redondeado”. Observe que con el regulador y el método de arrastre del cursor, se cambia la profundidad, el tamaño y el suavizado del bisel. Para finalizar esta lección haga clic en el botón “OK” para guardar los cambios y visualizar el resultado de la imagen. Con esta herramienta usted puede crear imágenes útiles en cuestión de publicidad, para su empresa.
Estilo trazo
Los estilos de capa son efectos que se aplican a una o varias capas utilizando el ícono “Añadir estilo de capa”. En esta lección se aprenderá a utilizar el estilo trazo en texto, que dibuja el contorno del elemento de la capa seleccionada utilizando un color, un degradado o un motivo. Para iniciar haga clic en la herramienta “Texto” En este caso se escribirá el nombre de una persona y se personalizarán las letras con la herramienta “Trazo” A continuación se determinarán las características del texto que se digitará: Haga clic en la punta de flecha del cajón de texto “Fuente”, en la barra de opciones. De la lista de opciones que se despliega haga clic en la fuente “Century Gothic”. Haga clic en el cuadro de color. En la ventana Selector de color, haga clic en el color blanco, es decir, en la esquina superior izquierda del cuadro. Haga clic en el lienzo. Digite la palabra “VICTORIA” es mayúscula. Haga clic en la herramienta “Mover” Presione la combinación de teclas Control T para modificar el tamaño. Recuerde que, debe tener la tecla Shift presionada para que las letras no pierdan su proporción. Presione la tecla Enter para guardar los cambios. Ahora haga clic en la capa “VICTORIA”, para seleccionarla y aplicar los efectos en esta capa. Haga clic en el icono “Añadir un estilo de capa”. De la lista de opciones que se abre, haga clic en “Trazo”.

globalclickmexico.com 75
Note que se abre la ventana Estilo de capa con las opciones para modificar el efecto que se quiere dar al texto, ahora se escogerá el color del trazo. Haga clic en el cuadro de color. En la ventana que se activa Selector de color, haga clic en el color que indica la flecha. Haga clic en el botón “OK” para guardar los cambios. Ahora se modificará la posición del trazo, haga clic en el cajón de texto de la opción “Posición”. Seleccione la opción “Interior” y observe los cambios en la palabra. Haga clic en el cajón de texto “Posición”. Haga clic en la opción “Centro” y observe los cambios. Haga clic nuevamente en el cajón de texto “Posición”. Haga clic en la opción “Exterior”. Ahora Haga clic en el cajón de texto “Modo de fusión”. Este menú fusiona el color del fondo con el color del trazo. Haga clic en la opción “Diferencia”. Para finalizar esta lección haga clic en el botón “OK” para guardar los cambios.
Sombra interior
En esta lección se aprenderá a utilizar el estilo de Sombra interior, que agrega una sombra ubicada dentro de los bordes del contenido de la capa, dando un apariencia hueca a la capa, se puede utilizar en fotografías, figuras y demás, siempre seleccionando la capa correspondiente donde se efectuará la acción Para iniciar haga clic en la herramienta “Texto”, en la barra de herramientas. Haga clic en el lienzo donde se va a escribir la palabra. En la barra de opciones de la herramienta Texto, haga clic en el cajón de texto “Fuente”, haga clic en la fuente de nombre “Broadway”. Ahora ha clic en el cajón de texto “Tamaño de fuente”. De la lista de opciones que se despliega haga clic en “60Pt” Haga clic en el cuadro de color, para cambiar el color de la letra. Se abre una ventana Selector de color, donde se podrá escoger el color que desee. Haga clic en el color blanco, en la esquina superior izquierda del cuadro. Haga clic en el botón “OK” para guardar los cambios. Digite la palabra “fresas”. Ahora haga clic en la herramienta “Mover”. Ubique el Panel capas y haga clic en la capa “Fresas”. Haga clic en el ícono “Añadir un estilo de capa”. De la lista de estilos que se abre, haga clic en el estilo “Sombra interior”. Se abre la ventana Estilo de capa, que por defecto dibuja la sombra de color negro, haga clic en el cuadro “color” para modificarlo.

globalclickmexico.com 76
En la ventana Selector de color, haga clic en el color rojo puro, en la esquina superior derecha del cuadro. Haga clic en el botón “OK” para guardar los cambios. Ahora Haga clic en el cajón de texto “Modo de fusión” Haga clic en el modo de fusión “Trama” observe que la sombra casi desaparece. Haga clic en el cajón de texto “Modo de fusión” y haga clic en la opción “Disolver”. Con el método de arrastre o haciendo clic en algún lugar de la barra con el regulador, podrá cambiar el desplazamiento de esta sombra. De clic donde le indica la flecha y observe que cambia la distancia de la sombra. Observe los efectos que puede obtener modificando con los reguladores las opciones de: reducir la máscara de capa antes de desenfocar y el tamaño de la sombra. Cuando haya terminado de configurar el efecto, haga clic en el botón “OK” para aceptar los cambios
Añadir una sombra paralela
En esta lección se utilizará el efecto de capa Sombra paralela en un texto. Este afecto integra una sombra que se ubica detrás, en este caso del texto seleccionado. Para iniciar haga clic en la herramienta Texto. Haga clic en el lugar del lienzo donde se ubicará el texto. Ahora con la barra de opciones de la herramienta texto, se configurarán las características de la letra. Haga clic en el cajón de texto “Fuente”. De la lista de opciones que se muestra haga clic en “Century Gothic” Ubique el cajón de texto tamaño de fuente, y haga clic ahí. Haga clic en la opción “36pt” Tenga en cuenta que, esta herramienta funciona con el color seleccionado en el color Frontal, por lo tanto al escoger un color del Panel muestras, automáticamente se selecciona como el color de letra. Haga clic en el color blanco de la gama de colores en el panel Muestras. Digite “Camila”. Haga clic en la capa de texto “Camila”. Haga clic en el icono “Añadir un estilo de capa” Haga clic en la opción “Sombra paralela”. Observe que se activa el cuadro Estilo de capa, donde podrá modificar los aspectos que desee para la capa seleccionada. Haga clic en el cuadro “color”, para definir el color de la sombra. En el cuadro Selector de color, haga clic en el color “Rojo puro” en el extremo derecho superior del cuadro. Haga clic en el botón “OK” para guardar los cambios y volver a la ventana principal.

globalclickmexico.com 77
Observe que al mover el regulador de opacidad se define la intensidad de la sombra. Observe que el regulador de Distancia ayuda a definir el desplazamiento de la sombra. La extensión ayuda a aumentar la máscara de capa antes de desenfocar. El tamaño determina el grosor de sombra. Haga clic en el cajón de texto “Modos de fusión” De la lista de opciones que se despliega haga clic en “Luz intensa”. Para finalizar esta lección haga clic en el botón “OK” y observe el efecto.
Superposición de colores, degradado y motivo
En esta lección se conocerán los efectos de superposición de colores, degradado y motivo, estos efectos rellenan el contenido de las letras con cualquiera de estas tres opciones. Para iniciar haga clic en la herramienta “Texto”. Haga clic en el color azul que indica la flecha en el panel Muestras. Recuerde que las letras toman el color que se tenga en el cuadro de color frontal. Haga clic en el lienzo para indicar el lugar donde quedará el texto. Digite “CARTAGENA”. Haga clic en la herramienta “Mover”. Presione la combinación de teclas Control T para modificar el tamaño de la letra manualmente, no olvide mantener la tecla Shift presionada. Presione la tecla “Enter” para guardar los cambios. Ahora haga clic en el ícono “Añadir un estilo de capa”. De la lista de opciones que se activa haga clic en “Superposición de colores”. Note que se abre la ventana Estilo de capa, haga clic en el cuadro “color”. En la ventana Selector de color, haga clic en el color azul que indica la flecha. Haga clic en el botón “OK” para guardar los cambios Observe que las letras quedan del color que se seleccionó en el Estilo capa y no del color que escogió para la letra. Esta herramienta permite alterar el color que se selecciona inicialmente con el color de la ventana Estilo de capa. Haga clic en el cajón de texto “Modo de fusión”. De la lista de opciones que se despliegan haga clic en el modo “Disolver”. Haga clic en el botón “OK” para guardar los cambios. Observe el resultado del efecto Color. Ahora presione la combinación de teclas Control Z para revertir este efecto. Haga clic en el ícono “Añadir un estilo de capa”. Haga clic en el efecto “Superposición de degradado”. Observe que, moviendo el mouse con el botón izquierdo presionado en el regulador de opacidad, el color de las letras va quedando degradado. Haga clic en la punta de flecha del cajón de texto “Degradado”

globalclickmexico.com 78
Note que se abre la galería de opciones preestablecidas por Photoshop, haga clic en el degradado “amarillo, violeta, naranja, azul”. Haga clic en el botón “OK” y observe el efecto. Presione la combinación de teclas Control Z para revertir el efecto. Para conocer la última opción de superposición, haga clic en el ícono de “Estilo de capa”. De la lista que se despliega haga clic en “Superposición de motivo”. Haga clic en el cajón de texto “Motivo”. Haga clic en el motivo que indica la flecha. Haga clic en el botón “OK” Observe que con el regulador de opacidad, puede ajustar el motivo a su preferencia. Haga clic en el botón “OK” para guardar los cambios.
Editar o quitar texto
En esta lección se practicará con algunas funciones que tiene Photoshop para modificar o eliminar un texto de cualquier imagen. En esta oportunidad se trabajará con una plantilla previamente elaborada con un texto, una figura y un fondo. Para iniciar, observe en el panel capas las tres capas y el efecto que tiene cada una aplicado. Haga clic en la capa “Rectángulo redondeado” Para editarlo, haga clic en la herramienta “Rectángulo redondeado”. Haga clic en el cajón de texto “Definir tipo de relleno de forma” para cambiar el color del fondo. En el menú de colores que se abre, haga clic en el color azul que indica la flecha. Presione la tecla Enter para aceptar los cambios. Ahora haga clic en la capa “VIAJA A ROMA”. En la barra de herramientas, haga clic en la Herramienta “Texto” Para modificar el texto, haga clic sobre él. Visualice que, con el método de arrastre se selecciona toda la frase. Ahora, haga clic en el panel “Muestras”. Haga clic en el color azul violáceo puro. Haga clic en la herramienta “Mover” para observar los cambios efectuados. Para continuar, haga clic de nuevo en la herramienta “Texto”. Con el método de arrastre seleccione las letras que desea editar. En este caso se cambiará el tipo de fuente. Haga clic en el cajón de texto “Fuente”. Del menú de opciones que se muestra haga clic en “Broadway”. Haga clic en la herramienta “Mover” para observar los cambios. Ahora se sustituirá la palabra “VIAJA A” por la palabra “VISITA”. Haga clic en la herramienta “Texto”

globalclickmexico.com 79
Con la tecla suprimir borre la frase “VIAJA A”. Digite “VISITA”. Haga clic en la herramienta “Mover” y observe los cambios. Ahora se eliminarán estas capas. Haga clic derecho en la capa “VISITA ROMA”. En el menú de opciones que se abre, haga clic en “Eliminar capa”. En el cuadro de advertencia que se abre, haga clic en “SI” Ahora haga clic en la capa “Rectángulo redondeado”. Observe que con el botón izquierdo del mouse oprimido, se arrastra hasta el icono Eliminar capa. Note que la capa ha desaparecido.
Licuar
El filtro licuar se utiliza para modificar las imágenes de manera más natural, dándoles curvaturas y efectos menos postizos y angulosos. Este filtro permite entre algunos efectos desinflar, tirar, rotar o reflejar, cualquier área de una imagen. Las distorsiones que se crean pueden ser sutiles o drásticas, convirtiéndola en una potente herramienta para retocar imágenes y crear efectos artísticos. Haga clic en la capa “Fondo”. Utilice la combinación de teclas control jota para duplicar la imagen y luego haga clic en la capa “Fondo copia” para seleccionarla y hacer los cambios sobre ella. Haga clic en el menú “Filtro”. De la lista de opciones que se despliegan haga clic en “Licuar”. En la ventana que se abre denominada “Propiedades” esta herramienta funciona con pincel. Está dividida en tres secciones: En la parte izquierda están los diferentes pinceles para trabajar como Deformar hacia adelante, reconstruir, desinflar, cara, entre otros. En la parte superior derecha están las características del pincel, donde se podrá modificar su tamaño, densidad, presión y frecuencia con los reguladores de valor que tiene cada uno. Y en la parte inferior derecha se encuentran las opciones de visualización y máscaras. Haga clic en la herramienta “Deformar” Se modificará solo el tamaño del pincel, el resto de características se dejarán como vienen preestablecidas por Photoshop. Haga clic en “Tamaño”. Observe que moviendo el regulador, aumenta o disminuye el tamaño del pincel. Esta herramienta permite deformar la imagen como se indique con el movimiento del mouse Para quitar todas las distorsiones de pincel, haga clic en el botón “Restaurar todo”.

globalclickmexico.com 80
Ahora haga clic en la herramienta “Molinete a la derecha” Haga clic en “Tamaño”, en opciones de la herramienta pincel. Observe que moviendo el regulador, aumenta o disminuye el tamaño del pincel. Esta herramienta distorsiona la imagen rotándola hacia la derecha según el tamaño del pincel y el lugar que se indica con el movimiento del mouse, o haciendo clic mientras realiza el efecto. Esta herramienta gira a la izquierda sosteniendo la tecla ALT presionada. Presione de nuevo el cajón “Restaurar todo” para revertir este efecto. Para terminar, haga clic en la herramienta “Empujar a la izquierda” y haga clic en “Tamaño”. Observe que moviendo el regulador, aumenta o disminuye el tamaño del pincel. Esta herramienta permite mover la fotografía a la izquierda como se indique con el mouse. Observe que si se mueve el mouse de abajo hacia arriba la fotografía se mueve a la izquierda. Si se mueve el mouse de arriba hacia abajo la fotografía se mueve a la derecha. Se podrá distorsionar la imagen según se desee. Haga clic en el botón “OK” para aprobar los cambios. Observe que la capa “Fondo copia” guardó el efecto, mientras que la capa fondo continua perfecta. Ya se ha visto lo sencilla que es esta herramienta, ahora puede utilizar sus fotografías para aplicarle este tipo de retoques.
Licuar con detección de rostros
El filtro licuar con detección de rostros coloca al alcance una serie de herramientas que, una vez que el programa automáticamente ha ubicado la cara y sus distintos componentes, con los reguladores que presenta se podrá cambiar individualmente los ojos, la nariz, la boca y demás rasgos faciales, para que pueda alterarlos de forma más fácil. Para iniciar haga clic en la capa “Fondo”. Observe que se arrastra la capa hasta el ícono “Crear una capa nueva”, para duplicar la imagen. Haga clic en la capa “Fondo copia” para seleccionarla y trabajar sobre ella. Ahora haga clic en el menú “Filtro”. De la lista de opciones que se despliega haga clic en “Licuar” En la ventana que se abre, haga clic en la punta de flecha de la opción “Licuar don detección de rostros” Note que en la parte inferior izquierda de la fotografía aparece una barra con el signo menos y el signo más, que permiten alejar y acercar la fotografía para enfocar el rostro. Haga clic en el signo + para acercar el rostro.

globalclickmexico.com 81
Haga clic en la opción “Tamaño del ojo”. Observe el ojo izquierdo de la fotografía mientras el regulador se mueve. Para modificar los ojos al mismo tiempo, haga clic en el símbolo “Engrane”. Observe el movimiento de los ojos en la fotografía mientras el regulador se mueve. Ahora haga clic en el símbolo engrane de la opción “Altura del ojo” Observe que el efecto se aplica a los dos ojos moviendo el regulador. A continuación se modificará la nariz. Haga clic en la opción “Altura de la nariz”. Observe como moviendo el regulador se sube o se baja la nariz. También se puede modificar la boca, haga clic en la opción “Sonrisa”. Observe que moviendo el regulador de aplica el efecto en la fotografía. Haga clic en la opción “Labio superior”. Note que usted puede hacer que se vea más grueso o más delgado. Haga clic en la opción “Altura de la boca” y observe el efecto. Por último se modificará la forma de la cara. Haga clic en la opción “Anchura de la cara”. Observe el efecto en la fotografía mientras se mueve el regulador. Haga clic en el botón “OK” para guardar los cambios. Haga clic en el ojo de visualización de la capa “Fondo copia”. Observe la fotografía original Como puede ver, esta herramienta es muy intuitiva y fácil de usar por lo que en pocos segundos podrá mejorar las fotografías o producir efectos de caricatura.
Licuar para afinar figuras
En esta lección se conocerán algunas herramientas del filtro licuar para determinados propósitos como afinar una figura, corregir un rasgo, abrir ligeramente los ojos, etc., esta es una herramienta que funciona con pincel. Para iniciar haga clic en la capa “Fondo”. Observe que al arrastrarla al ícono “Crear una capa nueva” se crea una copia idéntica a la original. Haga clic en la capa “Fondo copia” para seleccionarla. Haga clic en el menú “Filtro”. De la lista de opciones que se despliegan haga clic en “Licuar” Visualice que la ventana que se abre denominada “Propiedades”, está dividida en tres secciones: En la parte izquierda están los diferentes pinceles o herramientas para trabajar. En la parte superior derecha están las características del pincel, donde se podrá modificar su tamaño, densidad, presión y frecuencia con los reguladores de valor que tiene cada uno. Y en la parte inferior derecha se encuentran las opciones de visualización y máscaras.

globalclickmexico.com 82
Haga clic en la herramienta “Desinflar”, ubicada en la parte izquierda en la barra de herramientas. Haga clic en la opción “Tamaño”. Se modificará solo el tamaño del pincel, el resto de características se dejarán como vienen preestablecidas por Photoshop. Observe que moviendo el regulador, aumenta o disminuye el tamaño del pincel. Esta herramienta desplaza la imagen hacia el centro del área del pincel al hacer clic o arrastrar el mouse manteniendo pulsado el botón izquierdo. Para este ejercicio se trabajará con el clic. Haga clic donde indica la flecha y observe el efecto que va teniendo la imagen. Haga clic donde le indica la flecha. Haga clic donde le indica la flecha. Haga clic donde le indica la flecha. Observe que el tamaño de los ojos cambió y ahora son más pequeños. Ahora se modificará la nariz. Haga clic donde le indica la flecha y observe el efecto que tiene este rasgo. Haga clic donde le indica la flecha. Haga clic donde le indica la flecha. Como se puede observar, también se puede modificar la cara manualmente con estas herramientas. Para continuar haga clic en la herramienta “Inflar”. Haga clic donde le indica la flecha y observe el efecto que tiene este rasgo. Haga clic donde le indica la flecha. Haga clic donde le indica la flecha. Ahora haga clic en la “Herramienta cara”. Note que al pasar el puntero del mouse sobre los rasgos de la cara, aparecen controles en pantalla intuitivos alrededor de esta. Utilice los controles para ajustar la cara. Note que se pueden modificar los ojos o estrechar la cara. Haga clic en la herramienta reconstruir, note que esta herramienta revierte los efectos que estén en la fotografía a medida que se arrastra el cursor manteniendo pulsado el botón del mouse. Ahora haga clic en el botón “OK” para guardar los cambios. Tenga en cuenta que los buenos resultados se consiguen aplicando el efecto poco a poco y corrigiendo a cada paso si no está saliendo bien.
Punto de fuga
La herramienta “Punto de fuga”, se utiliza para hacer copias en perspectiva de elementos existentes en la imagen, como prolongar un suelo, completar una pared, etcétera, con esta herramienta también se puede añadir imágenes en perspectiva a una superficie que no es frontal.

globalclickmexico.com 83
Para esta lección se pegará una etiqueta en una de las caras de la caja. Para iniciar haga clic en la “Plantilla76A” Haga clic en la herramienta “Marco rectangular”. Observe que con el botón izquierdo del mouse presionado se arrastra hasta seleccionar la etiqueta. Ahora haga clic en el menú “Edición”. De la lista de opciones que se despliega haga clic en “Copiar”. Haga clic en la “Plantilla76”, para volver a la imagen de la caja. Haga clic en el icono “Crear una capa nueva” para introducir la capa donde va a quedar la etiqueta. Ahora haga clic en la “Capa 1” para seleccionarla y trabajar en esta. Haga clic en el menú “Filtro. De las opciones que se muestran, haga clic en “Punto de fuga”. Para continuar, haga clic en la herramienta “Crear plano” Esta herramienta permite seleccionar la cara en la que se desea pegar la etiqueta. Para iniciar haga clic en el vértice que le indica la flecha. Haga clic en el vértice que le indica la flecha. Haga clic en el vértice que le indica la flecha Si el plano queda en rojo es que está mal, se debe ajustar hasta que el plano quede de color azul. Ahora haga clic en el lienzo para pegar la etiqueta, utilice la combinación de teclas Control V, luego presione la combinación de teclas Control T, Para modificar el tamaño de la etiqueta. Ahora se arrastrará la etiqueta hasta el plano que se acaba de marcar. Observe que la etiqueta se adapta a la perspectiva de la caja, por el punto de fuga que se estableció Haga clic en el botón “OK” para guardar los cambios.
Estilizar 1
Los filtros en Photoshop se utilizan para limpiar o retocar fotografías. El filtro Estilizar produce un efecto de pintura o impresionista al desplazar los píxeles y realzar el contraste. Para iniciar la lección, haga clic en el menú “Filtro” De la lista de opciones, haga clic en “Estilizar”. Del submenú, haga clic en azulejos. Este efecto descompone una imagen en una serie de azulejos o baldosas, por lo que se origina un desplazamiento entre la selección y la ubicación original, para rellenar el área que queda vacía entre los azulejos, se presentan las opciones de: Color de fondo, color frontal, imagen invertida o imagen sin alterar, que sitúa la imagen con azulejos encima de la original y revela parte de ella debajo de los bordes de los azulejos. Haga clic en “Color de fondo”. Haga clic en el botón “OK” para guardar los cambios y observar el efecto.

globalclickmexico.com 84
Note que la parte de abajo de los azulejos es color blanco, porque el color de fondo es blanco. Presione la combinación de teclas Control Z para revertir este efecto. Haga de nuevo clic en el menú “Filtro”. De la lista de opciones haga clic en “Estilizar”. Haga clic en “Azulejos” Ahora haga clic en la opción “Imagen invertida”. Haga clic en el botón “OK” para aprobar los cambios Observe que ahora el fondo es la misma imagen pero con los colores invertidos. Presione la combinación de teclas Control Z para revertir este efecto. Para continuar, haga clic en el menú “Filtro”. De la lista de opciones que se despliega haga clic en “Estilizar” Del submenú que se abre haga clic en “Difusión”. Este efecto mezcla los píxeles de una fotografía para que parezca menos enfocada en función del modo seleccionado entre normal, solo oscurecer, solo aclarar o suavizar. Recuerde que un Pixel es la unidad más pequeña y diminuta de una imagen digital, cada uno contiene una parte de color. La opción Normal mueve los píxeles aleatoriamente Haga clic en “Solo aclarar”. Note que esta opción sustituye los píxeles oscuros por píxeles más claros Presione la combinación de teclas control Z para revertir este efecto. Haga clic en el menú “Filtro”. De la lista de opciones que se despliega haga clic en “Estilizar”. En el submenú haga clic en “Extrusión”. Este efecto da una textura tridimensional a la fotografía, de tipo cubos o pirámides. Para este ejercicio se dejará como viene preestablecido por el programa. Haga clic en el botón “OK” para observar los cambios. Nuevamente, presione la combinación de teclas Control Z para revertir este efecto y practicar con otro filtro. Haga clic en el menú “Filtro”. De la lista de opciones que se despliega haga clic en “Estilizar”. Haga clic en “Hallar bordes”. Este efecto identifica las áreas de la imagen con transiciones significativas y resalta los bordes, el efecto se aplica automáticamente. Para finalizar la lección presione la combinación de teclas Control Z para revertir este efecto.
Estilizar 2
En esta lección se continuará practicando con los filtros para estilizar. Para iniciar haga clic en el menú “Filtro”. De la lista de opciones que se muestra, haga clic en “Estilizar”

globalclickmexico.com 85
Ahora haga clic en Pintura al óleo. Este filtro permite convertir una fotografía en una imagen con el aspecto visual de una pintura al óleo clásica. Utilizando los reguladores que se presentan en la ventana que se abre, podrá ajustar el pincel de estilizado, limpieza y otros parámetros, de acuerdo al efecto que se quiera expresar. Pincel “Estilizado” ajusta el estilo de los trazos que van desde un aspecto de pinceladas a trazos suaves. Haga clic donde indica la flecha y observe los cambios en la vista preliminar. Haga clic donde indica la flecha. El pincel “Limpieza” ajusta la longitud de los trazos que van desde el más corto y brusco hasta el más largo y fluido Haga clic donde indica la flecha y observe los cambios en la vista preliminar. El pincel “Escala” ajusta el relieve o el grosor aparente de la pintura pasando de una capa fina a una gruesa Haga clic donde indica la flecha y observe los cambios en la vista preliminar. Haga clic donde indica la flecha. El “Detalle de cerdas” ajusta cuánto se muestra de la separación de pincel, desde suave hasta dejar estrías fuertes, haga clic donde le indica la flecha y observe los cambios en la vista preliminar. Haga clic donde indica la flecha. La “Iluminación” ajusta el brillo de la fuente de luz y la cantidad de rebote en la superficie de la pintura. Haga clic donde le indica la flecha y observe los cambios en la vista preliminar. Haga clic donde le indica la flecha. Haga clic en el botón “OK” para guardar los cambios. Note la imagen final. Presione la combinación de teclas Control Z para revertir el efecto. Para continuar con otro filtro de estilizar, haga clic en el menú “Filtro”. De la lista de opciones, haga clic en “Estilizar” Ahora haga clic en la opción “Relieve”. Este efecto hace que una selección aparezca elevada al convertir su color de relleno en gris y trazar los bordes con el color de relleno original. Con los reguladores puede definir la altura del relieve y el porcentaje de la cantidad de color de la selección. Haga clic donde indica la flecha y observe los cambios en la vista preliminar. Haga clic donde le indica la flecha. Haga clic donde le indica la flecha. Haga clic en el botón “OK” para guardar los cambios. Presione la combinación de teclas Control Z para revertir el efecto. Haga clic en el menú “Filtro”. De la lista de opciones que se despliega, haga clic en “Estilizar”. Ahora haga clic en “Solarizar”. Este efecto fusiona una imagen negativa con una positiva. Observe que tiene un efecto de imagen negativa pero con algo de color. Presione la combinación de teclas Control Z para revertir el efecto. Haga clic en el menú “Filtro”. De la lista de opciones que se abren, haga clic en “Estilizar”. Ahora haga clic en el filtro “Viento”. Este filtro crea pequeñas líneas horizontales en la imagen para simular el efecto del viento. Puede definir el método o intensidad del viento y la dirección. Haga clic en “Vendaval” y observe los cambios en la vista preliminar. Haga clic en “Trémulo” y observe los cambios en la vista preliminar. Ahora haga clic en “Viento”. Para finalizar esta lección haga clic en el botón “OK” para guardar los cambios. Observe los cambios en la fotografía final. Note que con esta sencilla herramienta se pueden hacer retoques básicos que pueden dar una impresión especial y personal a las fotografías.

globalclickmexico.com 86
Interpretar: Marco de fotografía
En esta lección se aprenderá a utilizar el filtro interpretar, que se usa para crear formas tridimensionales, motivos y aplicar efectos especiales para dar un diseño diferente a las fotografías. El efecto de “Marco de fotografía” como su nombre lo indica, permite crear distintos efectos de marcos para sus fotografías, escogiendo dentro de las plantillas preestablecidas en Photoshop añadiendo matices de color y textura personalizados. Para iniciar haga clic en el menú “Filtro”. De la lista de opciones que se despliegan haga clic en el filtro “Interpretar”. Ahora haga clic en el efecto “Marco de fotografía”. Se abre la ventana Marco de fotografía, donde va a encontrar las distintas opciones que ofrece el programa. Haga clic en el cajón de texto “Marco de fotografía” En el menú que se despliega haga clic en “Enredadera alegre”. Observe en la vista previa tipo de marco que crea. Nuevamente haga clic en el cajón de texto “Marco de fotografía”. De la lista de opciones que se despliega haga clic en “Romance”, y observe la vista previa. Haga clic en el cajón de texto “Marco de fotografía”. De la lista de opciones que se despliega haga clic en “Arbusto” observe el tipo de marco. Ahora se modificarán los colores de este marco para darle el toque personal. Note que la vista de la derecha, están activas las partes del marco que se pueden transformar, en este caso color de la enredadera, la flor y las hojas Haga clic en el cuadro “Color de la enredadera”. De la ventana de color que se abre, haga clic en el color “Azul” ubicado en la cuarta fila de los colores básicos. Haga clic en el botón “Aceptar” para guardar los cambios. Haga clic en el cuadro de color de la opción “Flor”. Haga clic en el color “Verde” ubicado en la cuarta fila, tercera columna de los colores básicos. Haga clic en el botón “Aceptar” para guardar los cambios. Por último, haga clic en el cuadro de color de la opción “Hoja”. Note que se abre la ventana de colores para escoger el color que tendrán las hojas en el marco de la fotografía. Haga clic en el color “Naranja” ubicado en la cuarta columna del cuadro de color. Haga clic en el botón “Aceptar” para guardar los cambios. Nuevamente se cambiará el color de la flor, para darle un toque de otoño al marco. Haga clic en el cuadro de color “Flor”. Haga clic en el color “amarillo” de la segunda columna. Haga clic en botón “Aceptar” para guardar los cambios. Observe que con los reguladores se puede modificar el margen, tamaño y disposición del marco en la fotografía, comprobando el resultado en la vista previa.

globalclickmexico.com 87
Úselos para producir un marco de foto original y obtendrá un resultado sorprendente. Para terminar haga clic en el botón “Aceptar”. Observe el marco agregado a la fotografía.
Interpretar: Arbol
En esta lección se utilizará el filtro interpretar con el efecto “Árbol” que permite crear distintos tipos de árboles entre las opciones preestablecidas que tiene Photoshop y modificar la realidad en las fotografías. Para iniciar haga clic el ícono “Crear una capa nueva”. Ahora haga clic en la “Capa 1” donde se va a crear el árbol. Haga clic en el menú “Filtro”. De la lista de opciones que se despliegan haga clic en “Interpretar”. En el submenú haga clic en “Árbol”. Haga clic en el cajón de texto “Tipo de árbol base”. Note que se despliega una lista de opciones preestablecidas para escoger el tipo de árbol que desee. Haga clic en “Arce” observe en la vista previa el tipo de árbol que crea. Nuevamente haga clic en el cajón de texto “Tipo de árbol base”. De la lista de opciones que se despliega haga clic en “Olmo”. Observe que al lado derecho, con los reguladores podrá modificar algunas características del árbol como Dirección de la luz, cantidad de hojas, tamaño de hojas, etc. Haga clic en el botón “Aceptar” para guardar los cambios y observe el árbol que se crea. Presione la combinación de teclas Control T para seleccionar el árbol, moverlo y cambiar de tamaño. Mantenga la tecla Shift oprimida para que el árbol no pierda la proporción y con el botón izquierdo del mouse cambie en tamaño de la imagen. Ahora se moverá el árbol de sitio, haga clic en el árbol. Note que, mantenido el botón izquierdo del mouse presionado se mueve el árbol al lugar de la pantalla que desee. Presione la tecla Enter para aceptar los cambios. Por último se modificará el color del árbol para que se ajuste a los colores del entorno. Presione la combinación de teclas Control U. Note que se abre el cuadro Tono/saturación, recuerde que moviendo los reguladores se puede ajustar al color que desee, observe. Haga clic en el botón “OK” para guardar los cambios.

globalclickmexico.com 88
Interpretar: Nubes
En esta lección se aprenderá a utilizar el filtro “Interpretar nubes” que genera un motivo de nubes suaves que varían entre el color frontal y el color de fondo de la barra de herramientas. Para iniciar se van a escoger dos colores que se combinarán para hacer nubes, es decir, se va a elegir el color frontal y el color de fondo, en este caso se utilizará el blanco como el color de fondo y el azul el color frontal. Haga clic en el panel muestras. En la galería de colores, haga clic en el color “azul” de la segunda columna en la fila cinco. Haga clic en el menú “Filtro”. De la lista de opciones que se despliegan haga clic en “Interpretar”. De las opciones del submenú haga clic en “Nubes”. Observe que automáticamente se crea el efecto de nubes con los colores que se seleccionaron. Ahora haga clic derecho en la herramienta “Formas”. Haga clic en la “Herramienta forma personalizada”. En la barra de opciones, haga clic en la punta de flecha de la opción “Forma”. Haga clic en el ícono de configuración, representado como un engranaje. Como se está buscando una forma de Nube, haga clic en la opción “Naturaleza” Haga clic en el botón “OK”. Haga clic en la forma “Nube2” ubicada en la cuarta columna. Observe que arrastrando el mouse puede dibujar las nubes según el tamaño que desee. Observe que están las cuatro capas por separado, el fondo y cada una de las nubes. Para moverlas se debe unir las capas, presione la combinación de teclas Control + Shift + E Ahora haga clic en la herramienta “Selección rápida”. Teniendo el botón izquierdo del mouse presionado, seleccione lo que está alrededor de las nubes. Haga clic derecho en el lienzo para seleccionar las nubes. En el menú que se abre, haga clic en “Seleccionar inverso”. Observe que ahora quedan las nubes seleccionadas y no el fondo. Ahora haga clic en la herramienta “Mover”. Observe que teniendo el botón izquierdo del mouse presionado puede mover las nubes. Note que automáticamente se abre la plantilla con las nubes en un lienzo blanco.

globalclickmexico.com 89
Interpretar: Destellos
En esta lección se aprenderá a utilizar el filtro Interpretar destello, que es una luz con bastante intensidad que se puede utilizar para crear efectos de noche o un destello a la luz de una vela a sus fotografías. Para iniciar haga clic en la herramienta “Bote de pintura”. Tenga en cuenta que el bote de pintura funciona con el color que está en el cuadro de color Frontal. Haga clic en el lienzo para pintarlo. Ahora haga en el menú “filtro”. De la lista de opciones que se despliega haga clic en “Interpretar”. Haga clic en “Destello”. Observe que se abre la ventana Destello que contiene: la vista previa, el regulador de brillo y cuatro tipos de lente de destello. Haga clic en el destello “Prime de 35mm” y observe. Ahora haga clic en el destello “Prime de 105mm”. Observe en la vista previa como se muestra el destello. Ahora haga clic en el destello “Zoom 50-300 mm”. Observe que con el regulador de brillo se aumenta el brillo y el tamaño del destello. Haga clic donde le indica la flecha para ubicar el destello. Haga clic en el botón “OK” para guardar los cambios. Haga clic de nuevo en el menú “Filtro”. Haga clic en “Destello”. Haga clic en el destello “Prime de 105mm”. Haga clic donde le indica la flecha para ubicar el destello dentro del lienzo. Haga clic en el botón “OK” para guardar los cambios. De nuevo haga clic en el menú “Filtro”. En el menú haga clic en “Destello”. Como está seleccionado el destello “Prime 105mm” automáticamente se crea un nuevo destello y se ubica por encima del último destello creado. Ahora se moverá el regulador mantenido el botón izquierdo del mouse presionado, para modificar el brillo del destello y su tamaño. Haga clic en el botón “OK” para guardar los cambios. Observe el destello Usted podrá colocar tantos destellos como requiera para dar un toque brillante e incorporar un elemento de fantasía en sus fotografías. Para finalizar esta lección haga clic en el botón “OK” para guardar los cambios y ver el resultado en el lienzo.

globalclickmexico.com 90
Distorsionar 1
En esta lección se aprenderá a utilizar el filtro distorsionar, que como su nombre lo indica permite distorsionar fotografías o también darle un toque diferente a un fondo que se vaya a utilizar. Para iniciar esta lección haga clic en la herramienta “Degradado”. En la barra de opciones, haga clic en el cajón de color “Degradado”, para editarlo. En la ventana “Editor de degradado” haga clic en el degradado “naranja, amarillo, naranja” y presione la tecla Enter para guardar los cambios. Tenga en cuenta que usted le indica a Photoshop de donde a dónde va el degradado, observe. Ahora haga clic en el menú “Filtro”. De la lista de opciones que se despliegan haga clic en “Distorsionar”. En el submenú haga clic en “Distorsionar”. En la ventana distorsionar que se abre, se aprecia un cuadro blanco y una línea recta con la que se define la forma y área de distorsión. Note como con el botón izquierdo del mouse sostenido el cursor va moviendo la línea y en la vista previa se visualiza como se va definiendo la distorsión. Haga clic en el botón de verificación de la opción “Repetir pixeles de borde”. Observe que el borde del cuadro se completa con los colores que estén cerca. Haga clic en el botón “OK” para guardar los cambios y visualizar los cambios en el lienzo. Para revertir más de una efecto, presione la combinación de teclas Control + Alt + Z. Haga clic nuevamente en el cajón de la opción “Degradado”, para escoger otro tipo de degradado. Haga clic en el degradado “Violeta, naranja” y presione la tecla “Enter” para guardar los cambios. Observe que, usted le indica a Photoshop de donde a dónde va el degradado. Ahora haga clic en el menú “Filtro”. De la lista de opciones que se despliegan haga clic en “Distorsionar” Haga clic en la opción “Distorsionar”. Note que se abre una ventana que guarda la última distorsión que se realizó. Con el botón izquierdo del mouse sostenido se mueve la línea y en la vista previa se visualiza como se va definiendo la distorsión. Haga clic en el botón “OK” para guardar los cambios. Observe el nuevo fondo degradado con distorsión. Este filtro creará un efecto geométrico tridimensional o de forma al distorsionar la imagen.

globalclickmexico.com 91
Distorsionar 2
En esta lección de aprenderá a utilizar algunos filtros de distorsión que le serán útiles cuando quiere crear efectos en sus fotografías como de movimiento, para que un objeto se vea más pequeño o más grande de lo que parece, además de poder caricaturizar las fotografías. Para iniciar esta lección haga clic en el menú “Filtro”. De la lista de opciones que se despliega haga clic en el filtro “Distorsionar”. Ahora en el submenú haga clic en la opción “Coordenadas polares”. Observe en la vista previa el efecto aplicado, que por defecto fue rectangular a polar. Ahora se aplicará el efecto inverso. Haga clic en el cuadro de verificación de la opción “Polar a rectangular” Observe el efecto y nuevamente haga clic en “Rectangular a polar”. Haga clic en el botón “OK” para guardar los cambios. Observe que le da un efecto de movimiento a la fotografía. Para revertir este efecto y continuar viendo otros, utilice la combinación de teclas Control Z. De nuevo haga clic en el menú “Filtro”. De la lista de opciones que se despliega haga clic en “Distorsionar” Ahora haga clic en la opción “Encoger”. Note que se abre la ventana Encoger, con el regulador de Cantidad se podrá modificar según desee. Haga clic en el botón “OK” para guardar los cambios. Observe que da el efecto a la fotografía de que el gato es más pequeño de lo que en realidad es. Para revertir este efecto y continuar con la lección, utilice la combinación de teclas Control Z. De nuevo haga clic en el menú “Filtro”. Haga clic en la opción “Distorsionar” de la lista que se abre. Ahora haga clic en la opción “Rizo”. Con este filtro se crea un motivo ondulante sobre la imagen y las opciones son de cantidad y tamaño de las ondas. Con el movimiento del mouse note como se regula la cantidad que se puede modificar. Haga clic en la punta de flecha de la opción “Tamaño”. Haga clic en “Mediano” y observe el efecto en la vista previa. Haga de nuevo clic en la punta de flecha de la opción “Tamaño”. Haga clic en “Pequeño”. Haga clic en el botón “OK” para guardar los cambios. Observe el efecto en la fotografía. Para revertir este efecto y continuar con otro filtro, pulse la combinación de teclas Control Z. Para terminar haga clic en el menú “Filtro”. De la lista de opciones que se abre haga clic en “Distorsionar” Haga clic en la opción “Zigzag”

globalclickmexico.com 92
Con esta opción se distorsiona la imagen radialmente, con la opción Crestas se define el número de cambios de dirección del zigzag desde el centro hasta el borde y también se podrá especificar el estilo desplazamiento. Haga clic en la punta de flecha de la opción Estilo. Haga clic en la opción “Alrededor del centro”. Observe el efecto en la vista previa. Haga de nuevo clic en la punta de flecha de la opción “Estilo”. Haga clic en “Ondulaciones” Haga clic en el botón “OK” para guardar los cambios. Tenga en cuenta que puede modificar el regulador en cualquiera de estas tres opciones.
Pixelizar: Cristalizar, grabado, mosaico
En esta lección se aprenderá a utilizar el Filtro “Pixelizar” este filtro permite distintos efectos a las fotografías con modos no enfocados, es decir, se dará una apariencia psicodélica o computarizada, depende del grado y tamaño del pixel. En este caso se va a trabajar con un fondo básico. Para iniciar se va a crear un degradado. Cada vez que se elija un color del panel muestras se va a ubicar en el cuadro de color Frontal. Ahora se seleccionarán dos colores el frontal y el fondo para crear un degradado. Haga clic en el color “amarillo” ubicado en la primera columna, segunda fila, observe que se ubica en el cuadro de color Frontal. Haga clic en el ícono conmutar colores. Note que, el amarillo ahora es el color de Fondo. Haga clic en el color “morado” ubicado en la fila cuatro de la primera columna, que será el color frontal. Ahora haga clic en la herramienta “Degradado”. Tenga en cuenta que, para aplicar un degradado se debe indicar el punto inicial y final del degrado. Haga clic en el menú “Filtro”. De la lista de opciones que se abre haga clic en “Pixelizar”. Ahora haga clic en “Cristalizar” del submenú. Se abre una ventana para que usted pueda modificar el efecto. Haga clic en el signo menos (-) para ver la imagen completa en el cuadro de previsualización. Mueva el regulador de “Tamaño de celda” para modificar los grados de pixeles en la imagen. Observe el efecto en el cuadro de pre visualización, haga clic en el botón “OK” para guardar los cambios. Observe el efecto en el lienzo. Para revertir el efecto presione la combinación de teclas Control Z. Nuevamente haga clic en el menú “Filtro”. De la lista de opciones que se despliega haga clic en “Pixelizar” Ahora haga clic en “Grabado”. Este efecto se puede utilizar con varios tipos de patrones como líneas, puntos y trazos. Note que se abre la ventana Grabado donde aparecen los tipos de patrones para modificar.

globalclickmexico.com 93
Haga clic en la punta de flecha de la opción “Tipo”. Haga clic en “Puntos medios”. Haga clic en la opción “OK” para guardar los cambios. Observe el efecto en el lienzo. Para revertir el efecto presione las teclas Control Z De nuevo haga clic en el menú “Filtro”. De la lista de opciones que se despliegan haga clic en “Pixelizar”. Ahora haga clic en “Mosaico”. Este filtro dibuja una capa como bloques cuadrados de color, puede modificar el tamaño de celdas con el regulador. Observe el efecto que se crea al modificar el tamaño de los cuadrados con el regulador Haga clic en el botón “OK” para guardar los cambios.
Pixelizar: Fragmento, piceladas, puntillista
En esta lección se aprenderá sobre otros Filtros incluidos en “Pixelizar”, tengan en cuenta que este filtro permite añadir distintos efectos a las fotografías con modos no enfocados, es decir estos filtros no van a buscar que la fotografía se vea definida sino al contrario, se puede utilizar para modificar un fondo, una retrato, un paisaje, entre otras cosas. Para iniciar haga clic en el menú “Filtro”. De la lista de opciones que se despliegan haga clic en la opción “Pixelizar” Haga clic en “Fragmento”. Observe que el efecto se aplica automáticamente en la fotografía, este efecto hace que la fotografía se vea borrosa y desenfocada. Presione la combinación de teclas Control Z para revertir este efecto. De nuevo haga clic en el menú “Filtro”. De la lista de opciones que se abre, haga clic en “Pixelizar”. Ahora en el submenú haga clic en el filtro “Pinceladas”. Note que se aplica automáticamente el efecto, perdiendo detalle y nitidez la fotografía, distinguiéndose los personajes. Presione la combinación de teclas Control Z para revertir este efecto. Haga clic en el menú “Filtro”. De la lista de opciones de filtros haga clic en “Pixelizar”. Haga clic en la opción “Puntillista”. Observe que se puede modificar el tamaño de las celdas con el regulador, haciendo que quede la fotografía definida entre puntos, entre más grandes menos nítida. Haga clic en el botón “OK” para guardar los cambios.

globalclickmexico.com 94
Como puede ver con estos sencillos filtros se podrá dar un toque personal y profesional a las fotografías.
Ruido
En esta lección se conocerá el filtro ruido y su submenú, que no es más que unos pixeles aleatorios que se introducen en una imagen creando problemas que se pueden presentar en los colores, como defectos de manchas, luz insuficiente, movimiento de imagen, entre otros llamados ruidos. Para iniciar esta lección haga clic en menú “Filtro”. De la lista de opciones que se despliegan, haga clic en el filtro “Ruido”. En el submenú, haga clic en “Mediana”. Observe que, este filtro reduce el ruido al fusionar el brillo de los pixeles, haciendo que una fotografía que esté un poco borrosa o en movimiento se vea refinada, debido a que esconde cualquier tipo de imperfección y haga clic en el botón “OK”. Para revertir este efecto presione la combinación de teclas Control Z. Haga clic en el menú “Filtro”. De la lista de opciones de filtro haga clic en “Ruido”. Ahora haga clic en “Añadir ruido” Se abre una ventana con los distintos ajustes, que su función es aplicar pixeles a la imagen en forma aleatoria para retocar o crear una capa con textura; se puede modificar la distribución y cantidad utilizando el regulador, viendo los cambios en la vista preliminar de la ventana activa. Haga clic en la opción de distribución “Gaussiano”. Note que crea un efecto salpicado. Haga clic en el cuadro de verificación “Monocromático” para activar el efecto. Observe que, cuando se activa esta opción, quiere decir que solo va a agregar el efecto en blancos y negros, sin cambiar los colores. Haga clic en la opción “Uniforme”. Note que se crea una delgada distribución. Para finalizar esta lección haga clic en el botón “OK” y observe el resultado del filtro.

globalclickmexico.com 95
Crear máscara de recorte
En esta lección se aprenderá a utilizar el efecto de capa “Máscara de recorte”, que permite recortar una imagen de tal forma que solo se pueda ver las áreas que están dentro de la forma, la figura se recorta con la forma de la máscara y los elementos que se enmascaran son los llamados recortes. Para iniciar haga clic en la capa “Fondo”. Observe que utilizando el botón del mouse izquierdo sostenido, se arrastra hasta el ícono Crear una capa nueva, se crea una copia idéntica. Haga clic en el ojo de visualización de la capa “Fondo” para desactivar la vista y así asegurar que no va a sufrir ningún efecto. Ahora haga clic en la herramienta “Texto”. Haga clic en el lienzo donde se escribirá el texto. Ubique la barra de opciones de la herramienta Texto y haga clic en la punta de flecha del cajón de texto “Fuente”. En el menú de opciones que se abre, haga clic en la fuente “Bauhaus93”. Ahora haga clic en la punta de flecha del cajón de texto “tamaño de fuente”. De la lista de opciones haga clic en “72Pt”. Digite “AGUA” en mayúsculas y presione la tecla Enter. Ahora haga clic en la capa de texto “AGUA”. Note que se arrastra debajo de la capa “Fondo copia”, así se indica a Photoshop que la capa “Fondo copia” será el recorte de la máscara. Haga clic derecho en la capa “AGUA” De la lista de opciones que se despliegan haga clic en “Crear máscara de recorte”. Observe el efecto que se crea. Haga clic en la capa “Fondo Copia” y manteniendo la tecla Control presionada haga clic en la capa de texto “AGUA” para seleccionar las dos capas. Haga clic derecho, sobre la selección. Y de la lista de opciones que se despliega haga clic en “Enlazar capas”. Note que, esta opción permite mover el texto junto a la fotografía como si fueran una sola.

globalclickmexico.com 96
Máscaras
Las máscaras son útiles para ocultar ciertas partes de una fotografía. Funcionan con dos colores el blanco y el negro, la máscara es un lienzo en blanco que se agrega a una fotografía, se crea en blanco porque todo lo que este blanco es visible, lo que se pinte de negro no es visible. Para esta lección se tiene un paisaje y se agregarán pájaros utilizando una máscara. Haga clic en la “Plantilla89A” Note que en este lienzo se tiene el dibujo de los pájaros que se agregaran al paisaje. Haga clic en la herramienta “Mover”. Observe que, con el método de arrastre se pasa esta imagen a la plantilla del paisaje. En el panel capas, haga clic en el cajón de texto de la opción “Configurar modo de fusión para capa” De la lista de opciones que se abre, haga clic en “Multiplicar”. Note que el fondo blanco desaparece. Si quiere borrar algunos de los pájaros, utilice la herramienta borrador. Ubique la barra de herramientas y haga clic en la herramienta “Borrador”. Observe que manteniendo el botón izquierdo del mouse sostenido, se puede desplazar borrando los elementos que no requiera en la imagen. Presione la combinación de tecla Control Z para revertir este efecto. Ahora se utilizará una máscara para ocultar algunos objetos, en decir, la función de la máscara es ocultar los elementos no borrarlos. Haga clic en la capa1 que es donde están los pájaros. Ahora haga clic en el icono “Añadir máscara de capa”. Observe que automáticamente se crea un lienzo en blanco en la misma capa. Como la máscara funciona con blanco y negro, todo lo que este blanco es visible, todo lo que este negro no es visible. Haga clic en la herramienta “Pincel”. Como el pincel pinta con el color que esté en el cuadro de color frontal, se va a pintar de negro la máscara, no la fotografía. Observe que mientras se pinta de negro la máscara, los pájaros van desapareciendo. Con la tecla Alt presionada haga clic en la máscara de la capa1. Observe lo que sucede en la capa máscara. Todo lo que esta negro lo tapa, lo que esta blanco es visible. Con la tecla Atl presionada, haga clic en la capa1. Si desea recuperar los pájaros que se taparon, solo debe pintar la máscara de blanco

globalclickmexico.com 97
En la barra de herramientas, haga clic en el icono “Conmutar colores”, porque la herramienta pincel funciona con el color que esté en el cuadro de color frontal. Observe que al pintar de blanco la máscara, los pájaros reaparecen. Observe el panel capas y note que la capa máscara está completamente blanca.
Máscara de recorte con formas
En esta lección se aprenderá a utilizar la Máscara de recorte con formas, es decir, se va a recortar una fotografía para darle la forma que prefiera, determinando el área que se quiere mostrar. Para iniciar, ubique el panel Capa y haga clic en el icono “Crear una capa nueva”, para crear un fondo. Note que se crea una capa completamente transparente. En la barra de herramientas, ubique y haga clic en la herramienta “Bote de pintura”, para pintar el fondo. Ubique el panel Muestras y haga clic en el color que indica la flecha. Haga clic en el lienzo. Note que, la capa que se acaba de crear quedó arriba de la fotografía, el fondo la tapó. Observe que con el método de arrastre se ubica la capa del fondo por debajo de la capa de la fotografía, para poderla ver. Ahora haga clic derecho en la herramienta “Formas” ubicada en la barra de herramientas. Haga clic en la opción “Herramienta forma personalizada”. Ahora en la barra de opciones, haga clic en el cajón de texto “Selector de Forma personalizada”. Haga clic en la forma de Hexágono y presione la tecla Enter para guardar los cambios. Observe que con el arrastre del mouse se dibuja la forma por encima de la fotografía, en la parte que se desea ver. Tenga en cuenta que la capa que contenga la forma debe estar debajo de la fotografía. Ahora haga clic derecho en la capa “Fondo copia”. De la lista de opciones que se despliega, haga clic en “Crear máscara de recorte”. Observe que la fotografía toma la forma de la figura que se ha escogido con el color de fondo seleccionado anteriormente.

globalclickmexico.com 98
Máscaras con varios objetos
En esta lección se utilizará la Máscara en Photoshop cuando se tienen varios objetos. Recuerde que las máscaras se utilizan para cubrir una parte de la fotografía, no pintan, solo usan el color negro para ocultar una parte y el color blanco para hacerla visible. Para iniciar haga clic en el icono “Crear una capa nueva”. Como se observa esta capa se crea completamente transparente. Ubique el panel Muestras y haga clic en el color “Azul cian claro”. Ahora haga clic en la herramienta “Bote de pintura” para pintar la capa nueva. Haga clic en el lienzo. Observe que con el método de arrastre, se lleva la nueva capa por debajo de la capa cero. Ahora haga clic en la capa 0 Haga clic en el icono “Añadir máscara vectorial”. Haga clic en la herramienta “Pincel”, esta herramienta funciona con el color que esté en el cuadro de color frontal, es decir, negro. Note que, ahora se pasa el pincel por el lugar de la fotografía que se desea tapar. Tenga en cuenta que no se está pintando la capa con color azul, se usa la máscara con color negro. Haga clic donde indica la flecha, para hacer una línea recta con la herramienta pincel. Haga clic donde indica la flecha. Haga clic donde indica la flecha. Haga clic en la máscara de la capa cero, para visualizar como se pintó la máscara en realidad. Haga clic de nuevo en la capa 0 para visualizar la fotografía terminada Para revertir estos efectos, solo debe pintar de blanco la máscara para que la imagen se vea de nuevo como al principio. Haga clic en el icono “Conmutar colores”, en la barra de herramientas, observe que, con el método de arrastre y la herramienta pincel, se pinta de blanco la máscara. Note que, la imagen original vuelve a ser visible.

globalclickmexico.com 99
Capa de ajuste con máscara
En esta lección se aprenderá a utilizar la capa de ajuste con una máscara, este tipo de capa solo permite modificar el color y tono sin perder información original de la capa, afectando las capas que están debajo de ella. En este caso se aplicará efecto solo a ciertas partes de la fotografía. Para iniciar haga clic en el ícono “Crear nueva capa de relleno o ajuste”. De la lista de opciones que visualizan haga clic en “Tono/saturación”. Observe que se crea la capa de ajuste con la máscara incluida. Haga clic en la herramienta “Pincel”. Note que se escoge la cereza con la herramienta pincel, haciendo tres veces clic sobre ella. Haga clic sobre la cereza. Haga clic sobre la cereza. Observe que en la máscara la cereza queda en negro y el resto en blanco, es decir, la cereza no se verá afectada por el efecto. Visualice que al mover el regulador de la barra de colores del efecto Saturación, solo se modifica el helado. Presionando la combinación de teclas Control I, se invierte la selección de la máscara. Ahora todo está en negro y la cereza en blanco, lo que indica que el efecto se aplicará solo a la cereza. Haga clic en la “Miniatura de capa”. Visualice que al mover el regulador de la barra de colores del efecto Tono, solo se modifica la cereza. Usted puede realizar este ajuste con cualquier parte de la fotografía.

globalclickmexico.com 100
Retoque con máscara
En esta lección se aprenderá con unos sencillos pasos a retocar un rostro utilizando la máscara, haciendo que la piel se vea mucho más limpia con un toque sutil. Para iniciar haga clic en la Capa 0. Observe que si se arrastra hasta el ícono “Crear una capa nueva” se agrega una copia idéntica. Haga clic en la Capa 0 Copia, para seleccionarla, ya que a esta capa se le aplicarán los efectos para suavizar la piel. Haga clic en el menú “Filtro”. Del menú de opciones que se despliegan haga clic en “Ruido”. Ahora haga clic en el submenú “Polvo y rascaduras”, que elimina los residuos de polvo, marcas e imperfecciones de la fotografía. En la ventana Polvo y rascaduras que se abre se modificarán el efecto para que se suavice la piel, con la técnica de arrastre se ajusta el ruido con el regulador. Haga clic en el botón “OK” De nuevo haga clic en el menú “Filtro”. De la lista de opciones que se despliegan haga clic en “Ruido” Haga clic en “Añadir ruido” para agregarle un poco de textura. Recuerde que estos dos efectos deben ser muy sutiles para que no se vean falsos. Haga clic en el botón “OK” para guardar los cambios. Ubique el panel capas y haga clic en “capa 0 copia”. Haga clic en el ícono “Añadir una máscara”. Haga clic en la máscara. Presionando la combinación de teclas Control I, se invertirá la selección. Observe que ahora la máscara es completamente negra, lo que quiere decir, que no se están viendo los efectos que se acaban de agregar a la fotografía. Haga clic en la herramienta “Pincel”. Ahora se pintarán de blanco las partes de la cara que se desean suavizar. Tenga en cuenta que el color blanco es el que permite ver el efecto. Para ver la fotografía original haga clic en el ojo de visualización de la capa 0 copia. Observe las diferencias. Haga clic en el recuadro para ver de nuevo la fotografía editada.

globalclickmexico.com 101
Uso del lazo magnético
En esta lección se aprenderán algunos usos del lazo magnético. Esta herramienta tiene un sistema que selecciona áreas de una imagen, con la característica de que Photoshop la ajusta automáticamente al objeto. Para iniciar haga clic derecho en la herramienta “Lazo”. Haga clic en la herramienta “Lazo magnético”. Presione la combinación de teclas Control +, para ver más grande la parte de la fotografía que se desea trabajar. Ahora haga clic donde indica la flecha para iniciar la selección, recuerde que la herramienta “Lazo magnético” va haciendo la selección automáticamente por donde se va pasando el mouse, si por alguna razón se equivoca presione la tecla Suprimir de su teclado y continúe. Haga clic en el mismo punto donde inició para cerrar la selección. Presione la combinación de teclas Control – para alejar la fotografía. Ahora haga clic en la herramienta “Pincel”. En el panel muestras haga clic en el color amarillo ubicado en la tercera fila. Observe que se puede pintar con la herramienta pincel y el color no se sale de la selección. Presione la combinación de teclas Control D para quitar la selección y visualizar el zapato que se acaba de pintar. Usted puede continuar utilizando la herramienta lazo magnético hasta pintar la imagen completamente.
Uso del lazo poligonal
La herramienta lazo poligonal se utiliza para establecer selecciones con líneas rectas, es muy útil para hacer selecciones más precisas; cada clic marca una esquina de un polígono. Para esta lección se pintará una fotografía a blanco negro utilizando la herramienta “Lazo poligonal” con la ayuda del lazo “Magnético”, además del ajuste tono/saturación que va a ser la herramienta de pintura en esta ocasión. Para iniciar haga clic derecho en la herramienta “Lazo”. Seleccione haciendo clic en la herramienta “Lazo poligonal”. Recuerde que esta herramienta funciona con trazos Haga clic donde indica la flecha, para iniciar la selección Haga clic donde indica la flecha. Haga clic donde indica la flecha. Haga clic donde indica la flecha.

globalclickmexico.com 102
Haga clic donde indica la flecha para terminar la selección, que debe ser en el mismo punto donde inició. Ahora haga clic derecho en la herramienta lazo. Haga clic en la herramienta “Lazo magnético”. Haga clic en el ícono de “Restar de la selección”, en la barra de opciones de esta herramienta. Se van a quitar la perilla y la entrada de la llave de esta selección, para que no se vean afectadas al momento de pintar. Presione la combinación de teclas Control +, para acercar la imagen. Haga clic donde indica la flecha. Observe que la selección se va dibujando por donde se pasa el mouse. Para cerrar la selección haga clic donde indica la flecha que es donde se inició. Ahora se hará lo mismo con la entrada de la llave, pero esta selección se hará automática. Para continuar, presione la combinación de teclas Control U para abrir el efecto “Tono/saturación”. Note que se modifica con los reguladores la saturación de la imagen, para que quede como descolorida. Haga clic en el cuadro de verificación de “Colorear” para activarlo y visualizar el efecto. Haga clic en el botón “OK” para guardar los cambios. Presione la combinación de teclas Control D para quitar la selección. Observe el efecto.
Uso del pincel en rostro
El pincel de Photoshop es una herramienta útil para el diseño detallado digital, es igual al pincel que se utiliza manualmente en el dibujo con temperas. Este programa ya tiene preestablecida una gama de diversos pinceles para dibujar con el mouse del computador con la técnica de arrastre, dando al dibujo distintas texturas y grosores del trazo, dependiendo del tipo de pincel y combinación de tonos de color. En esta lección se aprenderá uno de los usos que puede darle a la herramienta Pincel, en este caso maquillaje, usted puede dar estos efectos en la fotografía que desee. Para iniciar haga clic en el ícono “Crear una capa nueva”. Ahora haga clic en la herramienta “Pincel”. En el panel Muestras, haga clic el color rojo oscuro de la primera fila, para que el pincel tome este color en el cuadro de color Frontal. Inicialmente, se cambiará el color de los labios en la fotografía. Presione la combinación de teclas Control +, para acercar la boca de la modelo. Haga clic derecho en el lienzo para modificar el tamaño del pincel.

globalclickmexico.com 103
Note que con la técnica de arrastre se presiona el botón izquierdo del mouse y se ubica el regulador de tamaño de acuerdo al área que se desea pintar. Presione la tecla Enter para guardar los cambios. Recuerde que esta herramienta dibuja con la técnica de arrastre, entre más tiempo le dedique y más preciso sea con el pincel, mejor será el resultado del efecto. Haga clic derecho en el lienzo nuevamente, para ajustar de nuevo el tamaño del pincel. Haga clic donde indica la flecha para modificar el tamaño del pincel. Note que, ahora se pintan los bordes de los labios con más precisión. Presionar la combinación de teclas Control – para alejar la fotografía y apreciar el resultado. Ubique el Panel capas y haga clic en la punta de flecha del cajón de texto “Opacidad”. Moviendo el regulador se modifica la opacidad del color del pincel. Ahora haga clic en la punta de flecha del cajón de texto “Configurar modo de fusión para capa”. Haga clic en la opción “Luz suave” y observe el efecto. Nuevamente haga clic en el cajón de texto “Configurar modo de fusión para capa” y haga clic en la opción “Multiplicar”. Observe que da la tonalidad de un labial oscuro, porque la opacidad sirve para darle más o menos transparencia al trazo y con la fusión multiplicar el color resultante siempre es un color más oscuro. Para continuar se modificará el color de los ojos. Presione la combinación de teclas Control + para acercar la fotografía. Haga clic derecho en el lienzo. Con el regulador se busca un tamaño de pincel igual al tamaño del ojo En el panel muestras se seleccionará el nuevo color de los ojos. Haga clic en el color café oscuro ubicado en la primera fila. Se creará una nueva capa donde se editarán los ojos. Haga clic en el ícono “Crear una capa nueva” Haga clic en la capa 2, para indicar que va a trabajar sobre ella. Haga clic en el ojo. Nuevamente haga clic en el ojo. Teniendo la barra espaciadora presionada y arrastrando con el mouse se mueve hasta el otro ojo. Haga clic en el ojo. Nuevamente haga clic en el ojo. Ahora se deben eliminar las zonas que queden por fuera del ojo. Haga clic en la herramienta “Borrador” Note que, con la técnica de arrastre se eliminan las partes sobrantes en los dos ojos. Se presiona la combinación de teclas Control –. Para visualizar la fotografía completa. Haga clic en el cajón de texto “Configurar modo de fusión para capa”. Haga clic en la opción “Luz suave”. Para ver las diferencias entre la fotografía original y los cambios realizados. Haga clic en el ojo de visualización de la capa 2 y observe el color de ojos original. Haga clic en el recuadro y aprecie el nuevo color. Haga clic en el ojo de visualización de la capa 1 y observe el color de labios original. Haga clic en el recuadro y note el cambio. Tenga en cuenta que cuando se utilizan los modos de fusión, lo que hace Photoshop es una fusión entre el color de la fotografía y el color que se aplica con el pincel.

globalclickmexico.com 104
Usos del pincel preestablecido
Un pincel preestablecido es una punta de pincel guardada con características definidas como el tamaño, la forma y la dureza. En esta lección se conocerán opciones de pincel avanzadas. En el lienzo en blanco abierto previamente, haga clic en la herramienta “Pincel”. En la barra de opciones de esta herramienta, haga clic en la carpeta “Conmutar el panel ajustes del pincel”. Note que se abre la ventana Ajustes del pincel, donde se visualizan los distintos tipos de pincel preestablecidos por Photoshop y sus características. Por ahora haga clic en el pincel con el número 134. Se asignará el color para utilizar con este pincel. Haga clic en el ícono “Conmutar colores” en la barra de herramientas, para modificar el color blanco. Haga clic en el panel “Muestras”. Haga clic en el color verde ubicado en la primera fila. Observe que con el regulador, se modifica el espaciado y el tamaño del pincel. El espaciado indica la distancia con que se trazan las figuras del pincel que se ha escogido. Presione la combinación de teclas Control Z para revertir el efecto y observar más opciones. Haga clic en el pincel con el número 29. En el panel Muestras, ubique el color amarillo en la primera fila y haga clic allí. Note que se modifica el tamaño de este pincel. Observe como pinta el pincel cuando el espaciado es muy pequeño, no se alcanzan a notar las figuras. Presione la combinación de teclas Control Z. Se cambia el tamaño del espaciado con el método de arrastre. Observe como pinta el pincel cuando el espaciado es mayor. Presione la combinación de teclas control Z para revertir este efecto. Para continuar utilizando los pinceles preestablecidos de Photoshop, se pintará el lienzo de color negro. Haga clic en la herramienta “Bote de pintura”. Haga clic en la herramienta “Conmutar colores”, para que ahora el color negra sea el color frontal. Haga clic en el lienzo. De nuevo haga clic en la herramienta “Pincel” Haga clic en el pincel con el número 20, en la paleta de pinceles. Note que se modifica el tamaño y el espaciado, de acuerdo al dibujo que se quiera lograr. De nuevo haga clic en la herramienta “Conmutar colores”, para cambiar el color del pincel. En el panel Muestras, haga clic en el color blanco de la primera fila. En esta oportunidad se utilizará el pincel haciendo clic en distintos lugares del lienzo. Haga clic donde le indica la flecha y observe. Haga clic donde le indica la flecha. Haga clic donde le indica la flecha. Haga clic donde le indica la flecha. Para finalizar esta lección, cierre la ventana “Ajustes de pincel” haciendo clic en la equis.

globalclickmexico.com 105
Restaurar con la herramienta Parche
La herramienta Parche funciona para reparar un área seleccionada, tomando una muestra de una zona y aplicando esa muestra a otra, al Igual que el Pincel corrector hace coincidir la textura, iluminación y sombras para evitar saltos bruscos en el proceso. Esta herramienta es muy utilizada para restaurar fotos antiguas. Para iniciar haga clic en la capa “Fondo”. Se arrastra la capa hasta el ícono “Crear una capa nueva” para agregar una nueva capa y que la imagen original no se vea afectada. Haga clic en la capa “Fondo copia” para editarla y trabajar sobre ella. Haga clic derecho en la herramienta “Pincel corrector puntual”. Haga clic en la herramienta “Parche”. Lo primero que se debe hacer es señalar la parte que se desea quitar, es una herramienta de selección a mano alzada, por lo que hay que tener cuidado al señalar el lugar. Cuando se tenga la selección se debe mover hasta el lugar de la fotografía que tenga el color que se desea. Este proceso se repite con todos las imperfecciones que se desee quitar. Hasta obtener la imagen restaurada. Para ver los cambios, haga clic en el ojo de visualización de la capa “Fondo copia”, en el panel Capas, para desactivarla y poder ver la original. Ahora haga clic en el recuadro de la capa “Fondo copia”, para volver a ver la fotografía que ha editado.
Igualar color
En esta lección se conocerá el ajuste “Igualar color” que permite copiar los tonos de color de una fotografía y aplicarlos en otra. Una corrección de color cambia totalmente una fotografía y el mensaje que se transmite, por eso aunque es una herramienta muy sencilla de utilizar es fantástico todo lo que se podrá hacer con ella. En esta ocasión se hará un montaje igualando el color de la fotografía y el fondo donde se pegará. Para iniciar haga clic en la herramienta “Selección rápida”. Esta herramienta funciona con pincel y permite pintar los sitios que se desea seleccionar. Observe que por donde va pasando el pincel se van seleccionando los elementos necesarios. Para mover la selección a la nueva fotografía, haga clic en la herramienta “Mover”.

globalclickmexico.com 106
Observe que teniendo el mouse presionado en la fotografía y arrastrándola permite ubicarla en otra plantilla acercando el mouse a la plantilla 102A se abre automáticamente y cuando se suelte el mouse aparece la fotografía. Modifique el tamaño, presionando la combinación de teclas Control T y manteniendo la tecla Shift presionada para que se mantenga la proporción. Presione la Enter para guardar los cambios. Ahora se creará una copia de la capa fondo, con la combinación de teclas Control J. Haga clic en el menú “Imagen” De la lista de opciones que se despliegan haga clic en “Ajustes”. En el submenú haga clic en “Igualar color”. Se abre una ventana Igualar color, el cuadro de verificación de la opción “Previsualizar” debe estar activado, de lo contrario no le va a permitir ver el efecto en la fotografía. Haga clic en la punta de flecha de la opción “Origen” para indicar de qué fotografía se desea copiar los tonos de color. Haga clic en la opción “Plantilla102”. Note que se pueden modificar los tonos como se desee con los reguladores de: Luminancia, Intensidad de color, Transición. Haga clic en el botón “OK” para guardar los cambios. Observe como queda el montaje, haga clic en el ojo de visualización de la capa “Fondo copia” para desactivarla y poder ver los colores del fondo original. Haga clic en el recuadro y observe la fotografía editada.
Reemplazar color
En algún momento se puede tener una fotografía y se quiere ajustar alguna cosa, para cambiar o para hacerla un poco más llamativa. Una de las transformaciones más usadas en Photoshop es el de cambiar el color de una parte de la imagen por otro. En esta lección se utilizará la herramienta “Reemplazar color” que permite cambiar el color de un elemento completamente al que se desee. Para iniciar haga clic en la herramienta “Selección rápida” recuerde que esta herramienta funciona con pincel. Se debe ir pintando con el botón izquierdo del mouse presionado, las zonas que se quieren modificar. Haga clic en el menú “Imagen”. De la lista de opciones que se despliegan haga clic en “Ajustes”. En el submenú haga clic en “Reemplazar color”. Se abre la ventana Reemplazar color. Note que en la parte izquierda se visualiza la herramienta cuentagotas, que permitirá seleccionar el color que quiere aplicar a la imagen. Haga clic en la opción “Añadir a ejemplo”.

globalclickmexico.com 107
Observe el tono que está en el cuadro de color. Con la herramienta cuentagotas se indicará a Photoshop que color se desea cambiar, teniendo en cuenta que el sombrero es rojo y tiene partes de sombra que son de otro tono de rojo. Haga clic donde indica la flecha. Haga clic donde indica la flecha. Observe que el color ha cambiado en el cuadro de color. En la parte inferior están los tres reguladores para indicar a Photoshop el color que desea. Haga clic donde indica la flecha para señalar el tono. Se puede modificar con el regulador la saturación como desee. Se puede jugar con los parámetros finales o elegir un color específico. Haga clic en el botón “OK” para aceptar los cambios. Presione la combinación de teclas “Control D” para quitar la selección. Observe el nuevo color del sombrero. Note que con esta herramienta es posible de una manera rápida y sencilla reemplazar un color por otro.
Montaje con máscara
Uno de los usos más comunes de Photoshop, es la creación de fotomontajes. Las máscaras de capa permiten crear un fotomontaje fusionando diferentes imágenes en capas. En esta lección se aprenderá como hacer un montaje fusionando dos imágenes. Note que se muestra la primera imagen con un atardecer, a esta imagen se le agregarán pájaros en el cielo Haga clic en la “Plantilla104A”, para visualizar la segunda imagen donde se utilizarán los pájaros. Haga clic en la herramienta “Mover”, para pasar los pájaros a la “Plantilla104”. Solo debe hacer clic en la fotografía y tenerla presionada arrastrándola hacia el botón “Plantilla104” cuando se ubique en esta plantilla, se abre automáticamente. Cuando suelte el mouse aparece la imagen. Ahora se ubicará en un mejor lugar, moviéndola con el mouse presionado. Haga clic en la “Capa1” Haga clic en el ícono “Añadir una máscara”. Note que la máscara se crea automáticamente toda en blanco. Recuerde que, lo que está blanco en la máscara es visible lo que está en negro no es visible. Haga clic en la herramienta “Degradado”, para crear un degradado de negro a blanco. Ahora haga clic en la “punta de flecha del cajón de texto degradado”, en la barra de opciones de la herramienta.

globalclickmexico.com 108
Haga clic en el degradado de nombre Negro, blanco y presione la tecla Enter para guardar los cambios. Ahora se creará el degradado, indicando a Photoshop de donde a dónde va el degrado. En este caso se dibuja de abajo hacia arriba en la parte que desea fusionar. Para ver cómo quedó el degradado en la máscara, presione la tecla Alt y haga clic en la máscara. Observe que, lo negro no es visible y lo blanco si, por esto se crea una fusión que permite que las fotografías se vean unidas sin que tenga un punto drástico del blanco al negro. Presione de nuevo la tecla Alt y luego haga clic en la capa 1. Haga clic en el ojo de visualización de la capa 1 para ver la imagen original. Haga clic en el recuadro para ver el montaje. Haga clic en la punta de flecha del cajón de texto “Opacidad”, para modificar la opacidad de la capa 1. Con el regulador se va modificando hasta el porcentaje que crea adecuado. Observe el efecto.