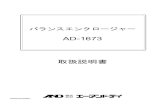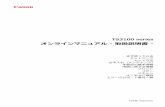しゅうきん-ちゃん取扱説明書Manual/SC_Manual.pdfCRESCENDO はじめに 5 ご挨拶 6...
Transcript of しゅうきん-ちゃん取扱説明書Manual/SC_Manual.pdfCRESCENDO はじめに 5 ご挨拶 6...
-
CRESCENDO
しゅうきん-ちゃん取扱説明書
Ver4.0.1 2018/02/09
CRESCENDO 104-0045 東京都中央区築地2-15-15-1408 Mail : [email protected] HP : http://crescendo1989.net
-
CRESCENDO
はじめに 5
❖ご挨拶 6
取扱説明書を一度お読みください。 6
CRESCENDO WEB SITE URL 6 ❖動作環境 6
動作環境の確認はホームページで 6
❖インストール: 7
インストール方法 7 ‣Windowsの場合 7 ‣Macintoshの場合 7
❖アンインストール 8
アンインストール方法 8 ‣Windowsの場合 8 ‣Macintoshの場合 8
❖基本操作: 9
起動方法のご説明 9
お試し版としてご利用になる場合 9
パスワード入力について 9
❖【開く】【開始】【保存・終了】のご説明 10
❖サンプルを使ってのご説明 11
学校基本登録・・・ 11
生徒基本登録・・・ 12
お知らせ文作成・・・ 13
費用徴収管理・・・ 13
未了・完了 15
CRESCENDO しゅうきん-ちゃんVer4取扱説明書 P1
-
CRESCENDO
リファレンス 17
❖開く、開始、保存・終了 18
開く 18
開始 18
保存・終了 18
❖学校基本登録 20
学校基本登録 20
クラス名の登録 20
総合管理用にクラス名を設定する 20
❖生徒基本登録 21
生徒基本登録 21
新規に生徒基本登録(レコード)を作るには 21
以前に作成した生徒基本登録(レコード)を表示するには 21
次の生徒基本登録(レコード)を表示するには 22
はじめに作った生徒基本登録(レコード)を表示するには 22
最後に作った生徒基本登録(レコード)を表示するには 22
生徒基本登録を複製して利用したい場合には 22
作成した生徒基本登録を削除するには 22
検索 23
番号 23
氏名 23
健康注意事項 23
その他のフィールド 24
オブジェクトフィールドについて 24
作成した生徒基本登録の一覧表示をするには 24
一覧表示の並べ順をかえるには 25
❖お知らせ文の作成 27
お知らせ文の作成 27
CRESCENDO しゅうきん-ちゃんVer4取扱説明書 P2
-
CRESCENDO
管理番号 27
新規にお知らせ文(レコード)を作るには 27
以前に作成したお知らせ文(レコード)を表示するには 28
次のお知らせ文(レコード)を表示するには 28
はじめに作ったお知らせ文(レコード)を表示するには 28
最後に作ったお知らせ文(レコード)を表示するには 28
お知らせ文を複製して利用したい場合には 28
作成したお知らせ文を削除するには 28
検索 28
日付入力 29
徴収項目と金額 29
❖費用徴収管理 30
費用徴収管理について 30
完了・未了について 30
費用徴収管理の管理番号を変えるには 31
費用徴収管理を一覧表示するには 31
費用徴収管理を印刷するには 31
❖データの書出し・取込み 32
データの書出し・取込みの利用 33
データの書出し 33
データの取込み 33
総合管理とは 34
総合管理用のデータの取込み 34
取り込まれたデータを総合管理するには 35
総合管理の機能を活用する 35
❖作業開始時にデータを戻す(復元作業) 37
復元作業 37
データのバックアップ 37
バックアップを利用する(1) 37
バックアップを利用する(2) 37
CRESCENDO しゅうきん-ちゃんVer4取扱説明書 P3
-
CRESCENDO
❖サポートについて 39
サポートの形態 39
サポートメールのアドレス 39
サポートメールに記載していただきたい事柄 39
CRESCENDO しゅうきん-ちゃんVer4取扱説明書 P4
-
CRESCENDO
はじめに
CRESCENDO しゅうきん-ちゃんVer4取扱説明書 P5
-
CRESCENDO
❖ご挨拶 このたびは、会費集金管理ソフト[しゅうきん-ちゃん]をご購入いただきましてありがとうございます。 このソフトウエアは、学校・小規模な自治会・小規模な各サークルなど、会費を徴収し運営している団体にご利用いただくことを目的としています。 集金のお知らせ文作成や、集金徴収の管理など面倒な作業の簡略化を目的に開発されています。このソフトの機能を十分に活用され、より円滑に団体の運営が行えることを期待しています。
このソフトは、生徒数が40名以下である学校のクラスを想定してあります。それを超える生徒数がある場合には、弊社関連ソフト[しゅうきん-くん]をご利用ください。生徒数がほぼ無制限に設定できます。
取扱説明書を一度お読みください。 一度この取り扱い説明書をすべてお読みください。このアプリケーションの概念や動作がご理解いただけると思います。ほとんどの動作は、画面上に配置してあるボタンで操作できるように配慮されています。一部メニューも使いますが、特別な場合だけ使う用に設計されています。すべての動作をご理解いただいた上、運用を開始していただくことが最善だと考えています。
取扱説明書は、このPDFファイルで全てです。これ以外の動作や、仕様の変更については、弊社ホームページにて解説していきますので、ご参照ください。
CRESCENDO WEB SITE URL http://crescendo1989.net
❖動作環境
動作環境の確認はホームページで このソフトウエアの動作環境は、弊社ホームページでご確認いただけます。 以下のURLで最新版の動作環境をご確認ください。
http://crescendo1989.net/html/software/software_suport/spec.html
*上記動作環境であっても、必ずしも満足の行く作業が行なえない場合もあります。予めご理解ください。
※MacOS10.8 Mountain Lion以降のOSにインストールをする時のご注意
MacOS10.8 Mountain Lion以降のMacOSでは、Gatekeeperがインストールするものを、厳密に管理しています。Gatekeeperの設定変更は、Apple メニュー >【システム環境設定】>【セキュリティとプライバシー】>【一般】タブの【ダウンロードしたアプリケーションの実行許可】で【すべての App を許可する】に設定する必要がある場合があります。
CRESCENDO しゅうきん-ちゃんVer4取扱説明書 P6
http://crescendo1989.nethttp://crescendo1989.net/html/software/software_suport/spec.html
-
CRESCENDO
❖インストール:
インストール方法 このアプリケーションをインストールするには、パッケージに添付されているインストール用CD-ROMを、お手持ちのパソコンのCD-ROM・DVD-ROMドライブに挿入します。
‣Windowsの場合
•ユーザアカウント制御が働き、プログラムの登録の許可を求めてきます。許可をクリックして先に進みます。
• 自動的にインストールの準備が実行されます。 • しばらくするとインストール作業を開始する画面が表示されます。【OK】をクリックして、作業を進めます。インストーラの指示に従って操作を進めるとインストールは完了します。
途中で、インストールするディレクトリーを独自に設定するかを問うダイアログ画面が現れますが、できるだけインストーラの指定するディレクトリにインストールするようお願いいたします。今後、アップデータなどでソフトの機能を更新する際に、インストールしたディレクトリーがデフォルトでない場合、正しくインストールできない場合があります。また、独自のディレクトリーにアプリケーションをインストールした場合、サポートはできませんので予めご了承ください。
• インストールが完了すると、所定のフォルダーに必要なファイルが登録されます。 • 【ドキュメント】/【しゅうきん-ちゃん】が作成されていれば完了です。 • 【スタート】▷【すべてのプログラム】▷【しゅうきん-ちゃん】が登録されていればインストールは正常に完了しています。
• また、デスクトップに、【しゅうきん-ちゃん】のショートカットアイコンが配置されます。
‣Macintoshの場合
• MacOS版のインストールは、インストールCDを開き、【しゅうきん-ちゃんインストーラ_Mac】をダブルクリックしてください。
• インストーラの指示に従ってインストールしてください。 • インストール先は、【Macintosh-HD】>【書類】>【しゅうきん-ちゃん】です。
インストール先は、【Machintosh-HD】▷【書類】です。ご利用の利便性を考えて、アプリケーションをドックに登録しておくことをお勧めします。ドッグ登録の方法はMacOSのヘルプを参考にしてください。
CRESCENDO しゅうきん-ちゃんVer4取扱説明書 P7
-
CRESCENDO
❖アンインストール
アンインストール方法
‣Windowsの場合 【スタート】▷【コントロールパネル】▷【プログラムの追加と削除】を選択し、このアプリケーションの名称をクリックし、【削除】選択します。削除を許可すると、インストールしたファイルが全て削除されます。 このとき、作成したデータが削除されますのでご注意ください。もし、作成したデータを残し、アプリケーションだけを削除したい場合には、データを書出しておくことをお勧めします。 データの書出しについては、本取扱説明書に記載されていますのでご参照ください。
‣Macintoshの場合
MacOS版のアンインストーラはありません。【Macintosh-HD】▷【書類】で【しゅうきん-ちゃん】フォルダーをゴミ箱に入れ【ゴミ箱を空にする】をしてください。 これで削除されます。データを残し、アプリケーションだけを削除したい場合には、データを書出しておくことをお勧めします。 データの書出しについては、本取扱説明書に記載されていますのでご参照ください。また、ドックに登録したアイコンは、【?】になりますので、こちらをデスクトップへ持ち出すようにドラッグしてください。 すると、自動的に削除されます。
CRESCENDO しゅうきん-ちゃんVer4取扱説明書 P8
-
CRESCENDO
❖基本操作:
起動方法のご説明 このアプリケーションを起動するには、【スタート】▷【すべてのプログラム】▷【しゅうきん-ちゃん】を選択します。アプリケーションが起動します。 また、インストールが正しく行われている場合、デスクトップにもこのアプリケーションのショートカットアイコンが作成されていますので、こちらをダブルクリックしても起動することができます。
MacOS版では、【書類】▷【しゅうきん-ちゃん】(フォルダ)▷【しゅうきん-ちゃん】をダブルクリックします。ドックに登録されている場合には、ドックのアイコンをクリックしても起動します。
お試し版としてご利用になる場合 【しゅうきん-ちゃん】は30日間のお試し版として、機能を利用することができます。もし、購入を希望する場合、弊社HPより、ご注文頂くことができます。 また、パスワードをご購入頂くことで、【お試版】をそのまま【正規版】としてご利用頂くことも可能です。
http://crescendo1989.net
パスワード入力について このアプリケーションを恒久的にご利用いただくためには、パスワードを入力する必要があります。 パスワードは、製品をご購入いただくと、パッケージに付属しています。 パスワードのみを購入された場合、弊社より、メールにてパスワードが発給されます。 これらパスワードを正確に入力します。半角と全角などを間違えないようにお願い致します。
CRESCENDO しゅうきん-ちゃんVer4取扱説明書 P9
http://crescendo1989.net
-
CRESCENDO
❖【開く】【開始】【保存・終了】のご説明 このアプリケーションを起動するとメイン画面が表示されます。このメイン画面には、【開く】【開始】【保存・終了】の3つのボタンがあります。
【開く】は、このソフトによって既に作成したファイルを開いてご利用いただく場合に利用します。
(はじめて起動した場合には、過去に作成したファイルがないので、利用できません。)
【開始】は、新しくファイルを作成し入力を開始するためのボタンです。
(はじめてご利用いただくときは、このボタンをクリックして開始します。)
【保存・終了】は、現在作業をしているファイルを保存するためのボタンです。このボタンをクリックすると【新しくファイル名を付けて保存】するのか【上書き保存】するのかを選択できます。更に、保存が完了した後、そのまま作業を継続するのか、終了するのかを選択できるようになっています。詳しくはリファレンスをご覧ください。
はじめてご利用いただく場合、サンプルを表示してみましょう。このアプリケーションではサンプルを表示させて操作内容がご理解いただけるよう予めサンプルを表示する機能が搭載されています。キーボードで【Ctrl】+【9】を押すと、表示されます。削除するには、【Ctrl】+【0】を押します。現在、開いているファイルにサンプルが表示されます。このサンプルを参考にこのアプリケーションの機能を見ることができます。
CRESCENDO しゅうきん-ちゃんVer4取扱説明書 P10
-
CRESCENDO
❖サンプルを使ってのご説明
学校基本登録・・・ はじめに【学校基本登録】をクリックします。ここには、学校の基本条項を記入するための欄があります。所定の項目を記入していきます。
ここで保存することもできますが、【保存・終了】はクリックせずに先に進みます。
CRESCENDO しゅうきん-ちゃんVer4取扱説明書 P11
-
CRESCENDO
生徒基本登録・・・ 【生徒基本登録】をクリックします。生徒の基本情報を登録するための画面が表示されます。
所定の条項を記入します。【印刷】をクリックすると、このデータを印刷プレビューを表示できます。再度【印刷】をクリックすると、印刷ができます。A4の用紙を横に使い、左右に画面を分割した印刷物ができます。2つ折にすると、持ち運びに便利です。
CRESCENDO しゅうきん-ちゃんVer4取扱説明書 P12
-
CRESCENDO
お知らせ文作成・・・ サンプルを取り込むと、画面に文字が書き込まれます。はじめに表示されいる画面は、【お知ら せ文作成】画面です。集金のお知らせ用の書類を作成する画面です。・
• 【管理番号】にシリアル番号を入力します。 • 続いて作成する日付を入力します。 • 徴収する集金の表題を入力します。 • 徴収する集金の文面を作成します。 • 【徴収項目】に徴収する集金の名称を入力します。 • 金額を入力します。
徴収する内容が複数ある場合には、数段ご利用ください。徴収する金額は自動的に合計されます。
作成されたお知らせ文は、印刷プレビュー状態で表示することができます。 • 【印刷】をクリックすると、印刷プレビューが表示されます。 • 更に【印刷】をクリックすると実際に印刷することができます。
費用徴収管理・・・ 【費用徴収管理】をクリックします。この画面は、先に作成された、お知らせ文ごとに、集金状況を一元管理できるようになっています。
CRESCENDO しゅうきん-ちゃんVer4取扱説明書 P13
-
CRESCENDO
【費用徴収管理】ボタンをクリックするたびに、生徒名簿の内容を更新します。生徒番号と生徒の氏名が変わると、更新されます。
画面左半分は、生徒の番号で一覧表示されています。生徒数は、40人分です。
表示された、管理番号ごとに、生徒の集金の状況が表示されます。 集金を領収した生徒は、【済】チェックボタンをクリックします。すると、×印がついた後、赤い四角が表示されます。
画面右側には、【生徒数】に【徴収金額】を掛けて、【総徴収金額】が計算され表示されます。徴収を確認し、チェックボタンが押されると、現在までの徴収金額が計算されるようになっています。 さらに、【総徴収金額】から【徴収済金額】を引いた【未集金額】も表示されます。そして、未集金額が【0】なった場合、集金が完了したとみなし、【完了】と表示します。未了の場合には、【未了】と表示します。
CRESCENDO しゅうきん-ちゃんVer4取扱説明書 P14
-
CRESCENDO
印刷ボタンをクリックするとこの管理画面を印刷プレビュー表示できます。さらに【印刷】をクリックすると印刷されます。
未了・完了 【費用徴収管理】画面のときに、もう一度【費用徴収管理】をクリックすると、現在選択されている管理番号を元に、会員のリストが表示されます。
徴収欄の右にある【未完】をクリックすると、【未了】【完了】を切り替えて表示でます。
また、費用徴収管理画面で、【未了・完了】の文字をクリックしても、【未了】【完了】それぞれのリストへ切り替わります。
費用徴収管理画面へ戻るには、【費用徴収管理】ボタンをクリックします。
このように、学校基本登録▷生徒基本登録▷お知らせ文の作成▷印刷物の作成▷集金管理▷未了・完了リストという流れで、管理できるようになっています。
CRESCENDO しゅうきん-ちゃんVer4取扱説明書 P15
-
CRESCENDO
はじめに【学校基本登録】をすれば、変更があるまでは、修正の必要はありません。はじめに【生徒基本登録】をすれば、追加・変更がない限り、修正の必要はありません。作業としては、【お知らせ文を作成する】▷【印刷して配布】▷【徴収管理】という流れです。
CRESCENDO しゅうきん-ちゃんVer4取扱説明書 P16
-
CRESCENDO
リファレンス
CRESCENDO しゅうきん-ちゃんVer4取扱説明書 P17
-
CRESCENDO
❖開く、開始、保存・終了
開く 【開く】は、以前にこのアプリケーションによって作成した、ファイルを開いて利用する場合にクリックします。
【開く】をクリックすると、開きたいファイルの所在を探すため、ダイアログ画面が表示されます。ご利用いただくファイルを探し出し、開きます。
開始 新規にファイルを作成する場合には、この【開始】をクリックします。データの未入力のファイルが作成され、新規にご利用いただけます。
はじめて、このアプリケーションをご利用いただく場合、【開始】をクリックしてご利用ください。
保存・終了 【保存・終了】は、保存と終了をするときに利用します。このボタンをクリックすると、現在、作業しているファイルを保存するためのダイアログ画面が表示されます。
【上書保存】は、現在のファイルの修正した項目を保存します。 【名称保存】は、現在のファイルに新たな名称を付けて保存します。
ご注意:【開始】したばかりのファイルは、【上書保存】できないように設計されています。つまり、【開始】ではじめられたファイルにデータ登録されることを避けるためです。従って、【開始】から【保存・終了】を行った場合、必ず、新しく名称を付けて保存するように促されます。
【上書保存】または【名前を付けて保存】をした後、【作業を継続するか終了するか】を問うダイアログ画面が表示されます。ここで、【継続】を選択すると、作業を継続することができます。データの保存をこまめに行いたい場合などは、この保存▷継続の順で作業することをお勧めします。
CRESCENDO しゅうきん-ちゃんVer4取扱説明書 P18
-
CRESCENDO
また、この画面で、【終了】を選択した場合、このアプリケーションが終了します。
ご注意:【開始】を使って、はじめた作業は、一度、名称を付けて保存しましょう。 その後、【開く】をクリックして、名称を付けたファイルを開き作業を行ってください。こうすることで、上書きがスムーズに行えます。 この方法をとらずに作業を続けると、【保存】した場合、名称を付けて保存後、継続すると、同名のファイル名を付けて再度保存する必要が出てきます。ご注意ください。
CRESCENDO しゅうきん-ちゃんVer4取扱説明書 P19
-
CRESCENDO
❖学校基本登録
学校基本登録 【学校基本登録】をクリックして、画面を切り替えます。
ここで、必要事項を登録します。画面にある表示に従って、記入します。
ここで登録された、情報が印刷物などに反映されます。
クラス名の登録 複数のPCでご利用いただくときに重要なのは、【クラス名】の設定です。ご利用いただくPCそれぞれに、個別のクラス名がつけられている必要があります。(例:3-A、3-1、2-桜、1-タンポポ)
総合管理用にクラス名を設定する 複数台のPCで、複数のクラスのデータを管理したいばあには、【クラス名】を空欄にしておきます。このアプリケーションは、【クラス名】が空欄のときには、総合管理用の設定に仕様が変更されます。【総合_生徒基本登録】では、他のPCで作成された複数のクラスの【生徒基本登録】のデータを取り込んで一元管理できます。 また、他のPCで作成された【費用徴収管理】のデータを取り込んで一元管理することもできます。このとき、通常の画面とは、背景の色が変わります。この仕様時には、データの書き換え変更はできません。
他のPCで作成したデータは、元のPCで修正・編集などをした後に、取り込んで書き換えます。
CRESCENDO しゅうきん-ちゃんVer4取扱説明書 P20
-
CRESCENDO
❖生徒基本登録
生徒基本登録 【生徒基本登録】をクリックして、画面を切り替えます。
ここで、必要事項を入力します。
新規に生徒基本登録(レコード)を作るには 生徒基本登録を新しく作成するには、画面下部にある【新規】をクリックします。すると、新たに生徒基本登録を作成できるようになります。
このとき、今まで表示されていたデータが消えてなくなったように見えます。しかし、データは、削除しない限り消えることはありません。 この画面は、図書館の図書カードのような感じをイメージしてください。【新規】をクリックすると新しいカード(レコード)が作成され、一番手前に表示されます。(このため、いままで表示されていたデータは、ひとつ下になり、見えなくなります。)
この【新規】で作成されたレコードに、必要な事項を書きます。
以前に作成した生徒基本登録(レコード)を表示するには 画面の中にある【<】をクリックします。このボタンは、一つ前の生徒基本登録(レコード)を表示します。このボタンを繰り返しクリックすることで、一つずつ前の生徒基本登録を表示します。
CRESCENDO しゅうきん-ちゃんVer4取扱説明書 P21
-
CRESCENDO
次の生徒基本登録(レコード)を表示するには 画面の中にある、【>】をクリックすることで、次の生徒基本登録(レコード)を表示します。
はじめに作った生徒基本登録(レコード)を表示するには 一番初めに作成した、生徒基本登録を表示するには、【|<】をクリックします。
最後に作った生徒基本登録(レコード)を表示するには 最後に作成した、生徒基本登録を表示するには【>|】をクリックします。
生徒基本登録を複製して利用したい場合には 内容がほとんど同じ生徒基本登録を繰り返し作成するのは面倒です。そこで、似た内容の生徒基本登録を【複製】して利用することができます。【複製】をクリックすることで、現在表示されている生徒基本登録が複製されます。
生徒の番号も複製されてしまいますので、必ず、重複しない番号を付けてください。 その後、必要な部分を修正します。
作成した生徒基本登録を削除するには 作成した生徒基本登録を削除するには、【削除】をクリックします。 確認のアラートが表示され、OKをクリックすることで削除されます。
ここで削除したレコードは、恒久的に削除されますので、ご注意ください。アンドゥはできません。
CRESCENDO しゅうきん-ちゃんVer4取扱説明書 P22
-
CRESCENDO
検索 生徒基本登録が数多く作成されてくると、特定の生徒基本登録を探し出すのも大変です。 そこで、検索機能を使って、探したい生徒基本登録を抽出することができるようになっています。 【検索】ボタンをクリックすると、【新規】同様、空欄が表示されます。 ここに、探し出したい内容を一部分入力し、キーボードの【enter】を押します。 該当する生徒基本登録が表示されます。
例えば、男子生徒だけを抜き出したい場合 ・【検索】をクリックします。 ・【性別】欄で【男】をクリックします。 ・キーボードで【enter】を押します。 これで、【男】と記載された生徒基本登録だけが表示されます。複数の生徒基本登録が存在する場合には、【<】【>】を押して、切り替えながら確認してください。 更に、限定して検索したい場合には、複合検索することをお勧めします。
例えば、健康管理上の問題で【アレルギー】のある【男】生徒の生徒基本登録を探すには、 ・【検索】をクリックします。 ・【健康管理】に、【アレルギー】を選択します。 ・【性別】欄に、【男】と入力します。 ・キーボードの【enter】を押します。 こうすることで、【健康管理】と【性別】で限定した内容だけが表示されます。
番号 この番号とは、生徒の固有の番号のことです。 番号は重要なので必ず入力します。 番号は、1から40まで追加できます。0とか00などと入力してはいけません。
氏名 氏名は、徴収管理を表示する上で重要な項目です。必ず入力します。
健康注意事項 ここには、生徒の健康上の注意事項を登録します。この欄には、予め登録した項目があります。この項目を選択することで入力することができます。 もし、独自の項目(値一覧といいます)を追加したい場合、【健康注意事項】の欄をクリックして、現れるリストの最後の【編集】を選択します。 編集リスト画面が現れます。 ここに、追加・編集したい項目を書き込みます。OKで確定します。
CRESCENDO しゅうきん-ちゃんVer4取扱説明書 P23
-
CRESCENDO
その他のフィールド 他のフィールドは、入力しておくと便利にご利用いただけます。任意で入力します。
オブジェクトフィールドについて このフィールドは、写真や画像などを登録することができる特別なフィールドです。ここを右クリックをして、【ピクチャーを挿入】【QuickTimを挿入】【サウンドを挿入】【ファイルを挿入】【オブジェクトを挿入】のいずれかを選択して、必要なものを登録して利用できます。
• ピクチャーを挿入jpgなどで保存された写真データを登録できます。一般的には生徒または会員などの顔写真などを取り込み貼り付けます。右クリックで【ピクチャーを挿入】を選択すると、写真が保存されている場所を探し出すためのダイアログ画面が表示されます。ここで、必要な写真を選択して【OK】をクリックします。これで、写真が登録できます。
• QuickTimeを挿入AppleComputer社が無料で配布している、総合マルチメディア機能QuickTimeがインストールされている場合には、動画を保存することができます。何か動画ファイルを保存して利用する場合には、このフィールドで右クリックして、【QuickTimeを挿入】を選択します。
• サウンドを挿入サウンドファイルを保存したい場合には、このフィールドで右クリックして、【サウンドを挿入】を選択するとPCの録音機能を使った音声の録音ができます。更に、登録完了後、このフィールドをクリックすると、音声が再生されます。音声を登録しておく必要がある場合などにご利用ください。
• ファイルを挿入ファイルを挿入を選択すると、マイクロソフト社のワードのファイルやエクセルなどのファイル、アドビ社のPDFファイルなどを登録することができます。ファイルを登録しておく必要がある場合には、このフィールドを右クリックして、【ファイルを挿入】を選択します。登録したファイルを利用するには、右クリックして、【ファイルをエクスポートする】を選択します。ファイルをどこに保存するかを問うダイアログ画面が表示されます。保存を選択すると、ファイルが保存されます。
• オブジェクトを挿入OLEなどで利用可能なファイルやデータを登録できます。OLEの詳細については、Windowsのヘルプをご覧ください。
• オブジェクトフィールドに挿入されたデータを削除するにはピクチャー・QuickTime・サウンド・ファイル・オブジェクトなどを挿入した後、挿入したデータを削除するには、このフィールドをクリック後、キーボードの【BackSpace】を押すか、【Del】を押します。
作成した生徒基本登録の一覧表示をするには 作成した生徒基本登録を一覧表示するには、【生徒基本登録】ボタンをクリックします。 画面が【生徒基本登録】の時にしか、一覧表示にはなりませんのでご注意ください。
CRESCENDO しゅうきん-ちゃんVer4取扱説明書 P24
-
CRESCENDO
一覧表示の並べ順をかえるには 一覧表示の並べ順を変更するには、並べ順を変更したいフィールドを右クリックします。
例えば、ふりがな順に並べたい場合、ふりがな欄を選択、右クリックします。すると、メニューが表示されます。
昇順(小さい順)または降順(大きい順)を選択します。 こうすることで、項目の並べ順を変更することができます。
CRESCENDO しゅうきん-ちゃんVer4取扱説明書 P25
-
CRESCENDO
最後に元の番号順に戻したい場合には、番号を右クリックして、昇順を選択して、元に戻します。
なお、他のフィールド(欄)でも同様の並べ替えができます。
CRESCENDO しゅうきん-ちゃんVer4取扱説明書 P26
-
CRESCENDO
❖お知らせ文の作成
お知らせ文の作成 この画面は、徴収する集金の【お知らせ文】を作成する画面です。ここで所定のフィールドを入力することで、整った様式のお知らせ文に仕上げることができます。また、印刷物として印刷して配布することができます。
管理番号 管理番号とは、お知らせ文ごとに付けられる固有の番号です。この番号を元に、徴収管理を行います。管理画面で、この管理番後を切り替えると、それぞれの集金の状態が切り替わり確認できます。この管理番号は、必ず入力する必要があります。また、この番号は重複しないようにしてください。重複すると、正しく管理ができませんので、慎重に設定してください。
複数のPCでご利用の場合には、総合管理用の取り込みの設定が必要です。【複数台のPCでご利用いただくときのご注意】で詳細を説明してありますのでご覧ください。
新規にお知らせ文(レコード)を作るには お知らせ文を新しく作成するには、画面下部にある【新規】をクリックします。すると、新たにお知らせ文を作成できるようになります。
このとき、今まで表示されていたデータが消えてなくなったように見えます。しかし、データは、削除しない限り消えることはありません。 この画面は、図書館の図書カードのような感じをイメージしてください。【新規】をクリックすると新しいカード(レコード)が作成され、一番手前に表示されます。(このため、いままで表示されていたデータは、ひとつ下になり、見えなくなります。)
この【新規】で作成されたレコードに、必要な事項を書きます。
CRESCENDO しゅうきん-ちゃんVer4取扱説明書 P27
-
CRESCENDO
以前に作成したお知らせ文(レコード)を表示するには 画面の中にある【<】をクリックします。このボタンは、一つ前のお知らせ文(レコード)を表示します。このボタンを繰り返しクリックすることで、一つずつ前のお知らせ文を表示します。
次のお知らせ文(レコード)を表示するには 画面の中にある、【>】をクリックすることで、次のお知らせ文(レコード)を表示します。
はじめに作ったお知らせ文(レコード)を表示するには 一番初めに作成した、お知らせ文を表示するには、【|<】をクリックします。
最後に作ったお知らせ文(レコード)を表示するには 最後に作成した、お知らせ文を表示するには【>|】をクリックします。
お知らせ文を複製して利用したい場合には 内容がほとんど同じお知らせ文を繰り返し作成するのは面倒です。そこで、似た内容のお知らせ文を【複製】して利用することができます。【複製】をクリックすることで、現在表示されているお知らせ文が複製されます。
管理番号も複製されてしまいますので、必ず、重複しない番号を付けてください。 その後、必要な部分を修正します。
作成したお知らせ文を削除するには 作成したお知らせ文を削除するには、【削除】をクリックします。確認のアラートが表示され、OKをクリックすることで削除されます。
ここで削除したレコードは、恒久的に削除されますので、ご注意ください。アンドゥはできません。
検索 お知らせ文が数多く作成されてくると、特定のお知らせ文を探し出すのも大変です。そこで、検索機能を使って、該当するお知らせ文を抽出することができるようになっています。検索ボタンをクリックすると、【新規】同様、空欄が表示されます。ここに、探し出したい内容を一部分入力し、キーボードの【enter】を押します。 該当するお知らせ文が表示されます。
例えば、修学旅行の積立金だけを抜き出したい場合 ・【検索】をクリックします。 ・【徴収案内文章】欄に【修学旅行】と入力します。 ・キーボードで【enter】を押します。 これで、修学旅行と記載されたお知らせ文だけが表示されます。複数のお知らせ文が存在する場合には、【<】【>】を押して、切り替えながら確認してください。 更に、限定して検索したい場合には、複合検索することをお勧めします。
CRESCENDO しゅうきん-ちゃんVer4取扱説明書 P28
-
CRESCENDO
例えば、2006年月28日の修学旅行の積立金の集金のお知らせ文を探すには、 ・【検索】をクリックします。 ・日付欄に、【2006.9.28】と入力します。 ・【徴収案内文章】欄に、【修学旅行】と入力します。 ・キーボードの【enter】を押します。 こうすることで、日付と内容で限定した内容だけが表示されます。
日付入力 日付の入力には、ルールがあります。2006.9.28などのように、西暦4桁+【.】+月+【.】+日と入力します。ピリオドで区切って入力するということです。カレンダーを使った入力もできます。(Ver2より)
また、9.8などと入力すると、自動的に現在の西暦が自動的に入力されますので便利です。
また、画面の【=】をクリックすると、今日の日付が入力されます。
【+】【ー】は、【=】をクリックして、今日の日付を入力後、一日先に進めたり、一日前に戻したりするときに使います。【+】は一日先に、【ー】は、一日前に日付を変えます。 日付の下に表示されているのは、元号での表示です。これは自動的に表示されますので変更できません。
徴収項目と金額 集金で徴収する項目を記入します。金額を入力します。 金額は数字のみを入力します。表示は、3桁ごとにカンマが入ります。
徴収金額は自動的に合計計算されます。また、この合計金額が集金の額となります。この額を元に、総徴収金額が設定されます。
CRESCENDO しゅうきん-ちゃんVer4取扱説明書 P29
-
CRESCENDO
❖費用徴収管理
費用徴収管理について 費用徴収管理は、お知らせ文ごとに生徒を表示し、その一人一人の徴収有無をチェックすることができるようになっています。
• ここで、【済】をクリックすると、マークが表示されます。 • さらに、自動で【徴収済み金額】を計算します。 • 徴収金額に人数を掛けた【総徴収金額】を計算します。 • 【総徴収金額】から【徴収済み金額】を差し引いた【未集金】が計算されます。
完了・未了について 【未集金】がなくなったとき、【完了】と表示されます。それ以外の場合には、【未了】と表示されます。
CRESCENDO しゅうきん-ちゃんVer4取扱説明書 P30
-
CRESCENDO
費用徴収管理の管理番号を変えるには 費用徴収管理の管理番号を変更するには、一旦【お知らせ文作成】をクリックし、お知らせ文を表示します。【お知らせ文作成】の【管理番号】を切り替えます。【<】や【>】をクリックすることで、作成した【お知らせ文】を切り替えます。その後、【費用徴収管理】をクリックして、画面を切り替えます。
費用徴収管理を一覧表示するには 費用徴収管理を一覧表示することができます。 【費用徴収管理】画面の時に、再度【費用徴収管理】をクリックします。一覧表示になります。
未了・完了を切り替えて表示するには、【未完】ボタンをクリックします。
費用徴収管理を印刷するには 費用徴収管理を印刷するには、【印刷】をクリックします。印刷プレビューが表示されます。更に、【印刷】をクリックすると、印刷されます。
CRESCENDO しゅうきん-ちゃんVer4取扱説明書 P31
-
CRESCENDO
❖データの書出し・取込み
CRESCENDO しゅうきん-ちゃんVer4取扱説明書 P32
-
CRESCENDO
データの書出し・取込みの利用 データの書出し・取込み機能を使って、外部アプリケーションで利用できる形式のデータを書出したり、外部メディアなどにデータのバックアップをすることができます。
この、書出したデータを外部メディアなどに保存しておくことで、不慮の事故等でデータを喪失した場合に復旧するためにご利用いただけます。
データの書出し このアプリケーションは、データを書出すことができます。 データを書出すには、【Ctrl】+【6】を押します。
書出したデータは、【徴収.tab】【生徒.tab】【オブジェクト.USR】というファイル名称で作成されます。 ファイルは、以下のディレクトリー内に作成されます。 ドキュメント▷しゅうきん-ちゃん▷_OutBox
この内、【徴収・生徒】ファイルは、マイクロソフト社のエクセルやワードなどで開くことができます。 メールなどでデータを送受信するときには、比較的容量の軽い、【徴収.tab】【生徒.tab】をやり取りすると良いでしょう。しかし、このデータには、テキスト情報(文字のみ)なので、オブジェクト(写真など)のデータは含まれません。写真などが大量に取り込まれると、データが大きくなるため、メールなどでは、送受信ができなくなることもあります。この場合、【徴収.tab】【生徒.tab】はメールで送受信、オブジェクトデータは、USBメモリスティックやCD-Rなどに入れて交換することをお勧めします。
データの取込み 先に書出されたデータを取込みことができます。 読み込めるファイルは、【徴収.tab】【生徒.tab】【オブジェクト.USR】です。
他のソフトで作成されたデータでは、正確なデータの確保は保証できません。
取込みファイルは必ず、以下のディレクトリー内に置く必要があります。 ドキュメント▷しゅうきん-ちゃん▷_InBox データを取り込むには、【Ctrl】+【7】を押します。 データの取り込みが開始されます。
CRESCENDO しゅうきん-ちゃんVer4取扱説明書 P33
-
CRESCENDO
【オブジェクト.USR】データがなくても、データの取り込みは可能です。オブジェクトデータは、後から取り込んでも、生徒の番号を元に所定の欄に取り込まれます。
総合管理とは 総合管理とは、複数のPCにこのアプリケーションをインストールし、それぞれのPCで個別にデータを入力し【費用徴収管理】を行います。その後、全てのデータを【総合管理用】に決めたPCに取込みデータを一元管理することをいいます。この方法を利用することで、学年単位・学校単位でのデータの管理が可能となります。 なお、この操作をするためには、このアプリケーションを、ご利用いただくPCの台数分購入して頂く必要があります。また、それぞれのPCに個別の【クラス名】を設定する必要があります。
総合管理用のデータの取込み 先に書出されたデータを総合管理用に取込みことができます。読み込めるファイルは、【徴収.tab】【生徒.tab】【オブジェクト.USR】です。
他のPCで作成された書出しデータを取り込んで、学年単位や学校単位で管理することができます。
取込みファイルは必ず、以下のディレクトリー内に置く必要があります。 ドキュメント▷しゅうきん-ちゃん▷_InBox データを取り込むには、【Ctrl】+【8】を押します。
データの取り込みが開始されます。
CRESCENDO しゅうきん-ちゃんVer4取扱説明書 P34
-
CRESCENDO
取り込まれたデータを総合管理するには 複数のPCにこのアプリケーションをインストールして、それぞれのPCの【クラス名】に独自の名称を付けます。お知らせ文の【管理番号】を共通にして、クラスごとに費用徴収管理を行います。その後、それぞれのクラスのパソコンから、徴収・生徒・オブジェクト、データを書出します。
総合管理用のPCにデータを取込みます。こうすることで、総合管理画面で学年単位や学校単位での徴収状況を確認することができます。
総合管理の機能を活用する 【総合管理】をするためには、【学校基本登録】で、【クラス名】を空欄にします。
この【クラス名】を元のクラス名に書き換えると、元のデータを表示します。一台のPCで【クラス仕様】と【総合管理】を利用する場合には、この部分を書き換えて利用することが必要です。
【費用徴収管理】をクリックします。画面の背景の色が変わります。 メニューバーの【管理】から、【総合_読込み】を選択します。[ Ctrl] +[ 8]
書出されたデータを読み込ます。一度に読み込めるのは、クラス分のデータです。複数のクラスがある場合には、書出されたデータを入れ替えてから上記の操作を繰り返します。 取り込まれたデータは、管理番号の上に【クラス名】が記載されたデータをして、取り込まれます。 【費用徴収管理】の画面上部にある、【管理番号】部分に、総合管理するための番号を数字で入力します。
CRESCENDO しゅうきん-ちゃんVer4取扱説明書 P35
-
CRESCENDO
【抽出】をクリックします。(この操作でデータが削除されることはありません。)【抽出用の管理番号】に入力した【管理番号】と同じものだけが表示されます。 また、生徒の人数も計算され、総徴収金額の計算や徴収済み金額の計算、未了・完了の仕分けを自動的に行います。
CRESCENDO しゅうきん-ちゃんVer4取扱説明書 P36
-
CRESCENDO
❖作業開始時にデータを戻す(復元作業)
復元作業 入力作業を開始後にデータ入力に間違いがあり、データを削除してしまった場合など、修復をすることが困難に感じることがあります。この場合、データを入力開始前の状態に戻して、作業をやり直すことで回避することがもっともよい解決策となります。 このアプリケーションでは、開始したばかりの状態に、戻すことができるよう設計されています。最後に開始したデータが復元の対象となります。
復元直前の入力データは復元されません。アンドゥとは異なりますのでご注意ください。リジュームです。
データの復元をするには、メニューバーの【管理】を開き、【作業開始時のデータに復元する】を選択します。
データのバックアップ 現在制作中のデータをバックアップすることができます。
• 入力作業が終了していることを確認します。 • メイン画面へ移動します。 • 【保存・終了】をクリックし【名前を付けて保存】または【上書き保存】します。 • [継続】をクリックして、入力作業を継続します。 • 再度、メイン画面へ移動します。 • 【保存・終了】をクリックし【名前を付けて保存】を選択し、先に保存したファイル名にBackupなどを追加して保存します。
例: 修学旅行積立金バックアップ・修学旅行積立金Backup などです。
バックアップを利用する(1) バックアップしたファイルをご利用いただくには、バックアップファイル名称の【バックアップ】【Backup】部分を削除してください。
そのままご利用いただいても問題はありませんが念のためです。
ファイルをダブルクリックして起動します。
その後は、このバックアップファイルをメインファイルとしてご利用いただけます。
バックアップを利用する(2) このアプリケーションは、自動的にバックアップするように設計されています。アプリケーション起動時に、以下のディレクトリーにバックアップファイルを作成します。 ドキュメント/しゅうきん-ちゃん▷_Backup▷Backup.csc このBackupファイルは、【入力開始した時点のデータ】が保存されています。
CRESCENDO しゅうきん-ちゃんVer4取扱説明書 P37
-
CRESCENDO
最後の入力作業で問題が発生した場合などに、このバックアップファイルをご利用いただくことで、一部データの復元をすることが可能になります。しかし、完全なバックアップではありませんので、最後の手段としてお考えください。
CRESCENDO しゅうきん-ちゃんVer4取扱説明書 P38
-
CRESCENDO
❖サポートについて
サポートの形態 このアプリケーションのサポートは、インターネットのメールにて行います。メール以外でのサポートはありませんのでご了承ください。
サポートメールのアドレス メールでのサポートを希望される方は、以下のURLのフォームメールから送信してください。
http://crescendo1989.net/html/mail/Mail.html
サポートメールに記載していただきたい事柄 サポートメールには、以下の事柄をお書きください。
• 購入団体名称: • 購入者氏名: • メールアドレス: • 電話番号: • 製品パスワード: • お使いのPCのOS: • 搭載メモリー容量: • 搭載ハードディスク容量: • トラブルの内容(できるだけ詳細にお願いします。):
特に、トラブルの内容には、 • 直前に行った行為 • 画面に現れている文字や状態 • プリンタなどの電源の入状況
などをお書きいただけると幸いです。
株式会社クレッシェンド 東京都中央区築地2-15-15-1408 URL:http://crescendo1989.net
CRESCENDO しゅうきん-ちゃんVer4取扱説明書 P39
http://crescendo1989.net/html/mail/Mail.html