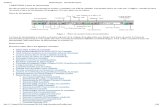OPENBOARD...2.1.1. Barra de herramientas En la parte superior izquierda encontramos la barra de...
Transcript of OPENBOARD...2.1.1. Barra de herramientas En la parte superior izquierda encontramos la barra de...

OPENBOARDMANUAL DE USO BÁSICO
IES ALBARREGAS 2017-18

(Manual elaborado a partir del manual sobre Open Sankoré de http://wiki.lliurex.net y del manual elaborado por JuanMiguel Aliaga García, de la Consejería de Educación de la Región de Murcia, con licencia Reconocimiento -MensajeNoComercial - CompartirIgual (by-nc-sa)).
1. Introducción
Mediante esta aplicación se pueden realizar actividades para utilizar en la pizarra. También sepueden utilizar actividades realizadas en otras aplicaciones, siempre y cuando se hayan exportadoanteriormente al formato IWB (formato de datos denominado “Common File Format (CFF)” conextensión “.IWB” que permite compartir archivos entre los diferentes software de PizarrasInteractivas). No obstante, este formato no acaba de extenderse entre las empresas fabricantes depizarras y de software para ellas.
OpenBoard es un software libre y multiplataforma (hay versiones para Windows®, Apple® yLinux®) para pizarras digitales compatible con cualquier pizarra. Es un “fork” de Open-Sankoré (esdecir, que evoluciona a partir de una separación de los programadores de Open-Sankoré), creadopor el gobierno francés para impulsar la formación digital en la educación de países africanos.Actualmente lo mantienen instituciones de educación pública y universidades suizas, y se extiendepor América del Norte.
Vamos a empezar viendo las distintas partes y herramientas que tiene el programa en su modomás… “natural”, es decir, como programa para utilizar una pizarra... Para ello hay que tener encuenta que Openboard puede funcionar de distintas maneras, en “distintos modos”, siendo uno deellos y el más utilizado, el “modo pizarra”...
2. Modos de trabajo
Como se ha mencionado, OpenBoard, dispone de diferentes modos de trabajo que ofrecendiferentes funcionalidades:
Modo pizarra, modo web, modo documentos, modo escritorio y modo OpenBoard.
2.1. Modo pizarra
Es el modo en el que se inicia Openboard cuando se abre la aplicación.
En esta vista (página siguiente) observamos las distintas partes y funciones del modo pizarra deOpenboard. La pantalla que se muestra se divide en diferentes partes que explicamos en lossiguientes puntos.
OpenBoard. Breve manual de uso para el IES Albarregas. Página n.º 2

2.1.1. Barra de herramientas
En la parte superior izquierda encontramos la barra de herramientas, que contiene los ajustesrelacionados con el lápiz y sus diferentes estilos. Éstas son las herramientas que se utilizarán tantopara generar recursos como para interactuar con ellos. (A modo de consejo, cuando se vayan autilizar actividades en el aula, las barras de herramientas deben estar lo mas abajo posible para queel alumnado pueda acceder sin problemas).
Icono Descripción
Color del lápiz
Grosor del lápiz
Grosor del borrador
Fondo de pantalla de la pizarra. Aquí se puede hacer que la pizarra en lugar deser blanca sea negra, o en cualquiera de las dos opciones (blanca o negra)tenga una cuadricula
Deshacer el último cambio y rehacer el último cambio
OpenBoard. Breve manual de uso para el IES Albarregas. Página n.º 3

Añadir una página nueva
Ir a la anterior y/o a la siguiente página
Limpiar toda la página. Ésto eliminará todos los elementos que hubiera en ella,incluidos los que estuvieran en la página originalmente *
* Si en vez de hacer un click rápido sobre el icono de la goma de borrar mantenemos pulsado dichoicono, nos aparecen varias opciones, como la de borrar un fondo que hayamos puesto en una página(y que con el click corto no se borraría, solo lo que estuviera hecho con el lápiz):
2.1.2. Herramientas
Esta barra se muestra/oculta al pulsar el botón Lápiz de la parte superior izquierda de la aplicación ycontiene un conjunto de funcionalidades que podemos utilizar mientras interactuamos con lapizarra. Las opciones son:
Icono Descripción
Lápiz opaco que, por donde pasa, oculta lo que hay debajo
Borrador que funciona como cualquier borrador conocido
Subrayador, útil para remarcar texto. Por donde se pase éste quedará marcado con elcolor seleccionado
Cursor con el cual se pueden modificar todos los elementos de las transparencias
OpenBoard. Breve manual de uso para el IES Albarregas. Página n.º 4

Mano de interactuar. Ésta es la herramienta que ha de estar seleccionada cuando elalumnado vaya a utilizar la actividad, ya que no puede modificar los elementos, solointeractuar con ellos
Desplazar la página
Ampliar la vista
Reducir la vista
Puntero láser para indicar las cosas
Herramienta para hacer líneas rectas
Escritura de texto. Con esta herramienta se puede escribir en la transparencia texto quepueda ser de ayuda.
Realizar una captura de pantalla de una zona determinada
2.1.3. Pizarra interactiva
Esta zona es donde realizamos el trabajo, es decir, donde vamos a pintar, escribir, trazar líneas yflechas,… es decir, crear objetos.
2.1.3.1. Objetos
Cualquier trazo, imagen, sonido o vídeo que tengamos enla Pizarra interactiva (parte central de Openboard) es unobjeto y tiene asociadas diferentes posibilidades demanipulación, representadas por iconos situados sobre elmarco que rodea al objeto. Estás variarán según el tipo deobjeto: no es lo mismo un texto que un vídeo o que untrazo dibujado a mano.
Cualquier objeto, pinchando en él, muestra un marco en elque podemos ver los siguientes manejadores:
OpenBoard. Breve manual de uso para el IES Albarregas. Página n.º 5

Cierra y BORRA el objeto.
Hace una copia del objeto (lo duplica).
Este manejador es en realidad un menú desplegable quemuestra opciones según el tipo de objeto, como“Bloqueado” (fija el objeto en la pizarra y no de puedemover) o “Visible en pantalla extendida” (es la opciónpor defecto, para verse en una pantalla externa).
Pinchando sobre estas líneas oscuras del marco podemos aumentar el tamaño delobjeto, tanto vertical como horizontalmente (ensanchar o alargar). Hay que tenercuidado pues se puede deformar la imagen.
Pinchando en este manejador en forma de flecha curva y desplazando el cursor,GIRAMOS el objeto. A la vez que lo giramos Openboard nos informa de los gradosdel giro.
Pinchando sobre este manejador, que está en las esquinas del marco, aumentamos odisminuimos el tamaño del objeto pero MANTENIENDO LAS PROPORCIONES dealto y ancho, evitando que se deforme.
Si tenemos varios objetos y deben estar situados uno sobre otro, a modo de capas, conestos manejadores conseguimos que el objeto se superponga en primer plano (nuncaoculto) o que se ubique al fondo. Esto permite que un objeto pequeño (en primerplano) SIEMPRE se vea delante de otro objeto mayor (situado al fondo)
Simetría: si pinchando en uno de los manejadores queensanchan o alargan el objeto, desplazamos el cursor másallá del lado opuesto del objeto en el que se halle,conseguiremos un dibujo igual pero “simétrico”, es decir,con un “efecto espejo”.
Como se ha indicado, estos manejadores varían en función del tipo de objeto. Por ejemplo, en unvídeo, aparecen manejadores para controlar el volumen, en un objeto de texto los manejadorespermiten aumentar el tamaño de la letra y su apariencia (negrita, cursiva,…). En el ejemplo prácticoal final de este manual se utilizan alguno de ellos.
OpenBoard. Breve manual de uso para el IES Albarregas. Página n.º 6

2.1.4. Modos de trabajo
Contiene los diferentes modos en los que podemos trabajar dentro de la aplicación.
Éstos son:
• Pizarra: muestra el tablero de la pizarra con sus utilidades.
• Web: permite mostrar el navegador web integrado en OpenBoard.
• Documentos: permite gestionar el historial y acceder a los documentos generados.
• Escritorio: muestra el escritorio del ordenador manteniendo las características de OpenBoard
como una capa.
2.1.5. Biblioteca
Contiene diferentes carpetas con recursos que se puedenutilizar mientras se trabaja con la pizarra (audios, vídeos,imágenes, etc.).
Para añadir alguno de los recursos disponibles, tenemosque navegar por las carpetas y, una vez seleccionado elrecurso, arrastrarlo a la zona de la pizarra interactiva.
2.2. Modo web
En este modo se abre un navegador web que, aunque no llega a ser un navegador completo, nosofrece la mayoría de posibilidades que tiene cualquier otro. Desde aquí podemos navegar y buscarcontenido, pero no está disponible la barra de herramientas para utilizar los recursos queencontremos, ya que esto se hace desde el Modo escritorio. Éste está pensado para localizarcontenidos con el fin de utilizarlos en actividades.
La pantalla que se muestra a continuación se divide en diferentes partes, que explicamos en lossiguientes puntos.
OpenBoard. Breve manual de uso para el IES Albarregas. Página n.º 7

2.2.1. Barra de herramientas superior
En la parte superior de la pantalla, encontramos una barra de herramientas que contiene lasfunciones básicas, entre las que encontramos:
Icono Descripción
Muestra/oculta la barra de capturas
Nos permiten ir a la anterior página o a la siguiente
Recargar la página
Parar la carga de la página
Abrir la página web definida como predeterminada
Espacio para introducir la dirección de la página web
Espacio para realizar una búsqueda en la web
Ampliar la vista
Reducir la vista
OpenBoard. Breve manual de uso para el IES Albarregas. Página n.º 8

2.2.2. Zona de navegación
En esta zona, situada en la parte inferior y que ocupa la mayor parte de la pantalla, es donde semuestra el contenido de las páginas web.
2.2.3. Barra de capturas
Esta barra contiene herramientas para realizar capturas de pantalla y mostrar un teclado virtual.Entre las opciones encontramos:
Icono Descripción
Capturar el contenido de una página web
Capturar parte de la pantalla
Capturar una ventana
Mostrar el teclado virtual
2.3. Modo documentos
El modo documentos es una vista desde la cual se pueden gestionar los proyectos que tenemos, suspáginas, así como la importación y exportación de diversos tipos de documentos.
OpenBoard crea automáticamente un nuevo documento cuando se inicia el programa, que esalmacenado en la carpeta "Documentos sin título", incluyendo la fecha y hora de creación. Eldocumento activo está señalado con una flecha verde.
OpenBoard. Breve manual de uso para el IES Albarregas. Página n.º 9

La pantalla que se muestra se divide en diferentes partes que explicamos en los siguientes puntos.
2.3.1. Barra de herramientas
En la parte superior de la pantalla, encontramos una barra de herramientas que contiene lasfunciones básicas, entre las que encontramos:
Icono Descripción
Muestra/oculta el teclado virtual
Crear una nueva carpeta para organizar tus proyectos. Puedes arrastrar los ficheros delos proyectos para moverlos.
Crea una nueva carpeta
Importar ficheros (ubz, iwb, pdf y varios formatos de imágenes)
Exportar proyecto a formato ubz, pdf o ibw (si estás registrado/a)
Cambiar el nombre de la carpeta o el proyecto
Duplicar la página seleccionada
Borrar el proyecto seleccionado (se envía a la papelera)
Abrir en el modo pizarra el proyecto actualInsertar la página seleccionada en el documento que se muestra actualmente
Añade una página de otro proyecto al proyecto de trabajo (activo)
Añadir imágenes, carpetas de imágenes o páginas desde un archivo o archivos
2.3.2. Panel de documentos
Este panel, ubicado en la parte inferior izquierda, contiene tanto las carpetas y ficheros/proyectos,como los elementos que han sido enviados a la papelera de reciclaje.
OpenBoard. Breve manual de uso para el IES Albarregas. Página n.º 10

2.3.2. Panel de visualización de documentos
Este panel, situado en la parte central, contiene las páginas que contienen cada uno de los proyectos.En ellas se puede ver, tanto el nombre como una distribución de los contenidos que tiene.
2.4. Modo escritorio
Este modo permite esconder la aplicación y utilizar otro programa o manejar libremente elordenador. Al ocultarlo, quedan visibles los siguientes elementos que comentamos a continuación.
2.4.1. Barra de herramientas
Esta barra contiene diferentes elementos que nos sirven para poder interactuar con el PC, además deser muy parecida a la mostrada en el Modo Pizarra. Si desplazamos la barra hasta el margenizquierdo de la pizarra ésta se reduce a un solo icono, dejando aún más diáfano el escritorio.Haciendo click de nuevo sobre ese icono la barra de herramientas vuelve a expandirse. Contienelos siguientes elementos:
Icono Descripción
Vuelve al anterior modo, es decir, muestra la aplicación Openboard en “modo pizarra”.
Anotar documento, lo que permite tomar notas en el escritorio del PC
Borrador que funciona como cualquier borrador conocido
Subrayador, útil para remarcar texto. Por donde se pase éste quedará marcado con el colorseleccionado
Cursor que permite la selección y modificación de objetos
Puntero láser para indicar las cosas
Mostrar teclado virtual
OpenBoard. Breve manual de uso para el IES Albarregas. Página n.º 11

Realizar una captura de pantalla de un área determinada
Realizar una captura del escritorio completo
2.4.2. Biblioteca
Contiene diferentes carpetas con recursos que se pueden utilizarmientras se trabaja con la pizarra (audios, vídeos, imágenes, etc.).Además podemos añadir archivos directamente mediante su arrastrehasta la barra. OpenBoard ordena automáticamente los archivossegún su tipo y los agrega a la carpeta correspondiente.
Durante la primera instalación, OpenBoard crea automáticamenteuna carpeta "OpenBoard" en las carpetas de música, vídeos eimágenes en el ordenador. Se pueden utilizar directamente estascarpetas para agregar o eliminar sonidos, vídeos e imágenes (no lasque lleva el programa) sin usar la aplicación.
Para acceder a su Biblioteca, haga clic en la barra lateral derecha. Sidesea cambiar el tamaño del panel, haga clic y sostenga la lengüeta (superior-izquierda), deslicehacia la izquierda para cambiar el tamaño de la ventana a su agrado y a continuación, suelte el clic.
Está organizada en varias carpetas separadas y dentro de ellas se pueden ubicar otras carpetas y/oficheros relacionados con la temática de su nombre. El icono de la casa vuelve al inicio de laBiblioteca y se van abriendo las subcarpetas a su lado. El nombre que define la carpeta hacereferencia a su contenido. A continuación detallaremos algunas en particular.
En la parte inferior, encontramos el icono "Añadir a favoritos" para señalar aquellos clipsrelevantes. Arrastrando el clip sobre la estrella además de estar ubicado en una carpeta según sucategoría también estará en la carpeta "Favoritos".
Hay un regulador blanco para cambiar el tamaño de los iconos.
Para crear subcarpetas, primero haga clic en una de las carpetas de la biblioteca (audio, video, etc.,no se pueden crear en el raíz de la biblioteca) y luego en "Crear nueva carpeta". El cuadro dediálogo aparece a continuación para introducir el nombre de la nueva carpeta.
OpenBoard. Breve manual de uso para el IES Albarregas. Página n.º 12

"Campo de búsqueda", introduzca el nombre del archivo que desea, éste será mostrado.Advertencia, es una búsqueda local, debe estar en la misma biblioteca, muchos nombres están enfrancés.
"Papelera", de la misma manera como se han añadido los favoritos, se pueden eliminar los archivosde la biblioteca con un simple arrastrar y soltar en el icono de la papelera.
Cuando se tenga un objeto o clip seleccionado (imagen, audio, etc), podrá ver unas opciones debajodel mismo:
"añadir a la página", "definir como fondo" (solamente para imágenes) e "información delobjeto".
2.4.2.1. Animaciones
La carpeta "Animaciones" da acceso a ficheros Flash (.SWF) insertados previamente en esedirectorio.
2.4.2.2. Formas
La carpeta "Formas" contiene una serie de figuras geométricas que se pueden agregar a undocumento de la misma manera que se hace con las imágenes. Sin embargo, tiene sus restricciones,no es posible importar nuevas formas, crear bibliotecas personales o quitar formas de la biblioteca.Aunque siempre podremos, claro, usar cualquier “forma” creada con otros software o descargada deinternet y usarla como un“objeto”.
2.4.2.3. Búsqueda Web
Permite el acceso aherramientas adicionales debúsqueda en línea paraencontrar rápidamente los
OpenBoard. Breve manual de uso para el IES Albarregas. Página n.º 13

archivos (imágenes, sonidos, vídeos, animaciones). Se integran en sus carpetas correspondientesdentro de "Biblioteca".
Para ejecutar cualquiera de estas aplicaciones hacer un simple clic con el ratón en su icono y uncuadro de búsqueda aparecerá en la "Biblioteca". Los archivos encontrados se mostrarán en laventana. Es posible arrastrar y soltar una imagen en la pizarra, o directamente en la raíz de labiblioteca (casa).
"Audio Planete" para buscar los sonidos que se han colocado en el portal Planet Sankoré.
"Flash Planete" para buscar las animaciones que han sido depositados en el portal Sankoré.
"Image Planete" permite buscar imágenes que se han colocado en el portal Sankoré.
"Video Planete" para buscar vídeos que se han colocado en el portal Planet-Sankoré.
Además, hay otros repositorios de búsqueda de imágenes como “Data AbulÉdu” y “Pixabay”,creados por asociaciones docentes y de padres de alumnos para fomentar la dsitribución libre ylegal de recursos didácticos (http://www.abuledu.org/ y https://pixabay.com/es/)
2.4.2.4. Aplicaciones
En la carpeta "Aplicaciones" hay herramientas que te permiten ampliar la funcionalidad básica deOpen-Sankoré. Para insertar una aplicación en un documento abierto, utilice la función de arrastrar
OpenBoard. Breve manual de uso para el IES Albarregas. Página n.º 14

y soltar. Para ello, haga clic en la herramienta de su elección, sin soltar, arrástrelo hasta la página ycolóquelo.
2.4.2.5. Interactividades
La
interactividad es el tipo de aplicaciones que permiten la creación de ejercicios para realizar con elalumnado, se pueden editar y guardar la página(s) como actividad de la PDI.
Todas las interactividades tienen una serie de botones comunes:
- "Temas". Ninguno, slate, pad (por defecto ninguno).
- "Reload". Actualizar, empezar se nuevo.
- "Edit". Para crear o modificar un ejercicio.
- "Display / Close". Cerramos el menú de edición y volvemos a la activiadad.
- "Help". Ayuda para manejar el ejercicio (enstrucciones en inglés).
"Ass Images" (imágenes asociadas). El alumnado debe hacer coincidir un texto (en forma depregunta) con una imagen a elegir entre varias, cuando se coloca, se verifica automáticamente lacorrección.
"Ass sons" (sonidos asociados). Similar al ejercicio anterior, después de oír un sonido hay queasociarlo a una imágen, cuando se coloca ésta, se verifica automáticamente la corrección.
"Balance" (balanza). Cálculo mental usando una Balanza y unidades de peso configurables.Colocar pesas en el platillo de la izquierda para encontrar la masa equivalente a la bandeja derecha.
"Cadran" (dial). Cálculo mental trabajando con un número determinado, con adiciones,sustracciones, multiplicaciones y divisiones. El objetivo es formar el cálculo mental al hacer clic enel dial (+, -, *, /) y en el signo de interrogación.
"Calcul" (cálculo). Operaciones aritméticas básicas para sumar, restar y multiplicar números. Severifica la respuesta. Si el resultado es incorrecto, color rojo. Si es correcto, color verde.
OpenBoard. Breve manual de uso para el IES Albarregas. Página n.º 15

"Cat Images" (clasificar imágenes). Los estudiantes deben clasificar las imágenes según lascategorías que se indican (inicialmente IMPAR o PAR). Arrastrar y soltar. Todas las imágenes debenestar situadas para su corrección. Si el resultado es incorrecto, color rojo. Si es correcto, colorverde.
"Cat text" (clasificar texto). Similar al anterior, se debe clasificar en categorías la etiquetasmostradas.
"Choisir" (seleccionar). Generar un cuestionario con respuestas como botones de opción, casillasde verificación o lista desplegable. Una vez efectuada la elección, la respuesta correcta se muestraen verde.
"Contraste" (contraste color). Jugar con los colores de la pregunta, respuesta y fondo paramostrar sólo lo que es necesario trabajar. Una vez escrita la pregunta y la respuesta, para sucorrección se arrastra de izquierda a derecha.
"Des" (dados). Simulador de tiro de dados (2 a 6 dados). Se puede usar de apoyo a distintos juegosde tablero con dados (oca, parchís, etc.) o para cálculo oral con el alumnado.
"Enveloppe" (sobre). Representación de un número moviendo al interior de un sobre una parte ola totalidad de una colección de clips (desde cero en adelante).
Una vez ocultados, al pulsar en la parte superior del "sobre" reaparecen con distinto color.
"Etudier" (deslizador). Folleto o libro con páginas deslizantes, se le puede añadir textos,imágenes, sonido y videos. Insertar cuadros de texto con la "T+", para modificarlos haga clic dentrodel texto y escribir. Insertar imágenes, sonidos y videos arrastrar y soltar los archivos desde labiblioteca. Mover textos, imágenes, sonidos y vídeos dentro de la página haciendo clic yarrastrandolos. Ampliar el tamaño de un elemento. Eliminar un elemento. Agregar una página (hagaclic en el signo "+" flecha verde en la parte inferior).
"Memory" (memoria). Hay que descubrir las cartas (2, 6 u 8) ocultas y se debe memorizar suubicación con el fin de restaurar las parejas relacionadas. Se puede escribir o insertar imágenes.
"Morpion" (3 en línea). Tres en línea o en raya con cálculo matemático. Dos jugadores, el que deel resultado correcto a tres operaciones en línea gana.
"Ordre images" (orden de imágenes). Ordenar una serie de imágenes en el orden correcto,determinado por la pregunta, utilizando el método de arrastrar y soltar.
"Ordre lettres" (orden de letras). Después de oir una palabra, el estudiante debe colocar en ordencorrecto sus letras utilizando el método de arrastrar y soltar. El sonido se arrastra desde la bibliotecaal ejercicio.
"Ordre mots" (ordenar palabras). Ordenar palabras para reconstruir una frase correcta. Lainteractividad muestra las etiquetas en un orden aleatorio. Arrastre y suelte las palabras en el ordencorrecto. Si el resultado es correcto, la zona se convierte en verde. Para crear un nuevo ejercicio,insertar la frase deseada, agregar espacios en la frase, añádase "*" entre cada palabra. No coloqueuna estrella al principio o al final de la frase. (No funciona correctamente).
OpenBoard. Breve manual de uso para el IES Albarregas. Página n.º 16

"Ordre phrase" (ordenar frase). Ordenar fragmentos de una frase para reconstruir el texto. Lainteractividad muestra las etiquetas en un orden aleatorio. Arrastre y suelte los fragmentos en elorden correcto. Si el resultado es correcto, la zona se convierte en verde. Al escribir las frases hayque separarlas con una línea. (No funciona correctamente).
"Selectionner" (seleccionar). Se debe marcar las imágenes correctas (marca inferior izquierda)correspondientes a la consigna indicada.
"Separe phrase" (separa una frase). Ejercicio en el que el estudiante debe utilizar el ratón o ellápiz óptico para separar una cadena de palabras puestas juntas. Al pasar el ratón sobre las letras sevan separando, haga clic para confirmar.
"Separe texte" (separa un texto). Usando el ratón o el lápiz, colocar un punto en el lugar correcto.Al pasar el puntero del ratón sobre las palabras, se van separando, haga clic para insertar un punto.
"Syllabes" (separa sílabas). Se presenta una palabra y hay que separarla en sus sílabas. Pasando elratón sobre las letras, se separan, haga clic para insertar un guión.
"Tables" (tablas). Ejercicio en forma de cuadrado de doble entrada (hasta 12 filas y 12 columnas)en la que el estudiante debe devolver el resultado de una suma, resta, multiplicación o división.
"Train" (ordenar números). El objetivo es poner los números en el orden correcto (ascendente odescendente) arrastrando y colocando las etiquetas al lugar correcto.
La interactividad no corrige el ejercicio. Número de etiquetas (2, 3, 4, 5, 6). Magnitud de losnúmeros propuestos (<0,1, <1, <10,<100,<1000).
"Transformation" (transformación). Encontrar lo que permitió la transformación entre unaetiqueta o imagen original y una etiqueta o la imagen resultante. Simplemente identifique laoperación realizado por la "caja".
2.5. Modo OpenBoard
Este modo nos permite personalizar algunos ajustes desoftware y acceder a opciones adicionales. Cuandopulsamos sobre éste se muestra un listado con las siguientesopciones:
• Tamaño de página: permite cambiar el tamaño de las
páginas (16/9 o 4/3). • Cortar, copiar y pegar: funciones habituales para
cortar, copiar y pegar elementos. • Ocultar Open-Sankoré: minimiza la aplicación y
oculta las barras laterales. • Dormir: pone la aplicación en espera de pulsar una
tecla.
OpenBoard. Breve manual de uso para el IES Albarregas. Página n.º 17

• Preferencias: abre un menú con diversas opciones que explicamos en el siguiente punto.
• Multipantalla: Activa/desactiva el modo multi-pantalla.
• Comprobar actualizaciones: permite comprobar si hay nuevas actualizaciones disponibles.
• Tutorial: permite acceder a la guía de aprendizaje, aunque todavía no está disponible.
• Salir: sale y cierra el programa.
2.5.1. Preferencias
Las preferencias se dividen en siete pestañas (en la parte superior izquierda aparece la versión delprograma):
• Mostrar: permite para ajustar las preferencias generales de Openboard.
• Bolígrafo: permite cambiar la configuración específica para el uso del anotador.
• Marcador: permite los ajustes específicos del destacador o señalador.
• Red: permite cambiar entre el navegador propio de Openboard o el navegador que tengamos
definido por defecto en nuestro ordenador (Firefox o Chrome, por ejemplo). • Licencias: contiene la información legal sobre las licencias del software.
• Acerca de: versión actual del software e información para contactar con el equipo de
Openboard.• Créditos: agradecimientos y menciones a colaboradores.
OpenBoard. Breve manual de uso para el IES Albarregas. Página n.º 18

Abajo tenemos el botón Configuración predeterminada que restaura las opciones iniciales yCerrar, el cual guarda los cambios seleccionados.
3. Uso básicoAl empezar una actividad, siempre aparece una primera página. Vamos a crear dentro de esa páginaun objeto que, en este caso, va a ser un texto. Para ello seleccionamos la opción Herramienta detexto de la barra de herramientas y pinchamos donde queremos poner el texto. Aparece una caja enla que se puede introducir el texto deseado, en este caso “Mi primera actividad”.
Como podemos observar, la caja contiene una pequeña barra de herramientas con las opciones másutilizadas:
• Estilo de letra y tamaño
• Color de fuente
• Negrita
• Cursiva
• Subrayado
• Reducir tamaño
• Ampliar tamaño
Si el texto es demasiado pequeño, podemos aumentar el tamaño mediante la selección del texto y lapulsación del botón +. Con cada clic que se le da, aumenta un punto el tamaño. Una vez hemosfijado el tamaño deseado, podemos cambiar el color y la tipografía pulsando los dos primerosbotones. En el ejemplo se ha fijado el color rojo para la palabra actividad y se ha puesto la palabraMi en negrita.
OpenBoard. Breve manual de uso para el IES Albarregas. Página n.º 19

Si el texto fuera para un título, habría que centrarlo para que ocupe toda la pantalla. Para ello sehace la pantalla más pequeña, con la opción Reducir la vista de la barra de herramientas, seselecciona el texto y se mueve hasta donde se desee. Para ello se mantiene presionado el botón de laizquierda del ratón sobre el recuadro gris exterior del objeto y se arrastra hasta el lugar. Con lasmarcas que aparecen en el borde se puede cambiar el tamaño del objeto o, incluso, girarlo. En elcaso del texto no cambia el tamaño, pero con objetos que no son texto, el tamaño sí aumenta.
Casi seguro que cualquier actividad que quieras crear tendrá más de una primera página así que,para añadir una segunda página, tenemos que hacer clic en el botón de Añadir una página nuevade la barra de herramientas superior. Cada vez que se presione este botón, aparecerán más páginas.En este caso se ha presionado el botón dos veces, por lo que en el panel de páginas (visible en laparte izquierda de la pizarra) aparecerán en total tres páginas.
OpenBoard. Breve manual de uso para el IES Albarregas. Página n.º 20

Una vez hecho, seleccionamos la segunda página y, a continuación, pulsamos sobre la herramientalápiz y dibujamos un 2 en la pantalla (como es un ejercicio de prueba, vamos a emplear distintasposibilidades. En este caso la herramienta de trazo a mano alzada, como si fuera una tiza en unencerado tradicional).
En caso de que el dibujo no se refresque en la imagen de la página, podemos seleccionar laherramienta cursor y pinchar sobre la página en la que se está dibujando. Además, si nos fijamos, alpasar el ratón por encima de la página, aparecen más opciones:
• la primera sirve para borrar la página.
• la segunda para duplicarla.
• la tercera que aparece deshabilitada es para subir la página en el orden.
• la última sirve para bajarla.
En esta caso vamos a bajarla para que esté en tercera posición, para ello hay que pulsar sobre elúltimo botón.
OpenBoard. Breve manual de uso para el IES Albarregas. Página n.º 21

A continuación eliminamos las dos primeras páginas (ya sabes, pinchando la “X” que está en elvértice superior izquierdo de cada página) y pulsamos sobre la única página que hay en blanco ypodremos trabajar sobre ella. En esta página vamos a incrustar una imagen sobre la que despuésañadiremos algunas flechas que relacionen territorios… para lo que hay que acceder al menú derecursos usando la ventana biblioteca. En este caso buscamos un mapa mundi mudo en la carpetaImágenes. Al hacer clic aparece la imagen y tres botones, de los que pulsamos: Añadir a lapágina.
Una posibilidad que ya podría utilizar en clase es la de que los alumnos escriban los nombres dealgunos territorios. Para ello lo pueden hacer a mano alzada, pero también pueden utilizar el tecladovirtual…
OpenBoard. Breve manual de uso para el IES Albarregas. Página n.º 22

Si durante la clase se está hablando de un hecho que implica a varios territorios, los alumnos o elprofesor podrán insertar flechas para relacionar dichos territorios (en nuestro ejemplo la trata deesclavos entre África negra y América del norte). Para ello pulsamos, en la ventana biblioteca, elicono de la casa para volver al inicio y esta vez pulsar Formas. Aquí hay muchas imágenes yacreadas, así que buscamos la de una flecha y procederemos como antes (hacer clic sobre la imageny ahí seleccionar Añadir a la página) o la arrastraremos hasta la parte central.
Puedo completar la información de un territorio con su música (folclore, himno,…); además debuscarla en internet (y guardarla en la biblioteca), también puedo buscar en los recursos deOpenboard: Búsqueda --→Audio Planete--→ “son Afrique”.
Finalmente, las distintas páginas que me hayan salido las puedo borrar o guardar como un“documento” o exportar a PDF, de modo que lo podré utilizar en otra clase o aula. Si por el
OpenBoard. Breve manual de uso para el IES Albarregas. Página n.º 23

contrario, como el caso del ejemplo, están todos los elementos en una sola página y los quiero“unir”, los selecciono con el icono de la flecha (Herramientas) y me aparece un marco con unicono con varias figuras geométricas. Pinchando en él todos los elementos forman ahora uno soloque puedo desplazar por la pizarra.
En esta dirección hay un extenso listado de páginas web con recursos gratuitos y variados para pizarras digitales interactivas: http://www.rafaelsantos.es/web/pdi/recursosgratis.html
OpenBoard. Breve manual de uso para el IES Albarregas. Página n.º 24